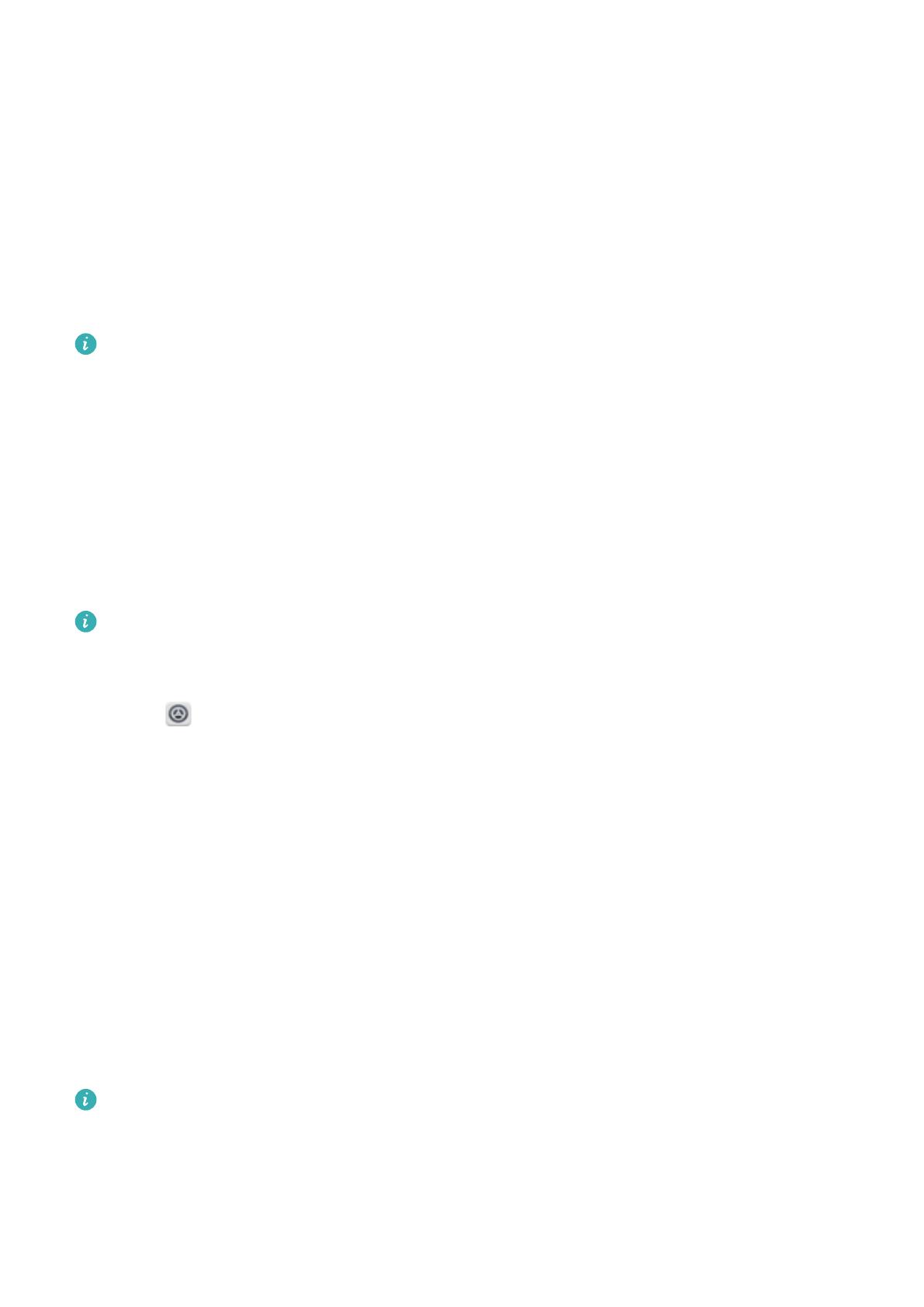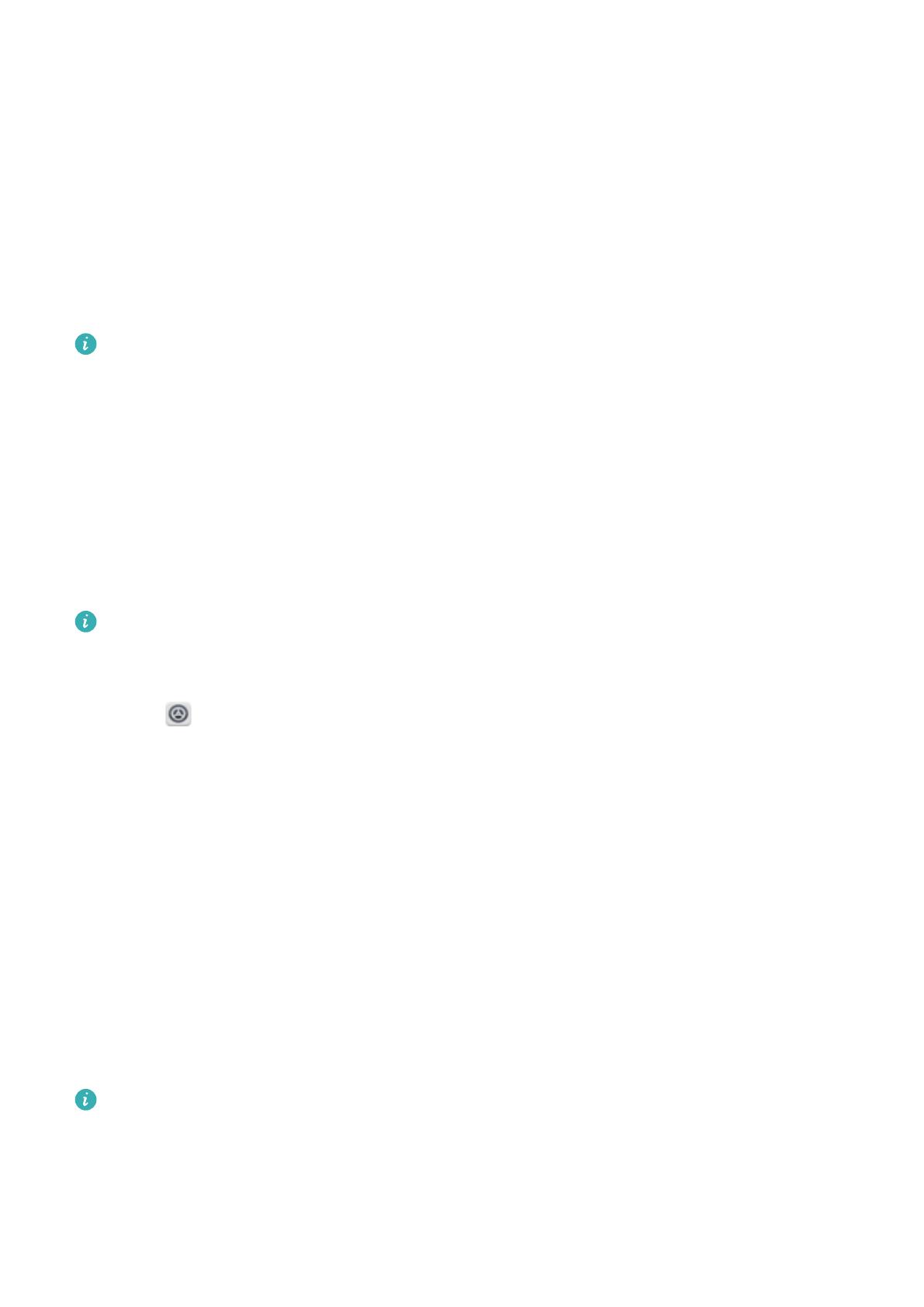
Nouvelles fonctionnalités
Utiliser la reconnaissance d'empreintes digitales
Gestes d'empreintes digitales
V
otre tablette prend en charge plusieurs gestes d'empreintes digitales. En mode paysage ou
portrait, placez n'importe quel doigt sur le capteur d'empreintes digitales pour ouvrir l'écran
d'accueil, retourner au niveau supérieur d'un menu ou effectuer d'autres actions de raccourci.
Pour plus de détails sur l'activation du mode paysage, voir Rotation automatique de l'écran.
Vous pouvez :
l Appuyer longuement sur le capteur d'empreintes digitales pour retourner à l'écran d'accueil.
l Appuyer sur le capteur d'empreintes digitales pour retourner au niveau supérieur d'un menu.
Configuration de votre ID d'empreinte digitale
Utilisez le capteur d'empreinte digitale pour déverrouiller l'écran, accéder aux applications
Cof
fre-fort et Verrouillage d'applications, et autoriser les paiements dans des applications
tierces.
Pour plus de sécurité et vous assurer que vous pouvez toujours accéder à vos données si
votre téléphone ne parvient pas à reconnaître votre empreinte digitale, vous devez définir un
mot de passe de secours lors de la configuration du déverrouillage par empreinte digitale.
1 Ouvrez Paramètres et appuyez sur Identif. via empreinte digitale > Mode de
déverrouillage.
2 Sélectionnez Code ou Mot de passe et suivez les instructions à l'écran pour créer un mot de
passe de verrouillage d'écran.
3 Après avoir configuré le mot de passe, appuyez sur Nouvelle empreinte digitale
pour
ajouter votre empreinte digitale.
4 Placez votre doigt sur le capteur d'empreinte. Appuyez légèrement sur le capteur jusqu'à ce
que votre téléphone vibre. Répétez cette étape en utilisant les différentes parties de votre
doigt jusqu'à ce que votre téléphone ait correctement ajouté votre empreinte digitale.
5 Après avoir ajouté votre empreinte digitale, appuyez sur OK.
Sur l'écran Gestion des empreintes digitales, désactivez le bouton interrupteur Déverrouiller
l'écran pour désactiver le déverrouillage par empreinte digitale.
Pour supprimer une empreinte digitale, sélectionnez l'empreinte désirée sur l'écran Gestion
des empreintes digitales, appuyez sur Supprimer, puis suivez les instructions à l'écran.
Ajouter, supprimer ou renommer une empreinte digitale
Ajoutez plusieurs empreintes digitales pour rendre le déverrouillage de votre téléphone plus
facile.
Vous pouvez également supprimer ou renommer les empreintes digitales.
1