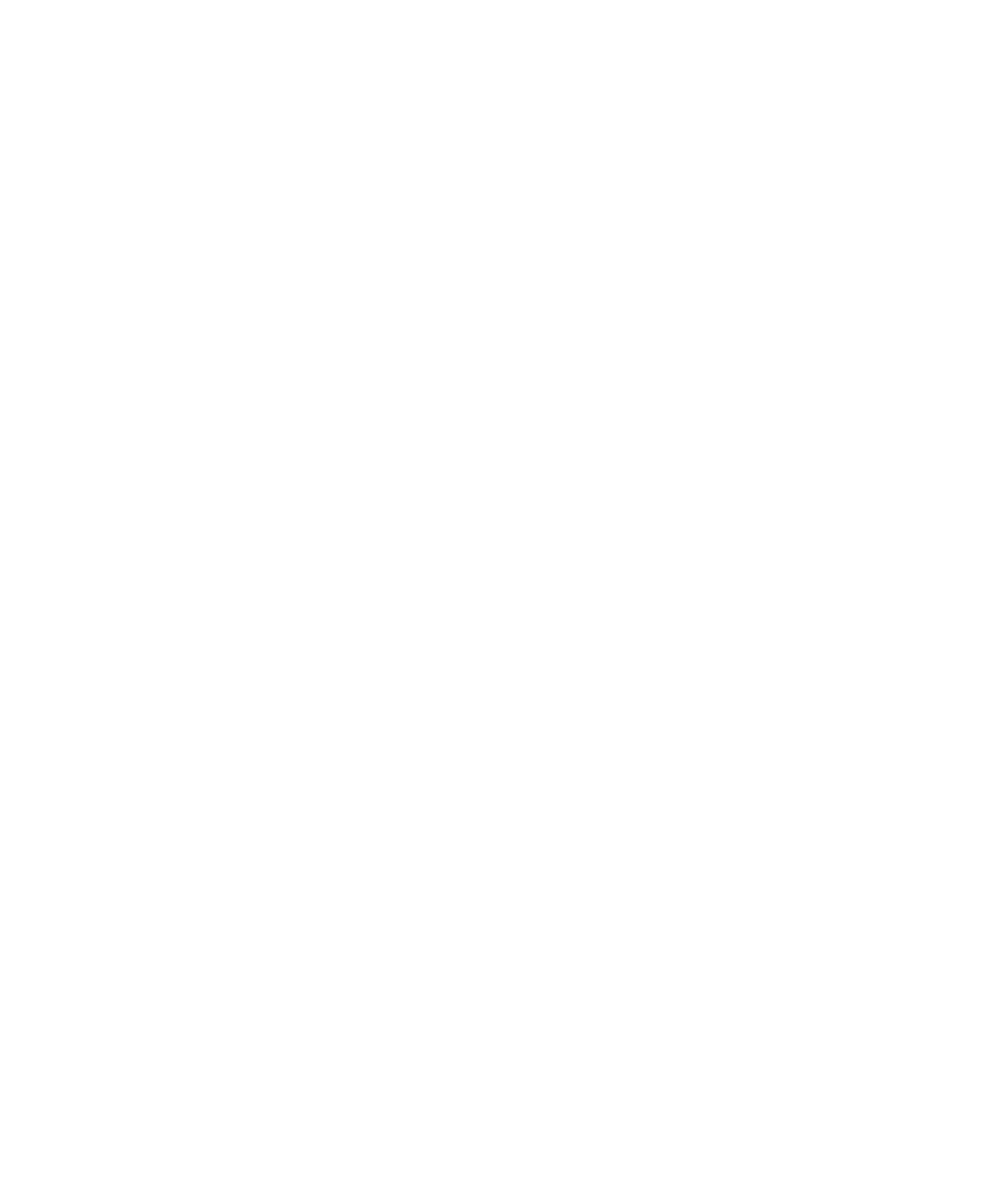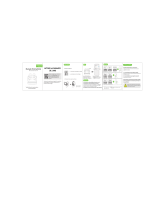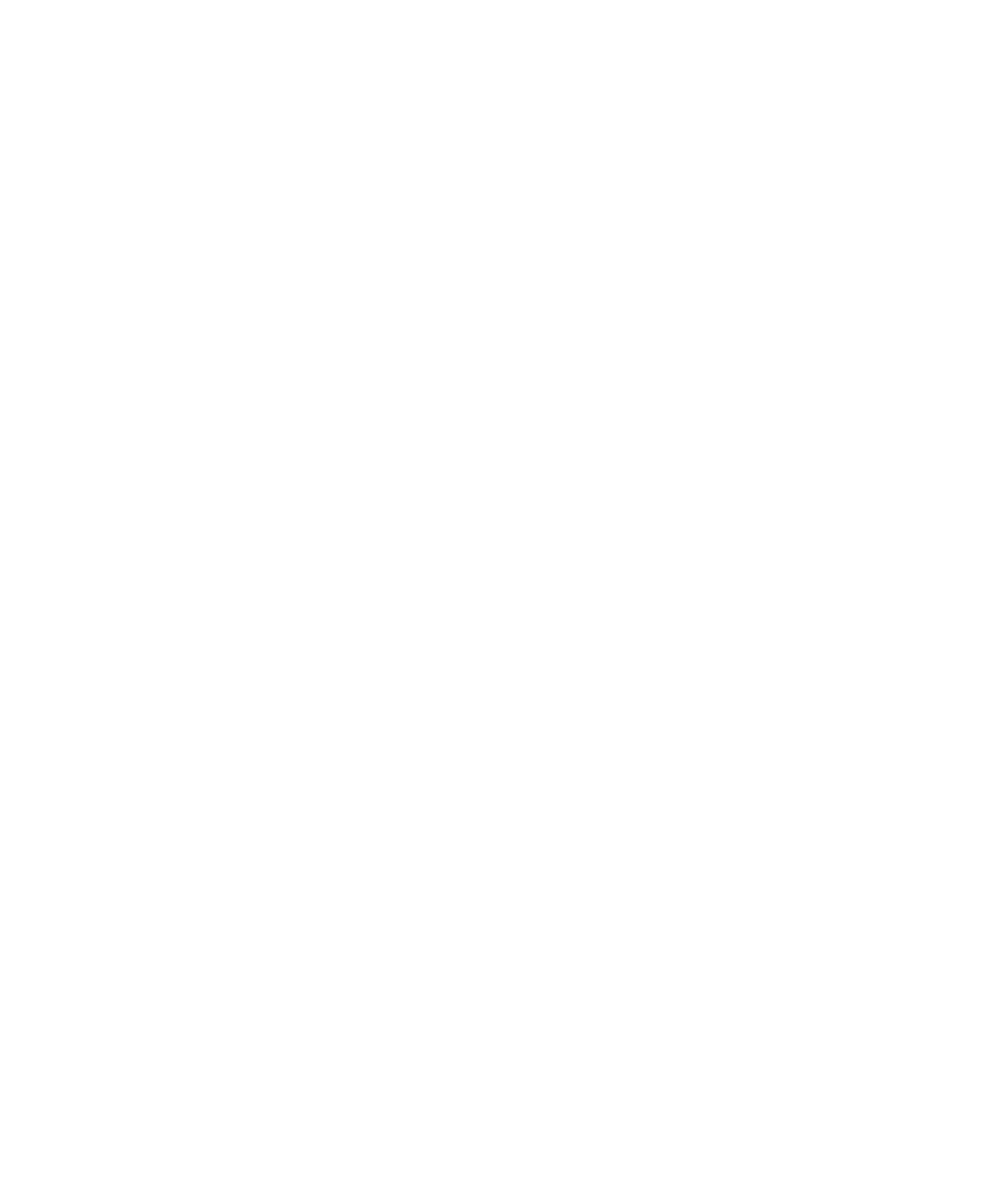
Méthodes de saisie au clavier.......................................................................................................................39
Applications et fonctionnalités..................................................................................................................... 43
Rechercher de l'aide pour les applications................................................................................................... 43
Télécharger une application sur Google Play
™
...............................................................................................43
Organisation de votre écran d'accueil...........................................................................................................43
Messenger...................................................................................................................................................45
Horloge....................................................................................................................................................... 47
Rechercher..................................................................................................................................................50
Services de localisation et Google Maps....................................................................................................... 53
Raccourcis clavier........................................................................................................................................54
Google Chrome et Téléchargements............................................................................................................. 56
Impression...................................................................................................................................................57
Clavier, langue et saisie................................................................................................................................60
Personnaliser les paramètres de votre terminal.............................................................................................60
Présentation des Paramètres rapides........................................................................................................... 60
Présentation des paramètres du terminal..................................................................................................... 62
Notifications................................................................................................................................................ 65
Espace de stockage et cartes multimédia.....................................................................................................73
Connexions..................................................................................................................................................77
Batterie et alimentation..............................................................................................................................107
Achage................................................................................................................................................... 113
Accessibilité.............................................................................................................................................. 117
Utilisateurs................................................................................................................................................ 119
Sauvegarder et réinitialiser.........................................................................................................................122
Mettre à jour le logiciel de votre terminal.................................................................................................... 124
Sécurité.....................................................................................................................................................126
Verrouillages, mots de passe et protection de vos données......................................................................... 126
Recherche et protection d'un terminal perdu............................................................................................. 134
Paramètres de sécurité..............................................................................................................................135
Informations juridiques.............................................................................................................................. 140