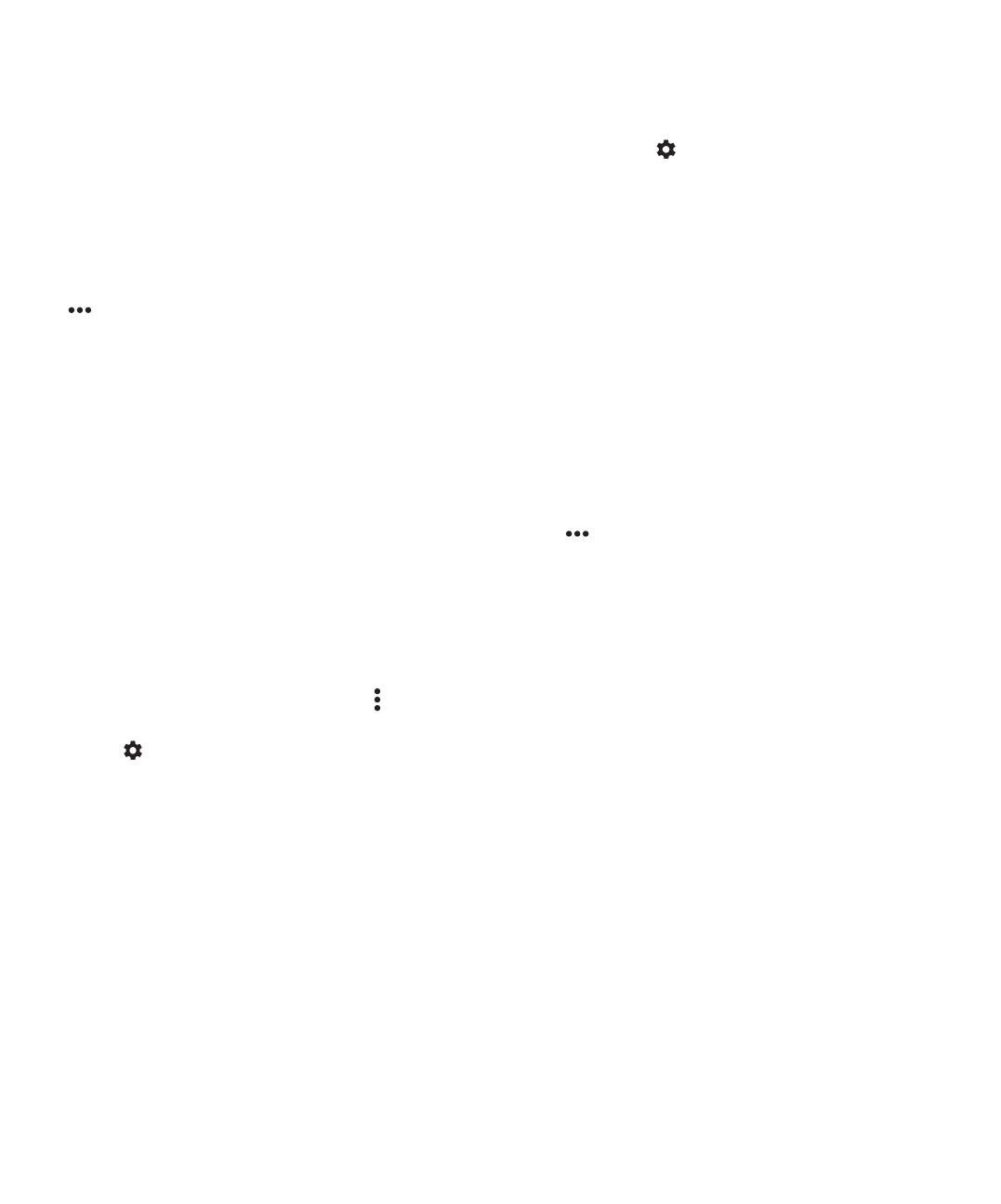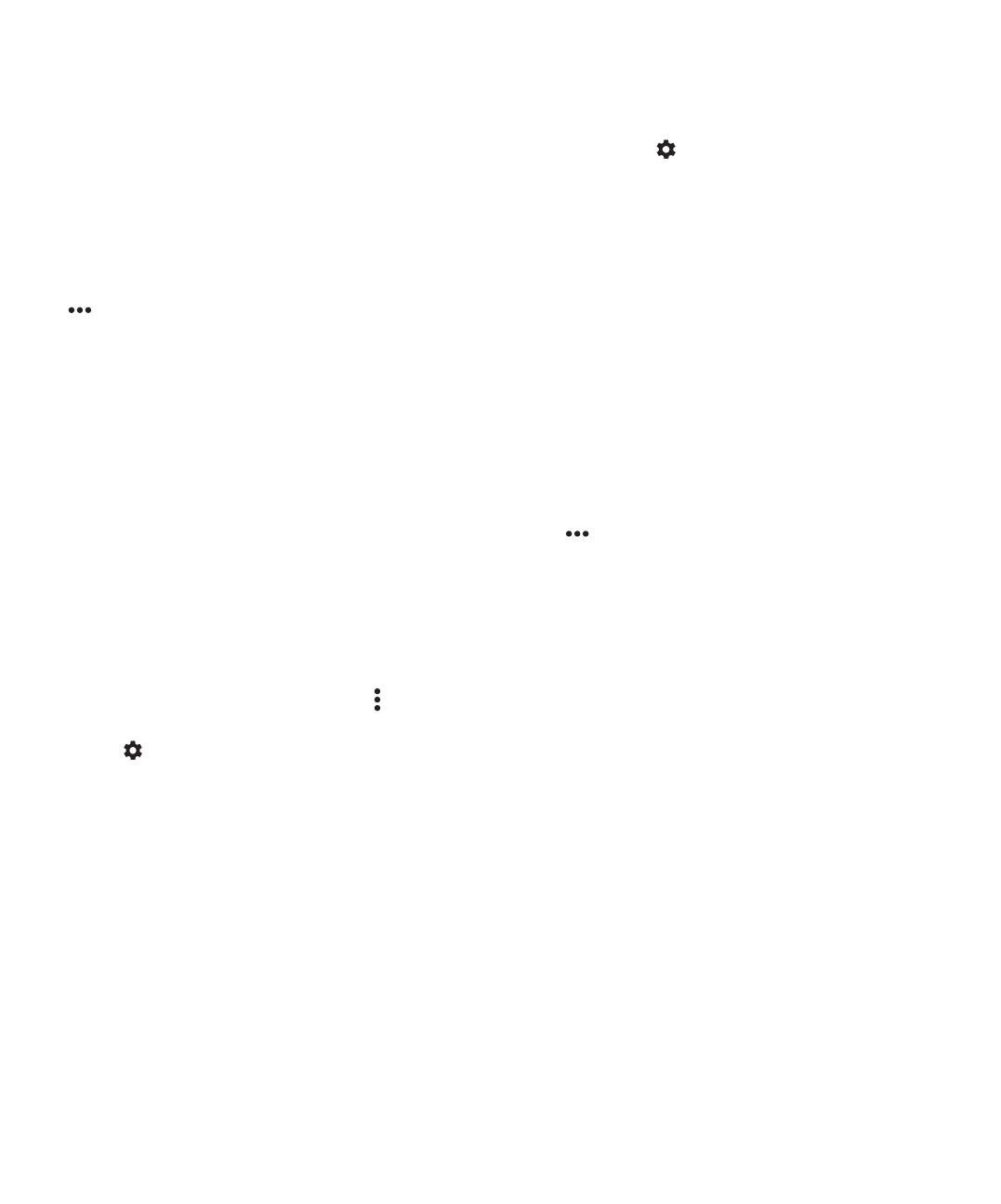
14
Guide de l'utilisateur
Activer les widgets contextuels
1. Appuyez de manière prolongée sur une zone vide de l'écran, puis appuyez sur > Widgets contextuels.
2. Activez le bouton.
Ouvrir un widget contextuel
Avec les widgets contextuels, vous pouvez accéder à un widget pour une application sans avoir ce widget sur l'écran
d'accueil. Si un widget contextuel est disponible pour une application, un indicateur s'affiche sous l'icône d'application (
).
Sur l'écran d'accueil, faites glisser votre doigt vers le haut ou le bas sur une application qui dispose d'un widget contextuel.
Modifier le widget contextuel d'une application
Si une application dispose de plusieurs widgets, lorsque vous faites glisser votre doigt pour la première fois sur l'icône de
l'application, vous choisissez un widget à définir comme widget contextuel. Vous pouvez modifier à tout moment le widget
contextuel.
1. Faites glisser l'icône d'une application vers le haut ou vers le bas.
2. Appuyez sur le coin supérieur droit d'un widget, puis appuyez sur
> Modifier le widget.
3. Dans la liste des widgets disponibles, appuyez sur un autre widget.
Désactiver les widgets contextuels
Sur l'écran d'accueil, effectuez l'une des actions suivantes :
• Pour désactiver un widget contextuel, faites glisser l'icône de l'application vers le haut ou vers le bas, puis sur le coin
supérieur droit du widget, appuyez sur
> Désactiver le widget contextuel.
• Pour désactiver tous les widgets contextuels, appuyez de manière prolongée sur une zone vide de l'écran, puis appuyez
sur
> Widgets contextuels, et désactivez le bouton.
Personnalisation de votre appareil
Découvrez comment personnaliser votre appareil et le rendre unique. Vous pouvez, par exemple, modifier votre sonnerie
ou définir une photo en tant que fond d'écran.
•Changerlesparamètresdevotreappareil
•Modifiervotresonnerie
•Changervotrefondd'écran
•Ajouteruncontactouunnuméroàvotrelistedenumérotationrapide
•Ajouteruneapplication,unwidgetouunraccourciàvotreécrand'accueil
•Modifierlatailledelapolice
•Modifierl'affichagedevosapplicationsetécransrécents
•Configureroumodifierunverrouillagedel'écran
Configuration et notions de base