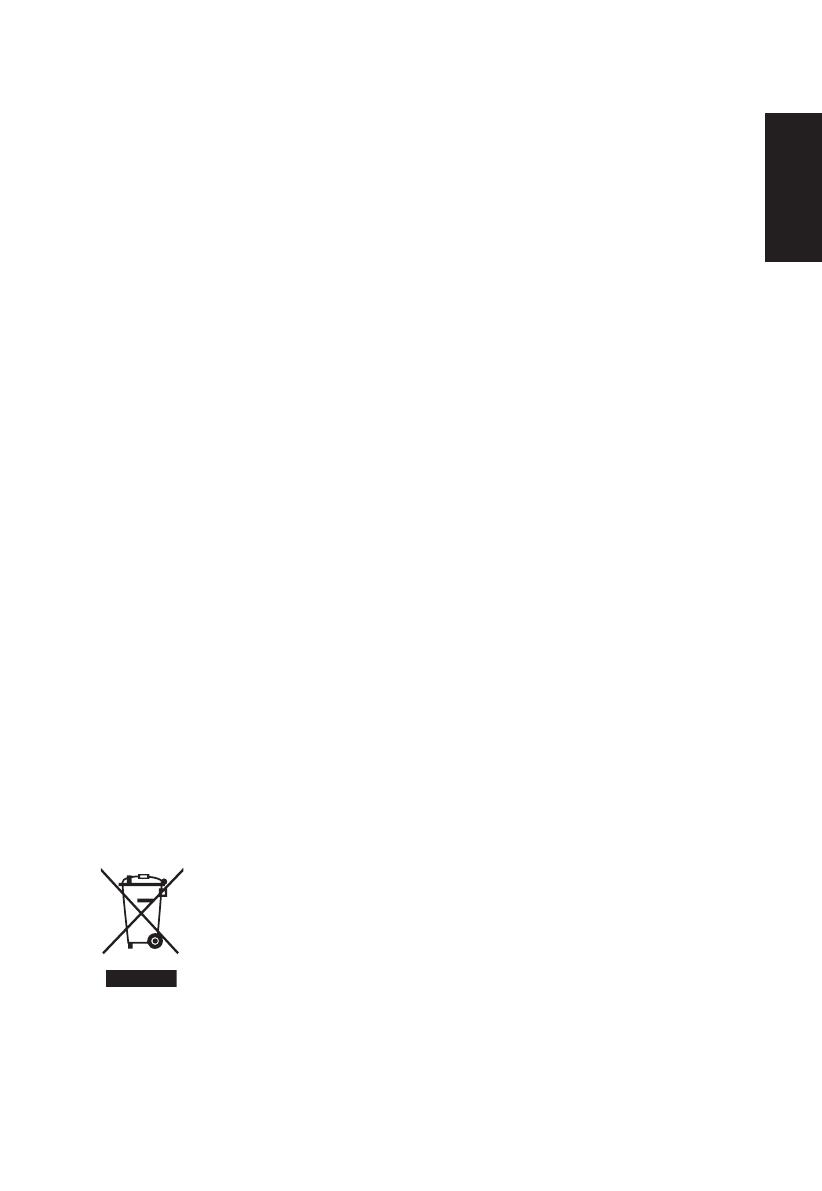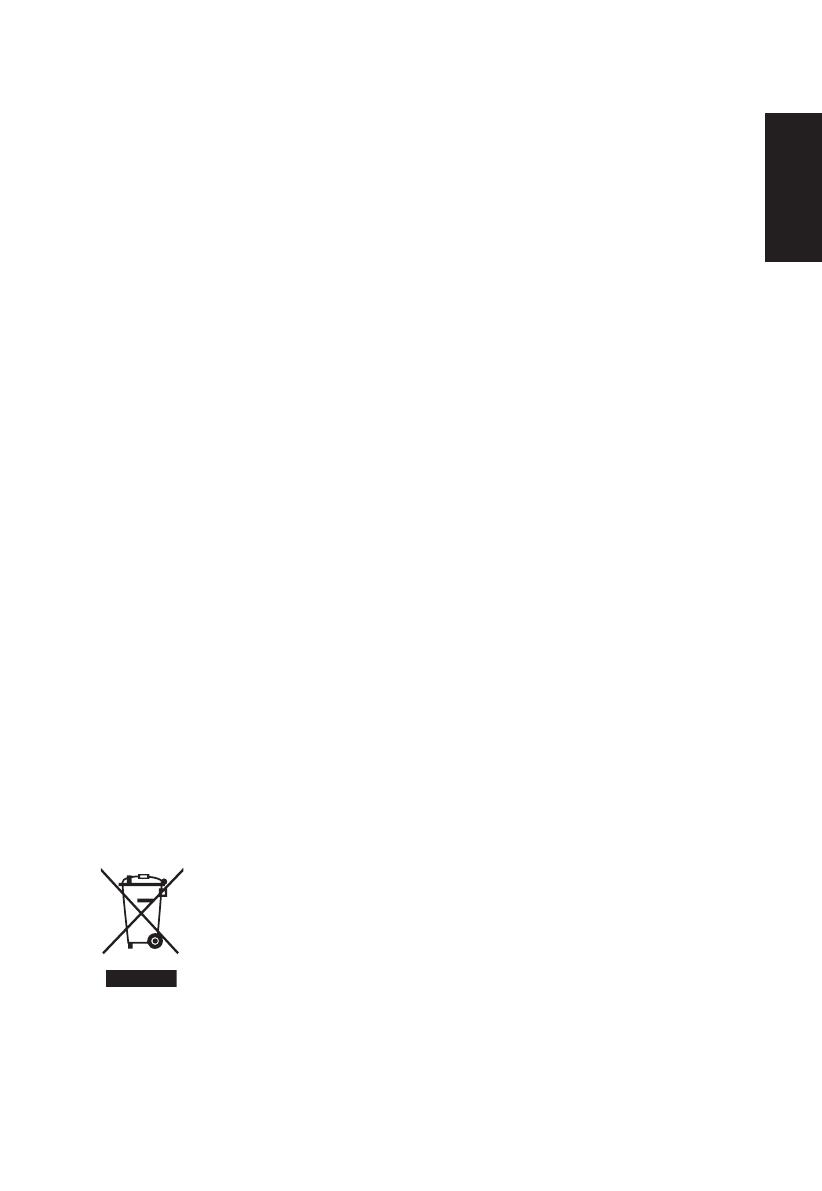
Français
Avis réglementaires et de sécurité
Avis FCC
CetappareilaététestéetdéclaréconformeauxlimitesdéniespourlesappareilsnumériquesdeClasse
B conformément à l’article 15 du règlement de la FCC. Ces normes visent à fournir aux installations
résidantes une protection raisonnable contre les interférences. Cet appareil génère, utilise et peut diffuser
des fréquences radioélectriques et, s'il n'est pas installé et utilisé conformément aux instructions, il peut
causer des interférences nuisibles aux communications radio. Il n'existe toutefois aucune garantie que
de telles interférences ne se produiront pas dans une installation particulière. Si cet appareil cause des
interférences nuisibles à la réception des signaux de radio ou de télévision, ce qui peut être déterminé en
allumant et en éteignant l'appareil, l'utilisateur peut tenter de résoudre le problème de l'une des façons
suivantes :
• Réorienter ou repositionner l'antenne de réception.
• Augmenter l'espacement entre l'appareil et le récepteur.
• Brancher l'appareil sur un circuit électrique différent de celui sur lequel le récepteur est branché.
• Demander conseil au vendeur ou à un technicien radio/télévision expérimenté.
Déclaration de conformité CE
Par la présente, Acer Inc., déclare que ce moniteur LCD est conforme aux exigences essentielles et aux
autres dispositions correspondantes de la directive CEM 2004/108/CE, de la directive Basse tension
2006/95/CE, de la directive RoHS 2011/65/UE et de la directive 2009/125/CE établissant un cadre pour
laxationd’exigencesenmatièred’écoconceptionapplicablesauxproduitsliésàl’énergie.
Avis: Câbles blindés
Tous les raccordements à d'autres appareils informatiques doivent être effectués à l'aide de câbles
blindés pour conserver la conformité avec les réglementations CEM.
Avis: Périphériques
Seulslespériphériques(appareilsenentrée/sortie,terminaux,imprimantes,etc.)certiésconformesaux
limites de la Classe B peuvent être raccordés à cet équipement. Une utilisation avec des périphériques
noncertiésestsusceptibledecauserdesinterférencesaveclaréceptionradioetTV.
Mise en garde
Leschangementsoumodicationsnonexpressémentapprouvésparlefabricantpeuventfaireperdreà
l'utilisateur son droit, accordé par la Federal Communications Commission, à utiliser ce produit.
And'éviterd'endommagerlemoniteur,nesoulevezpaslemoniteurparsabase.
Conditions de fonctionnement
Cet appareil est conforme à la section 15 de la règlementation de la FCC. Son fonctionnement est
soumis aux deux conditions suivantes: (1) Cet appareil ne doit pas causer d’interférences nuisibles et (2)
cet appareil doit accepter toute interférence reçue, y compris les interférences risquant d’engendrer un
fonctionnement indésirable.
Avis: Utilisateurs canadiens
CANICES-3(B)/NMB-3(B)
Mise au rebut de déchets d'équipements par l'utilisateur en domicile privé dans l'Union
européenne
Ce symbole sur le produit ou sur son emballage indique qu’il ne doit pas être jeté
avec vos ordures ménagères. Il est de votre responsabilité de le déposer dans un
centredecollecteofcieldeséquipementsélectriquesetélectroniquesusagésen
vue de leur recyclage. Le recyclage de vos équipements usagés permet de préserver
les ressources naturelles et de s'assurer que ces équipements sont recyclés dans le
respect de la santé humaine et de l'environnement. Pour de plus amples informations
sur les lieux où vous pouvez déposer vos déchets d'équipements en vue de leur
recyclage, veuillez contacter votre mairie, votre service de collecte des déchets
ménagers ou le magasin dans lequel vous avez acheté le produit.