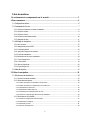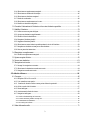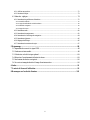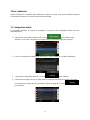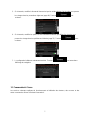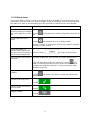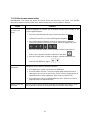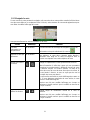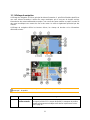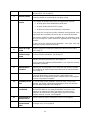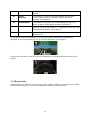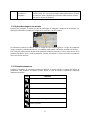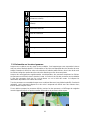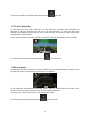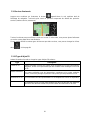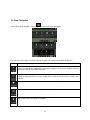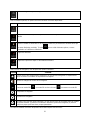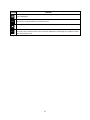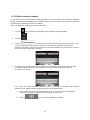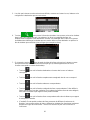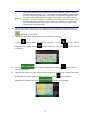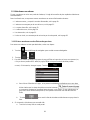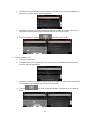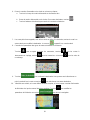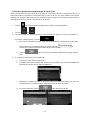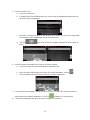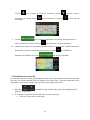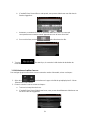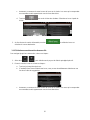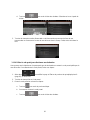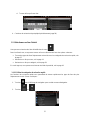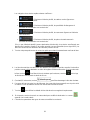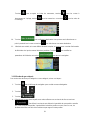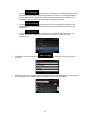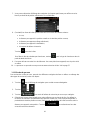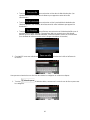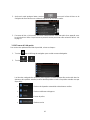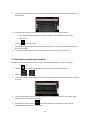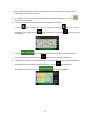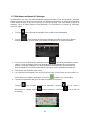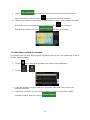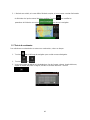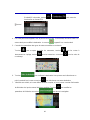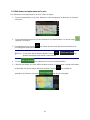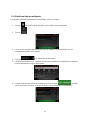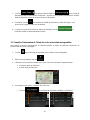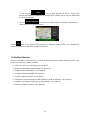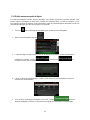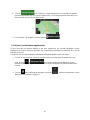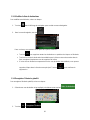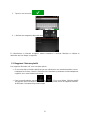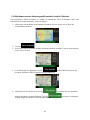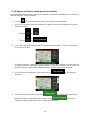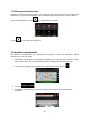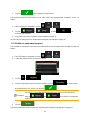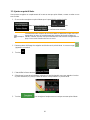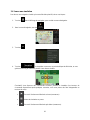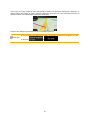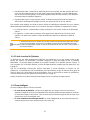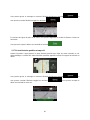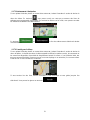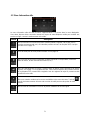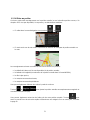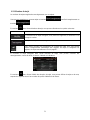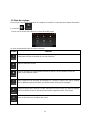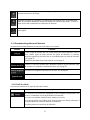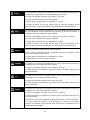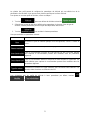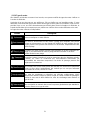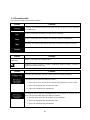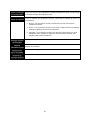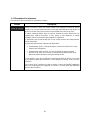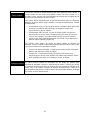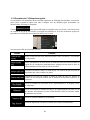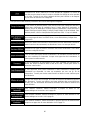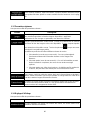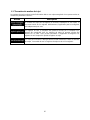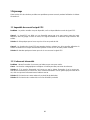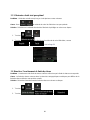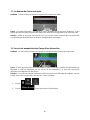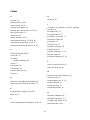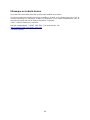Voxx EXPNAV2 Manuel utilisateur
- Catégorie
- Systèmes de navigation automobile
- Taper
- Manuel utilisateur

Manuel de l’utilisateur
Navigation software for the Advent Generation II
Français
Janvier 2015, ver. 1.0
1

Table des matières
1 Avertissements et renseignements sur la sécurité .................................................................. 5
2 Pour commencer ........................................................................................................................ 6
2.1 Configuration initiale ......................................................................................................................... 6
2.2 Commandes de l'écran........................................................................................................................ 7
2.2.1 Utiliser les boutons et les autres commandes .............................................................................................. 8
2.2.2 Utiliser le curseur ........................................................................................................................................ 8
2.2.3 Utiliser le clavier ......................................................................................................................................... 9
2.2.4 Utiliser les mouvements tactiles................................................................................................................ 10
2.2.5 Manipuler la carte ..................................................................................................................................... 11
2.3 Affichage de navigation ................................................................................................................... 13
2.3.1 Rues et routes ............................................................................................................................................ 15
2.3.2 Marqueurs de position GPS ...................................................................................................................... 16
2.3.3 L'itinéraire planifié .................................................................................................................................... 16
2.3.4 Aperçu des virages et rue suivante ............................................................................................................ 17
2.3.5 Icônes des manœuvres .............................................................................................................................. 17
2.3.6 Information sur les voies et panneaux ....................................................................................................... 18
2.3.7 Vue de l'intersection .................................................................................................................................. 19
2.3.8 Vue du tunnel ............................................................................................................................................ 19
2.3.9 Services d'autoroute .................................................................................................................................. 20
2.3.10 Types d'objets 3D .................................................................................................................................... 20
2.4 Menu Navigation .............................................................................................................................. 21
3 Utiliser la navigation ............................................................................................................... 24
3.1 Sélectionner une destination ............................................................................................................. 24
3.1.1 Utiliser la recherche combinée .................................................................................................................. 25
3.1.2 Sélectionner une adresse ........................................................................................................................... 28
3.1.2.1 Entrer une adresse avec des États ou des provinces ........................................................................................... 28
3.1.2.2 Entrer une adresse en commençant par le nom de la rue ................................................................................... 31
3.1.2.3 Sélectionnez un centre-ville ................................................................................................................................ 33
3.1.2.4 Sélectionner le milieu d'une rue .......................................................................................................................... 34
3.1.2.5 Sélectionner une intersection dans une ville ....................................................................................................... 35
3.1.2.6 Utiliser le code postal pour sélectionner une destination ................................................................................... 36
3.1.3 Sélectionner un lieu d'intérêt ..................................................................................................................... 37
3.1.3.1 Utiliser les catégories de recherche rapide ........................................................................................................ 37
3.1.3.2 Recherche par catégorie ..................................................................................................................................... 39
3.1.3.3 Recherche par nom ............................................................................................................................................. 41
3.1.3.4 Trouver de l'aide proche ..................................................................................................................................... 43
2

3.1.4 Sélectionner un emplacement enregistré ................................................................................................... 44
3.1.5 Sélectionner un élément de l'historique..................................................................................................... 46
3.1.6 Sélectionner un itinéraire enregistré .......................................................................................................... 47
3.1.7 Entrée de coordonnées .............................................................................................................................. 48
3.1.8 Sélectionner un emplacement sur la carte ................................................................................................. 50
3.1.9 Planifier un itinéraire multipoints ............................................................................................................. 51
3.2 Consulter l'information de l'itinéraire et les autres itinéraires possibles ........................................ 52
3.3 Modifier l'itinéraire .......................................................................................................................... 53
3.3.1 Définir un nouveau point de départ ........................................................................................................... 54
3.3.2 Ajouter une destination supplémentaire .................................................................................................... 55
3.3.3 Modifier la liste de destinations ................................................................................................................ 56
3.3.4 Enregistrer l'itinéraire planifié .................................................................................................................. 56
3.3.5 Supprimer l'itinéraire planifié ................................................................................................................... 57
3.3.6 Sélectionner un autre itinéraire possible pendant le calcul de l'itinéraire.................................................. 58
3.3.7 Remplacer un itinéraire existant par un autre itinéraire ............................................................................ 59
3.3.8 Mise en pause des instructions .................................................................................................................. 60
3.4 Enregistrer un emplacement ............................................................................................................. 60
3.4.1 Modifier un emplacement enregistré ........................................................................................................ 61
3.5 Ajouter un point d'alerte ................................................................................................................... 62
3.6 Lancer une simulation ...................................................................................................................... 63
3.7 Navigation tout terrain ..................................................................................................................... 64
3.7.1 Passage à la navigation tout terrain ........................................................................................................... 64
3.7.2 Sélectionner la destination en mode tout terrain ....................................................................................... 64
3.7.3 Navigation en mode tout terrain ................................................................................................................ 64
4 Guide de référence .................................................................................................................. 66
4.1 Concepts ........................................................................................................................................... 66
4.1.1 Réception GPS en 2D ou en 3D ................................................................................................................ 66
4.1.2 Voix naturelle et texte-parole .................................................................................................................... 66
4.1.3 Caméras de sécurité routière et autres points d'alerte de proximité ........................................................ 66
4.1.4 Calcul et recalcul de l'itinéraire ................................................................................................................. 67
4.1.5 Zoom intelligent ........................................................................................................................................ 67
4.1.6 Avertissement de limite de vitesse ............................................................................................................ 68
4.1.7 Navigation intelligente .............................................................................................................................. 68
4.1.7.1 Détour d'embouteillage sur l'autoroute .............................................................................................................. 68
4.1.7.2 Autres itinéraires possibles en temps réel ........................................................................................................... 69
4.1.7.3 Stationnement à destination ................................................................................................................................ 70
4.1.7.4 Conseils pour le détour ....................................................................................................................................... 70
4.2 Menu Information utile ..................................................................................................................... 71
3

4.2.1 Afficher ma position ................................................................................................................................. 72
4.2.2 Moniteur de trajet ...................................................................................................................................... 73
4.3 Menu des réglages ........................................................................................................................... 74
4.3.1 Paramètres des préférences d'itinéraire ..................................................................................................... 75
4.3.1.1 Profil du véhicule ................................................................................................................................................ 75
4.3.1.2 Types de méthodes de calcul d'itinéraire ............................................................................................................ 78
4.3.1.3 Mode de navigation ............................................................................................................................................ 78
4.3.1.4 Types de routes ................................................................................................................................................... 79
4.3.2 Paramètres audio ....................................................................................................................................... 80
4.3.3 Paramètres d'avertissement ....................................................................................................................... 82
4.3.4 Paramètres de l'Affichage de navigation ................................................................................................... 84
4.3.5 Paramètres régionaux ................................................................................................................................ 86
4.3.6 Réglages d'affichage ................................................................................................................................. 86
4.3.7 Paramètres du moniteur de trajet............................................................................................................... 87
5 Dépannage ................................................................................................................................ 88
5.1 Impossible de recevoir le signal GPS ............................................................................................... 88
5.2 L'adresse est introuvable .................................................................................................................. 88
5.3 L'itinéraire calculé n'est pas optimal ............................................................................................... 89
5.4 Désactiver l'avertissement de limite de vitesse ................................................................................. 89
5.5 Les boutons du clavier sont grisés. ................................................................................................... 90
5.6 La carte est masquée derrière l'image d'une intersection ................................................................ 90
6 Index ......................................................................................................................................... 91
7 Contrat de licence d'utilisation .............................................................................................. 93
8 Remarque sur les droits d'auteur ........................................................................................ 101
4

1 Avertissements et renseignements sur la sécurité
Le système de navigation vous aide à vous rendre à votre destination grâce au récepteur GPS intégré.
Advent Generation II ne transmet pas votre position GPS. Personne ne peut suivre votre position.
Il est important de regarder l'écran seulement lorsque c'est sécuritaire. Si vous êtes le conducteur du
véhicule, nous vous recommandons de planifier et de consulter votre itinéraire avant de prendre la route.
Planifiez l'itinéraire avant votre départ et arrêtez-vous si vous devez modifier l'itinéraire.
Vous devez respecter les règles de circulation. Si vous déviez de l'itinéraire recommandé, Advent
Generation II modifie les instructions en conséquence.
Pour en savoir plus, consultez le contrat de licence d'utilisation (page 93).
5

2 Pour commencer
Advent Generation II est optimisé pour l'utilisation en voiture ou à pied. Vous pouvez l'utiliser facilement
en touchant les boutons et la carte à l'écran du bout des doigts.
2.1 Configuration initiale
À la première utilisation du logiciel de navigation, le processus de configuration initiale est lancé
automatiquement.
1. Sélectionnez votre langue préférée, puis touchez
pour confirmer votre
sélection. Par la suite, vous pourrez la changer dans les paramètres régionaux (page 86).
2. Lisez le contrat de licence d'utilisation et touchez si vous acceptez les conditions d'utilisation.
3. L'assistant de configuration démarre. Touchez
pour continuer.
4. Sélectionnez la langue et la voix à utiliser pour les messages d'instructions vocales. Par la suite,
vous pourrez les changer dans les paramètres régionaux (page 80). Touchez
pour continuer.
6

5. Si nécessaire, modifiez le format de l'heure ainsi que les unités utilisées. Par la suite, vous pourrez
les changer dans les paramètres régionaux (page 86). Touchez
pour
continuer.
6. Si nécessaire, modifiez les options de calcul d'itinéraire utilisées par défaut. Par la suite, vous
pourrez les changer dans les préférences itinéraire (page 75). Touchez
pour
continuer.
7. La configuration initiale est maintenant terminée. Touchez
pour entrer dans
l'Affichage de navigation.
2.2 Commandes de l'écran
Les sections suivantes expliquent le fonctionnement et l'utilisation des boutons, des curseurs et des
autres commandes d'écran du Advent Generation II.
7

2.2.1 Utiliser les boutons et les autres commandes
Pour utiliser le Advent Generation II, touchez les boutons sur l'écran tactile.
Le menu Navigation peut contenir plusieurs éléments sur une ou plusieurs pages.
Vous devez confirmer les sélections ou les modifications seulement si l'application doit redémarrer, si elle
doit effectuer une reconfiguration majeure ou si vous êtes sur le point de perdre des données ou des
paramètres. Sinon, le Advent Generation II enregistre vos sélections et applique les nouveaux
paramètres sans confirmation dès que vous utilisez les commandes.
2.2.2 Utiliser le curseur
Voici comment vous pouvez sélectionner un endroit sur la carte :
• En touchant la carte pendant la navigation
• En touchant la carte lorsque vous devez confirmer la destination à la fin d'une recherche
Lorsqu'un endroit est sélectionné sur une carte, le curseur (
) apparaît à l'endroit sélectionné sur la
carte.
L'emplacement du curseur peut être utilisé en tant que destination de l'itinéraire ou nouveau point
d'alerte. Vous pouvez aussi chercher des lieux aux alentours ou ajouter cet endroit à vos emplacements
enregistrés.
Vous pouvez aussi sélectionner des objets sur la carte. Si vous touchez l'icône d'un lieu ou d'un
événement de circulation sur la carte, l'objet est sélectionné, et vous pouvez obtenir de l'information sur
cet objet ou vous pouvez l'utiliser dans votre itinéraire.
8

2.2.3 Utiliser le clavier
Vous pouvez utiliser le clavier à l'écran en le touchant du bout des doigts, et vous pouvez passer d'une
configuration clavier à une autre, par exemple l'anglais, le grec ou numérique. Seuls les boutons pouvant
être utilisés pour entrer un nom disponible sur la carte sont actifs. Les autres touches sont estompées.
Action
Fonction
Passer d'une configuration
clavier à une autre, par exemple
d'un clavier anglais à un clavier
grec.
Touchez et sélectionnez la nouvelle configuration clavier dans la
liste.
Corriger votre saisie sur le
clavier
Touchez pour supprimer le ou les caractères inutiles.
Touchez le bouton et maintenez-
le enfoncé pour supprimer plusieurs
caractères ou toute la saisie.
Insérer une espace, par
exemple entre le prénom et le
nom d'une personne ou dans un
nom de rue de plusieurs mots
Touchez le bouton au centre, en bas de l'écran.
Entrer des lettres minuscules et
majuscules
Par défaut, lorsque vous entrez du texte, le premier caractère est en
majuscule, alors que le reste est en minuscule. Touchez
pour
entrer un caractère majuscule ou touchez-le deux fois pour activer la
touche de verrouillage des majuscules. Touchez encore pour utiliser
des lettres minuscules.
Entrer des chiffres et des
symboles
Touchez pour passer à un clavier contenant des chiffres et des
symboles.
Terminer la saisie au clavier
Touchez .
Commencer une recherche de
saisie au clavier
Touchez .
Masquer le clavier
Touchez .
9

2.2.4 Utiliser les mouvements tactiles
Habituellement, vous n'avez pas besoin de toucher l'écran plus d'une fois. Par contre, il est possible
d'accéder à certaines fonctions utiles avec d'autres mouvements. Voir le tableau ci-dessous.
Action
Fonction
Toucher et appuyer
en continu sur
l'écran
Touchez et appuyez en continu sur les boutons
suivants pour accéder à des
fonctions supplémentaires :
• Dans les écrans de liste et de menu, touchez le bouton suivant et
maintenez-le enfoncé pour ouvrir l'Affichage de navigation :
.
• Dans l'Affichage de navigation, touchez l'un des boutons suivants et
maintenez-le enfoncé pour tourner, incliner, réduire ou agrandir la carte :
, , , , , .
• Dans les écrans de clavier, touchez le bouton suivant et maintenez-le
enfoncé pour supprimer rapidement plusieurs caractères :
.
• Dans les longues listes, touchez les boutons suivants et maintenez-les
enfoncés faire défiler les pages :
, .
Glissement
Faites glisser l'écran dans les situations suivantes :
• Pour déplacer le curseur sur une barre de défilement.
• Pour faire défiler une liste. (Touchez n'importe quelle partie de la liste et
faites glisser vers le haut ou vers le bas.) Selon la vitesse de glissement, la
liste défile plus ou moins rapidement, juste un peu ou jusqu'à la fin.
• Pour déplacer la carte en mode navigation de carte : saisissez la carte et
déplacez-la dans la direction désirée.
Utiliser le zoom par
pincement
Utilisez le zoom par pincement dans l'Affichage de navigation pour faire un zoom
avant ou arrière en faisant un mouvement de pincement avec deux doigts.
10

2.2.5 Manipuler la carte
Si vous touchez la carte pendant la navigation, elle cesse de suivre votre position actuelle (la flèche bleue
n'est plus verrouillée sur un emplacement fixe à l'écran), et des boutons de commande apparaissent pour
vous aider à modifier l'affichage de la carte.
Vous pouvez effectuer les actions suivantes sur la carte :
Action
Bouton(s)
Fonction
Consulter
l'information sur
l'emplacement
Pas de bouton
La section du haut de l'Affichage de navigation présente de
l'information sur le point sélectionné (le curseur ).
Déplacer la carte par
glissement
Pas de bouton
Pour déplacer la carte dans n'importe quelle direction
:
maintenez votre doigt sur la carte et bougez-
le dans la
direction vers laquelle vous voulez déplacer la carte.
Zoomer vers l'avant
et l'arrière
,
Changer la superficie de la carte qui est affichée à l'écran.
Advent Generation II utilise des cartes qui vous permettent
d'examiner les emplacements à différents niveaux de zoom
en obtenant toujours un contenu optimisé. La taille de la
police des noms de rue et du texte est toujours la mê
me, ils
ne sont jamais à l'envers, et vous ne voyez que les rues et
les objets dont vous avez besoin.
Le zoom arrière est limité en mode d'affichage des cartes en
3D. Si vous dépassez cette limite de zoom arrière, la carte
passe en mode d'affichage 2D.
Touchez une fois pour modifier l'affichage par à-
coups ou
maintenez le bouton enfoncé pour le modifier en douceur et
de façon continue.
Augmenter ou
réduire l'inclinaison
,
Change l'angle de visualisation vertical de la carte en
mode 3D.
Touchez une fois pour modifier l'affichage par à-
coups ou
maintenez le bouton enfoncé pour le modifier e
n douceur et
de façon continue.
11

Pivoter à gauche et
à droite
,
Change l'angle de visualisation horizontal de la carte.
Touchez une fois pour modifier l'affichage par à-
coups ou
maintenez le bouton enfoncé pour le modifier en douceur et
de façon continue.
Changez les
affichages en 2D, en
3D ou en 2D nord
vers le haut
, ,
C
hoisissez parmi les modes d'affichage de carte en
perspective 3D, en 2D direction vers le haut et en 2D nord
vers le haut. En mode direction vers le haut, la carte pivote
de façon à ce que la carte pointe vers la direction de conduite
actuelle en tout temp
s. C'est l'orientation utilisée par défaut
en mode d'affichage de carte 3D. En mode nord vers le haut,
la carte est orientée vers le nord.
Consulter la
boussole
La direction de la boussole indique le nord.
Retour à la
navigation normale
Faites reculer la carte pour suivre la position
GPS actuelle.
La rotation automatique de la carte est aussi réactivée.
Les boutons de contrôle de la carte disparaissent, et la
navigation continue.
Sélectionner des
options
additionnelles
Ouvrez une liste de
fonctionnalités additionnelles, comme
l'enregistrement d'un emplacement ou la recherche de lieux
aux alentours du curseur.
Sélectionner une
destination
Sélectionner l'emplacement du curseur comme nouvelle
destination. L'itinéraire est calculé automatiquement.
12

2.3 Affichage de navigation
L'Affichage de navigation est l'écran principal du Advent Generation II, qui affiche l'itinéraire planifié sur
une carte. Advent Generation II utilise des cartes numériques qui ne sont pas de simples versions
informatisées des cartes traditionnelles en papier. Tout comme les cartes routières en papier, le mode 2D
des cartes numériques vous montre les rues et les routes. Le relief est également représenté par des
couleurs.
L'Affichage de navigation affiche les boutons d'écran, les champs de données et les informations
d'itinéraire suivants :
Remarque!
Certains boutons, champs ou icônes peuvent ne pas être disponibles dans votre version
du produit.
Numéro
Nom
Description
1
Marqueur de
position actuelle
Par défaut, la position actuelle est indiquée par une flèche bleue.
Lorsque la position GPS n'est pas disponible, le marqueur de position
actuelle est transparent et indique votre dernier emplacement connu.
Voir la page 16.
13

2
Position GPS
Le point près de la flèche représente la position GPS perçue par le
récepteur GPS. Voir la page 16.
3
Itinéraire planifié
L'itinéraire planifié est représenté par une ligne orange.
4
Champs de
données
Trois champs de données affichent les renseignements suivants :
• le temps prévu avant d'atteindre la destination;
• le temps restant avant la fin du voyage;
• la distance restante avant d'atteindre la destination.
En les touchant, vous pouvez accéder à d'autres renseignements sur le
trajet actuel dans un tableau de bord et dans le résumé de l'itinéraire.
Vous pouvez modifier les valeurs par défaut dans les paramètres (
page
84) ou en touchant en continu l'endroit où apparaissent les champs de
données.
Si vous n'avez pas sélectionné de desti
nation, vous voyez votre cap
plutôt que ces trois champs de données.
5
Aperçu du virage
suivant
Montre le type de la manœuvre suivante et la distance avant celle-ci.
Voir la page 17.
6
Aperçu du
deuxième virage
suivant
Montre le type de la deuxième manœuvre suivante, si celle-ci n'est pas
loin de la première manœuvre. Voir la page 17.
7
Prochaine rue
Affiche le nom de la prochaine rue. Voir la page 17.
Si vous n'avez pas sélectionné de destination, vous voyez les numéros
d'immeuble à proximité.
8
Stationnement à
destination
Apparaît près de la destination. En le touchant, vous pouvez consulter
les installations de stationnement disponibles près de votre destination.
Voir la page 70.
9
Menu Destination
Apparaît près de la destination. En le touchant, vous pouvez consulter
le résumé de l'itinéraire, trouver des lieux à proximité de votre
destination finale, enregistrer la position actuelle, passer à la navigation
à pied ou suspendre la navigation.
11
Information sur les
voies
En cas de routes à voies multiples, montre les voies à venir et leur
direction. Les flèches surlignées représentent les voies et la direction
que vous devez emprunter. Voir la page 18.
12
Avertissement de
point d'alerte
Affiche le type de point d'alerte lorsque vous approchez d'une caméra
de sécurité routière ou d'un autre point d'alerte, comme une zone
scolaire ou un passage à niveau. Vous devez vous assurer que
l'utilisation de cette fonction est légale dans le pays où vous avez
l'intention de vous en servir. Voir la page 82.
13
Avertissement de
limite de vitesse
Affiche la limite de vitesse actuelle de la route. Voir la page 82.
14
Panneau
d'avertissement
routier
Montre les avertissements pour la route actuelle (comme les dangers et
les virages secs). Voir la page 82.
14

15
Panneau
Montre les destinations disponibles et les numéros de route. Voir la
page 18.
16
Services
d'autoroute
En le touchant, vous pouvez consulter les détails des prochains
services (stations-service, restaurants) lorsque vous êtes sur
l'autoroute. Voir la page 20.
18
Menu Navigation
En le touchant, vous pouvez ouvrir le menu Navigation, d'où vous
pouvez accéder à d'autres parties du Advent Generation II.
19
Nom de la rue
Montre le nom de la rue actuelle.
En le touchant, vous pouvez ouvrir
l'écran Afficher ma position. Voir la page 72.
20
Objets 3D
Affiche les collines, les montagnes, les routes, les monuments et les
bâtiments en 3D.
Si vous approchez d'une sortie d'autoroute ou d'une intersection complexe dont l'information est
disponible, la carte est remplacée par une vue en 3D de l'intersection. Voir la page 19.
Lorsque vous entrez dans un tunnel, la carte est remplacée par une image générique du tunnel. Voir la
page 19.
2.3.1 Rues et routes
Advent Generation II affiche les rues comme les cartes routières sur papier. Leur largeur et leur couleur
représentent leur importance. Il est facile de distinguer une autoroute d'une petite rue.
15

2.3.2 Marqueurs de position GPS
Lorsque votre position GPS est disponible, le Advent Generation IImarque votre position actuelle. Par
défaut, ce marqueur est une flèche bleue. Le point près de la flèche représente la position GPS perçue
par le récepteur GPS.
L'emplacement exact du marqueur de position actuelle dépend du type de véhicule utilisé pour le calcul
de l'itinéraire et du mode de navigation. Ils peuvent être définis dans les préférences d'itinéraires (page
75).
• Si vous choisissez la navigation en mode piéton et/ou tout terrain, le marqueur de position se
trouve à votre position GPS exacte. Le sens de l'icône indique votre cap actuel.
• Dans tous les autres cas, le marqueur de position peut ne pas indiquer votre position GPS et votre
cap exacts. Si une route est proche, la position GPS est verrouillée sur la route et alignée sur la
plus proche pour supprimer toute erreur de position GPS, et l'icône pointe dans la direction de la
route.
2.3.3 L'itinéraire planifié
L'itinéraire planifié est l'itinéraire de navigation utilisé actuellement. Dès que la destination est définie,
l'itinéraire reste actif jusqu'à ce que vous le supprimez, arriviez à destination ou suspendiez la navigation.
Advent Generation II affiche l'itinéraire ainsi :
Symbole
Nom
Description
Current GPS
position
et point de départ
Votre position actuelle est affichée sur la carte.
• En mode piéton, il s'agit de la position GPS exacte.
• Si un véhicule est sélectionné pour un calcul d'itinéraire et qu'il y
a des routes dans les environs, la flèche passe à la route la plus
proche.
• Le point près de la flèche représente la position GPS exacte.
Normalement, si une position GPS est
disponible, l'itinéraire commence
à la position actuelle. S'il n'y a pas de position
GPS valide, le Advent
Generation II utilise la dernière position connue comme point de départ.
Étape (destination
intermédiaire)
Il s'agit d'une destination intermédiaire de l'itinéraire avant l'arrivée à la
destination finale.
Destination (point
d'arrivée)
Il s'agit de la destination finale de l'itinéraire.
Couleur de
l'itinéraire
Avec sa couleur distincte, l'itinéraire est toujours mis en évidence sur la
carte, que ce soit en mode de jour ou en mode de nuit.
16

Routes et chemins
exclus de la
navigation
Vous pouvez choisir si vous voulez emprunter ou éviter certains types
de routes (page 75). Par contre, lorsque le Advent Generation II ne peut
pas éviter ces routes, l'itinéraire les inclut et les affichent d'une couleur
autre que la couleur de l'itinéraire.
2.3.4 Aperçu des virages et rue suivante
Lorsque vous naviguez, la section du haut de l'Affichage de navigation comprend de l'information sur
l'événement d'itinéraire (manœuvre) suivant, la rue suivante ou la ville suivante.
La manœuvre suivante est affichée dans un champ du coin supérieur gauche. Le type de manœuvre
(virage, rond-point, sortie d'autoroute, etc.) et sa distance par rapport à la position actuelle sont affichés.
Une icône plus petite présente le type de la deuxième manœuvre suivante, si celle-ci n'est pas loin de la
première manœuvre. Sinon, seule la manœuvre suivante est affichée. Touchez l'icône de la manœuvre
pour ouvrir l'écran Itinéraire.
2.3.5 Icônes des manœuvres
Pendant la navigation, la manœuvre suivante est affichée en haut à gauche. La plupart des icônes de
manœuvres sont intuitives. Le tableau suivant dresse la liste de certains événements d'itinéraire
fréquemment affichés.
Icône
Fonction
Tournez à gauche.
Tournez à droite.
Faites demi-tour.
Gardez la droite.
Faites un virage serré à gauche.
Passez à gauche.
17

Continuez tout droit à l'intersection.
Empruntez le rond-point et prenez la première sortie
(manœuvre suivante).
Empruntez le rond-point (deuxième manœuvre
suivante).
Empruntez l'autoroute.
Sortez de l'autoroute.
Montez sur le traversier.
Descendez du traversier.
Vous approchez d'une étape à droite.
Vous approchez de la destination.
2.3.6 Information sur les voies et panneaux
Lorsque vous conduisez sur des routes à voies multiples, il est important que vous empruntiez la bonne
voie pour suivre l'itinéraire planifié. Si l'information sur les voies est disponible dans les données de carte,
Advent Generation II affiche les voies et leur direction à l'aide de petites flèches, dans le bas de la carte.
Les flèches surlignées représentent les voies et la direction que vous devez emprunter.
Lorsque des renseignements supplémentaires sont disponibles, des panneaux remplacent les flèches.
Les panneaux sont affichés dans le haut de la carte. La couleur et le style des panneaux sont semblables
à ceux des panneaux réels que l'on voit au-dessus ou sur le bord des routes. Ils indiquent les
destinations disponibles et le numéro des routes.
Tous les panneaux se ressemblent lorsque vous conduisez librement (sans itinéraire planifié). Pendant la
navigation, seul le panneau indiquant la ou les voies à emprunter est affiché avec des couleurs vives;
tous les autres sont plus foncés.
Si vous désirez masquer les panneaux affichés, touchez l'un des panneaux, et l'Affichage de navigation
normal réapparaît jusqu'à ce que de nouvelles informations de panneaux soient reçues.
18

Vous pouvez modifier les paramètres des panneaux dans (page 84).
2.3.7 Vue de l'intersection
Si vous approchez d'une sortie d'autoroute ou d'une intersection complexe dont l'information est
disponible, la carte est remplacée par une vue en 3D de l'intersection. Les voies que vous devez
emprunter sont indiquées avec des flèches. Dans le haut de l'écran, les panneaux routiers affichent des
renseignements supplémentaires.
Si vous voulez masquer l'intersection affichée et retourner à l'Affichage de navigation, touchez l'image.
La vue des intersections peut être désactivée dans
. Voir la page 84.
2.3.8 Vue du tunnel
Lorsque vous entrez dans un tunnel, la carte est remplacée par une image générique du tunnel pour que
les routes de surface et les bâtiments ne puissent pas vous distraire.
La vue d'ensemble descendante du tunnel qui s'affiche dans une fenêtre distincte vous aide à vous
orienter. La distance restante à parcourir dans le tunnel s'affiche également.
Une fois que vous êtes sorti du tunnel, la carte d'origine est rétablie.
La vue des tunnels peut être désactivée dans
. Voir la page 84.
19

2.3.9 Services d'autoroute
Lorsque vous conduisez sur l'autoroute, le bouton apparaît dans le coin supérieur droit de
l'Affichage de navigation. Touchez-le pour ouvrir un panneau comprenant les détails des prochains
services (stations-service, restaurants).
Touchez l'un d'entre eux pour afficher la sortie sur la carte. Si nécessaire, vous pouvez ajouter facilement
ce service comme étape dans votre itinéraire.
Si vous voulez afficher les autres types de lieux aux prochains services, vous pouvez changer les icônes
dans
. Voir la page 84.
2.3.10 Types d'objets 3D
Advent Generation II prend en charge les types d'objets 3D suivants :
Type
Description
Terrain en 3D
Advent Generation II affiche les collines et les montagnes en 3D dans l'Affichage de
navigation, et elles sont représentées par des couleurs et des ombrages sur la carte
en 2D.
Routes surélevées
Les routes surélevées sont les intersections complexes et les routes verticales
isolées (comme les passages supérieurs et les ponts) qui sont présentées en 3D.
Monuments en 3D Les monuments sont des représentations en 3D d'objets bien connus ou importants.
Bâtiments en 3D
Les bâtiments en 3D sont des représentations par blocs de données des bâtiments
de toute la ville affichant la taille et la position réelles des bâtiments sur la carte.
20
La page est en cours de chargement...
La page est en cours de chargement...
La page est en cours de chargement...
La page est en cours de chargement...
La page est en cours de chargement...
La page est en cours de chargement...
La page est en cours de chargement...
La page est en cours de chargement...
La page est en cours de chargement...
La page est en cours de chargement...
La page est en cours de chargement...
La page est en cours de chargement...
La page est en cours de chargement...
La page est en cours de chargement...
La page est en cours de chargement...
La page est en cours de chargement...
La page est en cours de chargement...
La page est en cours de chargement...
La page est en cours de chargement...
La page est en cours de chargement...
La page est en cours de chargement...
La page est en cours de chargement...
La page est en cours de chargement...
La page est en cours de chargement...
La page est en cours de chargement...
La page est en cours de chargement...
La page est en cours de chargement...
La page est en cours de chargement...
La page est en cours de chargement...
La page est en cours de chargement...
La page est en cours de chargement...
La page est en cours de chargement...
La page est en cours de chargement...
La page est en cours de chargement...
La page est en cours de chargement...
La page est en cours de chargement...
La page est en cours de chargement...
La page est en cours de chargement...
La page est en cours de chargement...
La page est en cours de chargement...
La page est en cours de chargement...
La page est en cours de chargement...
La page est en cours de chargement...
La page est en cours de chargement...
La page est en cours de chargement...
La page est en cours de chargement...
La page est en cours de chargement...
La page est en cours de chargement...
La page est en cours de chargement...
La page est en cours de chargement...
La page est en cours de chargement...
La page est en cours de chargement...
La page est en cours de chargement...
La page est en cours de chargement...
La page est en cours de chargement...
La page est en cours de chargement...
La page est en cours de chargement...
La page est en cours de chargement...
La page est en cours de chargement...
La page est en cours de chargement...
La page est en cours de chargement...
La page est en cours de chargement...
La page est en cours de chargement...
La page est en cours de chargement...
La page est en cours de chargement...
La page est en cours de chargement...
La page est en cours de chargement...
La page est en cours de chargement...
La page est en cours de chargement...
La page est en cours de chargement...
La page est en cours de chargement...
La page est en cours de chargement...
La page est en cours de chargement...
La page est en cours de chargement...
La page est en cours de chargement...
La page est en cours de chargement...
La page est en cours de chargement...
La page est en cours de chargement...
La page est en cours de chargement...
La page est en cours de chargement...
La page est en cours de chargement...
-
 1
1
-
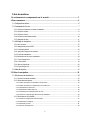 2
2
-
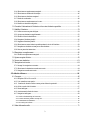 3
3
-
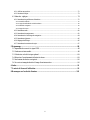 4
4
-
 5
5
-
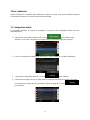 6
6
-
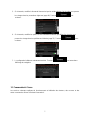 7
7
-
 8
8
-
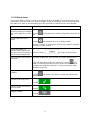 9
9
-
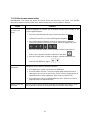 10
10
-
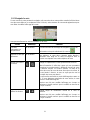 11
11
-
 12
12
-
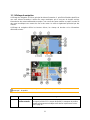 13
13
-
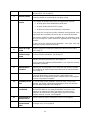 14
14
-
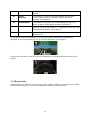 15
15
-
 16
16
-
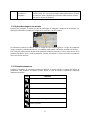 17
17
-
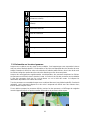 18
18
-
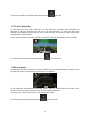 19
19
-
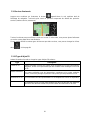 20
20
-
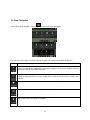 21
21
-
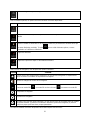 22
22
-
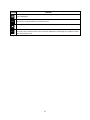 23
23
-
 24
24
-
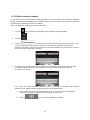 25
25
-
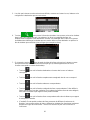 26
26
-
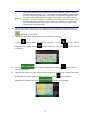 27
27
-
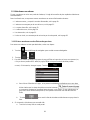 28
28
-
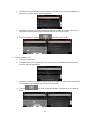 29
29
-
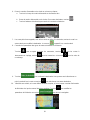 30
30
-
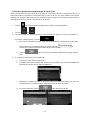 31
31
-
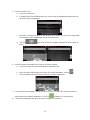 32
32
-
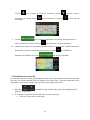 33
33
-
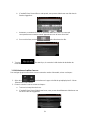 34
34
-
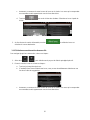 35
35
-
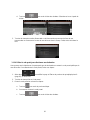 36
36
-
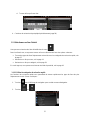 37
37
-
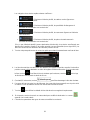 38
38
-
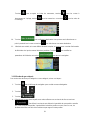 39
39
-
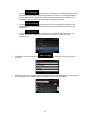 40
40
-
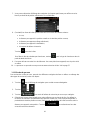 41
41
-
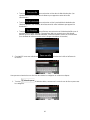 42
42
-
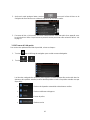 43
43
-
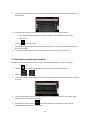 44
44
-
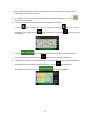 45
45
-
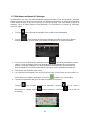 46
46
-
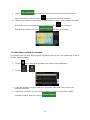 47
47
-
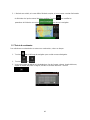 48
48
-
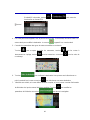 49
49
-
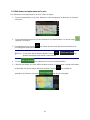 50
50
-
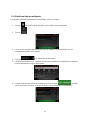 51
51
-
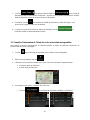 52
52
-
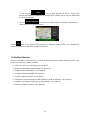 53
53
-
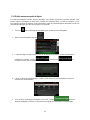 54
54
-
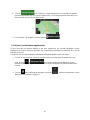 55
55
-
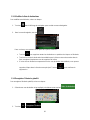 56
56
-
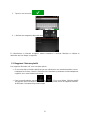 57
57
-
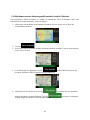 58
58
-
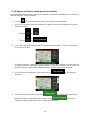 59
59
-
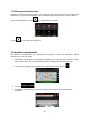 60
60
-
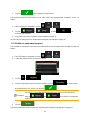 61
61
-
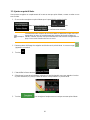 62
62
-
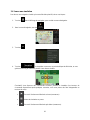 63
63
-
 64
64
-
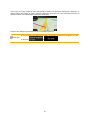 65
65
-
 66
66
-
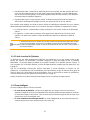 67
67
-
 68
68
-
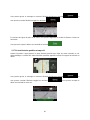 69
69
-
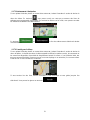 70
70
-
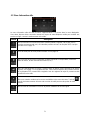 71
71
-
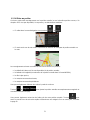 72
72
-
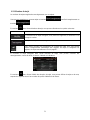 73
73
-
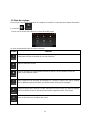 74
74
-
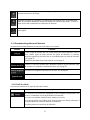 75
75
-
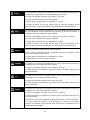 76
76
-
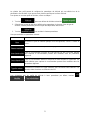 77
77
-
 78
78
-
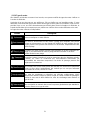 79
79
-
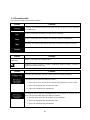 80
80
-
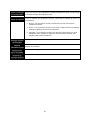 81
81
-
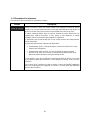 82
82
-
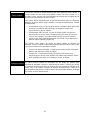 83
83
-
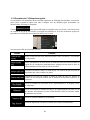 84
84
-
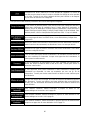 85
85
-
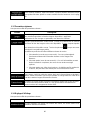 86
86
-
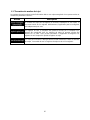 87
87
-
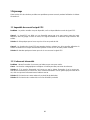 88
88
-
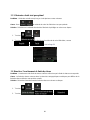 89
89
-
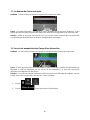 90
90
-
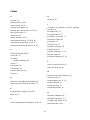 91
91
-
 92
92
-
 93
93
-
 94
94
-
 95
95
-
 96
96
-
 97
97
-
 98
98
-
 99
99
-
 100
100
-
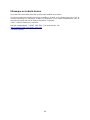 101
101
Voxx EXPNAV2 Manuel utilisateur
- Catégorie
- Systèmes de navigation automobile
- Taper
- Manuel utilisateur
Autres documents
-
Alpine INE-W920R Le manuel du propriétaire
-
Alpine INE-W940 Le manuel du propriétaire
-
Alpine X009-GM Le manuel du propriétaire
-
 Mode Mini 305 Manuel utilisateur
Mode Mini 305 Manuel utilisateur
-
Alpine INE-Z928HD Le manuel du propriétaire
-
 NAV N GO IGO 8 Le manuel du propriétaire
NAV N GO IGO 8 Le manuel du propriétaire
-
Clarion NX502ETRK Le manuel du propriétaire
-
Volvo 2011 Late Manuel utilisateur
-
Nextar Q4 Series Manuel utilisateur
-
Alpine INE-W987D Le manuel du propriétaire