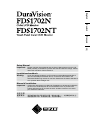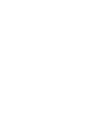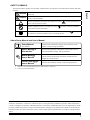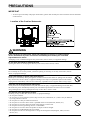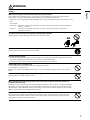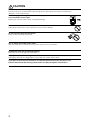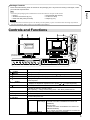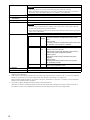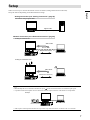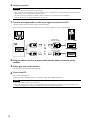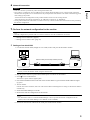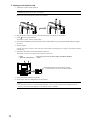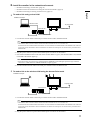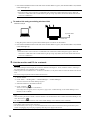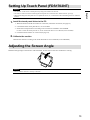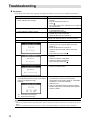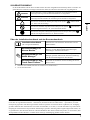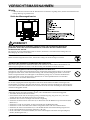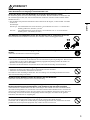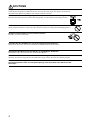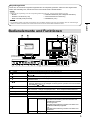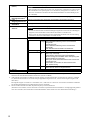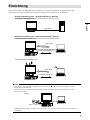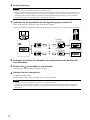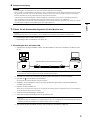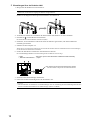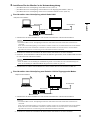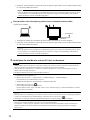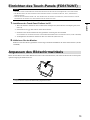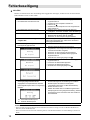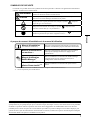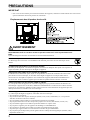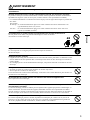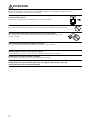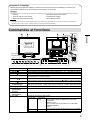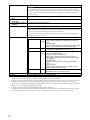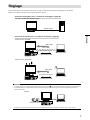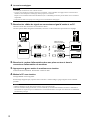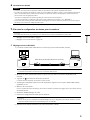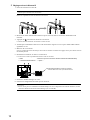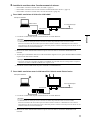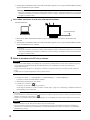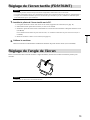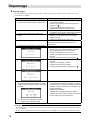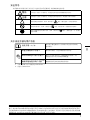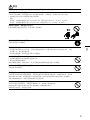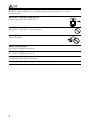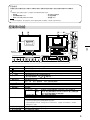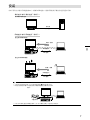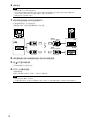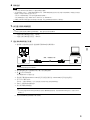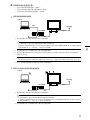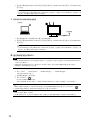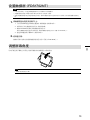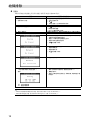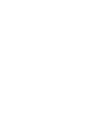中文
English Deutsch Français
Setup Manual
Important: PleasereadthisSetupManualandtheUser’sManualstored(ontheCD-
ROM)carefullytofamiliarizeyourselfwithsafeandeffectiveusage.Please
retainthismanualforfuturereference.
Installationshandbuch
Wichtig: LesenSiediesesHandbuchzurEinrichtungunddasBenutzerhandbuch
(aufderCD-ROM)aufmerksamdurch,umsichmitdersicherenund
efzientenBedienungvertrautzumachen.BewahrenSiediesesHandbuch
zumspäterenNachschlagenauf.
Manuel d’installation
Important : VeuillezlireattentivementceManueld’installationetleManueld’utilisation
(inclussurleCD-ROM)andevousfamiliariseravecceproduitetde
l’utiliserefcacementetentoutesécurité.Veuillezconservercemanuel
pourréférenceultérieure.
设定手册
重要事项: 请仔细阅读本设定手册和用户手册(储存在光盘上),以便掌握如何安全、
有效地使用本产品。请保留本手册,以备日后参考。
La page est en cours de chargement...
La page est en cours de chargement...
La page est en cours de chargement...
La page est en cours de chargement...
La page est en cours de chargement...
La page est en cours de chargement...
La page est en cours de chargement...
La page est en cours de chargement...
La page est en cours de chargement...
La page est en cours de chargement...
La page est en cours de chargement...
La page est en cours de chargement...
La page est en cours de chargement...
La page est en cours de chargement...
La page est en cours de chargement...
La page est en cours de chargement...
La page est en cours de chargement...
La page est en cours de chargement...
La page est en cours de chargement...
La page est en cours de chargement...
La page est en cours de chargement...
La page est en cours de chargement...
La page est en cours de chargement...
La page est en cours de chargement...
La page est en cours de chargement...
La page est en cours de chargement...
La page est en cours de chargement...
La page est en cours de chargement...
La page est en cours de chargement...

1
Français
SYMBOLES DE SECURITE
Ce manuel et ce produit utilisent les symboles de sécurité présentés ci-dessous. Ils signalent des informations
critiques. Veuillez les lire attentivement.
AVERTISSEMENT
Le non respect des consignes données dans un message AVERTISSEMENT peut
entraîner des blessures sérieuses ou même la mort.
ATTENTION
Le non respect des consignes données dans un message ATTENTION peut entraîner
des blessures et/ou des dommages au matériel ou au produit.
Indique une mise en garde particulière. Par exemple, le symbole indique les
risques de type « choc électrique ».
Indique une action interdite. Par exemple, le symbole indique une action
particulière interdite telle que « Ne pas démonter ».
Indique une action obligatoireà suivre. Par exemple, le symbole indique une
interdiction générale telle que « Relier l’appareil à la terre ».
A propos du manuel d’installation et du manuel d’utilisation
Manuel d’installation
(Ce manuel d’installation)
Décrit les informations de base depuis la connexion du
moniteur à l’ordinateur jusqu’à l’utilisation du moniteur.
Manuel d’utilisation de
ce moniteur
*1
Décrit les informations d’application pour le moniteur
telles que les ajustages d’écran, les réglages et les
spécications.
Manuel d’utilisation
NetDA Manager
*1
Décrit l’installation et l’utilisation du NetDA Manager
(logiciel spécial pour la connexion réseau) et la
conguration réseau du moniteur.
Manuel d’utilisation du
pilote d’écran tactile
*1*2
Décrit l’installation et l’utilisation du pilote d’écran
tactile.
*1 Fichier PDF inclus sur le CD-ROM (Installation du logiciel Adobe Reader nécessaire.)
*2 Utilisé uniquement pour le FDS1702NT.
Aucune partie de ce manuel ne peut être reproduite, enregistrée dans un système documentaire ou transmise sous
quelque forme et par quelque moyen que ce soit électronique, mécanique ou autre, sans l’autorisation écrite préalable
de EIZO Corporation. EIZO Corporation n’est tenu à aucun engagement de condentialité sauf en cas d’accord
préalable passé avant la réception de ces informations par EIZO Corporation. Malgré tous les efforts déployés pour
garantir la mise à jour des informations contenues dans ce manuel, veuillez noter que les caractéristiques techniques
du moniteur EIZO sont sujettes à modication sans préavis.

2
PRECAUTIONS
IMPORTANT
• Pour votre sécurité comme pour la bonne utilisation de l’appareil, veuillez lire attentivement cette section ainsi
que les indications de sécurité portées sur le moniteur.
Emplacements des étiquettes de sécurité
AVERTISSEMENT
Si le moniteur fume, sent le brûlé ou émet des bruits anormaux, débranchez
immédiatement tous les cordons secteur et prenez contact avec votre représentant local
EIZO.
Il peut être dangereux d’utiliser un moniteur au fonctionnement défectueux.
Ne démontez pas la carrosserie et ne modiez pas le moniteur.
Le démontage de la carrosserie ou la modication du moniteur peut causer un choc électrique ou une
brûlure.
Conez toute intervention à un technicien qualié.
Ne tentez pas de dépanner vous-même cet appareil, l’ouverture ou la dépose des capots vous expose à un
risque d’incendie, de choc électrique ou de dégâts à l’appareil.
Eloignez les petits objets ou les liquides de l’appareil.
L’introduction accidentelle de petits objets ou de liquide dans les fentes de ventilation de la carrosserie
peut entraîner un choc électrique, un incendie ou des dégâts à l’appareil. Si un objet tombe dans la
carrosserie ou si du liquide se répand sur ou à l’intérieur de l’appareil, débranchez immédiatement le
cordon secteur. Faites contrôler l’appareil par un technicien qualié avant de l’utiliser à nouveau.
Placez le moniteur sur une surface stable et robuste.
Il y a risque de chute de l’appareil sur une surface inappropriée, qui pourrait entraîner des blessures ou
endommager l’appareil. En cas de chute, débranchez immédiatement le cordon secteur et faites contrôler
l’appareil par un technicien qualié avant de l’utiliser à nouveau. Toute utilisation de l’appareil après une
chute peut entraîner un incendie ou un choc électrique.
Utilisez l’appareil dans un endroit approprié.
Il y a des risques de dégâts à l’appareil, d’incendie ou de choc électrique.
• Ne pas utiliser à l’extérieur.
• Ne pas utiliser dans des moyens de transport (bateau, avion, trains, automobiles, etc.) où il pourrait
subit des vibrations ou des chocs intenses.
• Ne pas installer l’appareil dans un environnement poussiéreux ou humide.
• Ne pas placer dans un lieu où de l’eau peut être projetée sur l’écran (salle de bains, cuisine, etc.).
• Ne pas installer l’appareil à un endroit exposé directement à la vapeur d’eau.
• Ne pas placer l’appareil près des appareils de chauffage ou d’humidication.
• Ne pas placer à un endroit où le produit est soumis à la lumière directe du soleil.
• Ne placez pas l’appareil dans un environnement contenant des gaz inammables.
• Ne pas placer près de dispositifs pouvant générer de forts champs électromagnétiques (aimants, radios,
dispositifs sans l, etc.).

3
Français
AVERTISSEMENT
Gardez les sacs plastique d’emballage hors de portée des enfants pour éviter tout risque
d’étouffement.
Veuillez vous assurer que le cordon d’alimentation réponde aux exigences suivantes.
Ce produit n’inclut pas le cordon d’alimentation. Veuillez fournir séparément un cordon d’alimentation
répondant aux exigences. (Pour en savoir plus, veuillez contacter votre représentant local EIZO.)
• Le cordon d’alimentation se conforme aux normes du pays et de la région dans lesquels ce produit doit
être utilisé.
Par exemple
En Europe : Le cordon d’alimentation réglé a une valeur nominale d’au moins 250VAC/6A et un
type de H05W-F, GTCE-3, 0,75 mm
2
.
Aux E.U. : Le cordon d’alimentation réglé a une valeur nominale d’au moins 125V/ 10A et un
type SVT, 3/18AWG (0,75mm
2
).
Pour débrancher le cordon secteur, tirez fermement sur la che exclusivement.
Ne tirez jamais sur le câble, cela pourrait endommager le cordon et entraîner
un incendie ou un choc électrique.
L’appareil doit être relié à une prise avec terre.
Le non-respect de ces consignes peut présenter des risques d’incendie ou
de choc électrique.
Utilisez la tension correcte.
• L’appareil a été conçu pour une utilisation avec une tension de secteur particulière. L’utilisation sur une
tension différente de celle spéciée dans ce manuel pourrait causer un choc électrique, un incendie ou
d’autres dégâts.
• Ne surchargez pas les circuits d’alimentation électrique, cela pourrait entraîner un incendie ou un choc
électrique.
Manipulez correctement le cordon secteur.
• Ne faites pas passer le cordon sous le moniteur ou un autre objet lourd.
• Ne tirez pas sur le cordon et ne le xez pas.
Cessez d’utiliser tout cordon secteur endommagé. L’utilisation d’un cordon défectueux peut entraîner un
incendie ou un choc électrique.
Ne touchez pas au cordon secteur ni à la che si des étincelles apparaissent.
Vous risqueriez un choc électrique.
Pour xer un bras de support, consultez le manuel d’utilisation du bras pour installer
correctement le moniteur.
Un mauvais montage pourrait se traduire par une séparation de l’appareil qui pourrait l’endommager ou
causer une blessure. En cas de chute de l’appareil, demandez conseil à votre représentant local EIZO
avant de l’utiliser à nouveau. Toute utilisation de l’appareil après une chute peut entraîner un incendie ou
un choc électrique. Pour rexer le socle inclinable, utilisez les mêmes vis et serrez-les correctement.
Ne touchez pas un panneau LCD endommagé à mains nues.
Les cristaux liquides qui peuvent s’écouler du panneau sont toxiques par contact avec les yeux ou la
bouche. En cas de contact de la peau ou du corps avec le panneau, lavez immédiatement à grande eau.
En cas de symptôme anormal ou de malaise, veuillez consulter votre médecin.

4
ATTENTION
Procédez avec précaution pour transporter l’appareil.
Débranchez les câbles et cordon secteur avant de déplacer l’appareil. Il est dangereux de déplacer l’appareil
avec son cordon branché. Vous risquez de vous blesser.
Lors du transport de l’appareil, maintenez-le fermement par le bas,
comme illustré à droite.
Une chute de l’appareil pourrait l’endommager ou causer des blessures.
N’utilisez pas l’appareil dans un endroit fermé.
Si l’intérieur devient chaud, un incendie, un choc électrique ou des dommages pourraient survenir.
Ne touchez jamais aux ches électriques avec les mains humides.
Tout contact avec la che électrique les mains humides peut être dangereux et peut causer
un choc électrique.
Utilisez une prise électrique facilement accessible.
Ceci vous permettra de débrancher rapidement l’appareil en cas de problème.
Nettoyez régulièrement les alentours de la prise.
L’accumulation de poussière, d’eau ou d’huile sur la che peut entraîner un incendie.
Débranchez le moniteur avant de le nettoyer.
Le nettoyage du moniteur sous tension peut causer un choc électrique.
Si vous n’allez pas utiliser l’appareil pour un certain temps, débranchez le cordon
d’alimentation de la prise murale après avoir mis l’appareil hors tension, pour des
raisons de sécurité et d’économie d’énergie.

5
Français
Contenu de l’emballage
Vériezquetouslesélémentsindiquésci-dessoussontinclusdanslecartond’emballage.Contactezvotre
représentantlocalEIZOsil’undesélémentsestmanquantouendommagé.
Remarque
• Veuillez conserver le carton et les matériaux d’emballage pour les réutiliser lors d’un déplacement ultérieur du moniteur.
• Moniteur
• AntenneLANsansl(2pièces)
• EIZOLCDUtilityDisk(CD-ROM)
• Manueld’installation(cemanuel)
• Précautionsderéglage
• Serre-câble(2pièces)
Attention
• Ce produit n’inclut pas le cordon d’alimentation. Veuillez fournir séparément un cordon d’alimentation répondant aux
exigences. Pour en savoir plus, veuillez contacter votre représentant local EIZO.
Commandes et fonctions
20
18
9 10 11
12
13 14
1516
71 2 3 4 5 6 8
9
17
a b
a
b
c
d
19
MenuAjustage
(ScreenManager
*1
)
1. Capteur Auto EcoView Détectelaluminositéambiante.FonctionAutoEcoView.
2. Touche
Permetd’afcherlesinformationsdelacongurationduréseau.
3. Touche
Permetd’afcherlemenuderéglageduvolume.(Appuyezsur ou pourréglerlevolume.)
4. Touche
Commutelessignauxd’entréedel’afchage.
5. Touche
Permetd’afcherlemenuAjustage,desélectionnerunélémentdel’écrandemenuet
desauvegarderlesvaleursajustées.
6. Touche
•Permetlasélectiondumenuainsiquel’ajustementetleréglaged’unefonction.
•Permetd’afcherl’écrandemenuduluminosité.(Appuyezsur ou pourréglerlaluminosité.)
7. Touche
Pourmettresous/horstension.
8. Témoin de
fonctionnement
Indiquel’étatdefonctionnementdumoniteur.
Bleu:EnfonctionnementOrange:Modeéconomied’énergieARRÊT:Alimentation/Arrêt
9. Haut-parleur
*2
Permetdediffuserunesourceaudio.
10. Commutateur
d’alimentation
principal
Permetdemettrelemoniteursous/horstension.
11. Connecteur
d’alimentation
Permetdeconnecterlecordond’alimentation.
12. Port LAN Permetdeconnecterlecâbleréseau.
a) LinkLED Vert/Orange
foncé
S’allumeenorangefoncé:
UneconnexionréseauestétablieviaunLANcâblé
(1000BASE).
S’allumeenvert:
UneconnexionréseauestétablieviaunLANcâblé
(10BASE/100BASE).
ARRÊT:
UneconnexionréseauestdésactivéeviaunLANcâblé.
b) StatusLED Orange Clignotements:Transfertdedonnéesencours.

6
13. Port USB (aval) PermetdebrancherunpériphériqueUSB.
Attention
• Le dispositif connecté peut uniquement être utilisé en utilisant un PC relié via un réseau.
• Lors de la connexion d’un dispositif de stockage, il faut activer « Storage Device Connection
». Reportez-vous au Manuel d’utilisation NetDA Manager (sur le CD-ROM) pour obtenir
plus de détails.
14. Connecteur d’entrée
Mic
*2
Permetdeconnecterlecâbleàmini-prisestéréo(entréemic).
15. Connecteur de sortie
de la ligne
*2
Permetdeconnecterlecâbleàmini-prisestéréo(sortiehaut-parleur).
16. Connecteur de signal
d’entrée
connecteurD-Subminià15broches
17. Antenne LAN sans l Ils’agitd’uneantenneàxerpourunecommunicationLANsansl.
Attention
• Les capuchons protecteurs sont xés avant la livraison. Laissez les capuchons protecteurs en
place lorsque le LAN sans l n’est pas utilisé avec le moniteur.
• Si la position de montage de l’antenne est poussiéreuse ou en cas d’électricité statique, une
défaillance pourrait s’en suivre.
18. LED réseau
Permetd’afcherl’étatduréseau.
a)LINKLED Vert/
Orange
S’allumeenorange:
Uneconnexionréseauestétabliedanslabande2,4
GHz.
S’allumeenvert:
Uneconnexionréseauestétabliedanslabande5GHz.
ARRÊT:Lacommunicationsanslestdésactivée.
b)STATUSLED Orange Clignotements:
Letransfertdedonnéessanslestencours.
c)ALERTLED
*3
Vert/
Rouge
Clignoteenrouge(intervalle0,25sec):
Erreurdudispositifsansl
Clignoteenrouge(intervalle1sec):
Echecdelaconnexionautomatiqueàlamiseen
marchedumoniteur./Echecdelacréationd’uneliaison
vialeclavier.
Clignoteenvert:
Recherched’ondesradioaudémarrageduDFSen
cours.
S’allumeenvert:
PermutationdecanauxparlafonctionDFSencours.
ARRÊT:Fonctionnementnormal
d)CONNECTLED Vert S’allume:ConnexionàunPC
Clignotements:NonconnectéàunPC
19. Serre-câble Permetdesécuriserlescâbles.
20. Pied Permetd’ajusterl’angledel’écrandumoniteur.
*1 ScreenManager est un alias choisi par EIZO pour le menu Ajustage. Reportez-vous au Manuel d’utilisation du moniteur, si
vous désirez de plus amples détails sur l’utilisation de ScreenManager (sur le CD-ROM).
*2 L’entrée et la sortie audio du moniteur ne sont possibles que lorsque le moniteur est relié à un PC via un réseau. (Lorsque le
moniteur est connecté à un PC avec un câble de signal analogique, l’entrée/sortie audio ne sont pas prises en charge.)
Lors de l’entrée/sortie audio, il faut régler une « Audio Device Connection ». Reportez-vous au Manuel d’utilisation NetDA
Manager (sur le CD-ROM) pour obtenir plus de détails.
*3 Ce produit prend en charge la fonction DFS (Dynamic Frequency Selection).
(Le DFS est une fonction dans laquelle la bande de fréquence en cours d’utilisation est modiée sur un point d’accès LAN
sans l. Elle empêche la communication LAN d’être perturbée par d’autres dispositifs comme des radars météo.)

7
Français
Réglage
Il existe deux façons de connecter le moniteur à un PC comme suit (connexions analogiques et de réseau).
Réglez le moniteur en fonction de l’usage du moniteur désiré.
Connexion analogique (voir « Connexion analogique » (page 8))
Connexionàl’aided’uncâbledesignal
câble de signal
(Connexion analogique)
Connexion au réseau (voir « Connexion au réseau » (page 9))
LiaisonviaunLANcâblé
Câble réseau
(Connexion au réseau)
Vidéo/Audio
Communication USB
LiaisonviaunLANsansl
Vidéo/Audio
Communication USB
(Connexion au réseau)
Remarque
• Lorsque plusieurs PC sont connectés au moniteur, appuyez sur à l’avant du moniteur pour permuter le signal d’entrée.
• Un haut-parleur avec amplicateur intégré peut être connecté au connecteur de sortie de la ligne du moniteur pour
émettre de l’audio.
Haut-parleur externe
• L’entrée et la sortie audio du moniteur ne sont possibles que lorsque le moniteur est relié à un PC via un réseau.
Exemple:

8
●
Connexion analogique
Attention
• Vériez que le moniteur et le PC sont hors tension.
• Lorsque vous remplacez le moniteur actuel par ce moniteur, veillez à modier les réglages du PC en fonction de la
résolution et de la fréquence de balayage vertical propres à ce moniteur.
Reportez-vous au Manuel d’utilisation du Moniteur (sur le CD-ROM) pour obtenir plus de détails sur les résolutions
compatibles.
• L’entrée/sortie audio n’est pas prise en charge pour les branchements analogiques.
1.
Branchez les câbles de signal aux connecteurs signal d’entrée et au PC.
Vériez la forme des connecteurs et branchez les câbles.
Une fois que les câbles de signal sont branchés, serrez les vis des connecteurs pour assurer le couplage.
DVI
D-SUB
D-SUB
2.
Branchez le cordon d’alimentation dans une prise secteur et dans le
connecteur d’alimentation du moniteur.
3.
Appuyez sur pour mettre le moniteur sous tension.
Le témoin de fonctionnement du moniteur s’éclaire en bleu.
4.
Mettez le PC sous tension.
L’image afchée à l’écran apparaît.
Si une image n’apparaît pas, reportez-vous à la section « Aucune image » (page 14) pour savoir comment
procéder.
Attention
• Mettez le moniteur et le PC hors tension lorsque vous ne les utilisez plus.
• Pour une économie d’énergie maximale, il est recommandé que le touche d’alimentation soit éteint. L’alimentation
du moniteur est coupée lorsque vous débranchez le cordon d’alimentation ou lorsque vous désactivez le commutateur
d’alimentation principal.
Câbledesignal
FD-C16(enoption)
Câbledesignal
MD-C87(enoption)
ou

9
Français
●
Connexion au réseau
Attention
• La liaison via un réseau est uniquement possible lors de l’exécution du système d’exploitation Windows.
• Ce produit est conguré pour démarrer en tant que serveur DHCP par défaut. Lorsque le serveur DHCP est déjà utilisé
pour le réseau dans lequel le produit doit être installé, les adresses IP peuvent être dupliquées. Prêtez attention aux
points suivants lors du réglage du produit.
- Exécutez la conguration du réseau du produit puis connectez-le au réseau existant.
- Lors de l’exécution de la conguration du réseau, réglez « DHCP Server Function » sur « DISABLE ».
• Si vous utilisez la fonction pare-feu de Windows ou un logiciel de sécurité commercial, désactivez la fonction du pare-
feu lorsque vous exécutez la conguration du réseau.
1.
Exécutez la conguration du réseau pour le moniteur.
Remarque
• La conguration du réseau est possible par LAN câblé ou sans l. Nous recommandons un LAN câblé.
• « Réglages via un LAN câblé » (page 9)
• « Réglages via un LAN sans l » (page 10)
●
Réglages via un LAN câblé
1. Connectez le câble réseau (câble direct ou croisé) aux ports LAN du moniteur et du PC.
LANLAN
Attention
• Connectez directement le moniteur et le PC à l’aide d’un câble réseau.
2. Branchez le cordon d’alimentation dans une prise secteur et dans le connecteur d’alimentation du
moniteur.
3. Appuyez sur
pour mettre le moniteur sous tension.
Le témoin de fonctionnement du moniteur s’éclaire en bleu.
4. Vériez que la CONNECT LED sur le côté du moniteur clignote en vert et que la LINK LED s’allume
également en vert.
5. Mettez le PC sous tension.
Si le PC possède une adresse IP statique, notez l’adresse actuelle et modiez les réglages du PC pour obtenir l’adresse
IP automatiquement.
6. Installez le NetDA Manager sur le PC.
7. Exécutez la conguration du réseau pour le moniteur.
Remarque
• Pour en savoir plus sur l’installation de NetDA Manager ou sur la conguration du réseau du moniteur, veuillez
consulter le Manuel d’utilisation NetDA Manager (sur le CD-ROM).
8. Déconnectez le câble de réseau des ports LAN du moniteur et du PC.
Câbleréseau(Produitdisponibledanslecommerce)

10
●
Réglages via un LAN sans l
1. Fixez les antennes LAN sans l.
Attention
• Vériez que le moniteur soit sous tension.
Retirez les capuchons et xez les antennes LAN sans l.
2. Branchez le cordon d’alimentation dans une prise secteur et dans le connecteur d’alimentation du
moniteur.
3. Appuyez sur
pour mettre le moniteur sous tension.
Le témoin de fonctionnement du moniteur s’éclaire en bleu.
4. Vériez que la CONNECT LED sur le côté du moniteur clignote en vert et que la LINK LED s’allume
également en vert.
5. Mettez le PC sous tension.
Si le PC possède une adresse IP statique, notez l’adresse actuelle et modiez les réglages du PC pour obtenir l’adresse
IP automatiquement.
6. Recherchez le moniteur sur le PC et connectez-le.
Les valeurs LAN sans l par défaut du moniteur sont les suivantes.
• SSID : EZxxxxxx(xxxxxxsontles6dernierschiffresdel’adresseMAC)
• «
NetworkAuthentication
»
:
«
Open
»
7. Installez le NetDA Manager sur le PC.
8. Exécutez la conguration du réseau pour le moniteur.
Remarque
• Pour en savoir plus sur l’installation de NetDA Manager ou sur la conguration du réseau du moniteur, veuillez
consulter le Manuel d’utilisation NetDA Manager (sur le CD-ROM).
AdresseMAC(affichéeàl’arrièredumoniteur)
*L’adresseMACestlamêmequel’adresseEthernet.

11
Français
2.
Installez le moniteur dans l’environnement de réseau.
• « Pour établir une liaison à l’aide d’un LAN câblé » (page 11)
• « Pour établir une liaison avec le LAN sans l à l’aide du mode Point d’accès » (page 11)
• « Pour établir une liaison à l’aide d’un LAN sans l existant » (page 12)
●
Pour établir une liaison à l’aide d’un LAN câblé
1. Connectez le câble réseau au port LAN du moniteur et au hub Ethernet.
Remarque
• Le hub Ethernet est utilisé pour relier le moniteur et d’autres dispositifs du réseau via un LAN câblé.
Dans l’environnement de réseau dans lequel le moniteur doit être installé, si le hub Ethernet ou un routeur à
large bande avec des ports LAN libres existe, le moniteur peut être connecté à l’un des ports LAN libres. S’il est
inutile d’installer un nouveau hub Ethernet.
2. Branchez le cordon d’alimentation dans une prise secteur et dans le connecteur d’alimentation du
moniteur.
3. Vériez que la CONNECT LED sur le côté du moniteur clignote en vert, que la ALERT LED soit éteinte,
et que la Link LED en bas s’allume.
Remarque
• Lorsque la connexion LAN câblée est établie au 1000BASE, la Link LED s’éclaire en orange foncé. Lorsque la
connexion est établie au 10BASE/100BASE, elle clignote en vert.
4. Connectez un autre câble réseau au port LAN du PC et au hub Ethernet.
●
Pour établir une liaison avec le LAN sans l à l’aide du mode Point d’accès
1. Connectez le câble réseau au port LAN du moniteur et au hub Ethernet.
Remarque
• Le hub Ethernet est utilisé pour relier le moniteur et d’autres dispositifs du réseau via un LAN câblé.
Dans l’environnement de réseau dans lequel le moniteur doit être installé, si le hub Ethernet ou un routeur à
large bande avec des ports LAN libres existe, le moniteur peut être connecté à l’un des ports LAN libres. S’il est
inutile d’installer un nouveau hub Ethernet.
2. Branchez le cordon d’alimentation dans une prise secteur et dans le connecteur d’alimentation du
moniteur.
Exempled’installation
HubEthernet
Alasortieélectrique
Cordond’alimentation
Câbleréseau
Câbleréseau
Exempled’installation
HubEthernet
Cordond’alimentation
Alasortieélectrique
Câbleréseau

12
3. Vériez que la CONNECT LED sur le côté du moniteur clignote en vert, que la ALERT LED soit éteinte,
et que la LINK LED en bas s’allume.
Remarque
• Lorsque la connexion LAN sans l est établie dans la bande de 5 GHz, la LINK LED s’allume en vert. Lorsque la
connexion est établie dans la bande de 2,4 GHz, elle s’éclaire en orange. (Par défaut, le mode sans l du moniteur
est réglé sur la bande 5 GHz.)
●
Pour établir une liaison à l’aide d’un LAN sans l existant
1. Branchez le cordon d’alimentation dans une prise secteur et dans le connecteur d’alimentation du
moniteur.
2. Vériez que la CONNECT LED sur le côté du moniteur clignote en vert, que la ALERT LED soit éteinte,
et que la LINK LED en bas s’allume.
Remarque
• Lorsque la connexion LAN sans l est établie dans la bande de 5 GHz, la LINK LED s’allume en vert. Lorsque la
connexion est établie dans la bande de 2,4 GHz, elle s’éclaire en orange. (Par défaut, le mode sans l du moniteur
est réglé sur la bande 5 GHz.)
3.
Reliez le moniteur et le PC via un réseau.
Attention
• Les pilotes de NetDA Manager et les Display Driver doivent être installés dans le PC cible. Sinon, installez le logiciel,
en vous repportant au Manuel d’utilisation NetDA Manager (sur le CD-ROM) pour obtenir plus de détails sur
l’installation du logiciel.
• Si le PC cible exécute Windows 8.1 / Windows 8 /
Windows 7, la première liaison à ce moniteur pourrait prendre du
temps.
• L’image de l’écran pourrait papilloter lors de la première liaison.
1. Mettez le PC sous tension.
2. Cliquez sur « Start » - « All Programs » - « NetDA Manager » - « NetDA Manager ».
La fenêtre principale du NetDA Manager d’afche.
3. Sélectionnez le moniteur à relier au PC.
4. Cliquez sur « Connect » (
).
L’image de l’écran du PC s’afche sur le moniteur.
Si une image ne s’afche pas, veuillez consulter « Aucune image » (page 14) ou « Dépannage » du Manuel d’utilisation
NetDA Manager (sur le CD-ROM).
Remarque
• Lors de déconnexion du moniteur et du PC, sélectionnez le moniteur à déconnecter dans la fenêtre principale du NetDA
Manager, et cliquez sur « Disconnect » ( ).
• Reportez-vous au Manuel d’utilisation NetDA Manager (sur le CD-ROM) pour obtenir plus de détails sur la connexion
réseau.
Attention
• Mettez le moniteur et le PC hors tension lorsque vous ne les utilisez plus.
• Pour une économie d’énergie maximale, il est recommandé que le touche d’alimentation soit éteint. L’alimentation
du moniteur est coupée lorsque vous débranchez le cordon d’alimentation ou lorsque vous désactivez le commutateur
d’alimentation principal.
Exempled’installation
Alasortieélectrique
Cordond’alimentation

13
Français
Réglage de l’écran tactile (FDS1702NT)
Attention
• Le moniteur peut être utilisé en tant qu’écran tactile uniquement à l’aide d’un PC relié via un réseau.
• Le compte d’utilisateur à utiliser pour l’installation du pilote de l’écran tactile doit disposer de droits d’« Administrateurs ».
• Lorsque vous souhaitez réinstaller le pilote de l’écran tactile pour le mettre à jour, etc., redémarrez l’ordinateur après
avoir désinstallé le pilote, puis installez-le.
1.
Installez le pilote de l’écran tactile sur le PC.
1. Lorsque le moniteur et le PC sont reliés via un réseau, supprimez la connexion (voir page 12).
2. Désinstallez l’autre pilote d’écran tactile, si celui-ci est installé.
3. Installez le pilote de l’éran tactile conforméent aux instructions fournies dans le disque d’utilitaires LCD
(CD-ROM).
Pour la méthode d’installation du pilote d’écran tactile, voir le Manuel d’utilisation du pilote d’écran tactile (sur le
CD-ROM).
4. Reliez le moniteur et le PC via un réseau (voir page 12).
2.
Calibrez le moniteur.
Calibrez le moniteur conformément au Manuel d’utilisation du pilote d’écran tactile (sur le CD-ROM).
Réglage de l’angle de l’écran
Placez vos mains des deux côtés du moniteur et réglez la hauteur, Inclinez l’écran dans la meilleure position pour
travailler.
Attention
• Veriez que les cables sont correctement branches.

14
Dépannage
●
Aucune image
Si un problème persiste après application des corrections proposées, veuillez prendre contact avec votre
représentant local EIZO.
Problème Cause possible et solution
1. Aucune image
• Letémoindefonctionnementnes’allumepas.
• Vériezquelecordond’alimentationest
correctementbranché.
• Activezlecommutateurd’alimentationprincipal.
• Appuyezsur
.
• Coupezl’alimentationdumoniteur,puis
rétablissez-laquelquesminutesplustard.
• Letémoindefonctionnements’allumeenbleu. • Augmentezlesvaleursde<Luminosité>,
<Contraste>,et/ou<Gain>danslemenuAjustage.
• Letémoindefonctionnements’allumeen
orange.
• Changezlesignald’entréeenappuyantsur
.
• Appuyezsurunetoucheduclavieroufaites
bougerlasouris.
• Vériezsil’ordinateurestsoustension.
2. Le message ci-dessous s’afche. Cemessages’afchelorsquelesignaln’entrepas
correctement,mêmesilemoniteurfonctionne
correctement.
• Cemessages’afchesiaucunsignaln’entre.
• Lemessageillustréàgaucherisquedes’afcher,
étantdonnéquecertainsordinateursn’émettent
pasdesignaldèsleurmisesoustension.
• Vériezsil’ordinateurestsoustension.
• Vériezquelecâbledesignalestcorrectement
branché.
• Changezlesignald’entréeenappuyantsur
.
• Vérifiezquelecâbleduréseauestcorrectement
branché.
• Vériezlacongurationduréseau.
• Vériezl’environnementduréseau.
• Changezlesignald’entréeenappuyantsur
.
• Vériezl’étatduréseau.
• Lemessageindiquequelesignald’entréeest
endehorsdelabandedefréquencespéciée.
(Cettefréquencedesignals’afcheenrouge.)
Exemple:
fH: Fréquencedebalayagehorizontal
fV: Fréquencedebalayagevertical
• Vériezquel’ordinateurestcongurédefaçonà
correspondreauxbesoinsdumoniteurenmatière
derésolutionetdefréquencedebalayagevertical
(Veuillezconsulter«Résolutionscompatibles»du
Manueld’utilisation).
• Redémarrezl’ordinateur.
• Sélectionnezunréglageappropriéàl’aidede
l’utilitairedelacartevidéo.Consultezlemanuelde
lacartevidéopourplusd’informations.
Remarque
• Si l’image afchée ou l’écran tactile sont victimes d’un problème, reportez-vous au Manuel d’utilisation du moniteur
(sur le CD-ROM).
• Reportez-vous au Manuel d’utilisation NetDA Manager (sur le CD-ROM) en cas de problème de connexion réseau.
La page est en cours de chargement...
La page est en cours de chargement...
La page est en cours de chargement...
La page est en cours de chargement...
La page est en cours de chargement...
La page est en cours de chargement...
La page est en cours de chargement...
La page est en cours de chargement...
La page est en cours de chargement...
La page est en cours de chargement...
La page est en cours de chargement...
La page est en cours de chargement...
La page est en cours de chargement...
La page est en cours de chargement...
La page est en cours de chargement...
La page est en cours de chargement...
-
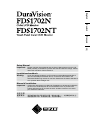 1
1
-
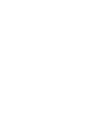 2
2
-
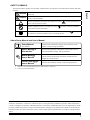 3
3
-
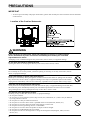 4
4
-
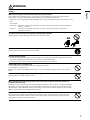 5
5
-
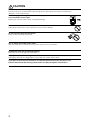 6
6
-
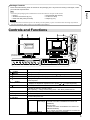 7
7
-
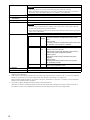 8
8
-
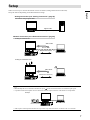 9
9
-
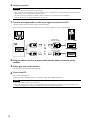 10
10
-
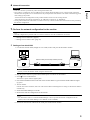 11
11
-
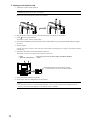 12
12
-
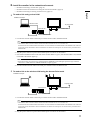 13
13
-
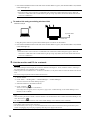 14
14
-
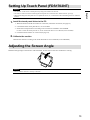 15
15
-
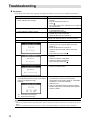 16
16
-
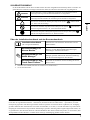 17
17
-
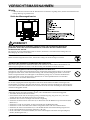 18
18
-
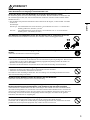 19
19
-
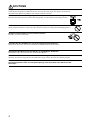 20
20
-
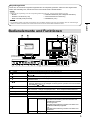 21
21
-
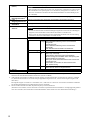 22
22
-
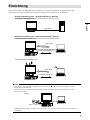 23
23
-
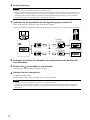 24
24
-
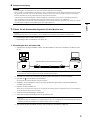 25
25
-
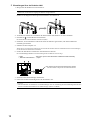 26
26
-
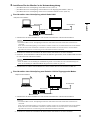 27
27
-
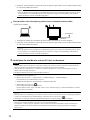 28
28
-
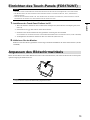 29
29
-
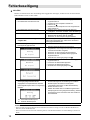 30
30
-
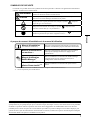 31
31
-
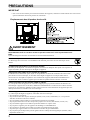 32
32
-
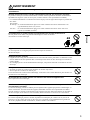 33
33
-
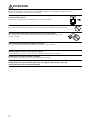 34
34
-
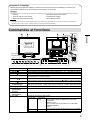 35
35
-
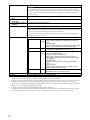 36
36
-
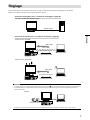 37
37
-
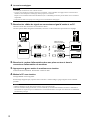 38
38
-
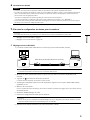 39
39
-
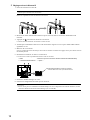 40
40
-
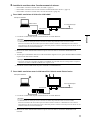 41
41
-
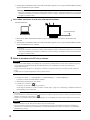 42
42
-
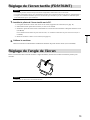 43
43
-
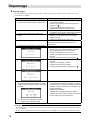 44
44
-
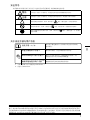 45
45
-
 46
46
-
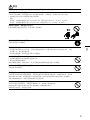 47
47
-
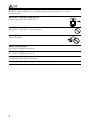 48
48
-
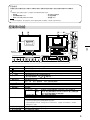 49
49
-
 50
50
-
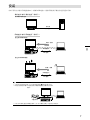 51
51
-
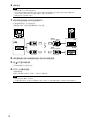 52
52
-
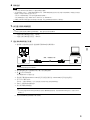 53
53
-
 54
54
-
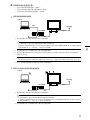 55
55
-
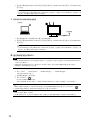 56
56
-
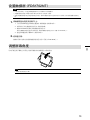 57
57
-
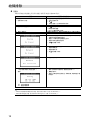 58
58
-
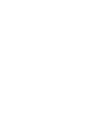 59
59
-
 60
60
Eizo FDX1502N Le manuel du propriétaire
- Taper
- Le manuel du propriétaire
dans d''autres langues
- English: Eizo FDX1502N Owner's manual
- Deutsch: Eizo FDX1502N Bedienungsanleitung