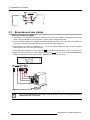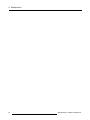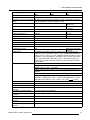Eonis
Guidedel’utilisateur
Écran clinique 2 4 pouces
MDRC-2224 (option BL)
MDRC-2224 (option WH)
MDRC-2224 (option WP)
K5903081FR/08
22/02/2018

Barco NV
Be
neluxpark 21, 8500 Kortrijk, Belgium
Tél.: +32 56.23.32.11
Fax: +32 56.26.22.62
Support: www.barco.com/en/support
Rendez nous visite sur le web: www.barco.com
Registered address: Barco NV
President Kennedypark 35, 8500 Kortrijk, Belgium
Tél.: +32 56.23.32.11
Fax: +32 56.26.22.62
Support: www.barco.com/en/support
Rendez nous visite sur le web: www.barco.com
Imprimé en Belgique

Table des matières
TABLE DES MATIÈRES
1. Bienvenue ! ........................................................................................ 3
1.1 Contenu de l’emballage ...................................................................................... 3
2. Éléments, commandes et connecteurs ..................................................... 5
2.1 Vue avant ...................................................................................................... 5
2.2 Vue arrière ..................................................................................................... 6
3. Installation de l’écran ........................................................................... 7
3.1 Réglage de la position de l’écran............................................................................ 7
3.2 Retrait du capot................................................................................................ 7
3.3 Branchement des câbles..................................................................................... 8
3.4 Remise en place du capot ................................................................................... 9
3.5 Acheminement des câbles ................................................................................... 9
3.6 Encoches de sécurité Kensington........................................................................... 9
3.7 Installation avec fixation VESA ..............................................................................10
4. Fonctionnement quotidien ..................................................................... 13
4.1 Recommandations pour le fonctionnement quotidien.....................................................13
4.2 Commutation Marche/Arrêt ..................................................................................14
4.3 Affichage des menus de réglage à l’écran .................................................................14
4.4 Navigation dans les menus de réglage à l’écran ..........................................................14
5. Fonctionnement avancé ........................................................................ 15
5.1 Sélection de la source d’entrée vidéo.......................................................................15
5.2 Réglage de la luminance.....................................................................................15
5.3 Sélection du gamma..........................................................................................15
5.4 Sélection de la luminosité ambiante de la salle de lecture ...............................................16
5.5 Sélection du point blanc......................................................................................16
5.6 Paramètres de la vidéo analogique .........................................................................17
5.7 Langue du menu de réglage à l’écran ......................................................................17
5.8 Témoin DEL d’état de l’alimentation ........................................................................18
5.9 Mode DPMS ...................................................................................................18
5.10 Fréquence d’autoétalonnage ................................................................................19
5.11 Réinitialisation usine..........................................................................................19
6. Maintenance ....................................................................................... 21
6.1 Instructions de nettoyage ....................................................................................21
7. Informations importantes ...................................................................... 23
7.1 Informations relatives à la sécurité..........................................................................23
7.2 Informations relatives à l’environnement ...................................................................25
7.3 Informations relatives à la conformité réglementaire......................................................28
7.4 Avis relatif à la CEM ..........................................................................................29
7.5 Explication des symboles ....................................................................................33
7.6 Déclaration de non-responsabilité...........................................................................35
7.7 Caractéristiques techniques .................................................................................36
A. Dépannage ......................................................................................... 39
A.1 Dépannage ....................................................................................................39
A.2 Signaux d’avertissement .....................................................................................39
K5903081FR EONIS 22/02/2018
1

Table des matières
2 K5903081FR EONIS 22/02/2018

1. Bienvenue !
1. BIENVENUE !
1.1 Contenu de l’emb allage
Vue d’ensemble
Votre Eonis est fourni avec :
• le présent manuel utilisateur Eonis
• un CD contenant une documentation utilisateur multilingue
• un CD du système contenant MediCal QAWeb Agent
• un (ensemble de) câble(s) d’alimentation (adapté(s) la zone géographique de mise en service)
• un câble HDMI
•uncâbleDP
•uncâbleUSB
• une source d’alimentation externe
• une sangle velcro d’acheminement des câbles
Conservez l’emballage d’origine. Il est conçu pour cet écran et constitue sa protection
idéale pendant le transport et pour son stockage.
K5903081FR EONIS 22/02/2018 3

1. Bienvenue !
4 K5903081FR EONIS 22/02/2018

2. Éléments, commandes et connecteurs
2. ÉLÉMENTS, COMMANDES ET
CONNECTEURS
2.1 Vue ava nt
Vue d’ensemble
Image 2- 1
1. Capteur frontal
2. Connecteur USB downstream
3. Touche Gauche/Réduire
4. Touche Droite/Augmenter
5. Touche Menu/Entrée
6. Touche Veille
7. Témoin DEL d’état de l’alimentation
K5903081FR EONIS 22/02/2018
5

2. Éléments, commandes et connecteurs
2.2 Vue arrière
Vue d’ensemble
Image 2- 2
1. Couvercle du compartiment des connecteurs
2. Encoches de sécurité Kensington
3. Ouverture pour la sangle d’acheminement des câbles
4. Entrée d’alimentation +12 V CC (
)
5. Connecteur USB downstream
6. Connecteur USB en émission
7. Entrée VGA
8. Entrée HDMI
9. Entrée DisplayPort
10. Sortie de ligne audio HDMI
6
K5903081FR EONIS 22/02/2018

3. Installation de l’écran
3. INSTALLATION DE L’ÉCRAN
3.1 Réglage de la position de l’écran
Pour régler la position de l’écran
Vous pouvez maintenant pivoter, incliner, orienter et abaisser votre écran à votre convenance.
Image 3- 1
L’orientation standard de l’entrée vidéo est le paysage. Si vous utilisez l’écran en mode
portrait, assurez-vous de modifier l’orientation de l’entrée vidéo.
ATTENTION: L’écran doit être dans sa position la plus élevée avant de pouvoir pivoter
correctement.
3.2 Retrait du capot.
Pour retirer le capot du compartiment des connecteurs.
Le capot du compartiment des connecteurs doit être retiré pour pouvoir accéder aux connecteurs. Pour
retirer le capot, faites-le glisser délicatement vers le haut et détachez-le de l’écran.
K5903081FR EONIS 22/02/2018
7

3. Installation de l’écran
Image 3- 2
3.3 Branchem ent des câbles
Pour raccorder les câbles
1. Raccordez une ou plusieurs connexions vidéo de votre écran (VGA, HDMI ou DisplayPort) aux sorties
vidéo correspondantes de votre ordinateur ou de tout autre périphérique vidéo.
2. Si vous souhaitez utiliser les connecteurs USB downstream de votre écran, raccordez votre station de
travail au connecteur USB upstream de l’écran à l’aide du câble USB fourni.
3. Raccordez une enceinte, un amplificateur ... , à la sortie de ligne audio de l’écran si vous souhaitez
utiliser l’option de son interne de votre écran.
4. Raccordez l’alimentation CC externe fournie (
) à l’entrée de l’alimentation +12 V CC de votre écran.
5. Branchez l’autre extrémité de l’alimentation CC externe (
) sur une prise secteur raccordée à la
masse en utilisant le cordon d’alimentation approprié fourni avec votre écran.
Image 3- 3
Pour l’écran MDRC-2224 (option WP), un p lot de mise à la terre est disponible dans le
compartiment du connecteur.
8 K5903081FR EONIS 22/02/2018

3. Installation de l’écran
3.4 Remise en place du capot
Pour remettre en place le capot du compartiment des connecteurs
Repositionnez le capot en le faisant glisser vers le bas de façon à ce qu’il soit à nouveau fixé sur l’écran.
Veillez à ce que l’ensemble des câbles restent dans le canal d’acheminement lors de la
remise en place du capot.
Image 3- 4
3.5 Achemin emen t des câbles
Pour acheminer les câbles
1. Faites glissez la sangle d’acheminement des câbles à travers l’ouverture située au dos du socle.
2. Rassemblez les câbles afin de pouvoir les insérer dans la sangle.
3. Enroulez la sangle et fixez-la autour des câbles.
Image 3- 5
3.6 Encoches de sécu rité Kensington
Pour utiliser les encoches de sécurité Kensington
Votre Eonis display possède deux encoches de sécurité Kensington vous permettant d’ancrer l’écran à un
bureau ou à tout autre objet fixe. En outre, lorsque vous verrouillez l’écran avec le capot du compartiment
des connecteurs en place, vous empêchez également les utilisateurs de raccorder des câbles à l’écran
ou d’en débrancher.
K5903081FR EONIS 22/02/2018
9

3. Installation de l’écran
Image 3- 6
3.7 Installation avec fixation VESA
Pour monter un écran sur un bras VESA
Le panneau d’affichage, qui est normalement fixé à un socle, est compatible avec la norme VESA 100 mm.
1. Posez l’écran sur une surface propre et douce, face vers le bas. Veillez à ne pas endommager la
surface du panneau.
2. Desserrez les quatre vis de fixation pour détacher le panneau du socle.
3. Utilisez 4 vis M4 pour fixer le panneau à un bras homologué VESA. Veuillez vous assurer que la lon-
gueur des vis est de 10 mm + épaisseur de la plaque VESA (tolérance de +/- 0,5 mm).
Image 3- 7
PRÉCAUTION: Utilisez un bras capable de supporter un poids d’au moins 12 kg (26,50
lbs). Faute de quoi le panneau risque de tomber, de blesser gravement un enfant ou un
adulte et d’endommager sérieusement l’équipement.
10 K5903081FR EONIS 22/02/2018

3. Installation de l’écran
PRÉCAUTION: Ne déplacez jamais un écran fixé sur un bras en tirant ou en poussant
l’écran lui-même. Assurez-vous plutôt que le bras est équipé d’une poignée homolo-
guée VESA et utilisez-la pour déplacer l’écran. Veuillez vous reporter au manuel d’ins-
tructions du bras pour plus d’informations.
PRÉCAUTION: Utilisez un support de montage adapté pour éviter tout risque de bles-
sure.
K5903081FR EONIS 22/02/2018 11

3. Installation de l’écran
12 K5903081FR EONIS 22/02/2018

4. Fonctionnement quotidien
4. FONCTIONNEMENT QUOTIDIEN
4.1 Recom mandations pour le fon ctionnem ent q uo tidien
Optimisation de la durée de vie de l’écran
L’activation du mode DPMS (Display Power Management System) de votre écran permet d’optimiser la
durée de vie en éteignant automatiquement le rétroéclairage lorsque l’écran n’est pas utilisé pendant une
durée déterminée. Par défaut, le système DPMS est activé sur votre écran, mais il doit également être
activé sur votre station de travail. Dans ce but, accédez à la fenêtre ’« Propriétés des options d’alimenta-
tion » dans le ’« Panneau de configuration ».
Barco recommande d’activer le mode DPMS après 20 minutes d’inactivité.
Utilisation d’un écran de veille pour éviter toute rétention d’im
age
L’utilisation prolongée d’un écran LCD avec un contenu statique affiché dans la même zone d’écran peut
entraîner une forme de rétention d’image.
Vous pouvez éviter ou réduire considérablement l’occurrence de ce phénomène en utilisant un écran de
veille. Pour activer un écran de veille, accédez à la fenêtre ’« Propriétés de l’affichage » sur votre station
de travail.
Barco recommande d’activer l’écran de veille après 5 minutes d’inactivité. Un bon écran
de veille affiche un contenu en mouvement.
Dans le cas où vous travaillez plusieurs heures cons
écutives avec la même image ou avec une application
comprenant des éléments d’image statiques (de sorte que l’écran de veille ne s’active pas), changez
régulièrement le contenu de l’image afin d’éviter toute rétention des éléments statiques.
Explication de la technologie des pixels
Les écrans LCD utilisent une technologie basée sur les pixels. Dans le cadre d’une tolérance normale en
matière de fabrication des écrans LCD, un nombre limité de ces pixels peuvent rester foncés ou allumés
en permanence sans que cela affecte les performances du produit. Afin de garantir une qualité optimale
des produits, Barco applique des critères de sélection stricts pour ses panneaux LCD.
Pour en savoir plus sur la technologie LCD et les pix els manquants, consultez les livres
blancs disponibles sur le site w
ww.barco.com/healthcare.
Optimisation de l’assurance de qualité
QA Web garantit la qualité et la stabilisation optimales de l’image au sein de chaque cabinet privé.
Le capteur frontal du Eonis travaille ha
rmonieusement avec QAWeb pour vous assurer une image cohé-
rente dans le temps. Il stabilise automatiquement l’image dès l’instant où vous allumez votre écran. Qui
plus est, QA Web vous fournit un feedback instantané sur l’état de l’écran.
K5903081FR EONIS 22/02/2018
13

4. Fonctionnement quotidien
4.2 Commutation March e/Arrêt
Pour mettre votre écran sous tension ou hors tension
1. Appuyez brièvement sur la touche V eille ( ).
4.3 A ffichage d es menus de réglage à l’é cran
À propo s du menu de réglage à l’écran
Le menu de réglage à l’écran vous permet de configurer différents paramètres afin d’adapter l’Eonis dis-
play à vos besoins dans le cadre de votre environnement de travail. Vous pouvez également récupérer
des informations générales concernant votre écran et ses paramètres de configuration actuelle par l’in-
termédiaire du menu de réglage à l’écran.
Pour afficher le menu de réglage à l’écran
1. Lorsque l’écran est sous tension, appuyez sur la touche Menu/Entrée ( ).
Le menu de réglage principal apparaît alors au centre de l’écran. Si aucune autre action n’est entreprise
dans les 10 secondes qui suivent, le menu de réglage à l’écran disparaît à nouveau.
4.4 Navig atio n dans les menus de réglage à l’écran
Pour naviguer dans les menus de réglage à l’écran
1. Utilisez les touches Droite/Bas ( ) et Gauche/Haut ( ) pour vous déplacer dans les (sous-)menus,
modifier les valeurs ou effectuer des sélections.
2. Pour accéder à un sous-menu ou confirmer des réglages et des sélections, utilisez la touche Menu/En-
trée (
).
14
K5903081FR EONIS 22/02/2018

5. Fonctionnement avancé
5. FONCTIONNEMENT AVANCÉ
5.1 S élection de la source d’entrée vidéo
À propos de la sélection de la source d’entrée vidéo
Par défaut, votre Eonis display détecte et affiche automatiquement la source d’entrée vidéo raccordée.
Cependant, lorsque par exemple plusieurs sources vidéo d’entrée vidéo sont raccordées, il peut être né-
cessaire de sélectionner manuellement la source devant être affichée.
Les sélections de la source d’entrée vidéo disponibles pour votre écran sont :
• Auto : il s’agit du réglage par défaut et la source d’entrée vidéo raccordée sera détectée et affichée
automatiquement.
• HDMI : ce réglage permettra d’afficher la vidéo raccordée à l’entrée HDMI.
• Port écran : ce réglage permettra d’afficher la vidéo raccordée à l’entrée DisplayPort.
• VGA : ce réglage permettra d’afficher la vidéo raccordée à l’entrée VGA.
Pour sélectionner une source d’entrée vidéo
1. Affichez le menu principal de réglage à l’écran.
2. Naviguez jusqu’au menu Sélection d’entrée.
3. Sélectionnez l’une des sources d’entrée disponibles et confirmez.
5.2 Réglage de la luminance
À p ropos du réglage de la luminance
La luminance de votre Eonis display est réglable dans une plage prédéfinie. Lorsque vous modifiez la
luminance, l’écran règle son rétroéclairage afin d’atteindre la cible.
Pour régler manuellement la luminance.
1. Affichez le menu principal de réglage à l’écran.
2. Naviguez jusqu’au menu Réglages.
3. Accédez au sous-menu Luminance.
4. Définissez une valeur de luminance à votre convenance et confirmez.
5.3 Sélectio n du gamma
À propos de la sélection du gamma
Des panneaux natifs, non corrigés afficheront tou
s les niveaux de l’échelle de gris/de couleurs avec des
incréments égaux de luminance. Des études ont montré néanmoins qu’en matière d’images médicales,
certaines parties en niveaux de gris/en couleur contiennent davantage d’informations pertinentes que
d’autres. En réponse à ces conclusions, des fonctions de gamma ont été définies. Ces fonctions se
concentrent sur les parties en question qui contiennent des informations cruciales en corrigeant le fonc-
tionnement du panneau natif.
Les fonctions de gamma disponibles pour votre écran sont :
K5903081FR EONIS 22/02/2018
15

5. Fonctionnement avancé
• Native : si vous sélectionnez Native, le fonctionnement natif du panneau n’est pas corrigé.
• sRVB : il s’agit de la fonction d’affichage telle qu’elle est définie dans la spécification sRVB et elle
est conçue pour correspondre aux conditions de visualisation classiques, domestiques et profession-
nelles. Elle est largement utilisée dans la plupart des applications informatiques.
• DICOM : DICOM (Digital Imaging and Communications in Medicine) est une norme internationale qui
aétédéveloppéeafin d’améliorer la qualité et la communication des images numériques en radiologie.
En résumé, la fonction de gamma DICOM améliore la visibilité des échelles de gris dans les images.
Barco recommande de sélectionner la fonction de gamma DICOM pour la plupart des applications de
visualisation médicale.
• Gamma 2.2 : sélectionnez cette fonction si l’écran remplace un écran CRT avec un gamma de 2.2.
• QAWeb : cette fonction de gamma est automatiquement sélectionnée lorsque les fonctions de gamma
sont définies par l’intermédiaire de Medical QAWeb.
Les paramètres de l’écran doivent être adaptés de façon à convenir aux exigences du
logiciel de visualisation. En cas de doute, contactez le fournisseur du logiciel de visua-
lisation.
Pour sélectionner une fonction de gamma
1. Affichez le menu principal de réglage à l’écran.
2. Naviguez jusqu’au menu Réglages.
3. Accédez au sous-menu Gamma.
4. Sélectionnez l’une des fonctions de gamma disponibles et confirmez.
5.4 Sélection de la luminos ité ambiante de la salle de lecture
À propos de la luminosité ambiante des salles de lecture
Les luminosités ambiantes des salles de lecture disponibles pour votre écran sont :
• Chambre noire : correspond aux conditions d’éclairage des salles de lecture de diagnostic plongées
dans l’obscurité. Ce paramètre possède la luminosité ambia
nte maximale la moins élevée.
• Bureau : correspond aux conditions d’éclairage dans des bureaux.
• Salle d’opération : correspond aux conditions d’éclairage dans des salles d’opération. Ce paramètre
possède la luminosité ambiante maximale la plus élevée.
• QAWeb : ce réglage est automatiquement sélectionné lorsque les conditions de luminosité ambiante
sont définies par l’intermédiaire de Medical QAWeb.
Pour sélectionner u ne luminosité ambiante de salle de lecture
1. Affichez le menu principal de réglage à l’écran.
2. Naviguez jusqu’au menu Réglages.
3. Accédez au sous-menu Luminosité ambiante.
4. Sélectionnez l’une des salles de lecture disponibles et confirmez.
5.5 Sélection du point blanc
À propos d e la sélection du point blanc
Ce réglage vous permet de modifier le point blanc de l’écran, utilisé comme référence pour l’affichage de
toutes les autres couleurs.
16
K5903081FR EONIS 22/02/2018

5. Fonctionnement avancé
Les réglages du point blanc disponibles pour votre écran sont :
• Native : la température de couleur native et non modifiée de la dalle LCD.
• 6 500 K (sRVB) : correspond à une température de couleur de 6500 Kelvins (D65).
• QAWeb : ce réglage du point blanc est automatiquement sélectionné lorsque le point blanc est défini
par l’intermédiaire de
MediCal QAWeb.
Pour sélectionner le point blanc
1. Affichez le menu principal de réglage à l’écran.
2. Naviguez jusqu’au menu Réglages.
3. Accédez au sous-menu Point blanc
4. Sélectionnez l’un des préréglages du point blanc disponibles.
5.6 P aramètres de la vidéo analogique
Les paramètres suivants ne sont disponibles que lorsqu’une source d’entrée vidéo est
sélectionnée.
À propos des paramètres de la vidéo analogique
Lorsqu’une source d’entrée vidéo est active, un certain nombre de paramètres de la vidéo analogique
deviennent disponibles :
• Réglage auto : le réglage de la vidéo analogique sera effectué automatiquement
• Géométrie : permet de régler manuellement les paramètres de géométrie de la vidéo analogique
(fréquence d’horloge, phase d’horloge, position horizontale, position verticale)
• Niveau : permet de régler manuellement les niveaux de contraste et de luminosité de la vidéo analo-
gique
Pour régler les paramètres de la vidéo analogique
1. Affichez le menu principal de réglage à l’écran.
2. Naviguez jusqu’au menu Réglages.
3. Accédez au sous-menu Analogique.
4. Ajustez chacun des paramètres de la vidéo analogique disponibles à votre convenance.
5.7 Langue du m enu de r églage à l’écran
À propos de la langue du men u de réglage à l’écran
Par défaut, le menu de réglage à l’écran apparaît en anglais. Cependant, il existe un large éventail d’autres
langues disponibles pour le menu de réglage à l’écran de votre Eonis.
Pour sélectionner la langue du menu de réglage à l’écran
1. Affichez le menu principal de réglage à l’écran.
2. Naviguez jusqu’au menu Réglages > Paramètres menu.
3. Accédez au sous-menu Langue OSD.
K5903081FR EONIS 22/02/2018
17

5. Fonctionnement avancé
4. Sélectionnez l’une des langues disponibles.
5.8 Témoin DEL d’état de l’alimentation
À propos du témoin DEL d’état de l’alimentation
Par défaut, le témoin DEL d’état de l’alimentation se comporte de la manière suivante :
• Vert : l’écran est sous tension
• Vert clignotant : l’écran passe en mode veille pour économiser l’énergie
• Orange : l’écran est en mode de veille pour économiser l’énergie.
• Éteint : l’écran est débranché de l’alimentation secteur.
Ce comportement par défaut peut être modifiédefaçonàcequeletémoinDELdel’étatdel’alimenta-
tion soit également éteint lorsque l’écran est sous tension ou lorsque l’écran passe en mode veille pour
économiser de l’énergie.
Pour modifi er le comportement du témoin DEL d’état de l’alimentation :
1. Affichez le menu principal de réglage à l’écran.
2. Naviguez jusqu’au menu Réglages > Paramètres menu.
3. Accédez au sous-menu TémoinDELd’étatdel’alimentation.
4. Modifiez le comportement du témoin DEL d’état de l’alimentation à votre convenance et confirmez.
Le passage à l’orange du témoin DEL associé au mode veille destiné à éc onomiser
l’énergie n’est pas influencé par ce réglage. Ainsi, lorsque l’écran passe en mode éco-
nomie d’énergie, le témoin DEL vire à l’ora nge , même s’il a été désactivé à l’aide d e ce
réglage.
5.9 M od e D PMS
À propos du mode DPMS
L’activation du mode Display Power Management System (DPMS) de votre Eonis display permet d’op-
timiser sa durée de vie en éteignant automatiquement le rétroéclairage lorsqu’aucun signal vidéo n’est
détecté pendant 10 secondes environ. Le témoin DEL d’état de l’alimentation passera à l’orange.
Pour activer/désactiver le mode DPMS
1. Affichez le menu principal de réglage à l’écran.
2. Naviguez jusqu’au menu Réglages > Paramètres Économie d’énergie.
3. Accédez au sous-menu DPMS.
4. Sélectionnez Activer ou Désactiver à votre convenance et confirmez.
18
K5903081FR EONIS 22/02/2018
La page charge ...
La page charge ...
La page charge ...
La page charge ...
La page charge ...
La page charge ...
La page charge ...
La page charge ...
La page charge ...
La page charge ...
La page charge ...
La page charge ...
La page charge ...
La page charge ...
La page charge ...
La page charge ...
La page charge ...
La page charge ...
La page charge ...
La page charge ...
La page charge ...
La page charge ...
-
 1
1
-
 2
2
-
 3
3
-
 4
4
-
 5
5
-
 6
6
-
 7
7
-
 8
8
-
 9
9
-
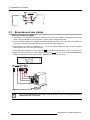 10
10
-
 11
11
-
 12
12
-
 13
13
-
 14
14
-
 15
15
-
 16
16
-
 17
17
-
 18
18
-
 19
19
-
 20
20
-
 21
21
-
 22
22
-
 23
23
-
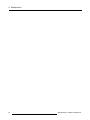 24
24
-
 25
25
-
 26
26
-
 27
27
-
 28
28
-
 29
29
-
 30
30
-
 31
31
-
 32
32
-
 33
33
-
 34
34
-
 35
35
-
 36
36
-
 37
37
-
 38
38
-
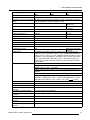 39
39
-
 40
40
-
 41
41
-
 42
42
Barco MDRC-2224 Option WP Mode d'emploi
- Taper
- Mode d'emploi
- Ce manuel convient également à
Documents connexes
-
Barco Eonis 21" (MDRC-2221) Mode d'emploi
-
Barco Eonis 22" (MDRC-2222 Option TS) Mode d'emploi
-
Barco MDRC-2222 Option TS Mode d'emploi
-
Barco MDRC-2321 Mode d'emploi
-
Barco Eonis 21" (MDRC-2321) Mode d'emploi
-
Barco Eonis 19" (MDRC-1219) Mode d'emploi
-
Barco MD-4221 Mode d'emploi
-
Barco Eonis 24" (MDRC-2324) Mode d'emploi
-
Barco MDRC-2324 Mode d'emploi
-
Barco MDRC-1119 TS Mode d'emploi