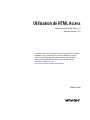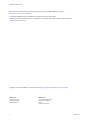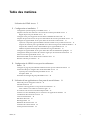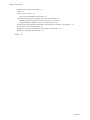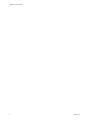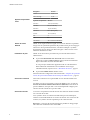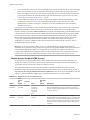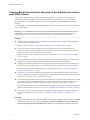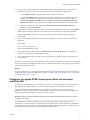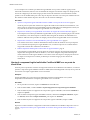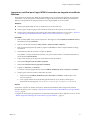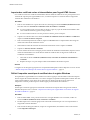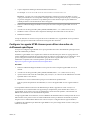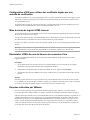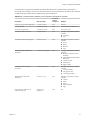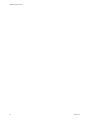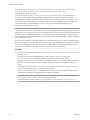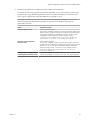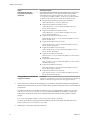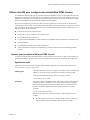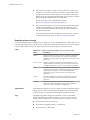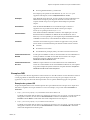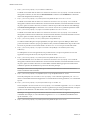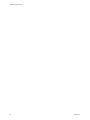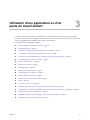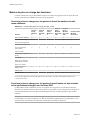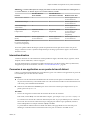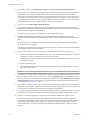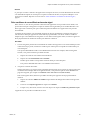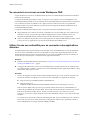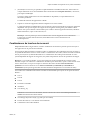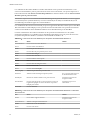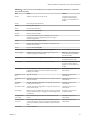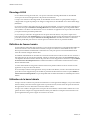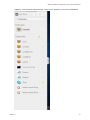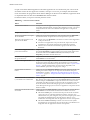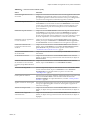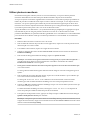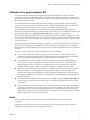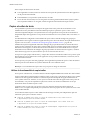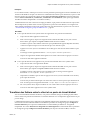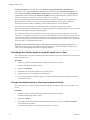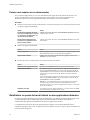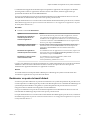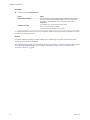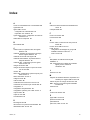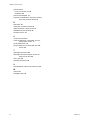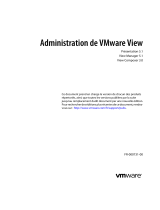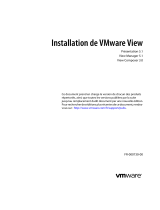VMware Horizon HTML Access 4.5 Mode d'emploi
- Taper
- Mode d'emploi

Utilisation de HTML Access
VMware Horizon HTML Access 4.5
VMware Horizon 7 7.2
Ce document prend en charge la version de chacun des produits
répertoriés, ainsi que toutes les versions publiées par la suite
jusqu'au remplacement dudit document par une nouvelle
édition. Pour rechercher des éditions plus récentes de ce
document, rendez-vous sur :
http://www.vmware.com/fr/support/pubs.
FR-002529-00

Utilisation de HTML Access
2 VMware, Inc.
Vous trouverez la documentation technique la plus récente sur le site Web de VMware à l'adresse :
hp://www.vmware.com/fr/support/
Le site Web de VMware propose également les dernières mises à jour des produits.
N’hésitez pas à nous transmettre tous vos commentaires concernant cette documentation à l’adresse suivante :
Copyright
©
2013–2017 VMware, Inc. Tous droits réservés. Copyright et informations sur les marques.
VMware, Inc.
3401 Hillview Ave.
Palo Alto, CA 94304
www.vmware.com
VMware, Inc.
100-101 Quartier Boieldieu
92042 Paris La Défense
France
www.vmware.com/fr

Table des matières
Utilisation de HTML Access 5
1
Conguration et installation 7
Conguration système requise pour HTML Access 7
Préparer le Serveur de connexion et les serveurs de sécurité pour HTML Access 9
Règles de pare-feu pour HTML Access 10
Congurer View pour supprimer les informations d'identication du cache 11
Préparer des postes de travail, des pools et des baeries de serveurs pour HTML Access 12
Congurer les agents HTML Access pour utiliser les nouveaux certicats SSL 13
Ajouter le composant logiciel enchable Certicat à MMC sur un poste de travail View 14
Importer un certicat pour l'agent HTML Access dans un magasin de certicats Windows 15
Importer des certicats racine et intermédiaires pour l'agent HTML Access 16
Dénir l'empreinte numérique de certicat dans le registre Windows 16
Congurer les agents HTML Access pour utiliser des suites de chirement spéciques 17
Conguration d'iOS pour utiliser des certicats signés par une autorité de certication 18
Mise à niveau du logiciel HTML Access 18
Désinstaller HTML Access de Serveur de connexion View 18
Données collectées par VMware 18
2
Conguration de HTML Access pour les utilisateurs
naux 21
Congurer la page du portail Web de VMware Horizon pour les utilisateurs naux 21
Utiliser des URI pour congurer des clients Web HTML Access 25
Syntaxe pour la création d'URI pour HTML Access 25
Exemples d'URI 27
Paramètres de stratégie de groupe de HTML Access 29
3
Utilisation d'une application ou d'un poste de travail distant 31
Matrice de prise en charge des fonctions 32
Internationalisation 33
Connexion à une application ou un poste de travail distant 33
Faire conance à un certicat racine auto-signé 35
Se connecter à un serveur en mode Workspace ONE 36
Utiliser l'accès non authentié pour se connecter à des applications distantes 36
Combinaisons de touches de raccourci 37
Claviers internationaux 40
Résolution de l'écran 41
Décodage H.264 42
Dénition du fuseau horaire 42
Utilisation de la barre latérale 42
Utiliser plusieurs moniteurs 46
VMware, Inc.
3

Utilisation de la synchronisation DPI 47
Audio 47
Copier et coller du texte 48
Utiliser la fonctionnalité de copier/coller 48
Transférer des chiers entre le client et un poste de travail distant 49
Télécharger des chiers depuis un poste de travail vers le client 50
Charger des chiers depuis le client vers un poste de travail 50
Utilisation de la fonctionnalité Audio/Vidéo en temps réel pour webcams et microphones 51
Fermer une session ou se déconnecter 52
Réinitialiser un poste de travail distant ou des applications distantes 52
Redémarrer un poste de travail distant 53
Index 55
Utilisation de HTML Access
4 VMware, Inc.

Utilisation de HTML Access
Ce guide, Utilisation de HTML Access, fournit des informations sur l'installation et l'utilisation de la
fonctionnalité HTML Access de VMware Horizon™ 7 pour se connecter à des postes de travail virtuels sans
avoir à installer de logiciel sur un système client.
Ce document contient des informations incluant la conguration système et des instructions sur
l'installation du logiciel HTML Access sur un serveur View et dans une machine virtuelle de poste de travail
distant an que les utilisateurs naux puissent utiliser un navigateur Web pour accéder à des postes de
travail distants.
I Ces informations sont destinées aux administrateurs ayant déjà une certaine expérience de
l'utilisation d'View et de VMware vSphere. Si vous découvrez View, nous vous recommandons à l'occasion
de suivre les instructions pas à pas pour réaliser les procédures de base dans la documentation intitulée
Installation de View et Administration de View.
VMware, Inc.
5

Utilisation de HTML Access
6 VMware, Inc.

Configuration et installation 1
La conguration d'un déploiement d'View pour HTML Access comprend l'installation d'HTML Access sur
le Serveur de connexion View, l'ouverture des ports requis et l'installation du composant HTML Access sur
la machine virtuelle du poste de travail distant.
Les utilisateurs naux peuvent accéder à leurs postes de travail distants en ouvrant un navigateur pris en
charge et en entrant l'URL du Serveur de connexion View.
Ce chapitre aborde les rubriques suivantes :
n
« Conguration système requise pour HTML Access », page 7
n
« Préparer le Serveur de connexion et les serveurs de sécurité pour HTML Access », page 9
n
« Congurer View pour supprimer les informations d'identication du cache », page 11
n
« Préparer des postes de travail, des pools et des baeries de serveurs pour HTML Access », page 12
n
« Congurer les agents HTML Access pour utiliser les nouveaux certicats SSL », page 13
n
« Congurer les agents HTML Access pour utiliser des suites de chirement spéciques », page 17
n
« Conguration d'iOS pour utiliser des certicats signés par une autorité de certication », page 18
n
« Mise à niveau du logiciel HTML Access », page 18
n
« Désinstaller HTML Access de Serveur de connexion View », page 18
n
« Données collectées par VMware », page 18
Configuration système requise pour HTML Access
Avec HTML Access, le système client ne requiert aucun autre logiciel à part un navigateur pris en charge. Le
déploiement d'View doit respecter certaines exigences logicielles.
R À partir de la version 7.0, View Agent est renommé Horizon Agent.
Navigateurs sur des
systèmes clients
Navigateur Version
Chrome 57, 58
Internet Explorer 11
Safari 9, 10
Safari sur périphérique mobile iOS 9, iOS 10
VMware, Inc. 7

Navigateur Version
Firefox 52, 53
Microsoft Edge 38, 40
Système d'exploitation
client
Système d'exploitation Version
Windows 7 SP1 (32 et 64 bits)
Windows 8.x (32 et 64 bits)
Windows 10 (32 et 64 bits)
Mac OS X 10.11 (El Capitan)
macOS 10.12.x (Sierra)
iOS 9
iOS 10
Chrome OS 28.x et versions ultérieures
Postes de travail
distants
HTML Access requiert Horizon Agent 7.0 ou version ultérieure et prend en
charge tous les systèmes d'exploitation de poste de travail pris en charge par
Horizon 7.0. Pour plus d'informations, consultez la rubrique « Systèmes
d'exploitation pris en charge pour Horizon Agent » dans la version 7.0 ou
ultérieure d'Installation de View.
Paramètres de pool
HTML Access nécessite les paramètres de pool suivants dans Horizon
Administrator :
n
Le paramètre Résolution max. d'un écran doit avoir une valeur
supérieure ou égale à 1 920 x 1 200 an que le poste de travail distant
dispose d'au moins 17,63 Mo de RAM vidéo.
Si vous prévoyez d'utiliser des applications 3D ou si des utilisateurs
naux utiliseront un Macbook avec écran Retina ou un Google
Chromebook Pixel, reportez-vous à « Résolution de l'écran », page 41.
n
Le paramètre HTML Access doit être activé.
Des instructions de conguration sont fournies dans « Préparer des postes de
travail, des pools et des baeries de serveurs pour HTML Access », page 12.
Serveur de connexion
Serveur de connexion avec l'option HTML Access doit être installé sur le
serveur.
Par défaut, lorsque vous installez le composant HTML Access, la règle du
Serveur de connexion VMware Horizon View (Blast-In) est activée sur le
pare-feu Windows, an que celui-ci soit automatiquement conguré pour
autoriser le trac entrant sur le port TCP 8443.
Serveur de sécurité
La version correspondant à celle du Serveur de connexion doit être installée
sur le serveur de sécurité.
Si les systèmes clients se connectent en dehors du pare-feu d'entreprise,
VMware recommande d'utiliser un serveur de sécurité. Avec un serveur de
sécurité, les systèmes client ne requièrent pas de connexion VPN.
R Un serveur de sécurité unique peut prendre en charge jusqu'à
800 connexions simultanées à des clients Web.
Utilisation de HTML Access
8 VMware, Inc.

Pare-feu tiers
Ajoutez des règles pour permere le trac suivant :
n
Serveurs (y compris les serveurs de sécurité, les instances du Serveur de
connexion et les serveurs de réplica) : trac entrant sur le port TCP 8443.
n
Machines virtuelles de postes de travail à distance : trac entrant (des
serveurs) sur le port TCP 22443.
Protocole d'affichage
d'Horizon
VMware Blast
Lorsque vous utilisez un navigateur Web pour accéder à un poste de travail
distant, le protocole VMware Blast est utilisé plutôt que PCoIP ou Microsoft
RDP. VMware Blast utilise HTTPS (HTTP sur SSL/TLS).
Préparer le Serveur de connexion et les serveurs de sécurité pour
HTML Access
Les administrateurs doivent eectuer des tâches spéciques an que les utilisateurs naux puissent se
connecter à des postes de travail distants en utilisant un navigateur Web.
Avant que les utilisateurs naux puissent se connecter au Serveur de connexion ou à un serveur de sécurité
et accéder à un poste de travail distant, vous devez installer le Serveur de connexion avec le composant
HTML Access et installer les serveurs de sécurité.
Voici la liste de contrôle des tâches à eectuer pour utiliser HTML Access :
1 Installez le Serveur de connexion avec l'option HTML Access sur le ou les serveurs qui composeront un
groupe répliqué de Serveur de connexion.
Par défaut, le composant HTML Access est déjà sélectionné dans le programme d'installation. Pour
obtenir des instructions d'installation, consultez la documentation Installation de View.
R Pour vérier si le composant HTML Access est installé, vous pouvez ouvrir l'applet
Désinstaller un programme dans le système d'exploitation Windows et rechercher HTML Access View
dans la liste.
2 Si vous utilisez des serveurs de sécurité, installez le serveur de sécurité.
Pour obtenir des instructions d'installation, consultez la documentation Installation de View.
I La version du serveur de sécurité doit correspondre à celle du Serveur de connexion.
3 Vériez que chaque instance du Serveur de connexion ou du serveur de sécurité possède un certicat
de sécurité qui peut être vérié en utilisant le nom d'hôte que vous entrez dans le navigateur.
Pour plus d'informations, reportez-vous à la documentation Installation de View.
4 Pour pouvoir utiliser l'authentication à deux facteurs, telle que l'authentication RSA SecurID ou
RADIUS, assure-vous que cee fonctionnalité est activée sur le Serveur de connexion.
Pour plus d'informations, consultez les rubriques concernant l'authentication à deux facteurs dans la
documentation Administration de View.
I Si vous activez le paramètre Masquer la liste de domaines dans l'interface utilisateur
client et sélectionnez l'authentication à deux facteurs (RSA SecureID ou RADIUS) pour l'instance du
Serveur de connexion, n'appliquez pas la correspondance des noms d'utilisateur Windows.
L'application de la correspondance des noms d'utilisateur Windows empêchera les utilisateurs d'entrer
des informations sur le domaine dans la zone de texte Nom d'utilisateur et la connexion échouera
toujours. Pour plus d'informations, consultez les rubriques concernant l'authentication à deux facteurs
dans le document Administration de View.
Chapitre 1 Configuration et installation
VMware, Inc. 9

5 Si vous utilisez des pare-feu tiers, ajoutez des règles pour autoriser le trac entrant sur le port TCP 8443
pour tous les hôtes des serveurs de sécurité et de Serveur de connexion dans un groupe répliqué, et
ajoutez une règle pour autoriser le trac entrant (à partir des serveurs View) sur le port TCP 22443 des
postes de travail distants du centre de données. Pour plus d'informations, reportez-vous à la section
« Règles de pare-feu pour HTML Access », page 10.
6 Pour permere aux utilisateurs d'accéder aux applications publiées dans Horizon Client sans avoir à
s'authentier, vous devez activer cee fonctionnalité dans le Serveur de connexion. Pour plus
d'informations, consultez les rubriques concernant l'accès sans authentication dans le document
Administration de View.
Une fois les serveurs installés, si vous consultez Horizon Administrator, vous constaterez que le paramètre
Blast Secure Gateway est activé sur les instances du Serveur de connexion et les serveurs de sécurité
utilisés. De même, le paramètre URL externe Blast est conguré automatiquement pour utiliser Blast Secure
Gateway dans les instances du Serveur de connexion et des serveurs de sécurité utilisés. Par défaut, l'URL
inclut le nom de domaine complet de l'URL externe du tunnel sécurisé et le numéro de port par défaut,
8443. L'URL doit contenir le nom de domaine complet et le numéro de port qu'un système client peut
utiliser pour aeindre l'hôte du Serveur de connexion ou l'hôte du serveur de sécurité. Pour plus
d'informations, consultez « Dénir les URL externes d'une instance du Serveur de connexion » dans la
documentation Installation de View.
R Vous pouvez utiliser HTML Access avec VMware Workspace ONE pour permere aux
utilisateurs de se connecter à leur poste de travail à partir d'un navigateur HTML5. Pour plus d'informations
sur l'installation d'Workspace ONE et sa conguration pour l'utiliser avec le Serveur de connexion,
consultez la documentation de Workspace ONE. Pour plus d'informations sur le couplage du Serveur de
connexion avec un serveur d'authentication SAML, consultez le document Administration de View.
Règles de pare-feu pour HTML Access
Pour autoriser les navigateurs Web clients à utiliser HTML Access pour eectuer des connexions à des
serveurs de sécurité, à des instances du Serveur de connexion View et à des postes de travail distants, vos
pare-feu doivent autoriser le trac entrant sur certains ports TCP.
Les connexions HTML Access doivent utiliser HTTPS. Les connexions HTTP ne sont pas autorisées.
Par défaut, lorsque vous installez une instance du Serveur de connexion View ou un serveur de sécurité, la
règle Serveur de connexion VMware Horizon View (Blast-In) est activée sur le pare-feu Windows, an que
celui-ci soit automatiquement conguré pour autoriser le trac entrant sur le port TCP 8443.
Tableau 1‑1. Règles de pare-feu pour HTML Access
Source
Port
source
par
défaut
Protocol
e Cible
Port cible
par
défaut Remarques
Navigateur
Web client
Tout
port TCP
HTTPS Serveur de
sécurité ou
instance de
Serveur de
connexion
View
TCP 443 Pour établir une connexion initiale à Horizon, le navigateur
Web d'un périphérique client se connecte à un serveur de
sécurité ou à une instance du Serveur de connexion Horizon
sur le port TCP 443.
Navigateur
Web client
Tout
port TCP
HTTPS Blast Secure
Gateway
TCP 8443 Une fois la première connexion à Horizon établie, le
navigateur Web sur un périphérique client se connecte à Blast
Secure Gateway sur le port TCP 8443. Blast Secure Gateway
doit être activé sur un serveur de sécurité ou une instance du
Serveur de connexion Horizon pour autoriser cee seconde
connexion.
Utilisation de HTML Access
10 VMware, Inc.

Tableau 1‑1. Règles de pare-feu pour HTML Access (suite)
Source
Port
source
par
défaut
Protocol
e Cible
Port cible
par
défaut Remarques
Blast Secure
Gateway
Tout
port TCP
HTTPS Agent
HTML
Access
TCP
22443
Si Blast Secure Gateway est activé, lorsqu'un utilisateur
sélectionne un poste de travail distant, Blast Secure Gateway
se connecte à l'agent HTML Access sur le port TCP 22443 sur
le poste de travail. Ce composant d'agent est inclus lorsque
vous installez Horizon Agent.
Navigateur
Web client
Tout
port TCP
HTTPS Agent
HTML
Access
TCP
22443
Si Blast Secure Gateway n'est pas activé, lorsqu'un utilisateur
sélectionne un poste de travail View, le navigateur Web du
périphérique client se connecte directement à l'agent
HTML Access sur le port TCP 22443 sur le poste de travail. Ce
composant d'agent est inclus lorsque vous installez Horizon
Agent.
Configurer View pour supprimer les informations d'identification du
cache
Vous pouvez congurer View pour qu'il supprime les informations d'identication d'un utilisateur du cache
lorsque l'utilisateur ferme un onglet qui le connecte à une application ou un poste de travail distant, ou
lorsqu'il ferme un onglet qui le connecte à la page de sélection des postes de travail et applications, dans le
client HTML Access.
Lorsque cee fonctionnalité est désactivée (paramètre par défaut), les informations d'identication restent
dans le cache.
R Lorsque vous activez cee fonctionnalité, les informations d'identication sont également
supprimées du cache lorsqu'un utilisateur actualise la page de sélection des postes de travail et applications
ou la page de session distante, ou lorsqu'il exécute une commande d'URI dans l'onglet qui contient la
session distante. Si le serveur présente un certicat auto-signé, les informations d'identication sont
supprimées du cache après qu'un utilisateur lance une application ou un poste de travail distant et accepte
le certicat lorsque l'avertissement de sécurité s'ache.
Prérequis
Cee fonctionnalité requiert Horizon 7 version 7.0.2 ou version ultérieure.
Procédure
1 Dans Horizon Administrator, sélectionnez de View > Paramètres généraux et cliquez sur
dans le volet Général.
2 Cochez la case les informations lorsqu'un onglet est fermé pour HTML
Access.
3 Cliquez sur OK pour enregistrer vos modications.
Vos modications prennent eet immédiatement. Vous n'avez pas à redémarrer le Serveur de connexion.
Chapitre 1 Configuration et installation
VMware, Inc. 11

Préparer des postes de travail, des pools et des batteries de serveurs
pour HTML Access
Avant que les utilisateurs naux puissent accéder à une application ou un poste de travail distant, les
administrateurs doivent congurer certains paramètres de pool et de baerie de serveurs et installer
Horizon Agent sur les machines virtuelles de poste de travail distant et les hôtes RDS dans le centre de
données.
Le client HTML Access représente une bonne alternative lorsque le logiciel Horizon Client n'est pas installé
sur le système client.
R Le logiciel Horizon Client ore plus de fonctionnalités et de meilleures performances que le
client HTML Access. Par exemple, avec le client HTML Access, certaines combinaisons de touches ne
fonctionnent pas sur le poste de travail distant, mais celles-ci fonctionnent avec Horizon Client.
Prérequis
n
Assurez-vous que votre infrastructure vSphere et les composants Horizon respectent la conguration
système requise par HTML Access.
Reportez-vous à la section « Conguration système requise pour HTML Access », page 7.
n
Assurez-vous que le composant HTML Access est installé sur l'hôte ou les hôtes du Serveur de
connexion, et que les pare-feu Windows sur les instances du Serveur de connexion et les serveurs de
sécurité autorisent le trac entrant sur le port TCP 8443.
Reportez-vous à la section « Préparer le Serveur de connexion et les serveurs de sécurité pour HTML
Access », page 9.
n
Si vous utilisez des pare-feu tiers, ajoutez une règle pour autoriser le trac entrant à partir de serveurs
Horizon sur le port TCP 22443 des postes de travail Horizon dans le centre de données.
n
Vériez que la machine virtuelle que vous prévoyez d'utiliser en tant que source de poste de travail ou
hôte RDS dispose des logiciels suivants : un système d'exploitation pris en charge et VMware Tools.
Pour une liste des systèmes d'exploitation pris en charge, reportez-vous à « Conguration système
requise pour HTML Access », page 7.
n
Familiarisez-vous avec les procédures de création de pools et de baeries de serveurs et d'octroi de
droits aux utilisateurs. Consultez les rubriques sur la création de pools et de baeries de serveurs dans
Conguration de postes de travail et d'applications dans View.
n
Pour vérier que l'application ou le poste de travail distant est accessible aux utilisateurs naux, vériez
que le logiciel Horizon Client est installé sur un système client. Vous devez essayer la connexion en
utilisant le logiciel Horizon Client avant d'essayer de vous connecter à partir d'un navigateur.
Pour obtenir des instructions sur l'installation d'Horizon Client, reportez-vous au site de documentation
d'Horizon Client à l'adresse hps://www.vmware.com/support/viewclients/doc/viewclients_pubs.html.
n
Assurez-vous que vous disposez de l'un des navigateurs pris en charge pour accéder à un poste de
travail distant. Reportez-vous à la section « Conguration système requise pour HTML Access »,
page 7.
Procédure
1 Pour les postes de travail et les applications RDS, utilisez Horizon Administrator pour créer ou modier
la baerie de serveurs et activez l'option Autoriser l'installation de HTML Access sur les postes de
travail et les applications de de serveurs dans les paramètres de la baerie de serveurs.
Utilisation de HTML Access
12 VMware, Inc.

2 Pour les pools de postes de travail à session unique, utilisez Horizon Administrator pour créer ou
modier le pool de postes de travail an que le pool puisse être utilisé avec HTML Access.
a Activez HTML Access dans les paramètres du pool de postes de travail.
Le paramètre HTML Access n'apparaît pas dans l'assistant Ajouter un pool de postes de travail
lorsque vous créez des pools de postes de travail RDS. Au lieu de cela, vous activez l'option
Autoriser l'installation de HTML Access sur les postes de travail et les applications de
de serveurs lors de la création ou la modication de la baerie de serveurs d'hôtes RDS.
b Dans les paramètres du pool, vériez que la Résolution maximale de chaque moniteur est
supérieure ou égale à 1 920x1 200.
3 Une fois les pools créés, recomposés ou mis à niveau pour utiliser Horizon Agent avec l'option HTML
Access, utilisez Horizon Client pour ouvrir une session sur un poste de travail ou une application.
Avant d'utiliser HTML Access, suivez les étapes ci-dessous pour vérier que le pool fonctionne
correctement.
4 Ouvrez un navigateur compatible et entrez une URL qui pointe vers votre instance du Serveur de
connexion.
Par exemple :
https://horizon.mycompany.com
Veillez à utiliser https dans l'URL.
5 Sur la page Web qui s'ache, cliquez sur VMware Horizon View HTML Access et connectez-vous
comme vous le feriez avec le logiciel Horizon Client.
6 Sur la page de sélection des postes de travail et applications qui s'ache, cliquez sur une icône pour
vous connecter.
Vous pouvez à présent accéder à une application ou un poste de travail distant à partir d'un navigateur Web
lorsque vous utilisez un périphérique client dont le système d'exploitation n'a pas ou ne peut pas prendre en
charge le logiciel Horizon Client.
Suivant
Pour plus de sécurité, si vos stratégies de sécurité nécessitent que l'agent Blast du poste de travail utilise un
certicat SSL d'une autorité de certication, consultez « Congurer les agents HTML Access pour utiliser les
nouveaux certicats SSL », page 13.
Configurer les agents HTML Access pour utiliser les nouveaux
certificats SSL
Pour respecter les réglementations de sécurité ou du secteur, vous pouvez remplacer les certicats SSL par
défaut générés par l'agent HTML Access par des certicats signés par une autorité de certication.
Lors de l'installation de l'agent HTML Access sur des postes de travail View, le service de l'agent
HTML Access crée des certicats auto-signés par défaut. Le service présente les certicats par défaut aux
navigateurs qui utilisent HTML Access pour se connecter à View.
R Dans le système d'exploitation client sur la machine virtuelle de poste de travail, ce service
s'appelle VMware Blast.
Pour remplacer les certicats par défaut par des certicats signés obtenus auprès d'une autorité de
certication, vous devez importer un certicat dans le magasin de certicats de l'ordinateur local Windows
sur chaque poste de travail View. Vous devez également dénir une valeur de registre sur chaque poste de
travail qui autorise l'agent HTML Access à utiliser le nouveau certicat.
Chapitre 1 Configuration et installation
VMware, Inc. 13

Si vous remplacez les certicats par défaut de l'agent HTML Access par des certicats signés par une
autorité de certication, VMware vous recommande de congurer un certicat unique sur chaque poste de
travail. Ne congurez pas de certicat signé par une autorité de certication sur une machine virtuelle
parente ou sur un modèle utilisé pour créer un pool de postes de travail. Cela aurait pour incidence de voir
des centaines ou des milliers de postes de travail avec des certicats identiques.
Procédure
1 Ajouter le composant logiciel enchable Certicat à MMC sur un poste de travail View page 14
Avant de pouvoir ajouter des certicats au magasin de certicats de l'ordinateur local Windows, vous
devez ajouter le composant logiciel enchable Certicat à MMC (Microsoft Management Console) sur
les postes de travail View sur lesquels l'agent HTML Access est installé.
2 Importer un certicat pour l'agent HTML Access dans un magasin de certicats Windows page 15
Pour remplacer un certicat par défaut de l'agent HTML Access par un certicat signé par une autorité
de certication, vous devez importer ce dernier dans le magasin de certicats de l'ordinateur local
Windows. Eectuez cee procédure sur chaque poste de travail où l'agent HTML Access est installé.
3 Importer des certicats racine et intermédiaires pour l'agent HTML Access page 16
Si le certicat racine et les certicats intermédiaires dans la chaîne de certicats ne sont pas importés
avec le certicat SSL importé pour l'agent HTML Access, vous devez importer ces certicats dans le
magasin de certicats de l'ordinateur local Windows.
4 Dénir l'empreinte numérique de certicat dans le registre Windows page 16
Pour permere à l'agent HTML Access d'utiliser un certicat signé par une autorité de certication
importé dans le magasin de certicats Windows, vous devez congurer l'empreinte numérique de
certicat dans une clé de registre Windows. Vous devez suivre cee étape sur chaque poste de travail
sur lequel vous remplacez le certicat par défaut par un certicat signé par une autorité de
certication.
Ajouter le composant logiciel enfichable Certificat à MMC sur un poste de
travail View
Avant de pouvoir ajouter des certicats au magasin de certicats de l'ordinateur local Windows, vous devez
ajouter le composant logiciel enchable Certicat à MMC (Microsoft Management Console) sur les postes de
travail View sur lesquels l'agent HTML Access est installé.
Prérequis
Vériez que MMC et le composant logiciel enchable Certicat sont disponibles sur le système
d'exploitation invité Windows sur lequel l'agent HTML Access est installé.
Procédure
1 Sur le poste de travail View, cliquez sur Démarrer et entrez mmc.exe.
2 Dans la fenêtre MMC, accédez à Fichier > Ajouter/Supprimer un composant logiciel .
3 Dans la fenêtre Ajouter ou supprimer des composants logiciels enchables, sélectionnez et
cliquez sur Ajouter.
4 Dans la fenêtre Composant logiciel enchable Certicats, sélectionnez Compte d'ordinateur, cliquez
sur Suivant, sélectionnez Compte d'ordinateur, puis cliquez sur Terminer.
5 Dans la fenêtre Ajouter ou supprimer des composants logiciels enchables, cliquez sur OK.
Suivant
Importez le certicat SSL dans le magasin de certicats de l'ordinateur local Windows. Reportez-vous à la
section « Importer un certicat pour l'agent HTML Access dans un magasin de certicats Windows »,
page 15.
Utilisation de HTML Access
14 VMware, Inc.

Importer un certificat pour l'agent HTML Access dans un magasin de certificats
Windows
Pour remplacer un certicat par défaut de l'agent HTML Access par un certicat signé par une autorité de
certication, vous devez importer ce dernier dans le magasin de certicats de l'ordinateur local Windows.
Eectuez cee procédure sur chaque poste de travail où l'agent HTML Access est installé.
Prérequis
n
Vériez que l'agent HTML Access est installé sur le poste de travail View.
n
Vériez que le certicat signé par une autorité de certication a été copié sur le poste de travail.
n
Vériez que le composant logiciel Certicat a été ajouté à MMC. Reportez-vous à la section « Ajouter le
composant logiciel enchable Certicat à MMC sur un poste de travail View », page 14.
Procédure
1 Dans la fenêtre MMC sur le poste de travail View, développez le nœud (Ordinateur local) et
sélectionnez le dossier Personnel.
2 Dans le volet Actions, allez dans Autres actions > Toutes les tâches > Importer.
3 Dans l'assistant Importation de certicat, cliquez sur Suivant et accédez à l'emplacement de stockage
du certicat.
4 Sélectionnez le chier du certicat et cliquez sur Ouvrir.
Pour acher votre type de chier de certicat, vous pouvez sélectionner son format de chier dans le
menu déroulant Nom de .
5 Tapez le mot de passe de la clé privée incluse dans le chier de certicat.
6 Sélectionnez Marquer clé comme exportable.
7 Sélectionnez Inclure toutes les propriétés extensibles.
8 Cliquez sur Suivant et sur Terminer.
Le nouveau certicat apparaît dans le dossier (Ordinateur local) > Personnel > .
9 Vériez que le nouveau certicat contient une clé privée.
a Dans le dossier (Ordinateur local) > Personnel > , double-cliquez sur le
nouveau certicat.
b Sous l'onglet Général de la boîte de dialogue Informations sur le certicat, vériez que la
déclaration suivante apparaît : Vous avez une clé privée qui correspond à ce certificat.
Suivant
Si nécessaire, importez le certicat racine et les certicats intermédiaires dans le magasin de certicats
Windows. Reportez-vous à la section « Importer des certicats racine et intermédiaires pour l'agent HTML
Access », page 16.
Congurez la clé de registre appropriée avec l'empreinte numérique de certicat. Reportez-vous à la section
« Dénir l'empreinte numérique de certicat dans le registre Windows », page 16.
Chapitre 1 Configuration et installation
VMware, Inc. 15

Importer des certificats racine et intermédiaires pour l'agent HTML Access
Si le certicat racine et les certicats intermédiaires dans la chaîne de certicats ne sont pas importés avec le
certicat SSL importé pour l'agent HTML Access, vous devez importer ces certicats dans le magasin de
certicats de l'ordinateur local Windows.
Procédure
1 Dans la console MMC sur le poste de travail View, développez le nœud (Ordinateur local) et
allez dans le dossier Autorités de racine de > .
n
Si votre certicat racine se trouve dans ce dossier, et qu'il n'y a pas de certicat intermédiaire dans
votre chaîne de certicats, ignorez cee procédure.
n
Si votre certicat racine ne se trouve pas dans ce dossier, passez à l'étape 2.
2 Cliquez avec le bouton droit sur le dossier Autorités de racine de > et
cliquez sur Toutes les tâches > Importer.
3 Dans l'assistant Importation de certicat, cliquez sur Suivant et allez à l'emplacement de stockage du
certicat de l'autorité de certication racine.
4 Sélectionnez le chier du certicat de l'autorité de certication racine et cliquez sur Ouvrir.
5 Cliquez sur Suivant, Suivant et Terminer.
6 Si votre certicat de serveur a été signé par une autorité de certication intermédiaire, importez tous les
certicats intermédiaires se trouvant dans la chaîne de certicats dans le magasin de certicats de
l'ordinateur local Windows.
a Allez dans le dossier (Ordinateur local) > Autorités de intermédiaires >
.
b Répétez les étapes 3 à 6 pour chaque certicat intermédiaire devant être importé.
Suivant
Congurez la clé de registre appropriée avec l'empreinte numérique de certicat. Reportez-vous à la section
« Dénir l'empreinte numérique de certicat dans le registre Windows », page 16.
Définir l'empreinte numérique de certificat dans le registre Windows
Pour permere à l'agent HTML Access d'utiliser un certicat signé par une autorité de certication importé
dans le magasin de certicats Windows, vous devez congurer l'empreinte numérique de certicat dans une
clé de registre Windows. Vous devez suivre cee étape sur chaque poste de travail sur lequel vous
remplacez le certicat par défaut par un certicat signé par une autorité de certication.
Prérequis
Vériez que le certicat signé par une autorité de certication est importé dans le magasin de certicats
Windows. Reportez-vous à la section « Importer un certicat pour l'agent HTML Access dans un magasin
de certicats Windows », page 15.
Procédure
1 Dans la fenêtre MMC sur le poste de travail View où l'agent HTML Access est installé, accédez au
dossier (Ordinateur local) > Personnel > .
2 Double-cliquez sur le certicat signé par une autorité de certication que vous avez importé dans le
magasin de certicats Windows.
3 Dans la boîte de dialogue Certicats, cliquez sur l'onglet Détails, faites déler la liste et sélectionnez
l'icône Empreinte numérique.
Utilisation de HTML Access
16 VMware, Inc.

4 Copiez l'empreinte numérique sélectionnée dans un chier texte.
Par exemple : 31 2a 32 50 1a 0b 34 b1 65 46 13 a8 0a 5e f7 43 6e a9 2c 3e
R Lorsque vous copiez l'empreinte numérique, n'incluez pas l'espace de début. Si vous le
copiez par inadvertance avec l'empreinte numérique dans la clé de registre (à l'étape 7), le certicat peut
ne pas être conguré correctement. Ce problème peut survenir même lorsque l'espace de début ne
s'ache pas dans la zone de texte de la valeur du registre.
5 Démarrez l'éditeur de Registre Windows sur le poste de travail sur lequel l'agent HTML Access est
installé.
6 Accédez à la clé de registre HKEY_LOCAL_MACHINE\SOFTWARE\VMware, Inc.\VMware Blast\Config.
7 Modiez la valeur SslHash et collez l'empreinte numérique de certicat dans la zone de texte.
8 Redémarrez Windows.
Lorsqu'un utilisateur se connecte à un poste de travail via HTML Access, l'agent HTML Access présente le
certicat signé par une autorité de certication au navigateur de l'utilisateur.
Configurer les agents HTML Access pour utiliser des suites de
chiffrement spécifiques
Vous pouvez congurer l'agent HTML Access pour qu'il utilise des suites de chirement spéciques au lieu
du jeu de chirements par défaut.
Par défaut, l'agent HTML Access requiert des connexions SSL entrantes pour utiliser le cryptage basé sur
certains chirements qui orent une protection renforcée contre les écoutes illicites et les contrefaçons. Vous
pouvez congurer une autre liste de chirements que peut utiliser l'agent HTML Access. Le jeu de
chirements acceptables suit le format OpenSSL. qui est décrit à l'adresse
hps://www.openssl.org/docs/manmaster/man1/ciphers.html.
Procédure
1 Démarrez l'éditeur de Registre Windows sur le poste de travail sur lequel l'agent HTML Access est
installé.
2 Accédez à la clé de registre HKEY_LOCAL_MACHINE\SOFTWARE\VMware, Inc.\VMware Blast\Config.
3 Ajoutez une nouvelle valeur de chaîne (REG_SZ), SslCiphers, et collez la liste de chirements au format
OpenSSL dans la zone de texte.
4 Redémarrez le service VMware Blast pour que vos modications prennent eet.
Dans le système d'exploitation client Windows, le service de l'agent HTML Access s'appelle VMware
Blast.
Pour reprendre l'utilisation de la liste de chirements par défaut, supprimez la valeur SslCiphers et
redémarrez le service VMware Blast. Ne supprimez pas simplement la partie données de la valeur, car
l'agent HTML Access traitera alors tous les chirements comme étant inacceptables, conformément à la
dénition de format de la liste de chirements OpenSSL.
Lorsque l'agent HTML Access démarre, il écrit la dénition de chirement dans le chier journal du service
VMware Blast. Vous pouvez trouver la liste de chirements actuels par défaut en examinant les journaux
lorsque le service VMware Blast démarre sans valeur SslCiphers congurée dans le registre Windows.
La dénition de chirement par défaut de l'agent HTML Access peut changer d'une version à l'autre pour
améliorer la sécurité.
Chapitre 1 Configuration et installation
VMware, Inc. 17

Configuration d'iOS pour utiliser des certificats signés par une
autorité de certification
Pour utiliser HTML Access sur des périphériques iOS, vous devez installer des certicats SSL signés par une
autorité de certication plutôt que des certicats SSL par défaut générés par le Serveur de connexion View
ou l'agent HTML Access.
Pour obtenir des instructions, consultez la rubrique « Congurer Horizon Client pour qu'iOS approuve les
certicats racines et intermédiaires » dans le document Installation de View.
Mise à niveau du logiciel HTML Access
Pour la plupart des versions de HTML Access, la mise à niveau implique simplement de mere à niveau des
Serveurs de connexion et View Agent.
Lorsque vous eectuez la mise à niveau de HTML Access, vériez que la version correspondante du Serveur
de connexion View est installée sur toutes les instances dans un groupe répliqué.
Lorsque vous meez à niveau le serveur de connexion, HTML Access est automatiquement installé ou mis à
niveau.
R Pour vérier si le composant HTML Access est installé, vous pouvez ouvrir l'applet Désinstaller
un programme dans le système d'exploitation Windows et rechercher HTML Access dans la liste.
Désinstaller HTML Access de Serveur de connexion View
Vous pouvez désinstaller HTML Access en utilisant la même méthode que pour désinstaller d'autres
logiciels Windows.
Procédure
1 Sur les hôtes de Serveur de connexion View sur lesquels HTML Access est installé, ouvrez l'applet
Désinstaller un programme du Panneau de conguration Windows.
2 Sélectionnez le programme VMware Horizon 7 HTML Access et cliquez sur Désinstaller.
3 (Facultatif) Pour le pare-feu Windows de cet hôte, vériez que le port TCP 8443 n'autorise plus le trac
entrant.
Suivant
Interdisez le trac entrant vers le port TCP 8443 sur le pare-feu Windows des serveurs de sécurité couplés.
Le cas échéant, sur les pare-feu tiers, modiez les règles pour interdire le trac entrant vers le port TCP 8443
pour tous les serveurs de sécurité couplés et cet hôte de Serveur de connexion View.
Données collectées par VMware
Si votre entreprise participe au programme d'amélioration du produit, VMware collecte des données
provenant de certains champs clients. Les champs contenant des informations sensibles restent anonymes.
VMware collecte des données sur les clients an de hiérarchiser la compatibilité matérielle et logicielle. Si un
administrateur Horizon a choisi de participer au programme d'amélioration du produit, VMware collecte
des données anonymes sur votre déploiement an d'améliorer la réponse de VMware aux exigences des
clients. Aucune donnée permeant d'identier votre organisation n'est collectée. Les informations sur le
client sont d'abord envoyées au Serveur de connexion puis à VMware, avec des données des serveurs, des
pools de postes de travail et des postes de travail distants.
Utilisation de HTML Access
18 VMware, Inc.

Pour participer au programme d'amélioration du produit de VMware, l'administrateur qui installe le
Serveur de connexion peut s'inscrire lors de l'exécution de l'Assistant d'installation du Serveur de connexion
ou dénir une option dans Horizon Administrator après l'installation.
Tableau 1‑2. Données clientes collectées pour le programme d'amélioration du produit
Description Nom de champ
Ce champ
reste-t-il
anonyme ? Exemple
Entreprise qui a produit l'application
<client-vendor>
Non VMware
Nom du produit
<client-product>
Non VMware Horizon HTML Access
Version du produit client
<client-version>
Non 4.5.0-build_number
Architecture binaire du client
<client-arch>
Non Exemples comprenant les valeurs
suivantes :
n
navigateur
n
arm
Architecture native du navigateur
<browser-arch>
Non Exemples comprenant les valeurs
suivantes :
n
Win32
n
Win64
n
MacIntel
n
iPad
Chaîne de l'agent utilisateur du
navigateur
<browser-user-agent>
Non Exemples comprenant les valeurs
suivantes :
n
Mozilla/5.0 (Windows NT 6.1;
WOW64)
n
AppleWebKit/703.00 (KHTML,
like Gecko)
n
Chrome/3.0.1750
n
Safari/703.00
n
Edge/13.10586
Chaîne de version interne de
navigateur
<browser-version>
Non Exemples comprenant les valeurs
suivantes :
n
7.0.3 (pour Safari),
n
44.0 (pour Firefox)
n
13.10586 (pour Edge)
Implémentation de base du
navigateur
<browser-core>
Non Exemples comprenant les valeurs
suivantes :
n
Chrome
n
Safari
n
Firefox
n
Internet Explorer
n
Edge
Si le navigateur tourne sur un
ordinateur de poche
<browser-is-
handheld>
Non true
Chapitre 1 Configuration et installation
VMware, Inc. 19

Utilisation de HTML Access
20 VMware, Inc.
La page est en cours de chargement...
La page est en cours de chargement...
La page est en cours de chargement...
La page est en cours de chargement...
La page est en cours de chargement...
La page est en cours de chargement...
La page est en cours de chargement...
La page est en cours de chargement...
La page est en cours de chargement...
La page est en cours de chargement...
La page est en cours de chargement...
La page est en cours de chargement...
La page est en cours de chargement...
La page est en cours de chargement...
La page est en cours de chargement...
La page est en cours de chargement...
La page est en cours de chargement...
La page est en cours de chargement...
La page est en cours de chargement...
La page est en cours de chargement...
La page est en cours de chargement...
La page est en cours de chargement...
La page est en cours de chargement...
La page est en cours de chargement...
La page est en cours de chargement...
La page est en cours de chargement...
La page est en cours de chargement...
La page est en cours de chargement...
La page est en cours de chargement...
La page est en cours de chargement...
La page est en cours de chargement...
La page est en cours de chargement...
La page est en cours de chargement...
La page est en cours de chargement...
La page est en cours de chargement...
La page est en cours de chargement...
-
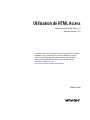 1
1
-
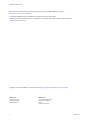 2
2
-
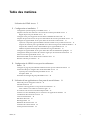 3
3
-
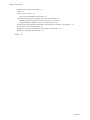 4
4
-
 5
5
-
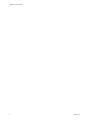 6
6
-
 7
7
-
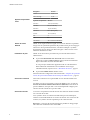 8
8
-
 9
9
-
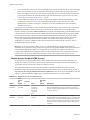 10
10
-
 11
11
-
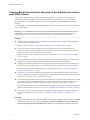 12
12
-
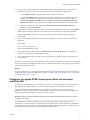 13
13
-
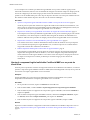 14
14
-
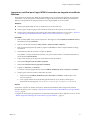 15
15
-
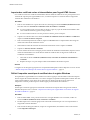 16
16
-
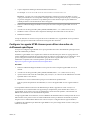 17
17
-
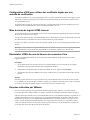 18
18
-
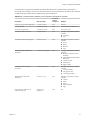 19
19
-
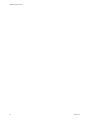 20
20
-
 21
21
-
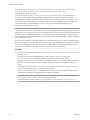 22
22
-
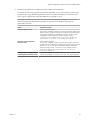 23
23
-
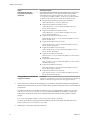 24
24
-
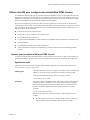 25
25
-
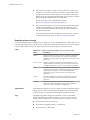 26
26
-
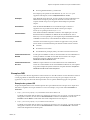 27
27
-
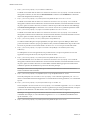 28
28
-
 29
29
-
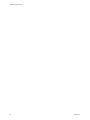 30
30
-
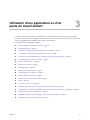 31
31
-
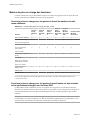 32
32
-
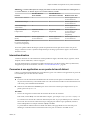 33
33
-
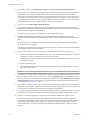 34
34
-
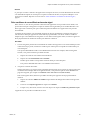 35
35
-
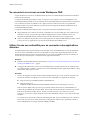 36
36
-
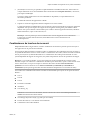 37
37
-
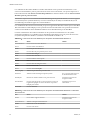 38
38
-
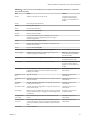 39
39
-
 40
40
-
 41
41
-
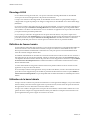 42
42
-
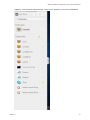 43
43
-
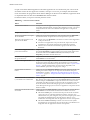 44
44
-
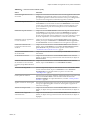 45
45
-
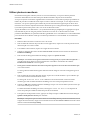 46
46
-
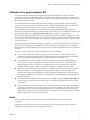 47
47
-
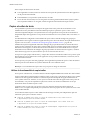 48
48
-
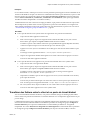 49
49
-
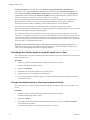 50
50
-
 51
51
-
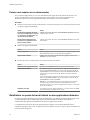 52
52
-
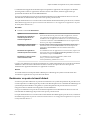 53
53
-
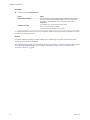 54
54
-
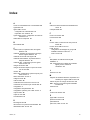 55
55
-
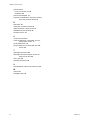 56
56
VMware Horizon HTML Access 4.5 Mode d'emploi
- Taper
- Mode d'emploi
Documents connexes
-
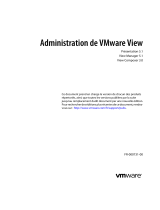 VMware View View 5.1 Mode d'emploi
VMware View View 5.1 Mode d'emploi
-
VMware Horizon 7.1 Mode d'emploi
-
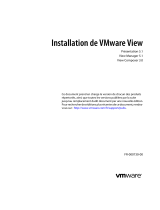 Mode View 5.1 Guide d'installation
Mode View 5.1 Guide d'installation
-
VMware Horizon View 6.0.1 Mode d'emploi
-
VMware HORIZON 7 Mode d'emploi
-
VMware Fusion 13.0 Manuel utilisateur
-
 Mode VIEW COMPOSER 2.5 - GUIDE DE MISE A NIVEAU Le manuel du propriétaire
Mode VIEW COMPOSER 2.5 - GUIDE DE MISE A NIVEAU Le manuel du propriétaire
-
 Mode View Manager 4.0.1 Mode d'emploi
Mode View Manager 4.0.1 Mode d'emploi
-
VMware HORIZON 7 Mode d'emploi
Autres documents
-
Bluestork BS-MROAD Fiche technique
-
ViewSonic SC-T47_WW_BK_US0 Mode d'emploi
-
ViewSonic SC-T46_WW_BK_US0 Mode d'emploi
-
ViewSonic SC-T46_WW_BK_US0 Mode d'emploi
-
ViewSonic SC-T35_BK_US_0 Manuel utilisateur
-
Dell Wyse 909544-52L Fiche technique
-
Xerox WORKCENTRE 7232 Le manuel du propriétaire
-
Grandstream IPVideoTalk Fiche technique