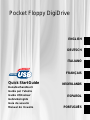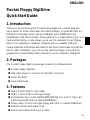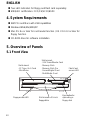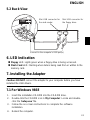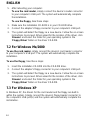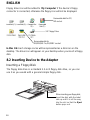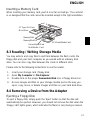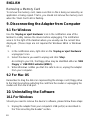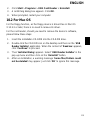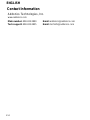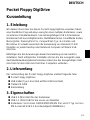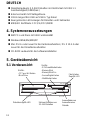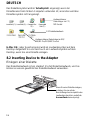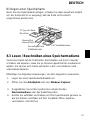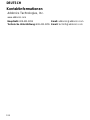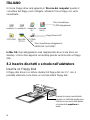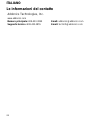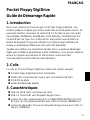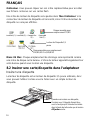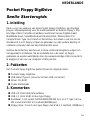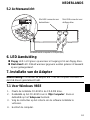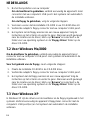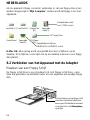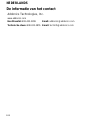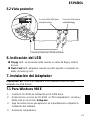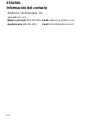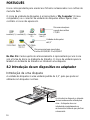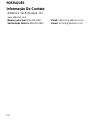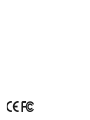Addonics Technologies Pocket Floppy DigiDrive Guide de démarrage rapide
- Catégorie
- Lecteurs de cartes
- Taper
- Guide de démarrage rapide

Quick Start Guide
Benutzerhandbuch
Guida per l’utente
Guide Utilisateur
Gebruikersgids
Guía de usuario
Manual do Usuário
Pocket Floppy DigiDrive
PORTUGUÊS
ENGLISH
DEUTSCH
ITALIANO
FRANÇAIS
NEDERLANDS
ESPAÑOL

E1
ENGLISH
Pocket Floppy DigiDrive
Quick Start Guide
1. Introduction
Thank you for purchasing this Pocket Floppy DigiDrive, a handy plug and
play solution for multi-card reader and external floppy. Its powerful USB 2.0
interface Card Reader works with SecureDigital Card, MultiMedia Card,
SmartMedia Card, MemoryStick, MemoryStick Pro, CompactFlash Type I & II
Card and MicroDrive. It also allows you to use the standard 3.5-inch floppy
disks on any desktop or notebook computer with an available USB port.
Please follow the instructions described in this Quick Start Guide to install the
device. After installation, you can use the reader & floppy at any time by
plugging the corresponding USB connectors to your computer’s USB ports.
2. Packages
The Pocket Floppy DigiDrive package contains the following items:
Pocket Floppy DigiDrive
USB cable (Type A connector to mini USB connector)
Driver CD-ROM
Quick Start Guide
3. Features
USB 2.0 (mini USB) to card reader
USB 1.1 (mini USB) to slim-type floppy
Card Reader: 5in1 socket (SM/SD/MMC/MS/MS Pro) and CF Type I & II
& MD socket with USB 2.0 speed (480MB/sec)
Floppy drive: 3.5-inch slim-type floppy with USB 1.1 speed (12MB/sec)
External solution with plastic shell
100cm mini USB to USB Type A cable

E2
ENGLISH
Two LED indicators for floppy and flash card separately
EMI/ESD certification: FCC/CE/VCCI/BSMI
4. System Requirements
IBM PCs and Macs with USB capabilities
Windows 98SE/Me/2000/XP
Mac OS 8.x or later for card reader function / OS X 10.2.3 or later for
floppy function
CD-ROM drive for software installation
5. Overview of Panels
5.1 Front View
Flash Card
Floppy
CF
MD
SM
MS
SD
MMC
Flash Card
access LED
Slot to insert:
-3.3V SmartMedia Card
-Memory Stick
-Memory Stick Pro
-SecureDigital Card
-MultiMedia Card
Eject button for
uploading a
floppy disk
Floppy access LED
Slot to insert:
-CF Type I & II Card
-MicroDrive
Slot to insert a 3.5- inch
floppy disk in

E3
ENGLISH
5.2 Back View
USB
6. LED Indication
Floppy LED: Lights green when a floppy drive is being accessed.
Flash Card LED: Flashing when data is being read from or written to the
memory card.
7. Installing the Adapter
Caution: DO NOT connect the adapter to your computer before you have
installed the USB drivers.
7.1 For Windows 98SE
1. Insert the installation CD-ROM into the CD-ROM drive.
2. Double-click the CD-ROM icon in ‘My Computer’. Locate and double-
click the ‘Setup.exe’ file.
3. Follow the on-screen instructions to complete the software
installation.
4. Reboot the computer.
Connect to the computer’s USB port(s)
Mini USB connector for
the floppy drive
Mini USB connector for
the card reader

E4
ENGLISH
5. After rebooting your computer:
To use the card reader, simply connect the device’s reader connector
to your computer’s USB port. The system will automatically complete
the installation.
To use the floppy, take these steps:
1. Make sure the installation CD-ROM is in your CD-ROM drive.
2. Connect the adapter’s floppy connector to your computer’s USB port.
3. The system will detect the floppy as a new device. Follow the on-screen
instructions to proceed. When asked for the location of the driver, click
‘Browse’ and select the folder for your operating system in the
‘Floppy Driver’ folder on the driver CD-ROM.
7.2 For Windows Me/2000
To use the card reader, simply connect the device’s card reader connector
to your computer’s USB port. The system will automatically complete the
installation.
To use the floppy, take these steps:
1. Insert the installation CD-ROM into the CD-ROM drive.
2. Connect the adapter’s floppy connector to your computer’s USB port.
3. The system will detect the floppy as a new device. Follow the on-screen
instructions to proceed. When asked for the location of the driver, click
‘Browse’ and select the folder for your operating system in the
‘Floppy Driver’ folder on the driver CD-ROM.
7.3 For Windows XP
In Windows XP, the drivers for the card reader and the floppy are built in
within the system. Simply connect the device’s floppy/reader connector to
the computer’s USB port(s) and the system will automatically complete the
installation.

E5
ENGLISH
7.4 For Mac OS
To use the floppy drive: No driver is required. Simply connect the device’s
floppy connector to your computer. (Only Mac OS X 10.2.3 or later supports
the floppy function).
To use the card reader function, only Mac 8.x and 9.x requires the
software installation. The steps are as follows:
1. Insert the installation CD-ROM into the CD-ROM drive.
2. Double-click the CD-ROM icon on the desktop and then run the ‘USB
Reader Installer’ application. When the content of ‘Read me’
appears, click ‘Continue’ to proceed.
3. Then ‘Installer Dialog’ appears. Select ‘USB Reader Installer’ in the
pop-up menu and then click on the ‘Install’ button to install the device
driver.
4. A warning dialog will appear on the screen telling you that you should
quit all running applications before installation.
5. Click ‘Continue’ to start copying files. Click on ‘Cancel’ if you want to
quit other running application first.
6. After copying files is completed, the ‘Restart dialog’ appears. Click
on ‘Restart’ button to restart the system.
7. After rebooting the computer, simply plug the device to your Mac
computer’s USB port and then the system will finish the installation.
8. Using the Floppy & Card Reader Adapter
8.1 Identify the Storage Socket
In Windows: Each storage socket is identified as a Removable Disk and
assigned with a drive letter in My Computer. You can click on its represent-
ing icon to gain access to the files contained on your flash cards.

E6
ENGLISH
Floppy drive icon will be added to ‘My Computer’ if the device’s floppy
connector is connected; otherwise the floppy icon will not be displayed.
In Mac OS: Each storage socke will be represented as a disk icon on the
desktop. The drive icon will appear on your desktop when you insert a floppy
disk.
8.2 Inserting Device to the Adapter
Inserting a Floppy Disk
The floppy disk drive is a standard 3.5-inch floppy disk drive, so you can
use it as you would with a general simple floppy disk.
When inserting your floppy disk,
insert the disk with the label
side up until it is all the way
into the slot so that the Eject
button pops out.
3.5’ Floppy Drive
Removable disk for
SM/MS/MS Pro/SD/MMC socket
Removable disk for CF/
MD socket

E7
ENGLISH
Inserting a Memory Card
When inserting your memory card, push it in as far as it will go. The card slot
is so designed that the card cannot be inserted except in the right orientation.
L
O
C
K
8.3 Reading / Writing Storage Media
You may write to and copy files to and from between the flash cards, the
floppy disk and your host computer as you would with an ordinary disk
drive. You can also copy files between the cards in different slots.
Please refer to the following instructions to use the reader.
1. Insert your storage card / floppy disk.
2. Open My Computer or File Explorer.
3. Double-click on the proper Removable Disk icon or floppy drive icon.
4. Access images and files on your storage medias just as the way you
open, copy, move, or delete images and files on your hard disk drive.
8.4 Removing a Device from the Adapter
Ejecting a Floppy Disk
To eject a floppy disk, simply push the ‘Eject’ button so that the disk will
automatically be ejected. However, you should not remove the disk when the
‘Floppy’ LED lights green, which indicates the file(s) is (are) being accessed.
CF Type I & II Card
MicroDrive
Memory Stick
MemoryStick Pro
SecureDigital Card
MultiMedia Card
3.3 V SmartMedia Card

E8
ENGLISH
Removing a Memory Card
To remove the memory card, make sure that no file is being accessed by an
application or being copied. That is, you should not remove the memory card
when the ‘Flash Card’ LED is flashing.
9. Disconnecting the Adapter from Computer
9.1 For Windows
Use the ‘Unplug or eject hardware’ icon in the notification area of the
taskbar to safely remove the device before unplugging. The notification
area is to the right of the taskbar where you usually see the current time
displayed. (These steps are not required for Windows 98SE or Windows
XP.)
1. In the notification area, right-click on the ‘Unplug or eject hardware’
unplug/eject icon.
2. Select the device you want to unplug and click ‘Stop’.
According to your OS, the floppy drive may be identified either as ‘USB
Floppy’ or ‘USB FDD Controller (SMSC).
3. When Windows notifies you that it is safe to do so, unplug the adapter
from your computer.
9.2 For Mac OS
Remember to drag the disk icon representing the storage card / floppy drive
to the trash box before extracting the card from the reader or unplugging the
reader unit from the USB port.
10. Uninstalling the Software
10.1 For Windows
Should you need to remove the device’s software, please follow these steps:
1. Unplug the adapter from your computer’s USB port(s) as described in
the “Disconnecting the Reader” section.

E9
ENGLISH
2. Click Start > Programs > USB Card Reader > Uninstall.
3. A confirming dialog box appears. Click OK.
4. When prompted, restart your computer.
10.2 For Mac OS
For the floppy function, as the floppy device is driver-free in Mac OS
X 10.2.3 or later, there is no need to remove its driver.
For the card reader, should you need to remove the device’s software,
please follow these steps:
1. Insert the installation CD-ROM into the CD-ROM drive.
2. Double-click the CD-ROM icon on the desktop and then run the ‘USB
Reader Installer’ application. When the content of ‘Read me’ appears,
click ‘Continue’ to proceed.
3. Then ‘Installer Dialog’ appears. Select ‘USB Reader Installer’ in the
pop-up menu and then click on the ‘Uninstall’ button.
4. After un-installation, a warning message ‘Some files/folders could
not be deleted’ may appear. Just click ‘OK’ to ignore this message.

E10
ENGLISH
Contact Information
Addonics Technologies, Inc.
www.addonics.com
Main number: 408-433-3899 Email: [email protected]
Tech support: 408-433-3855 Email: [email protected]

D1
DEUTSCH
Pocket Floppy DigiDrive
Kurzanleitung
1. Einleitung
Wir danken Ihnen dass Sie diesen Pocket Floppy DigiDrive erworben haben,
einer handlichen Plug-and-play Losung fur einen multiplen Kartenleser, sowie
ein externes Diskettenlaufwerk. Sein leistungsfahiger USB 2.0 Kartenleser
funktionniert mit SecureDigital Karten, MultiMedia Karten, SmartMedia Karten,
MemoryStick, MemoryStick Pro, CompactFlash Typ I & II Karten und
MicroDrive. Er erlaubt ausserdem die Verwendung von standard 3.5 Zoll
Disketten an jedem Desktop oder Notebook Computer mit freiem USB
Anschlus.
Bitte folgen Sie den Anweisungen dieser Kurzanleitung um das Gerät zu
installieren. Nach erfolgreicher Installation können Sie das Lesegerät sowie
das Diskettenlaufwerk jederzeit einsetzen,indem Sie den dazugehörigen USB
Anschluß mit dem USB Anschluß Ihres Computers verbinden .
2. Lieferumfang
Der Lieferumfang des Pocket Floppy DigiDrive umfasst folgende Teile:
Pocket Floppy DigiDrive
USB Kabel (Typ A Anschluß auf Mini USB Anschluß)
Treiber CD-ROM
Kurzanleitung
3. Eigenschaften
USB 2.0 (Mini USB) für den Kartenleser
USB 1.1 (Mini USB) für das Lesen von Disketten
Kartenleser: 5in1 Sockel (SM/SD/MMC/MS/MS Pro) und CF Typ I & II & n
MD Sockel mit USB 2.0 Geschwindigkeit (480MB/Sek.)

D2
DEUTSCH
Diskettenlaufwerk: 3.5-Zoll Disketten im Kleinformat mit USB 1.1
Geschwindigkeit (12MB/Sek.)
Externes Gerät mit Plastikgehäuse.
100cm langes Mini USB auf USB A Typ Kabel
Zwei getrennte LED Anzeigen für Disketten und Flashkarten
EMI/ESD Zertifikate: FCC/CE/VCCI/BSMI
4. Systemvoraussetzungen
IBM PCs und Macs mit USB Funktionalität
Windows 98SE/Me/2000/XP
Mac OS 8.x oder neuer für die Kartenlesefunktion / OS X 10.2.3 oder
neuer für die Diskettenlesefunktion
CD-ROM Laufwerk für die Softwareinstallation
5. Geräteübersicht
5.1 Vorderansicht
Flash Card
Floppy
CF
MD
SM
MS
SD
MMC
Flash Karten
Zugriffs-LED
Slot für:
-3.3V SmartMedia Karten
-Memory Stick
-Memory Stick Pro
-SecureDigital Karten
-MultiMedia Karten
Auswurftaste zum
Auswerfen einer
Diskette
Diskettenzugriffs-LED
Slot für:
-CF Type I & II Karten
-MicroDrive
Slot zum Einführen von
3.5- Zoll Disketten

D3
DEUTSCH
5.2 Rückansicht
USB
6. LED Anzeige
Disketten LED: Leuchtet grün wenn auf das Diskettenlaufwerk
zugegriffen wird.
Flashkarten LED: Blinkt wenn Daten von der Flashkarte gelesen bzw.
auf die Flashkarte geschrieben werden.
7. Installation des Adapters
Vorsicht: BITTE NICHT den Adapter mit Ihrem Computer verbinden, bevor
Sie nicht den USB Treiber installiert haben.
7.1 Für Windows 98SE
1. Installations-CD-ROM in das CD-ROM Laufwerk einlegen.
2. Doppelklick auf das CD-ROM Symbol im ‘Arbeitsplatz’. Finden Sie die
‘Setup.exe’ genannte Datei und doppelklicken Sie.
3. Folgen Sie den Anleitungen auf dem Bildschirm, um die Installation
abzuschliessen.
4. Starten Sie den Computer neu.
Verbindung mit den USB Anschlüssen des Computers
Mini USB Anschluß für das
Diskettenlaufwerk
Mini USB Anschluß für
den Kartenleser

D4
DEUTSCH
5. Nach dem Neustart Ihres Computers:
Zur Verwendung des Kartenlesers, verbinden Sie den Anschluß des
Geräts einfach mit dem USB Anschluß Computers. Das System wird
die Installation automatisch abschließen.
Zur Verwendung des Diskettenlaufwerks, beachten Sie folgende
Schritte:
1. Stellen Sie sicher daß Sie die Installations-CD-ROM in das CD-ROM
Laufwerk eingelegt haben.
2. Verbinden Sie den Anschluß des Diskettenlaufwerks des Adapters mit
dem USB Anschluß Ihres Computers.
3. Das System wird das Diskettenlaufwerk als neues Gerät erkennen.
Folgen Sie den Anweisungen auf dem Bildschirm um fortzufahren. Wenn
Sie gefragt werden, wo sich der Treiber befindet, Klicken Sie
‘Durchsuchen’ und wählen Sie den Ordner für Ihr Betriebssystem im
‘Floppy Driver’ Ordner der Treiber CD-ROM.
7.2 Für Windows Me/2000
Zur Verwendung des Kartenlesers, verbinden Sie den Anschluß des
Geräts einfach mit dem USB Anschluß Ihres Computers. Das System wird
die Installation automatisch abschließen.
Zur Verwendung des Diskettenlaufwerks, beachten Sie folgende Schritte:
1. Stellen Sie Sicher daß Sie die Installations-CD-ROM in das CD-ROM
Laufwerk eingelegt haben.
2. Verbinden Sie den Anschluß des Diskettenlaufwerks des Adapters mit
dem USB Anschluß Ihres Computers.
3. Das System wird das Diskettenlaufwerk als neues Gerät erkennen.
Folgen Sie den Anweisungen auf dem Bildschirm um fortzufahren. Wenn
Sie gefragt werden, wo sich der Treiber befindet, Klicken Sie
‘Durchsuchen’ und wählen Sie den Ordner für Ihr Betriebssystem im
Floppy Driver’ Ordner der Treiber CD-ROM.
7.3 Für Windows XP
In Windows XP, sind die Treiber für den Kartenleser und das
Diskettenlaufwerk Teil des Systems.Verbinden Sie die Anschlüsse des
Kartenlesers oder des Diskettenlaufwerks einfach mit den USB Anschlüssen
Ihres Computers. Das System wird die Installation automatisch abschließen.

D5
DEUTSCH
7.4 Für Mac OS
Zur Verwendung des Diskettenaufwerks: Es wird kein Treiber benötigt.
Verbinden Sie einfach den Diskettenlaufwerksanschluß des Gerätes mit
Ihrem Computer. (Nur Mac OS X 10.2.3 oder neuer unterstützt die
Diskettenlesefunktion).
Zur Verwendung der Kartenlesefunktion, nur Mac 8.x und 9.x benötigen
eine gesonderte Treiberinstallation. Es folgen die Installationsschritte:
1. Legen Sie die Installations-CD-ROM in das CD-ROM Laufwerk ein.
2. Doppelklicken Sie auf das CD-ROM Symbol auf dem Desktop und
starten Sie die Anwendung ‘USB Reader Installer’. Wenn der Inhalt der
Datei ‘Read me’ erscheint, klicken Sie ‘Weiter’ um fortzufahren.
3. Danach erscheint der ‘Installer Dialog’. Wählen Sie ‘USB Reader
Installer’ aus dem Pop-up Menü und klicken Sie auf das Dialogfeld
‘Installieren’, um den Gerätetreiber zu installieren.
4. Es erscheint eine Warnung auf dem Bildschirm die Sie auffordert, alle
laufenden Applikationen zu beenden, bevor Sie installieren.
5. Klicken Sie ‘Weiter’, um mit dem Kopieren der Dateien zu beginnen.
Klicken Sie ‘Abbrechen’ wenn Sie die laufenden Applikationen zuerst
beenden wollen.
6. Nachdem das Kopieren der Dateien abgeschlossen ist, erscheint der
‘Neustart Dialog’. Klicken Sie auf das Dialogfeld ‘Neustart’ um das
System neu zu starten.
7. Nach dem Neustart des Computers schliessen Sie einfach das Gerät
an den USB Port Ihres Mac Computers an, und das System wird die
Installation abschliessen.
8. Verwendung des Disketten & Kartenlese
Adapters
8.1 Identifizierung des Speichersockels
In Windows: Jeder Speichersockel wird als Wechselslaufwerk identifiziert,
und im ‘Arbeitsplatz” einem Laufwerksbuchstaben zugeordnet. Sie können
auf das zugehörige Symbol klicken, um Zugriff auf die Daten zu erlagen, die
auf Ihren Flashkarten gespeichert.

D6
DEUTSCH
Das Diskettensymbol wird im ‘Arbeitsplatz’ angezeigt, wenn der
Diskettenanschluß mit dem Computer verbunden ist; ansonsten wird das
Diskettensymbol nicht angezeigt.
In Mac OS: Jeder Speichersockel wird als Laufwerkssymbol auf dem
Desktop dargestellt. Es erscheint auch ein Laufwerkssymbol auf dem
Desktop, wenn Sie eine Diskette einlegen.
8.2 Inserting Device to the Adapter
Einlegen einer Diskette
Das Diskettenlaufwerk ist ein standart 3.5-Zoll Diskettenlaufwerk, und Sie
können es wie ein gewöhnliches Diskettenlaufwerk verwenden.
Austauschbarer Datenträger im SM/
MS/MS Pro/SD/MMC Sockel
Austauschbarer
Datenträger im CF/
MD Sockel
3.5’ Diskettenlaufwerk
Wenn Sie eine Diskette einlegen,
schieben Sie sie mit der
Beschriftung oben komplett in den
Laufwerksschacht ein, sodaß die
Auswurftaste herausspringt.

D7
DEUTSCH
IEinlegen einer Speicherkarte
Wenn Sie eine Speicherkarte einlegen, schieben Sie diese soweit wie möglich
ein. Der Kartenslot ist so ausgelegt, daß die Karte nicht verkehrt
eingeschoben werden kann.
L
O
C
K
8.3 Lesen / Beschreiben eines Speichermediums
Sie können Daten auf die Flashkarten, die Disketten und ihren Computer
schreiben und kopieren, sowie Sie es mit einem gewöhnlichen Laufwerk tun
würden. Sie können auch Daten auf Karten in den verschiedenen Slots
unterenander kopieren.
Bitte folgen Sie folgenden Anweisungen, um das Lesegerät zu verwenden.
1. Legen Sie einen Speicherkarte/Diskette ein.
2. Öffnen Sie den Arbeitsplatz oder den Windows Explorer.
3. Doppelklicken Sie auf das Symbol des entsprechenden
Wechselmediums oder das Diskettensymbol.
4. Greifen Sie auf Bilder und Dateien auf Ihrer Speicherkarte genauso zu,
wie Sie Dateien und Bilder auf Ihrer Festplatte öffnen, kopieren,
verschieben, oder löschen.
CF Type I & II Karte
MicroDrive
Memory Stick
Memory Stick Pro
SecureDigital Karte
MultiMedia Karte
3.3 V SmartMedia Karte

D8
DEUTSCH
8.4 Entfernen eines Mediums aus dem Adapter
Auswerfen einer Diskette
Um eine Diskette auszuwerfen, drücken Sie einfach die ‘Auswurftaste’ und
die Diskette wird sofort ausgeworfen. Sie sollten jedoch die Diskette nicht
entfernen, wenn das “Disketten” LED grün leuchtet, da dies bedeutet, daß auf
Daten zugegriffen wird.
Entfernen einer Speicherkarte
Um die Speicherkarte zu entfernen, stellen Sie sicher daß auf keine Datei
zugegriffen wird, oder diese gerade kopiert wird. Das heißt Sie sollten die
Speicherkarte nicht entfernen, solange das “Flashkarten” LED blinkt.
9. Den Adapter vom Computer trennen
9.1 Für Windows
Verwenden Sie das ‘Hardware entfernen oder auswerfen” Symbol im
Benachrichtigungsbereich der Taskbar, um das Gerät sicher zu entfernen,
befor Sie es vom Computer trennen. Dieser Bereich ist auf der rechten Seite
der Taskbar, wo normalerweise die Zeit angezeigt wird. (Diese Schritte
entfalllen bei Windows 98SE und Windows XP.)
1. Im Benachrichtigungsbereich, machen Sie einen Rechtsklick auf das
‘Hardware entfernen oder auswerfen’ entfernen/auswerfen Symbol.
2. Wählen Sie das Gerät das die entfernen möchten und wählen Sie ‘Stop’.
Je nach Betriebssystem, heißt das Diskettenlaufwerk entweder ‘USB
Diskettenlaufwerk’ oder ‘USB FDD Controller (SMSC).
3. Wenn Windows bestätigt daß es sicher ist, die Hardware zu entfernen,
können Sie den Adapter vom Computer trennen.
9.2 Für Mac OS
Vergessen Sie nicht das Symbol der Speicherkarte auf den Papierkorb zu
ziehen, bevor Sie die Karte entfernen, oder das Lesegerät vom USB Port
trennen.

D9
DEUTSCH
10. Deinstallation der Software
10.1 Für Windows
Sollten Sie die installierte Gerätesoftware entfernen wollen, so folgen Sie bitte
diesen Schritten:
1. Trennen Sie das Gerät vom USB Anschluß Ihres Computers wie in
Abschnitt 9 “Den Adapter vom Computer trennen” beschrieben.
2. Klicken Sie Start > Programme > USB Card Reader > Uninstall.
3. Eine Bestätigung erscheint. Klicken Sie OK.
4. Wenn Sie dazu aufgefordert werden, starten Sie Ihren Computer neu.
10.2 Für Mac OS
Für die Diskettenfuntion ist es nicht notwendig einen Treiber zu entfernen, da
das Diskettenlaufwerk unter Mac OS X 10.2.3 treiberfrei funktionniert.
Für den Kartenleser, sollten Sie es für nötig halten, die Treibersoftware zu
deinstallieren, so führen Sie bitte folgende Schritte aus:
1. Legen Sie die Installations-CD-ROM in das CD-ROM Laufwerk ein.
2. Doppelklicken Sie auf das CD-ROM Symbol auf dem Desktop, und
starten Sie die Anwendung ‘USB Reader Installer’. Wenn der Inhalt der
Datei ‘Read me’ erscheint, klicken Sie ‘Weiter’ um fortzufahren.
3. Danach erscheint der ‘Installer Dialog’. Wählen Sie ‘USB Reader
Installer’ im Pop-up Menü und klicken Sie auf das Feld “uninstall”.
4. Nach der Deinstallation kann die Warnung ‘Einige Dateien/Ordner
konnten nicht entfernt werden’ erscheinen. Ignorieren Sie diese
Warnung und Klicken Sie ‘OK’.
La page est en cours de chargement...
La page est en cours de chargement...
La page est en cours de chargement...
La page est en cours de chargement...
La page est en cours de chargement...
La page est en cours de chargement...
La page est en cours de chargement...
La page est en cours de chargement...
La page est en cours de chargement...
La page est en cours de chargement...
La page est en cours de chargement...
La page est en cours de chargement...
La page est en cours de chargement...
La page est en cours de chargement...
La page est en cours de chargement...
La page est en cours de chargement...
La page est en cours de chargement...
La page est en cours de chargement...
La page est en cours de chargement...
La page est en cours de chargement...
La page est en cours de chargement...
La page est en cours de chargement...
La page est en cours de chargement...
La page est en cours de chargement...
La page est en cours de chargement...
La page est en cours de chargement...
La page est en cours de chargement...
La page est en cours de chargement...
La page est en cours de chargement...
La page est en cours de chargement...
La page est en cours de chargement...
La page est en cours de chargement...
La page est en cours de chargement...
La page est en cours de chargement...
La page est en cours de chargement...
La page est en cours de chargement...
La page est en cours de chargement...
La page est en cours de chargement...
La page est en cours de chargement...
La page est en cours de chargement...
La page est en cours de chargement...
La page est en cours de chargement...
La page est en cours de chargement...
La page est en cours de chargement...
La page est en cours de chargement...
La page est en cours de chargement...
La page est en cours de chargement...
La page est en cours de chargement...
La page est en cours de chargement...
La page est en cours de chargement...
La page est en cours de chargement...
La page est en cours de chargement...
-
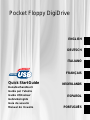 1
1
-
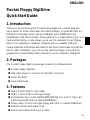 2
2
-
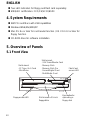 3
3
-
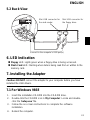 4
4
-
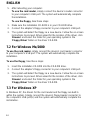 5
5
-
 6
6
-
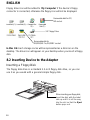 7
7
-
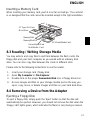 8
8
-
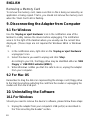 9
9
-
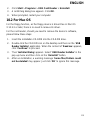 10
10
-
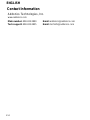 11
11
-
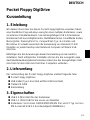 12
12
-
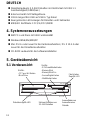 13
13
-
 14
14
-
 15
15
-
 16
16
-
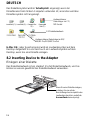 17
17
-
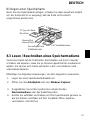 18
18
-
 19
19
-
 20
20
-
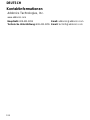 21
21
-
 22
22
-
 23
23
-
 24
24
-
 25
25
-
 26
26
-
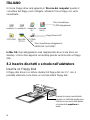 27
27
-
 28
28
-
 29
29
-
 30
30
-
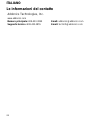 31
31
-
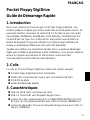 32
32
-
 33
33
-
 34
34
-
 35
35
-
 36
36
-
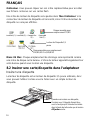 37
37
-
 38
38
-
 39
39
-
 40
40
-
 41
41
-
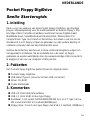 42
42
-
 43
43
-
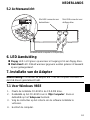 44
44
-
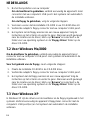 45
45
-
 46
46
-
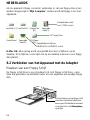 47
47
-
 48
48
-
 49
49
-
 50
50
-
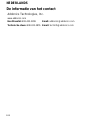 51
51
-
 52
52
-
 53
53
-
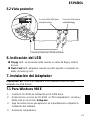 54
54
-
 55
55
-
 56
56
-
 57
57
-
 58
58
-
 59
59
-
 60
60
-
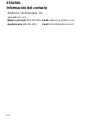 61
61
-
 62
62
-
 63
63
-
 64
64
-
 65
65
-
 66
66
-
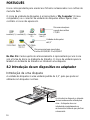 67
67
-
 68
68
-
 69
69
-
 70
70
-
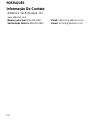 71
71
-
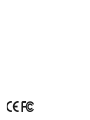 72
72
Addonics Technologies Pocket Floppy DigiDrive Guide de démarrage rapide
- Catégorie
- Lecteurs de cartes
- Taper
- Guide de démarrage rapide
dans d''autres langues
- italiano: Addonics Technologies Pocket Floppy DigiDrive Guida Rapida
- English: Addonics Technologies Pocket Floppy DigiDrive Quick start guide
- español: Addonics Technologies Pocket Floppy DigiDrive Guía de inicio rápido
- Deutsch: Addonics Technologies Pocket Floppy DigiDrive Schnellstartanleitung
- Nederlands: Addonics Technologies Pocket Floppy DigiDrive Snelstartgids
- português: Addonics Technologies Pocket Floppy DigiDrive Guia rápido
Autres documents
-
Dynex DX-CRD12 Manuel utilisateur
-
Motorola USB 2.0 SD Guide de démarrage rapide
-
Hama 00034634 Le manuel du propriétaire
-
Dynex DX-CR121 Manuel utilisateur
-
Approx APPCRSIM Manuel utilisateur
-
Approx APPCRSIM Manuel utilisateur
-
BTC PC390 Manuel utilisateur
-
HP USB DIGITAL DRIVE Le manuel du propriétaire
-
Sony M SA C-PC2 Manuel utilisateur
-
Lexar USB 2.0 Multi-Card Reader Manuel utilisateur