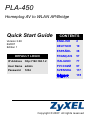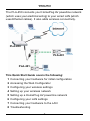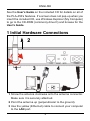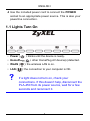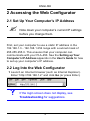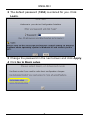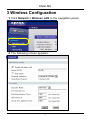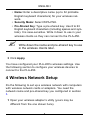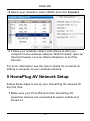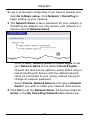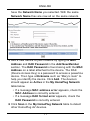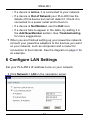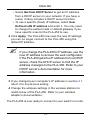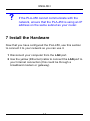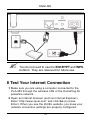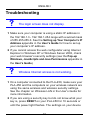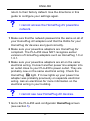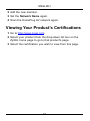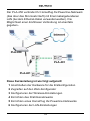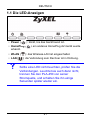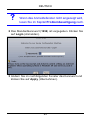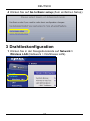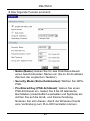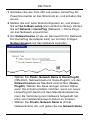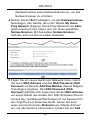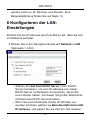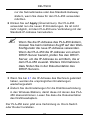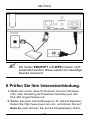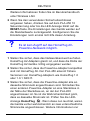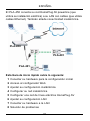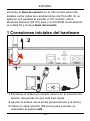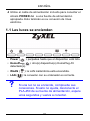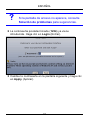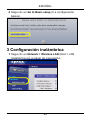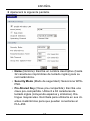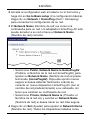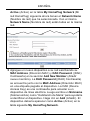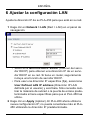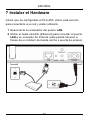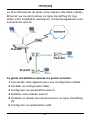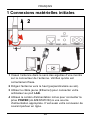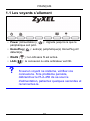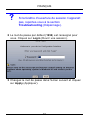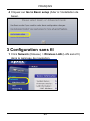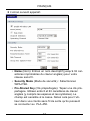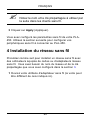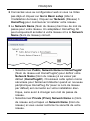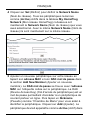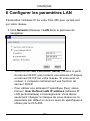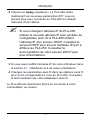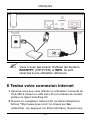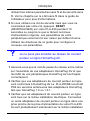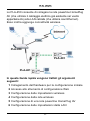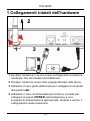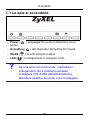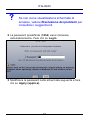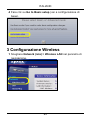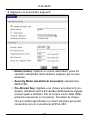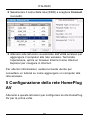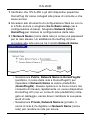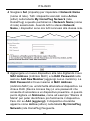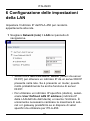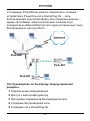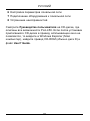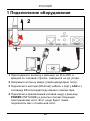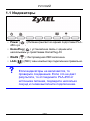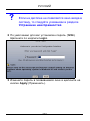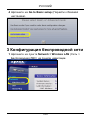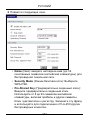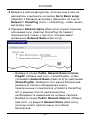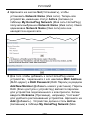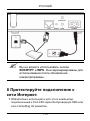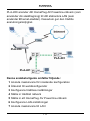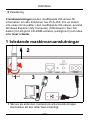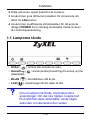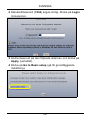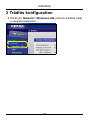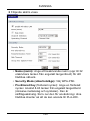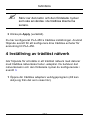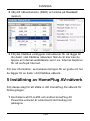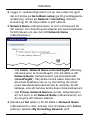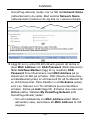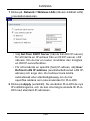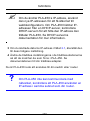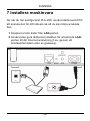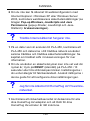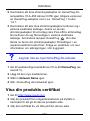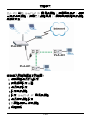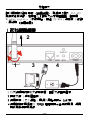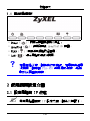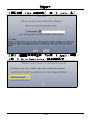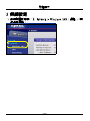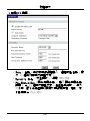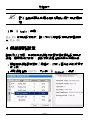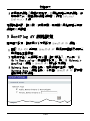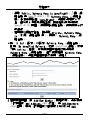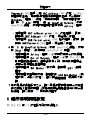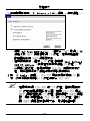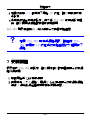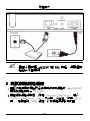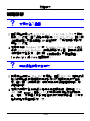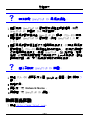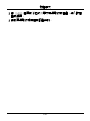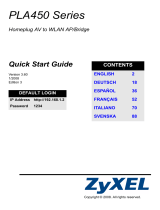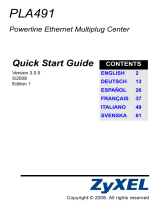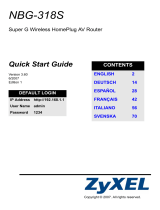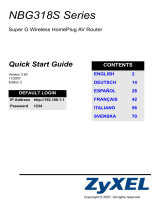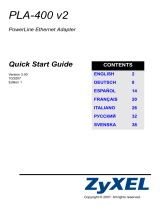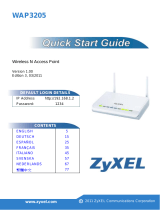ZyXEL Communications PLA-450 Le manuel du propriétaire
- Catégorie
- Adaptateurs réseau PowerLine
- Taper
- Le manuel du propriétaire
Ce manuel convient également à

2
ENGLISH
The PLA-450 connects your HomePlug AV powerline network
(which uses your electrical wiring) to your wired LAN (which
uses Ethernet cables). It also adds wireless connectivity.
This Quick Start Guide covers the following:
1 Connecting your hardware for initial configuration
2 Accessing the Web Configurator
3 Configuring your wireless settings
4 Setting up your wireless network
5 Setting up a HomePlug AV powerline network
6 Configuring your LAN settings
7 Connecting your hardware to the LAN
8 Troubleshooting
PLA-450
PLA-401
PLA-401
ENGLISH

ENGLISH
3
See the User’s Guide on the included CD for details on all of
the PLA-450’s features. If a screen does not pop-up when you
insert the included CD, use Windows Explorer (My Computer)
to go to the CD-ROM (commonly drive D) and browse for the
User’s Guide.
1 Initial Hardware Connections
1 Screw the antenna clockwise onto the antenna connector.
Make sure it is securely attached.
2 Point the antenna up (perpendicular to the ground).
3 Use the yellow (Ethernet) cable to connect your computer
to the LAN port.
1 3 4
2

4
ENGLISH
4 Use the included power cord to connect the POWER
socket to an appropriate power source. This is also your
powerline connection.
1.1 Lights Turn On
• Power ( ): blinks until the device is ready.
• HomePlug ( ): other HomePlug AV device(s) detected.
• WLAN ( ): the wireless LAN is on.
• LAN ( ): the connection to your computer is OK.
V If a light does not turn on, check your
connections. If this doesn’t help, disconnect the
PLA-450 from its power source, wait for a few
seconds and reconnect it.

ENGLISH
5
2 Accessing the Web Configurator
2.1 Set Up Your Computer’s IP Address
" Note down your computer’s current IP settings
before you change them.
First, set your computer to use a static IP address in the
192.168.1.3 - 192.168.1.254 range with a subnet mask of
255.255.255.0. This ensures that your computer can
communicate with your PLA-450. See the Setting up Your
Computer’s IP Address appendix in the User’s Guide for how
to set up your computer’s IP address.
2.2 Log Into the Web Configurator
1 Launch an Internet browser (such as Internet Explorer).
Enter “http://192.168.1.2” and click Go (or press Enter).
V If the login screen does not display, see
Troubleshooting for suggestions.

6
ENGLISH
2 The default password (1234) is entered for you. Click
Login.
3 Change the password in the next screen and click Apply.
4 Click Go to Basic setup.

ENGLISH
7
3 Wireless Configuration
1 Click Network > Wireless LAN in the navigation panel.
2 The following screen appears.

8
ENGLISH
• Name: Enter a descriptive name (up to 32 printable
English keyboard characters) for your wireless net-
work.
• Security Mode: Select WPA-PSK.
• Pre-Shared Key: Type a pre-shared key. Use 8 to 63
English keyboard characters (including spaces and sym-
bols). It is case-sensitive. Write it down to use in your
wireless clients so they can connect to the PLA-450.
" Write down the name and pre-shared key to use
in the wireless clients later.
3 Click Apply.
You have configured your PLA-450’s wireless settings. Use
the following section to configure your wireless devices to
connect to the PLA-450.
4 Wireless Network Setup
Do the following to set up a wireless network with computers
with wireless network cards or adapters. You need the
network name and pre-shared key you configured in section
3.
1 Open your wireless adapter’s utility (yours may be
different from the one shown here).

ENGLISH
9
2 Select your network’s name (SSID) and click Connect.
3 Follow your wireless utility’s instructions to add your
computer to the wireless network. When finished, open an
Internet browser such as Internet Explorer to surf the
Internet.
For more information see the User’s Guide for a tutorial on
adding a computer to your wireless network.
5 HomePlug AV Network Setup
Follow these steps to set up your HomePlug AV network for
the first time.
1 Make sure your PLA-450 and other HomePlug AV
powerline devices are connected to power outlets and
turned on.

10
ENGLISH
2 Log in to the web configurator if you haven’t already and
click Go to Basic setup. Click Network > HomePlug to
begin setting up your network.
3 The Network Name is like a password for your network. A
HomePlug AV adaptor can only access your network if it
has the correct Network Name.
•Select Public, Network Name is HomePlugAV to set
your Network Name to the default (HomePlugAV).
Choose this less secure option to easily detect when a
new HomePlug AV device (with the default network
name) is connected to your wiring, without having to
change its network password.
•Select Private, Network Name is and type a Network
Name if you want to make your network more secure.
4 Click Set to set the Network Name. All devices listed as
Active in the My HomePlug Network table below now

ENGLISH
11
have the Network Name you selected. With the same
Network Name they are now all on the same network.
5 Add a new device to your network by typing its MAC
Address and DAK Password in the Add New Member
section. The DAK Password is found along with the MAC
Address on a label attached to the device. The DAK
(Device Access Key) is a password to access a powerline
device. Then type a Nickname such as “Mary’s room” to
help you identify the device. Click Add. The device’s
should appear as Active in the My HomePlug Network
table below.
• If a message MAC address error appears, check the
MAC Address is correctly entered.
• If a message DAK format error appears, check the
DAK Password is correctly entered.
6 Click Scan in the My HomePlug Network table to detect
other HomePlug AV devices.

12
ENGLISH
• If a device is Active, it is connected to your network.
• If a device is Out of Network your PLA-450 has the
details of this device but cannot detect it. Check it is
connected to a power outlet and turned on.
• If a device is Not Member, use the Edit icon.
• If a device fails to appear in the table, try adding it in
the Add New Member section. See Troubleshooting
for more suggestions.
7 When you are finished setting up your powerline network,
connect your powerline adapters to the devices you want
on your network, such as computers and a router for
connection to the Internet. See the diagram on page 2 for
an example.
6 Configure LAN Settings
Set your PLA-450’s IP address to be on your network.
1 Click Network > LAN in the navigation panel.

ENGLISH
13
• Select Get from DHCP Server to get an IP address
from a DHCP server on your network. If you have a
router, it likely includes a DHCP server function.
• To use a specific (fixed) IP address, select User
Defined LAN IP address and enter it. You only need
to change the subnet mask or default gateway if you
have specific ones for the PLA-450 to use.
2 Click Apply. The PLA-450 now uses the new IP settings;
you can no longer connect to the PLA-450 using the
default IP address.
" If you change the PLA-450’s IP address, use the
new IP address to access the web configurator.
If the PLA-450 gets the IP address from a DHCP
server, check the DHCP server to find the IP
address it assigns to the PLA-450. Refer to your
DHCP server’s documentation for more
information.
3 If you changed your computer’s IP address in section 2.1,
return it to its previous setting.
4 Change the wireless settings in the wireless stations to
match those of the PLA-450. Refer to your wireless
adapter’s documentation.
The PLA-450 is now ready to connect to your switch or router.

14
ENGLISH
V If the PLA-450 cannot communicate with the
network, ensure that the PLA-450 is using an IP
address on the same subnet as your router.
7 Install the Hardware
Now that you have configured the PLA-450, use this section
to connect it to your network so you can use it.
1 Disconnect your computer from the LAN port.
2 Use the yellow (Ethernet) cable to connect the LAN port to
your Internet connection (this could be through a
broadband modem or gateway).

ENGLISH
15
" You do not need to use the ENCRYPT and WPS
buttons. They are reserved for future use.
8 Test Your Internet Connection
1 Make sure you are using a computer connected to the
PLA-450 through the wireless LAN or the HomePlug AV
powerline network.
2 Open an Internet browser (such as Internet Explorer).
Enter “http://www.zyxel.com” and click Go (or press
Enter). When you see the ZyXEL website, you know your
network connection settings are properly configured.

16
ENGLISH
Troubleshooting
V The login screen does not display.
1 Make sure your computer is using a static IP address in
the 192.168.1.3 - 192.168.1.254 range with a subnet mask
of 255.255.255.0. See the Setting up Your Computer’s IP
Address appendix in the User’s Guide for how to set up
your computer’s IP address.
2 If you cannot access the web configurator using Internet
Explorer in Windows XP or Windows Server 2003, check
your web browser’s security settings (see the Pop-up
Windows, JavaScripts and Java Permissions appendix in
the User’s Guide).
V Wireless Internet access is not working.
1 On a computer connected to the PLA-450, make sure your
PLA-450 and the computers on your wireless network are
using the same wireless and wireless security settings.
See the chapter on Wireless LAN in the User’s Guide for
more information.
2 If you are using a security key but do not know what your
key is, press RESET on your PLA-450 for 10 seconds or
until the power light flashes. The settings on your device

ENGLISH
17
return to their factory default. Use the directions in this
guide to configure your settings again.
V I cannot access the HomePlug AV powerline
network.
1 Make sure that the network password is the same on all of
your HomePlug AV adapters and that the DAKs for your
HomePlug AV devices are typed correctly.
2 Make sure your powerline adapters are HomePlug AV
compliant. The PLA-450 does NOT recognize earlier
versions of HomePlug adapters such as HomePlug 1.0 or
1.0.1.
3 Make sure your powerline adapters are all on the same
electrical wiring. Connect another power line adapter into
an outlet close to your PLA-450’s power outlet. They are
probably now on the same electrical wiring. Check the
HomePlug light. If it now lights up your power line
adapter was probably previously on separate electrical
wiring. Ask an electrician for more information on the
electrical wiring in your building.
V I cannot see new HomePlug AV devices.
1 Go to the PLA-450 web configurator HomePlug screen
(see section 5).

18
ENGLISH
2 Add the new member.
3 Set the Network Name again.
4 Scan the HomePlug AV network again.
Viewing Your Product’s Certifications
1 Go to http://www.zyxel.com.
2 Select your product from the drop-down list box on the
ZyXEL home page to go to that product's page.
3 Select the certification you wish to view from this page.

DEUTSCH
19
Der PLA-450 verbindet Ihr HomePlug AV-Powerline-Netzwerk
(das über das Stromnetz läuft) mit Ihrem kabelgebundenen
LAN (bei dem Ethernet-Kabel verwendet werden). Die
Möglichkeit einer drahtlosen Verbindung ist ebenfalls
gegeben..
Diese Kurzanleitung ist wie folgt aufgeteilt:
1 Anschließen der Hardware für die Erstkonfiguration
2 Zugreifen auf den Web-Konfigurator
3 Konfigurieren der Wireless-Einstellungen
4 Einrichten des Drahtlosnetzwerks
5 Einrichten eines HomePlug AV-Powerline-Netzwerks
6 Konfigurieren der LAN-Einstellungen
PLA-450
PLA-401
PLA-401
DEUTSCH

20
DEUTSCH
7 Anschließen der Hardware an das LAN
8 Problembeseitigung
Eine Beschreibung aller Funktionen des PLA-450 finden Sie
im Benutzerhandbuch, das auf der CD enthalten ist. Wenn
die CD nach dem Einlegen nicht gestartet wird, rufen Sie mit
Windows Explorer (Arbeitsplatz) die CD-ROM auf
(normalerweise Laufwerk D), und öffnen Sie dort die Datei
des Benutzerhandbuchs.
1 Anschließen der Hardware
1 Schrauben Sie die Antenne entgegen dem Uhrzeigersinn
in den Antennenanschluss. Prüfen Sie, ob sie fest sitzt.
2 Richten Sie die Antenne nach oben (im rechten Winkel
zum Boden).
3 Schließen Sie einen Rechner mit dem gelben Ethernet-
Kabel an den LAN-Port an.
4 Schließen Sie das mitgelieferte Stromkabel an den
POWER-Anschluss (Netzanschluss) und an das
Stromnetz an. Diese Verbindung ist gleichzeitig die
Powerline-Verbindung.
La page charge ...
La page charge ...
La page charge ...
La page charge ...
La page charge ...
La page charge ...
La page charge ...
La page charge ...
La page charge ...
La page charge ...
La page charge ...
La page charge ...
La page charge ...
La page charge ...
La page charge ...
La page charge ...
La page charge ...
La page charge ...
La page charge ...
La page charge ...
La page charge ...
La page charge ...
La page charge ...
La page charge ...
La page charge ...
La page charge ...
La page charge ...
La page charge ...
La page charge ...
La page charge ...
La page charge ...
La page charge ...
La page charge ...
La page charge ...
La page charge ...
La page charge ...
La page charge ...
La page charge ...
La page charge ...
La page charge ...
La page charge ...
La page charge ...
La page charge ...
La page charge ...
La page charge ...
La page charge ...
La page charge ...
La page charge ...
La page charge ...
La page charge ...
La page charge ...
La page charge ...
La page charge ...
La page charge ...
La page charge ...
La page charge ...
La page charge ...
La page charge ...
La page charge ...
La page charge ...
La page charge ...
La page charge ...
La page charge ...
La page charge ...
La page charge ...
La page charge ...
La page charge ...
La page charge ...
La page charge ...
La page charge ...
La page charge ...
La page charge ...
La page charge ...
La page charge ...
La page charge ...
La page charge ...
La page charge ...
La page charge ...
La page charge ...
La page charge ...
La page charge ...
La page charge ...
La page charge ...
La page charge ...
La page charge ...
La page charge ...
La page charge ...
La page charge ...
La page charge ...
La page charge ...
La page charge ...
La page charge ...
La page charge ...
La page charge ...
La page charge ...
La page charge ...
La page charge ...
La page charge ...
La page charge ...
La page charge ...
La page charge ...
La page charge ...
La page charge ...
La page charge ...
La page charge ...
La page charge ...
La page charge ...
La page charge ...
La page charge ...
La page charge ...
La page charge ...
La page charge ...
La page charge ...
La page charge ...
La page charge ...
La page charge ...
La page charge ...
La page charge ...
La page charge ...
La page charge ...
La page charge ...
La page charge ...
La page charge ...
La page charge ...
La page charge ...
La page charge ...
La page charge ...
La page charge ...
La page charge ...
La page charge ...
La page charge ...
-
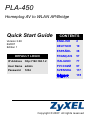 1
1
-
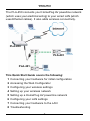 2
2
-
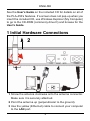 3
3
-
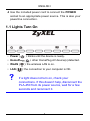 4
4
-
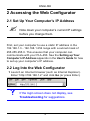 5
5
-
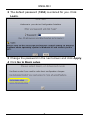 6
6
-
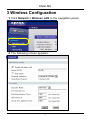 7
7
-
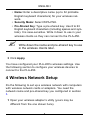 8
8
-
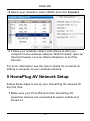 9
9
-
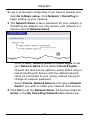 10
10
-
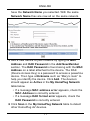 11
11
-
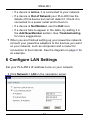 12
12
-
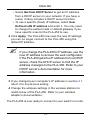 13
13
-
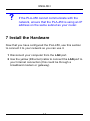 14
14
-
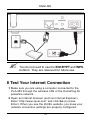 15
15
-
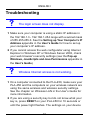 16
16
-
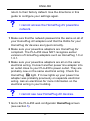 17
17
-
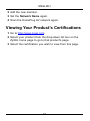 18
18
-
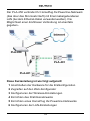 19
19
-
 20
20
-
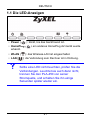 21
21
-
 22
22
-
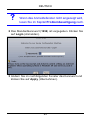 23
23
-
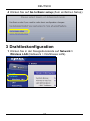 24
24
-
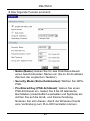 25
25
-
 26
26
-
 27
27
-
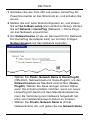 28
28
-
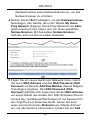 29
29
-
 30
30
-
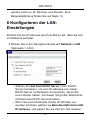 31
31
-
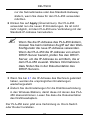 32
32
-
 33
33
-
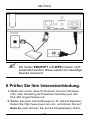 34
34
-
 35
35
-
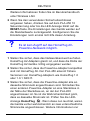 36
36
-
 37
37
-
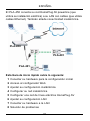 38
38
-
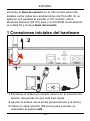 39
39
-
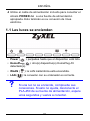 40
40
-
 41
41
-
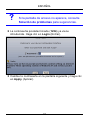 42
42
-
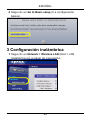 43
43
-
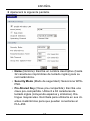 44
44
-
 45
45
-
 46
46
-
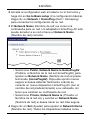 47
47
-
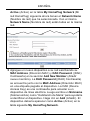 48
48
-
 49
49
-
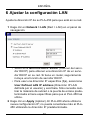 50
50
-
 51
51
-
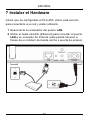 52
52
-
 53
53
-
 54
54
-
 55
55
-
 56
56
-
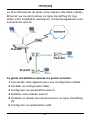 57
57
-
 58
58
-
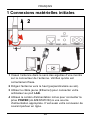 59
59
-
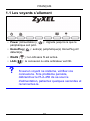 60
60
-
 61
61
-
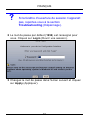 62
62
-
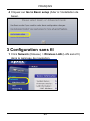 63
63
-
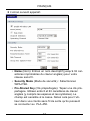 64
64
-
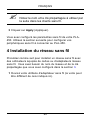 65
65
-
 66
66
-
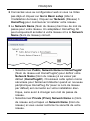 67
67
-
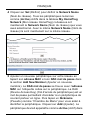 68
68
-
 69
69
-
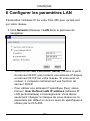 70
70
-
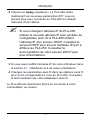 71
71
-
 72
72
-
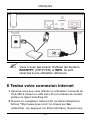 73
73
-
 74
74
-
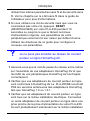 75
75
-
 76
76
-
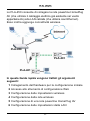 77
77
-
 78
78
-
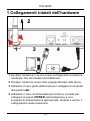 79
79
-
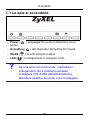 80
80
-
 81
81
-
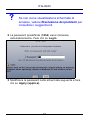 82
82
-
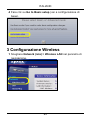 83
83
-
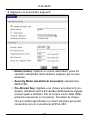 84
84
-
 85
85
-
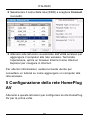 86
86
-
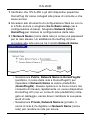 87
87
-
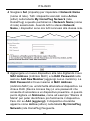 88
88
-
 89
89
-
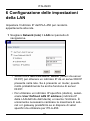 90
90
-
 91
91
-
 92
92
-
 93
93
-
 94
94
-
 95
95
-
 96
96
-
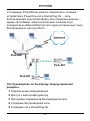 97
97
-
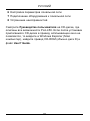 98
98
-
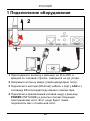 99
99
-
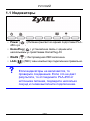 100
100
-
 101
101
-
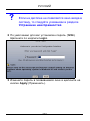 102
102
-
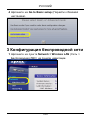 103
103
-
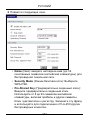 104
104
-
 105
105
-
 106
106
-
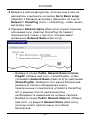 107
107
-
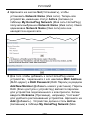 108
108
-
 109
109
-
 110
110
-
 111
111
-
 112
112
-
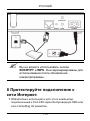 113
113
-
 114
114
-
 115
115
-
 116
116
-
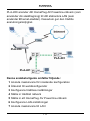 117
117
-
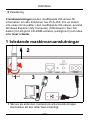 118
118
-
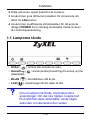 119
119
-
 120
120
-
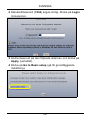 121
121
-
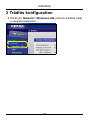 122
122
-
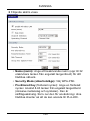 123
123
-
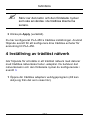 124
124
-
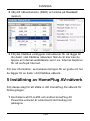 125
125
-
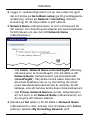 126
126
-
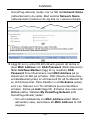 127
127
-
 128
128
-
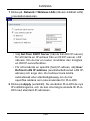 129
129
-
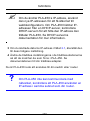 130
130
-
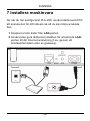 131
131
-
 132
132
-
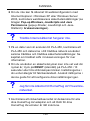 133
133
-
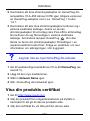 134
134
-
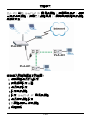 135
135
-
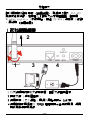 136
136
-
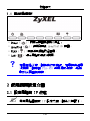 137
137
-
 138
138
-
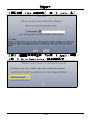 139
139
-
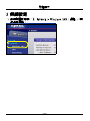 140
140
-
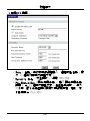 141
141
-
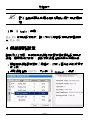 142
142
-
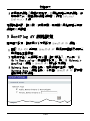 143
143
-
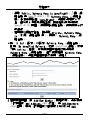 144
144
-
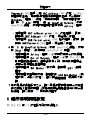 145
145
-
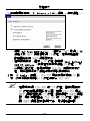 146
146
-
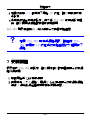 147
147
-
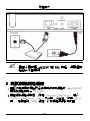 148
148
-
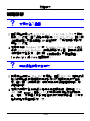 149
149
-
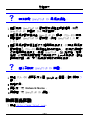 150
150
-
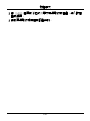 151
151
ZyXEL Communications PLA-450 Le manuel du propriétaire
- Catégorie
- Adaptateurs réseau PowerLine
- Taper
- Le manuel du propriétaire
- Ce manuel convient également à
dans d''autres langues
Documents connexes
-
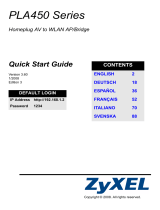 ZyXEL Communications PLA450 Manuel utilisateur
ZyXEL Communications PLA450 Manuel utilisateur
-
ZyXEL Communications PLA-470 - V3.60 Manuel utilisateur
-
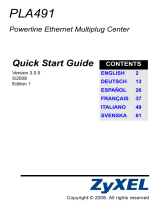 ZyXEL Communications Powerline Ethernet Multiplug Center PLA491 Manuel utilisateur
ZyXEL Communications Powerline Ethernet Multiplug Center PLA491 Manuel utilisateur
-
ZyXEL Communications PLA-402 V2 Le manuel du propriétaire
-
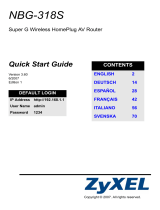 ZyXEL Communications NBG318S Series Le manuel du propriétaire
ZyXEL Communications NBG318S Series Le manuel du propriétaire
-
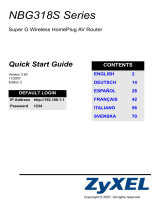 ZyXEL Communications NBG318S Manuel utilisateur
ZyXEL Communications NBG318S Manuel utilisateur
-
ZyXEL Communications PLA-401 - V3.0.5 Manuel utilisateur
-
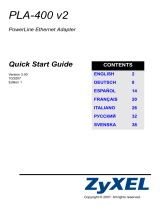 ZyXEL Communications PLA-400 v2 Guide de démarrage rapide
ZyXEL Communications PLA-400 v2 Guide de démarrage rapide
-
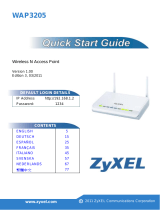 ZyXEL Communications WAP3205 Guide de démarrage rapide
ZyXEL Communications WAP3205 Guide de démarrage rapide
Autres documents
-
Conrad Powerline Adapter PL85D Manuel utilisateur
-
Konig Electronic 200Mbps Manuel utilisateur
-
Medion LIFE P85149 Manuel utilisateur
-
ZyXEL PLA4231 Guide de démarrage rapide
-
LevelOne HomePlug Pro PLI-3310 Quick Installation Manual
-
IC Intracom 503273 Guide d'installation
-
Hama 00049027 Le manuel du propriétaire
-
Atlantis A02-PL300 Le manuel du propriétaire
-
ZyXEL GS1200-5 Guide de démarrage rapide
-
Cisco PLK200 Manuel utilisateur