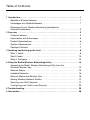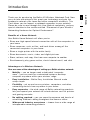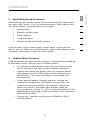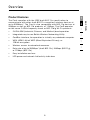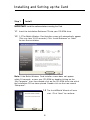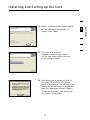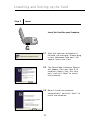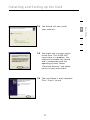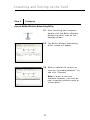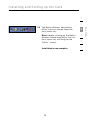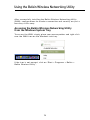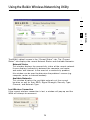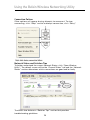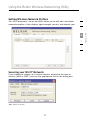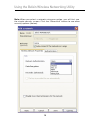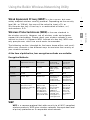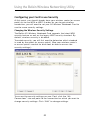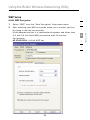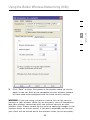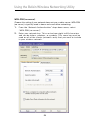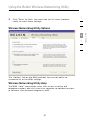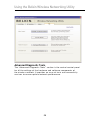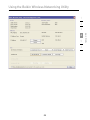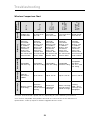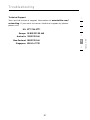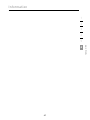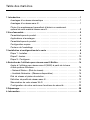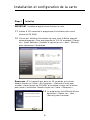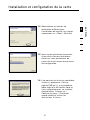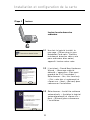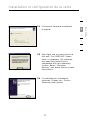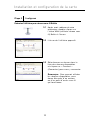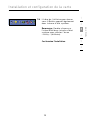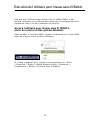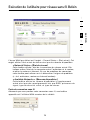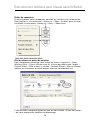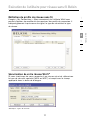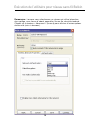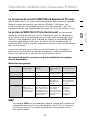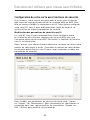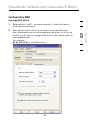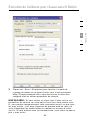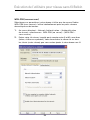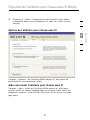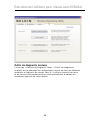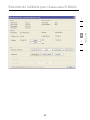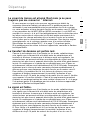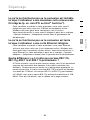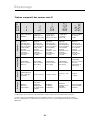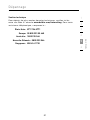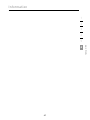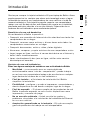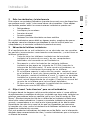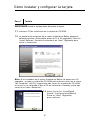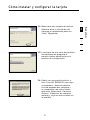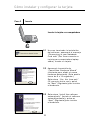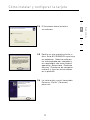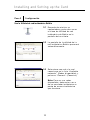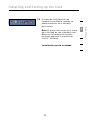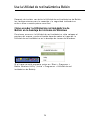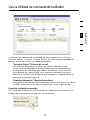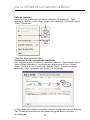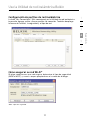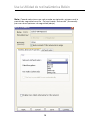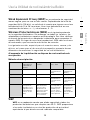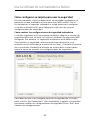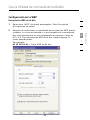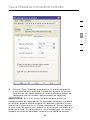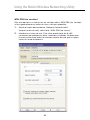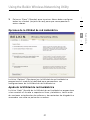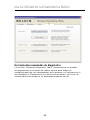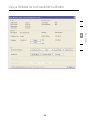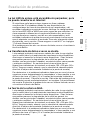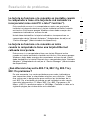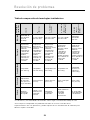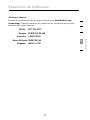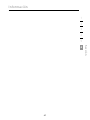Belkin F5D8011 Manuel utilisateur
- Catégorie
- La mise en réseau
- Taper
- Manuel utilisateur
Ce manuel convient également à

User Manual
Guide d’utilisation
User Manual
F5D8011tt
N1 Wireless Notebook Card
Carte N1 sans fil pour
ordinateur bloc-notes
Tarjeta inalámbrica N1
para laptop
La page charge ...
La page charge ...
La page charge ...
La page charge ...
La page charge ...
La page charge ...
La page charge ...
La page charge ...
La page charge ...
La page charge ...
La page charge ...
La page charge ...
La page charge ...
La page charge ...
La page charge ...
La page charge ...
La page charge ...
La page charge ...
La page charge ...
La page charge ...
La page charge ...
La page charge ...
La page charge ...
La page charge ...
La page charge ...
La page charge ...
La page charge ...
La page charge ...
La page charge ...
La page charge ...
La page charge ...
La page charge ...
La page charge ...
La page charge ...
La page charge ...
La page charge ...
La page charge ...
La page charge ...
La page charge ...
La page charge ...
La page charge ...
La page charge ...

1 Introduction. . . . . . . . . . . . . . . . . . . . . . . . . . . . . . . . . . . . . . . . . . . . . . . . . . . . . . 1
Avantages d’un réseau domestique . . . . . . . . . . . . . . . . . . . . . . . . . . . . . . . .
1
Avantages d’un réseau sans fil . . . . . . . . . . . . . . . . . . . . . . . . . . . . . . . . . . . .
1
Choix d’un emplacement permettant d’obtenir un rendement
optimal de votre matériel réseau sans fil . . . . . . . . . . . . . . . . . . . . . . . . . . . . .
2
2 Vue d’ensemble . . . . . . . . . . . . . . . . . . . . . . . . . . . . . . . . . . . . . . . . . . . . . . . . . . 5
Caractéristiques du produit. . . . . . . . . . . . . . . . . . . . . . . . . . . . . . . . . . . . . . .
5
Applications et avantages . . . . . . . . . . . . . . . . . . . . . . . . . . . . . . . . . . . . . . . .
6
Caractéristiques du produit. . . . . . . . . . . . . . . . . . . . . . . . . . . . . . . . . . . . . . .
6
Configuration requise . . . . . . . . . . . . . . . . . . . . . . . . . . . . . . . . . . . . . . . . . . .
7
Contenu de l’emballage . . . . . . . . . . . . . . . . . . . . . . . . . . . . . . . . . . . . . . . . .
7
3 Installation et configuration de la carte . . . . . . . . . . . . . . . . . . . . . . . . . . . . . . 8
Étape 1 : Installez. . . . . . . . . . . . . . . . . . . . . . . . . . . . . . . . . . . . . . . . . . . . . . .
8
Étape 2 : Insérez . . . . . . . . . . . . . . . . . . . . . . . . . . . . . . . . . . . . . . . . . . . . . . . 10
Étape 3 : Configurez . . . . . . . . . . . . . . . . . . . . . . . . . . . . . . . . . . . . . . . . . . .
12
4 Exécution de l’utilitaire pour réseau sans fil Belkin . . . . . . . . . . . . . . . . . . . 14
Accès à l’utilitaire pour réseau sans fil (WNU) à partir de la barre
d’état système Windows. . . . . . . . . . . . . . . . . . . . . . . . . . . . . . . . . . . . . . . . 14
« Network Status » (État du réseau) . . . . . . . . . . . . . . . . . . . . . . . . . . . . . . . 15
« Available Networks » (Réseaux disponibles) . . . . . . . . . . . . . . . . . . . . . . . 15
État du réseau et pistes de solution . . . . . . . . . . . . . . . . . . . . . . . . . . . . . . . 16
Définition de profils de réseau sans fil
. . . . . . . . . . . . . . . . . . . . . . . . . . . . . 17
Sécurisation de votre réseau Wi-Fi . . . . . . . . . . . . . . . . . . . . . . . . . . . . . . . 17
Configuration de votre carte avec fonctions de sécurité . . . . . . . . . . . . .
22
5 Dépannage. . . . . . . . . . . . . . . . . . . . . . . . . . . . . . . . . . . . . . . . . . . . . . . . . . . . . . 30
6 Information . . . . . . . . . . . . . . . . . . . . . . . . . . . . . . . . . . . . . . . . . . . . . . . . . . . . . 38
Table des matières

Introduction
section
1
2
3
4
5
6
1
Merci d’avoir choisi la carte N1 sans fil pour ordinateur bloc-notes de
Belkin. Vous pouvez maintenant profiter de cette nouvelle technologie
exceptionnelle et avoir toute la liberté voulue pour raccorder en
réseau sans fil vos ordinateurs au bureau ou à la maison. Cette carte
vous permet de raccorder un ordinateur bloc-notes à votre réseau.
Veuillez lire au complet le présent guide d’utilisation, en insistant
particulièrement sur la section intitulée « Choix d’un emplacement
permettant d’obtenir un rendement optimal de votre matériel réseau
sans fil ».
Avantages d’un réseau domestique
Votre réseau domestique Belkin vous permettra de faire ce qui suit :
• Partager une connexion Internet haute vitesse avec tous vos
ordinateurs à la maison
• Partager des ressources telles que fichiers et disques durs avec
tous les ordinateurs raccordés à votre réseau domestique
• Partager une même imprimante avec tous les membres de la famille
• Partager des documents, des fichiers musicaux et vidéo et des
photos numériques
• Stocker, récupérer et copier des fichiers d’un ordinateur à l’autre
• S• Jouer simultanément à des jeux en ligne, vérifier votre courrier
électronique et bavarder
Avantages d’un réseau sans fil
Voici quelques-uns des avantages que procure l’établissement d’un
réseau sans fil Belkin
• Mobilité – Vous n’aurez plus besoin d’une « salle d’ordinateur
dédiée »—Vous pourrez utiliser un ordinateur portatif ou de
bureau raccordé en réseau n’importe où à l’intérieur de la zone
de couverture sans fil
• Installation facile – L’Assistant d’installation Belkin simplifie la
configuration
• Souplesse – Configurez et utilisez vos imprimantes, ordinateurs
et autres périphériques réseau n’importe où à la maison
• Expansion facile – Le vaste choix de produits réseau Belkin
vous permet d’étendre votre réseau pour y ajouter des
périphériques tels que consoles de jeu et imprimantes
• Aucun câble nécessaire – Vous pouvez vous éviter l’embêtement
et les dépenses qu’entraîne la mise à niveau du câblage Ethernet
au bureau ou à la maison
• Largement accepté dans l’industrie – Choisissez parmi une
vaste gamme de produits réseau compatibles

32
Introduction
32
Introduction
Choix d’un emplacement permettant d’obtenir un rendement
optimal de votre matériel réseau sans fil
Plus votre ordinateur sera situé près du routeur ou du point d’accès
sans fil, plus votre connexion sera puissante. Le rayon d’action de vos
périphériques sans fil dans un environnement intérieur varie habituellement
entre 100 et 200 pieds. De la même façon, la performance de votre
connexion sans fil diminuera quelque peu à mesure que la distance entre le
routeur (ou le point d’accès) sans fil augmentera. Il se pourrait cependant
que vous ne remarquiez aucune différence. Plus vous vous éloignerez
du routeur (ou du point d’accès) sans fil, plus la vitesse de connexion
diminuera. Les facteurs qui peuvent contribuer à affaiblir les signaux
simplement en gênant la circulation des ondes radioélectriques sur votre
réseau sont la présence de murs, d’obstacles ou d’appareils métalliques.
Si vous croyez que la performance de votre réseau peut être atténuée
par des facteurs ayant trait à la portée ou à des obstacles, placez
l’ordinateur à une distance de cinq à dix pieds du routeur ou du point
d’accès sans fil pour voir si la distance est la cause du problème. Si le
problème persiste même à distance rapprochée, veuillez contacter le
Soutien technique Belkin.
Remarque : Bien que certains des facteurs indiqués ci-dessous puissent
atténuer la performance de votre réseau sans fil, cela ne devrait pas
l’empêcher de fonctionner. Si le fait que votre réseau ne fonctionne pas de
façon optimale vous préoccupe, reportez-vous à la liste de contrôle
ci-dessous pour essayer de trouver une solution.
1. Choix d’un emplacement pour votre routeur (ou point d’accès)
sans fil
Placez votre routeur ou votre point d’accès (qui constitue le point
de connexion central de votre réseau) le plus près possible de vos
périphériques réseau sans fil.
Pour obtenir la meilleure portée de réseau possible pour vos « clients sans
fil » (c.-à-d. ordinateurs avec carte sans fil pour ordinateur de bureau ou
portatif, et adaptateurs USB Belkin), faites ce qui suit :
• Assurez-vous que les antennes de votre routeur ou de votre point
d’accès sans fil sont parallèles l’une à l’autre, et qu’elles sont en
position verticale (pointant vers le plafond). Si votre périphérique
sans fil est installé à la verticale, orientez les antennes le plus
possible vers le haut.
• Dans les maisons à plusieurs étages, installez-le sur celui situé le plus
près possible du centre de la maison, c’est-à-dire l’étage supérieur
• Évitez de placer le routeur ou le point d’accès sans fil près d’un
téléphone sans fil 2,4 GHz
.

3
Introduction
Introduction
3
Introduction
section
1
2
3
4
5
6
2. Évitez les obstacles et les interférences
Évitez de placer le routeur ou le point d’accès sans fil près de
périphériques pouvant émettre des bruits radioélectriques, comme les
fours à micro-ondes. Voici une liste de quelques objets qui peuvent
gêner les communications sans fil :
• Réfrigérateurs
• Laveuses et/ou sécheuses
• Armoires métalliques
• Gros aquariums
• Fenêtres teintées à filtre UV et cadrage métallique
Si le signal semble faible à certains endroits, assurez-vous que de
tels objets ne se trouvent pas sur son parcours, c’est-à-dire entre vos
ordinateurs et votre routeur ou point d’accès sans fil.
3. Choix d’un emplacement pour votre téléphone sans fil
Si la performance de votre réseau sans fil continue d’être affaiblie
même après avoir suivi les conseils ci-dessus, et que vous avez un
téléphone sans fil :
• Éloignez le téléphone sans fil du routeur (ou point d’accès)
et de vos ordinateurs avec fonctionnalité sans fil.
• Débranchez le téléphone fonctionnant dans la bande 2,4
GHz et enlevez la pile (voir le manuel du fabricant). Si le
problème est résolu, c’est que votre téléphone provoquait
probablement des interférences.
• Si votre téléphone permet la sélection de canal, réglez-le
sur le canal le plus loin possible de votre réseau sans fil.
Par exemple, réglez le téléphone sur le canal 1 et le routeur
ou le point d’accès sans fil sur le canal 11. (Votre choix de
canal variera selon votre région.) Pour des instructions plus
détaillées, consultez le guide d’utilisation de votre téléphone.
• Si nécessaire, envisagez l’achat d’un téléphone sans fil de
900 MHz ou 5 GHz.
4. Sélectionnez le canal le moins « achalandé » pour votreréseau
sans fil
Dans les quartiers où les maisons ou les bureaux sont rapprochés les uns
des autres, comme dans les immeubles d’appartements ou les grands
ensembles à usage de bureaux, il se pourrait qu’il y ait des réseaux sans
fil à proximité qui entrent en conflit avec le vôtre. Utilisez la fonction «
surveillance de site » de votre utilitaire pour réseau sans fil Belkin pour
détecter la présence d’autres réseaux sans fil, et réglez votre routeur (ou
point d’accès) et vos ordinateurs sur le canal le plus éloigné possible des
autres réseaux.

Faites l’essai des différents canaux disponibles de façon à trouver la
connexion la plus nette et éviter les interférences attribuables aux téléphones
ou autres périphériques sans fil situés à proximité.
Pour de plus amples renseignements sur les autres produits réseau sans
fil Belkin, consultez la section de votre guide d’utilisation portant sur la
surveillance de site et les canaux sans fil.
5. Connexions sécurisées, RPV et AOL
Les connexions sécurisées nécessitent généralement l’entrée d’un code
d’utilisateur et d’un mot de passe, et elles sont utilisées pour les applications
où la sécurité revêt une importance particulière. Parmi les connexions
sécurisées, notons :
• Connexions de réseau privé virtuel (RPV), souvent utilisées pour se
connecter à distance au réseau d’une entreprise
• Programme « Bring Your Own Access » d’America Online (AOL) qui vous
permet d’utiliser son service au moyen d’une connexion large bande
d’un autre fournisseur (câble ou DSL)
• La plupart des sites Web permettant les transactions bancaires en ligne
• Nombreux sites Web commerciaux exigeant de l’utilisateur l’entrée d’un
code et d’un mot de passe pour accéder à son compte personnel
Les connexions sécurisées peuvent être interrompues au moyen
d’un réglage de gestion de l’alimentation de l’ordinateur, ce qui entraîne son
passage au « mode sommeil ». La solution la plus simple pour éviter ce genre
de situation consiste à se reconnecter en exécutant à nouveau le logiciel RPV
ou AOL, ou à se reconnecter au site Web sécurisé.
Une deuxième solution consiste à modifier les réglages de gestion
d’alimentation de votre ordinateur pour qu’il ne passe plus au mode
sommeil. Cependant, il se pourrait que cette solution ne convienne pas
aux ordinateurs portatifs. Pour modifier votre paramètre de gestion
d’alimentation dans Windows, reportez-vous aux « options d’alimentation »
du panneau de configuration.
Si vous continuez d’éprouver des difficultés avec les connexions sécurisées,
les RVP et AOL, revoyez les étapes 1 à 4 des pages précédentes pour vous
assurer que vous avez suivi toutes les consignes.
En respectant ces consignes, vous devriez être en mesure d’obtenir une
zone de couverture optimale de votre routeur sans fil. Toutefois, si vous
désirez obtenir une zone encore plus étendue, nous vous suggérons de
vous procurer un module prolongateur de portée de réseau sans fil/point
d’accès Belkin.
Pour de plus amples renseignements sur les produits réseau Belkin, visitez
notre site Web à l’adresse www.belkin.com/networking, ou appelez le Soutien
technique Belkin.
54
Introduction

Caractéristiques du produit
La carte est conforme à la norme IEEE 802.11n préliminaire qui
permet de communiquer avec d’autres périphériques sans fil
répondant aussi à la norme 802.11n préliminaire à un débit pouvant
atteindre jusqu’à 300 Mbit/s. Elle est aussi compatible avec les
périphériques 802.11g fonctionnant à un débit de 54 Mbit/s, ainsi
qu’avec les produits 802.11b fonctionnant à 11 Mbit/s. La carte
fonctionne dans la même bande de fréquences de 2,4 GHz que les
produits Wi Fi
®
répondant aux normes 802.11b/g.
• Fonctionnement dans la bande ISM (industrielle, scientifique et
médicale) 2,4 GHz
• Utilitaire pour réseau sans fil convivial intégré Belkin
• Interface CardBus permettant le fonctionnement sur pratiquement
n’importe quel ordinateur portatif
• Cryptage WPA, WPA2, WEP (Wired Equivalent Privacy) 64 ou
128 bits
• Accès sans fil aux ressources réseau
• Transmission de données jusqu’à 300 Mbit/s* (norme 802.11n
préliminaire), 54 Mbit/s (802.11g) ou 11 Mbit/s (802.11b)
• Facile à installer et à utiliser
• Voyant d’alimentation et indicateurs de liaison réseau/activité
Vue d’ensemble
section
1
2
3
4
5
6
5
Introduction

Applications et avantages
• Itinérance sans fil avec un ordinateur portatif au bureau
ou à la maison
Permet le raccordement en réseau sans avoir à utiliser de câble
• Connexions à des débits pouvant atteindre jusqu’à 300 Mbit/s
Assure une connectivité sans fil immédiate à haut débit au
bureau, à la maison et dans tout autre point d’accès public, sans
empêcher l’utilisation des produits 802.11b/g existants.
• Compatibilité avec les produits 802.11b/g
Le carte est rétrocompatible avec les produits Wi-Fi (IEEE
802.11b/g) existants
• Environnements difficiles à câbler
Permet le raccordement en réseau dans les immeubles dont
les murs sont finis ou solides, ou dans les aires ouvertes
difficiles à câbler
• Environnements évolutifs
S’adapte facilement aux bureaux ou aux environnements qui
changent fréquemment
• Réseaux pour travailleurs à domicile
Mise en place facile et rapide de petits réseaux domestiques
Caractéristiques du produit
Interface hôte : CardBus 32 bits
Consommation
de courant : 802.11b/802.11g/802.11n
802.11b: 1 Mbit/s, 18 dBm, 630 mA
802.11g: 6 Mbit/s, 18 dBm, 670 mA
802.11n: MCS15 HT20, 18 dBm, 660 mA/HT40, 18 dBm,
700 mA
Température
de fonctionnement : 32–140 °F (0–60 °C)
Température
d’entreposage : -4–176 °F (-20–80 °C)
Humidité : Max. 90 %, sans condensation
Rayon d’action
habituel : Jusqu’à 1 000 pi (304,8 m)**
*
REMARQUE : Le débit de transmission standard (300 Mbit/s) est le taux de transfert
physique des données. Le débit réel sera moindre.
**La performance peut varier selon l’environnement réseau.
Vue d’ensemble
76 7

Vue d’ensemble
(a) Voyant d’alimentation
S’allume lorsque la carte est mise sous tension
(b) Liaison/Activité
S’allume lorsque la carte est connectée; clignote lorsqu’une activité
est détectée sur le réseau sans fil
(c) Connecteur de la carte
Côté de la carte qui s’imbrique dans l’emplacement CardBus de
votre ordinateur
Configuration requise
• Ordinateur portatif compatible PC avec un emplacement
CardBus libre
• Windows
®
2000 ou XP
Contenu de l’emballage
• Carte N1 sans fil pour ordinateur bloc-notes
• Guide d’installation rapide
• CD-ROM d’installation
• Guide d’utilisation
(a)
(c)
(b)
77
section
1
2
3
4
5
6

Étape 1 Installez
IMPORTANT :
Installez le logiciel avant d’insérer la carte.
1.1 Insérez le CD contenant le programme d’installation dans votre
lecteur de CD-ROM.
1.2 L’écran de l’utilitaire d’installation de carte sans fil Belkin apparaît
automatiquement. (Cela peut prendre de 15 à 20 secondes.) Cliquez
sur « Install Software » (Installer le logiciel) ou sur « Next » (Suivant)
pour commencer l’installation.
Remarque : S’il n’apparaît pas dans les 20 secondes qui suivent,
double-cliquez sur l’icône « My Computer » (Poste de travail) pour
accéder à votre lecteur de CD-ROM, puis double-cliquez sur le lecteur
pour lancer l’installation. Double-cliquez sur l’icône « Setup.exe ».
1.3 Le programme InstallShield Wizard
démarrera. Cliquez sur « Next »
(Suivant) pour continuer.
98
Installation et configuration de la carte

1.4 Sélectionnez un dossier de
destination différent pour
l’installation du logiciel, ou cliquez
simplement sur « Next » (Suivant).
1.5 Vous verrez maintenant le premier
d’une série d’écrans indicateurs
d’état qui vous permettront de
savoir où en est rendu le processus
de configuration.
1.6 Il se pourrait qu’un écran semblable
à celui-ci apparaisse. Cela ne
signifie PAS qu’il y a un problème.
Notre logiciel a été testé à fond et
il est compatible avec ce système
d’exploitation. Cliquez sur «
Continue Anyway » (Continuer
quand même) et suivez les
instructions à l’écran.
9
Installation et configuration de la carte
section
1
2
3
4
5
6

Étape 2 Insérez
Insérez la carte dans votre
ordinateur
2.1 Une fois le logiciel installé, le
message « Please plug in your
Notebook Card now » (Veuillez
maintenant brancher votre carte
pour ordinateur bloc-notes)
apparaît. Insérez votre carte.
2.2 L’assistant « Found New Hardware
Wizard » (Nouveau matériel
détecté) » apparaîtra. (Cela peut
prendre de 3 à 15 secondes.)
Sélectionnez « Yes, this time only
» (Oui, cette fois-ci seulement) et
cliquez sur « Next » (Suivant) pour
commencer l’installation.
2.3 Sélectionnez « Install the software
automatically » (Installez le logiciel
automatiquement) et cliquez sur «
Next » (Suivant) pour commencer
l’installation.
1110
Installation et configuration de la carte

2.4 L’Assistant installera maintenant
le logiciel
2.5 You might see a screen similar to
this one. This DOES NOT mean
there is a problem. Our software
has been fully tested and is
compatible with this operating
system. Select “Continue
Anyway” and follow the on-screen
instructions.
2.6 L’installation est maintenant
terminée. Cliquez sur « Finish »
(Terminer) pour quitter.
11
Installation et configuration de la carte
section
1
2
3
4
5
6

Étape 3 Configurez
Exécutez l’utilitaire pour réseau sans fil Belkin
3.1 Après avoir redémarré votre
ordinateur, double-cliquez sur
l’icône WNU (utilitaire réseau sans
fil) Belkin à l’écran.
3.2 L’écran de l’utilitaire apparaît.
3.3 Sélectionnez un réseau dans la
liste des réseaux disponibles
et cliquez sur « Connect »
(Connecter) pour vous y connecter.
Remarque : Pour pouvoir afficher
les réseaux disponibles, vous
devez être près d’un routeur
ou d’un point d’accès sans fil
qui fonctionne.
1312
Installation et configuration de la carte

3.4 L’icône de l’utilitaire pour réseau
sans fil Belkin apparaît également
dans la barre d’état système.
Remarque : Double-cliquez sur
l’icône WNU dans la barre d’état
système pour afficher l’écran
« Utility » (Utilitaire).
Ceci termine l’installation.
13
Installation et configuration de la carte
section
1
2
3
4
5
6

Une fois que l’utilitaire pour réseau sans fil (WNU) Belkin a été
installé, quelques clics suffiront pour effectuer la configuration de la
connexion sans fil et de la fonction de sécurité.
Accès à l’utilitaire pour réseau sans fil (WNU) à
partir de la barre d’état système Windows
Pour accéder à l’utilitaire WNU, cliquez simplement sur l’icône WNU
dans de la barre d’état système Windows.
Si l’icône n’apparaît pas, cliquez successivement sur « Start
> Programs > Belkin > Belkin Wireless Utility » (Démarrer >
Programmes > Belkin > Utilitaire sans fil Belkin).
1514
Exécution de l’utilitaire pour réseau sans fil Belkin

L’écran WNU par défaut est l’onglet « Current Status » (État actuel). Cet
onglet affiche l’état actuel du réseau ainsi que les réseaux disponibles.
« Network Status » (État du réseau)
Cette fenêtre affiche l’état de la connexion du réseau actuel. Elle
indique même l’état de la connexion entre l’ordinateur et le routeur,
et entre le routeur et Internet. En cas de problème de connexion,
cette fenêtre peut même servir à déterminer l’origine du problème
(c.-à-d. ordinateur, routeur ou Internet/modem).
« Available Networks » (Réseaux disponibles)
Cette fenêtre affiche les réseaux disponibles à l’emplacement
actuel ainsi que des renseignements tels que SSID, puissance du
signal, type de sécurité, canal, et type de réseau.
Perte de connexion sans fil
Advenant que vous perdiez votre connexion sans fil, une fenêtre
apparaîtra et l’utilitaire WNU essaiera de la rétablir.
15
Exécution de l’utilitaire pour réseau sans fil Belkin
section
1
2
3
4
5
6

Échec de connexion
D’autres options seront proposées pendant les tentatives de reconnexion.
Pour mettre fin à la connexion, cliquez sur « Stop » (Arrêter); pour essayer
de rétablir la connexion, cliquez sur « Retry » (Réessayer).
État du réseau et pistes de solution
Pour comprendre davantage l’état actuel du réseau, cliquez sur « Open
Wireless Utility » (Ouvrir utilitaire sans fil). L’écran par défaut sera l’onglet «
Current Status » (État actuel); la section « Network Status » (État du réseau)
indique les connexions qui sont bonnes et/ou qui fonctionnent mal.
L’utilitaire WNU comprend également une section intitulée « Pistes de solution
» qui vous propose des solutions de dépannage.
1716
Exécution de l’utilitaire pour réseau sans fil Belkin

Définition de profils de réseau sans fil
L’onglet « My Connections » (Mes connexions) de l’utilitaire WNU vous
permet d’ajouter, de modifier et de supprimer des profils de connexion. Il
indique également la puissance du signal, le type de sécurité et le type
de réseau.
Sécurisation de votre réseau Wi-Fi
®
Si vous choisissez de vous connecter à un réseau sécurisé, déterminez
le type de sécurité souhaité (WPA ou WEP*) et remplissez le champ
approprié dans la boîte de dialogue.
*Remarque : Types de sécurité
17
Exécution de l’utilitaire pour réseau sans fil Belkin
section
1
2
3
4
5
6

Remarque : Lorsque vous sélectionnez un réseau qui utilise lafonction
de cryptage, vous verrez d’abord apparaître l’écran de sécurité standard.
Cliquez sur le bouton « Advanced » (Avancé) pour afficher d’autres options
de sécurité (voir ci-dessous).
1918
Exécution de l’utilitaire pour réseau sans fil Belkin
La page charge ...
La page charge ...
La page charge ...
La page charge ...
La page charge ...
La page charge ...
La page charge ...
La page charge ...
La page charge ...
La page charge ...
La page charge ...
La page charge ...
La page charge ...
La page charge ...
La page charge ...
La page charge ...
La page charge ...
La page charge ...
La page charge ...
La page charge ...
La page charge ...
La page charge ...
La page charge ...
La page charge ...
La page charge ...
La page charge ...
La page charge ...
La page charge ...
La page charge ...
La page charge ...
La page charge ...
La page charge ...
La page charge ...
La page charge ...
La page charge ...
La page charge ...
La page charge ...
La page charge ...
La page charge ...
La page charge ...
La page charge ...
La page charge ...
La page charge ...
La page charge ...
La page charge ...
La page charge ...
La page charge ...
La page charge ...
La page charge ...
La page charge ...
La page charge ...
La page charge ...
La page charge ...
La page charge ...
La page charge ...
La page charge ...
La page charge ...
La page charge ...
La page charge ...
La page charge ...
La page charge ...
La page charge ...
La page charge ...
La page charge ...
La page charge ...
La page charge ...
-
 1
1
-
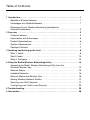 2
2
-
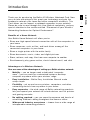 3
3
-
 4
4
-
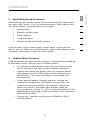 5
5
-
 6
6
-
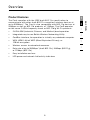 7
7
-
 8
8
-
 9
9
-
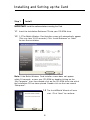 10
10
-
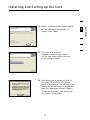 11
11
-
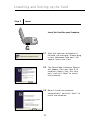 12
12
-
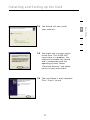 13
13
-
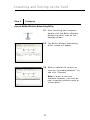 14
14
-
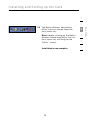 15
15
-
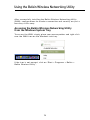 16
16
-
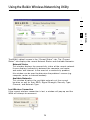 17
17
-
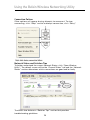 18
18
-
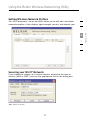 19
19
-
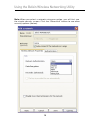 20
20
-
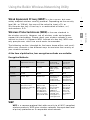 21
21
-
 22
22
-
 23
23
-
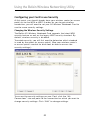 24
24
-
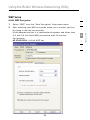 25
25
-
 26
26
-
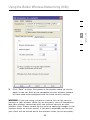 27
27
-
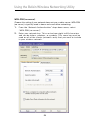 28
28
-
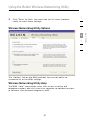 29
29
-
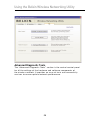 30
30
-
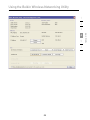 31
31
-
 32
32
-
 33
33
-
 34
34
-
 35
35
-
 36
36
-
 37
37
-
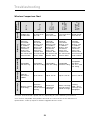 38
38
-
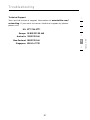 39
39
-
 40
40
-
 41
41
-
 42
42
-
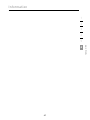 43
43
-
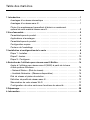 44
44
-
 45
45
-
 46
46
-
 47
47
-
 48
48
-
 49
49
-
 50
50
-
 51
51
-
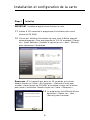 52
52
-
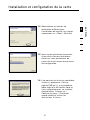 53
53
-
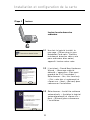 54
54
-
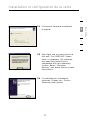 55
55
-
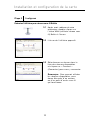 56
56
-
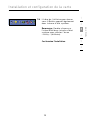 57
57
-
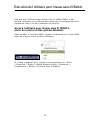 58
58
-
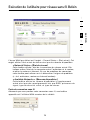 59
59
-
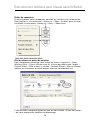 60
60
-
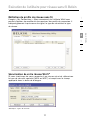 61
61
-
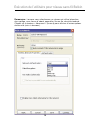 62
62
-
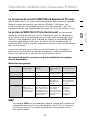 63
63
-
 64
64
-
 65
65
-
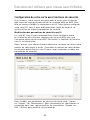 66
66
-
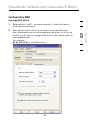 67
67
-
 68
68
-
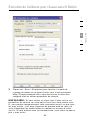 69
69
-
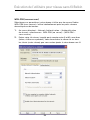 70
70
-
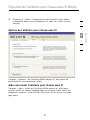 71
71
-
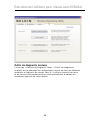 72
72
-
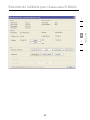 73
73
-
 74
74
-
 75
75
-
 76
76
-
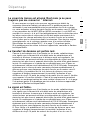 77
77
-
 78
78
-
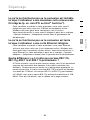 79
79
-
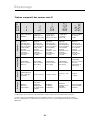 80
80
-
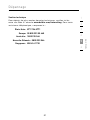 81
81
-
 82
82
-
 83
83
-
 84
84
-
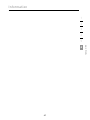 85
85
-
 86
86
-
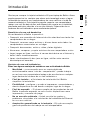 87
87
-
 88
88
-
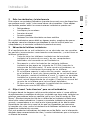 89
89
-
 90
90
-
 91
91
-
 92
92
-
 93
93
-
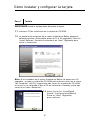 94
94
-
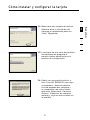 95
95
-
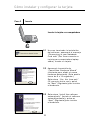 96
96
-
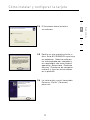 97
97
-
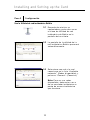 98
98
-
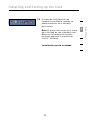 99
99
-
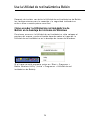 100
100
-
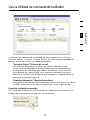 101
101
-
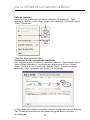 102
102
-
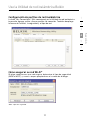 103
103
-
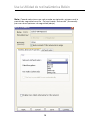 104
104
-
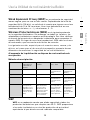 105
105
-
 106
106
-
 107
107
-
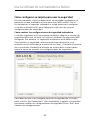 108
108
-
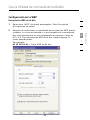 109
109
-
 110
110
-
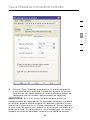 111
111
-
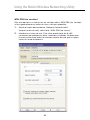 112
112
-
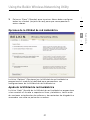 113
113
-
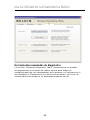 114
114
-
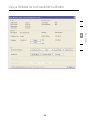 115
115
-
 116
116
-
 117
117
-
 118
118
-
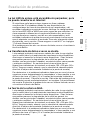 119
119
-
 120
120
-
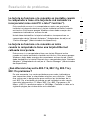 121
121
-
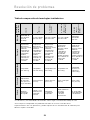 122
122
-
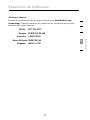 123
123
-
 124
124
-
 125
125
-
 126
126
-
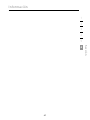 127
127
-
 128
128
Belkin F5D8011 Manuel utilisateur
- Catégorie
- La mise en réseau
- Taper
- Manuel utilisateur
- Ce manuel convient également à
dans d''autres langues
- English: Belkin F5D8011 User manual
- español: Belkin F5D8011 Manual de usuario
Documents connexes
-
Belkin F5D8013EA Manuel utilisateur
-
Belkin CARTE RÉSEAU SANS FIL N1 POUR ORDINATEUR DE BUREAU #F5D8001FR Le manuel du propriétaire
-
Belkin CARTE RÉSEAU SANS FIL G MODE HAUT DÉBIT POUR ORDINATEUR PORTABLE #F5D7011FR Le manuel du propriétaire
-
Belkin PM00730tt Manuel utilisateur
-
Belkin F5D8053EA Manuel utilisateur
-
Belkin CARTE RESEAU SANS FIL PRE-N Le manuel du propriétaire
-
Belkin F5D9000 Manuel utilisateur
-
Belkin F5D9050UK Manuel utilisateur
-
Belkin CARTE RESEAU SANS FIL G MODE HAUT DEBIT POUR ORDINATEUR DE BUREAU #F5D7001FR Le manuel du propriétaire
-
Belkin ADAPTATEUR USB SANS FIL G #F5D7050ED Le manuel du propriétaire
Autres documents
-
Dynex DX-EBNBC - Wireless G Notebook Card Manuel utilisateur
-
Dynex DX-BNBC Manuel utilisateur
-
Dynex DX-BGDTC Manuel utilisateur
-
Dynex DX-NNBC - N NOTEBOOK CARD WiFi Manuel utilisateur
-
Dynex DX-NUSB Manuel utilisateur
-
Ativa Wireless-G USB Network Adapter Quick Installation Manual
-
SMC 2435W Le manuel du propriétaire
-
Extreme Networks APs - Other Guide d'installation