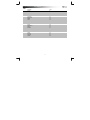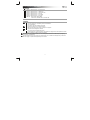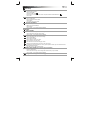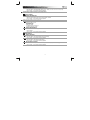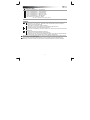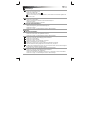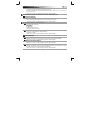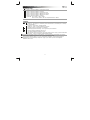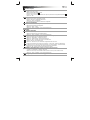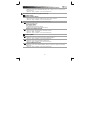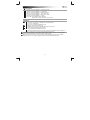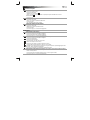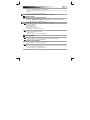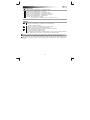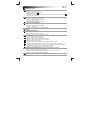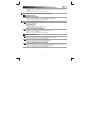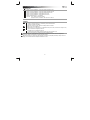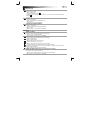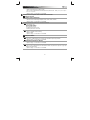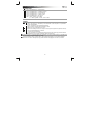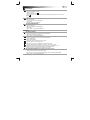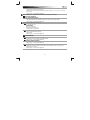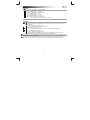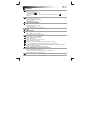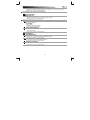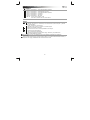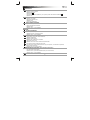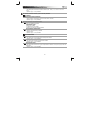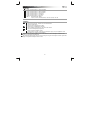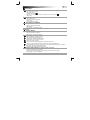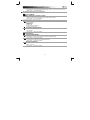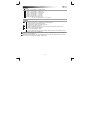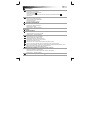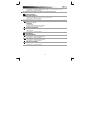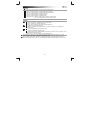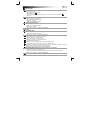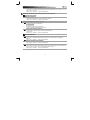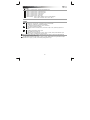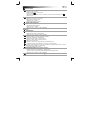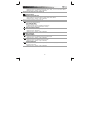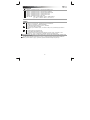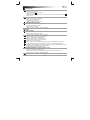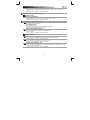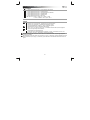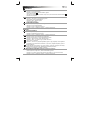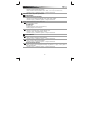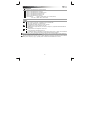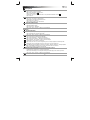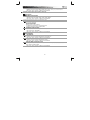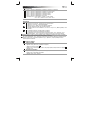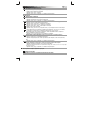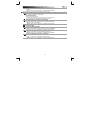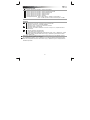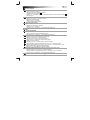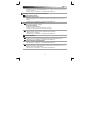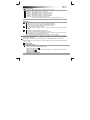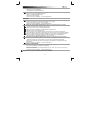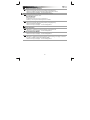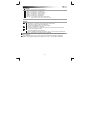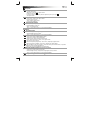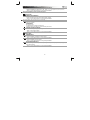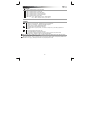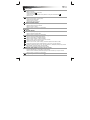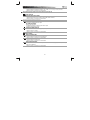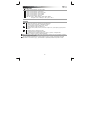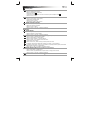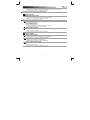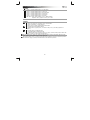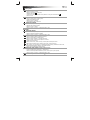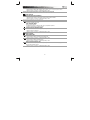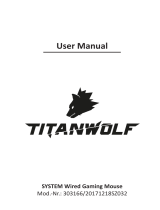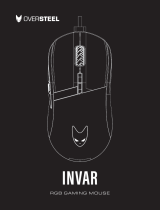Trust GXT 23 Manuel utilisateur
- Catégorie
- Souris
- Taper
- Manuel utilisateur

Installation Configuration
Click
4
2x
7
5
1
2
3
USB
Install Driver
Online support
www.trust.com
6
8
9 10
Configuration
a
b
a
b
a b c
start record
Macro-1
c
b
d
Macro manager
a
Insert Mouse Event Left
Click
e
Macro manager
Assign macro
Macro-1
Macro-2
c
b
a
e
d
125HZ
250HZ 500HZ 1000HZ
ON OFF
FULL LIGHTENED BREATHING
RESET
a
b
c
a
b
c

www.trust.com/18064/faq
Mouse Layout
a c
b
f
d
e
g
La page charge ...
La page charge ...
La page charge ...
La page charge ...
La page charge ...
La page charge ...
La page charge ...

GXT 23 Gaming Mouse - USER’S MANUAL
8
Fonctions de la souris
- Bouton 1. (fonction par défaut = clic gauche de la souris)
- Bouton 3. (fonction par défaut = clic milieu)
- Bouton 2. (fonction par défaut = clic droit de la souris)
- Bouton 4. (fonction par défaut = défilement vers le haut)
- Bouton 5. (fonction par défaut = défilement vers le bas)
- Bouton 6. (fonction par défaut = cycle DPI)
- Voyant LED : bleu = mode 1, rouge = mode 2
éteint = DPI #1, atténué = DPI #2, complètement allumé = DPI #3
Installation
- Insérez le CD-ROM Trust dans votre lecteur de CD.
- Cliquez sur « Run Setup.exe – Published by Trust International BV.» (lancez Setup.exe – Publié par
T
rust International BV.)
- Cliquez sur « Install driver » (installez le pilote).
- Cliquez sur « Finish » lorsque l'installation est terminée.
- Connectez la souris au port USB de votre ordinateur.
- Attendez qu'apparaisse le message « Votre appareil est prêt à l'utilisation ».
- Lancez le logiciel de configuration de la souris.
- Vous pouvez maintenant configurer la souris.
- Dans la partie suivante de ce manuel, vous pouvez utiliser la touche « Apply » qui permet de mettre
à jour la souris. « Apply » est situé en bas de la fenêtre principale.
La souris peut sauvegarder jusqu'à 2 modes différents. Vous pouvez basculer instantanément entre les deux
configurations en attribuant un bouton de souris comme commutateur de mode.
Vous n'avez pas besoin de cliquer sur « Apply » après chaque changement. Vous pouvez faire toutes les
modifications que vous souhaitez puis cliquez sur « Apply » pour mettre à jour tous les changements
directement sur la souris.

GXT 23 Gaming Mouse - USER’S MANUAL
9
Paramètres du profil
Changer de profil
- Cliquez sur l'un des 5 profils.
- Cliquez sur ‘Edit Profile’ (éditer le profil).
- Donnez un nom à votre profil.
- Entrez un chemin vers un fichier exécutable sur lequel ce profil doit être chargé automatiquement.
- Cliquez sur « OK ».
Sauvegarder une installation
- Cliquez sur ‘Save profile’ (sauvegarder le profil).
- Entrez un nom pour la configuration de la souris.
- Cliquez sur « Save » (sauvegarder).
- La configuration de votre souris est maintenant sauvegardée.
Charger vos paramètres
- Cliquez sur « Load Profile » (charger le profil).
- Sélectionnez vos paramètres sauvegardés.
- Cliquez sur « Open » (ouvrir).
- Cliquez sur « Apply » (appliquer). La souris a été mise à jour.
Configuration
Attribuer une fonction
- Cliquez sur le bouton que vous souhaitez réattribuer.
- Cliquez sur la fonction que vous souhaitez attribuer.
- Cliquez sur « Apply » (appliquer). La souris a été mise à jour.
Créer une fonction macro
(enregistrer une série de touches dans le logiciel)
- Cliquez sur le bouton que vous souhaitez réattribuer.
- Cliquez sur « Assign Macro » (attribuer une macro).
- Cliquez sur « Macro manager » (gestionnaire de macros).
- Cliquez sur « New » (nouveau) pour créer une nouvelle macro.
- Entrez un nom pour votre nouvelle macro.
- Cliquez sur « Start record » pour commencer l'enregistrement de votre macro.
- Lorsque vous avez fini de créer votre macro, cliquez sur « Stop record » (arrêter l'enregistrement).
- En appuyant sur le clic droit de la souris dans la fenêtre « key press sequence » (série de boutons),
vous pouvez ajouter des évènements, des dates et supprimer des commandes.
- Cliquez sur « OK » lorsque vous avez terminé de créer vos macros.
Attribuer une fonction macro
(enregistrer une série de touches dans le logiciel)
- Cliquez sur le bouton que vous souhaitez réattribuer.
- - Cliquez sur « Assign Macro » (attribuer une macro).
- Cliquez sur la macro que vous souhaitez attribuer (comme la macro que vous venez de créer).
- Cliquez sur « Apply » (appliquer). La souris a été mise à jour.
Changer les paramètres DPI

GXT 23 Gaming Mouse - USER’S MANUAL
10
Dans l'onglet
«
Sensitivity » (sensibilité), vous pouvez régler 3 paramètres DPI différents.
- Cliquez sur le paramètre DPI que vous souhaitez modifier.
- Déplacez le curseur vers vos paramètres DPI favoris. (400 – 3 200),
(les axes X et Y ne peuvent pas être
réglés individuellement).
- Cliquez sur « Apply » (appliquer). La souris a été mise à jour.
Les paramètres DPI correspondent aux dpi réglés avec le bouton dpi.
Paramètres avancés
Changer le taux de réponse
- Cliquez sur l'onglet « Advanced setting » (paramètres avancés).
- Sélectionnez le taux de réponse souhaité (125 Hz, 250 Hz, 500 Hz, 1 000 Hz).
- Cliquez sur « Apply » (appliquer). La souris a été mise à jour.
Un taux de réponse plus élevé donnera un temps de réponse plus rapide de la souris.
Bouton effet de lumière
- Allumez ou éteignez la LED.
Type d'effet de lumière
Option d'effet de lumière :
- full lightened (LED constamment allumée)
- breathing (LED s'allume et s'atténue progressivement).
Restaurer les paramètres par défaut
- Cliquez sur l'onglet « Advanced setting » (Paramètres avancés).
- Cliquez sur « Reset » (réinitialiser).
- Cliquez sur « Apply » (appliquer). La souris a été mise à jour.
Paramètres système :
V
itesse du double-clic
- Déplacez le curseur vers le paramètre favori de la vitesse du double clic.
- Cliquez sur « Apply » (appliquer). La souris a été mise à jour.
V
itesse du pointeur Windows
- Déplacez le curseur vers les paramètres de vitesse favoris.
- Cliquez sur « Apply » (appliquer). La souris a été mise à jour.
V
itesse de défilement de la souris
- Déplacez le curseur vers la vitesse de défilement favorite. Ou cliquez sur ‘1 page’ pour faire défiler
toute la page.
- Cliquez sur « Apply » (appliquer). La souris a été mise à jour.
La page charge ...
La page charge ...
La page charge ...
La page charge ...
La page charge ...
La page charge ...
La page charge ...
La page charge ...
La page charge ...
La page charge ...
La page charge ...
La page charge ...
La page charge ...
La page charge ...
La page charge ...
La page charge ...
La page charge ...
La page charge ...
La page charge ...
La page charge ...
La page charge ...
La page charge ...
La page charge ...
La page charge ...
La page charge ...
La page charge ...
La page charge ...
La page charge ...
La page charge ...
La page charge ...
La page charge ...
La page charge ...
La page charge ...
La page charge ...
La page charge ...
La page charge ...
La page charge ...
La page charge ...
La page charge ...
La page charge ...
La page charge ...
La page charge ...
La page charge ...
La page charge ...
La page charge ...
La page charge ...
La page charge ...
La page charge ...
La page charge ...
La page charge ...
La page charge ...
La page charge ...
La page charge ...
La page charge ...
La page charge ...
La page charge ...
La page charge ...
La page charge ...
La page charge ...
La page charge ...
-
 1
1
-
 2
2
-
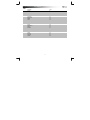 3
3
-
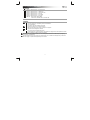 4
4
-
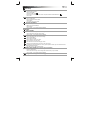 5
5
-
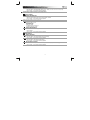 6
6
-
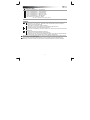 7
7
-
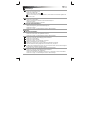 8
8
-
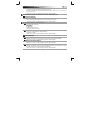 9
9
-
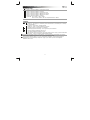 10
10
-
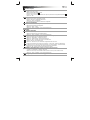 11
11
-
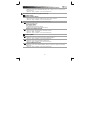 12
12
-
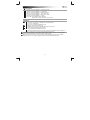 13
13
-
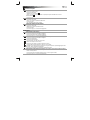 14
14
-
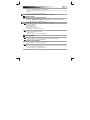 15
15
-
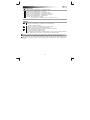 16
16
-
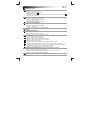 17
17
-
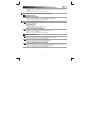 18
18
-
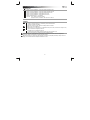 19
19
-
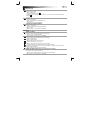 20
20
-
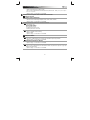 21
21
-
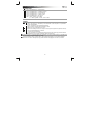 22
22
-
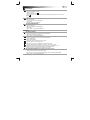 23
23
-
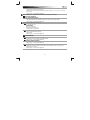 24
24
-
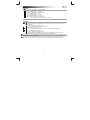 25
25
-
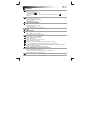 26
26
-
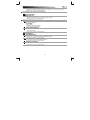 27
27
-
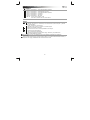 28
28
-
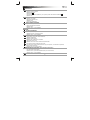 29
29
-
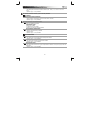 30
30
-
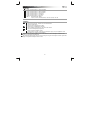 31
31
-
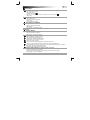 32
32
-
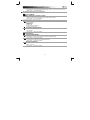 33
33
-
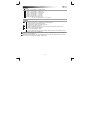 34
34
-
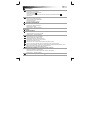 35
35
-
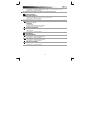 36
36
-
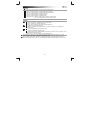 37
37
-
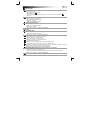 38
38
-
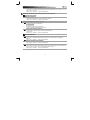 39
39
-
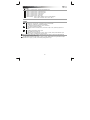 40
40
-
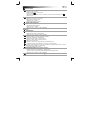 41
41
-
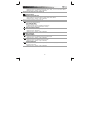 42
42
-
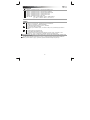 43
43
-
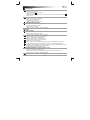 44
44
-
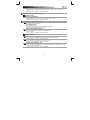 45
45
-
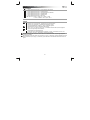 46
46
-
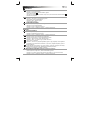 47
47
-
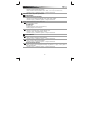 48
48
-
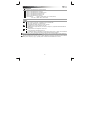 49
49
-
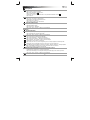 50
50
-
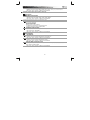 51
51
-
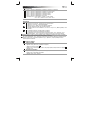 52
52
-
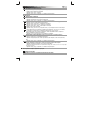 53
53
-
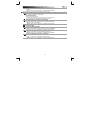 54
54
-
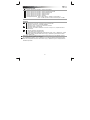 55
55
-
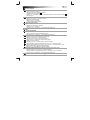 56
56
-
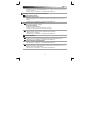 57
57
-
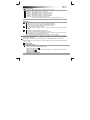 58
58
-
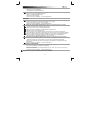 59
59
-
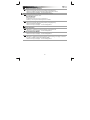 60
60
-
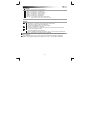 61
61
-
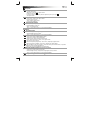 62
62
-
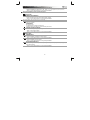 63
63
-
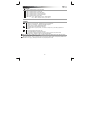 64
64
-
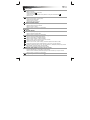 65
65
-
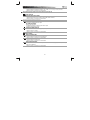 66
66
-
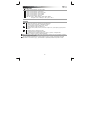 67
67
-
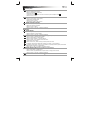 68
68
-
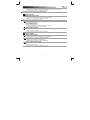 69
69
-
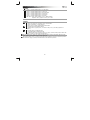 70
70
-
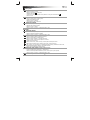 71
71
-
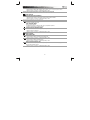 72
72
Trust GXT 23 Manuel utilisateur
- Catégorie
- Souris
- Taper
- Manuel utilisateur
dans d''autres langues
- italiano: Trust GXT 23 Manuale utente
- English: Trust GXT 23 User manual
- español: Trust GXT 23 Manual de usuario
- Deutsch: Trust GXT 23 Benutzerhandbuch
- русский: Trust GXT 23 Руководство пользователя
- Nederlands: Trust GXT 23 Handleiding
- português: Trust GXT 23 Manual do usuário
- slovenčina: Trust GXT 23 Používateľská príručka
- dansk: Trust GXT 23 Brugermanual
- polski: Trust GXT 23 Instrukcja obsługi
- čeština: Trust GXT 23 Uživatelský manuál
- svenska: Trust GXT 23 Användarmanual
- Türkçe: Trust GXT 23 Kullanım kılavuzu
- suomi: Trust GXT 23 Ohjekirja
- română: Trust GXT 23 Manual de utilizare
Documents connexes
-
Trust GXT 31 Manuel utilisateur
-
Trust GXT 32s Gaming Mouse Manuel utilisateur
-
Trust GXT 32 Gaming Mouse Manuel utilisateur
-
Trust GXT 164 SIKANDA (21726) Manuel utilisateur
-
Trust 22991 Manuel utilisateur
-
Trust Daash Guide d'installation
-
Trust GXT 890 Manuel utilisateur
-
Trust GXT 890 Manuel utilisateur
-
Trust XpertTouch Wireless Manuel utilisateur
-
Trust GXT 310 Radius headset Desert Product information
Autres documents
-
KeepOut X5 Manuel utilisateur
-
KeepOut X7 Mode d'emploi
-
KeepOut X9 Mode d'emploi
-
Asus GX950 Manuel utilisateur
-
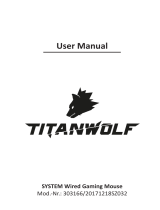 Titanwolf System Manuel utilisateur
Titanwolf System Manuel utilisateur
-
Adesso CyberTablet Z12 Manuel utilisateur
-
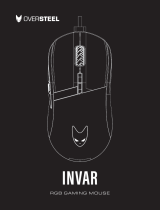 Oversteel INVAR RGB Gaming Mouse Manuel utilisateur
Oversteel INVAR RGB Gaming Mouse Manuel utilisateur
-
KeepOut X6 Manuel utilisateur
-
Genius X-G300 Guide d'installation
-
Deltaco Gaming WM80 Manuel utilisateur