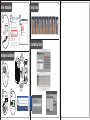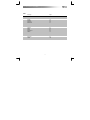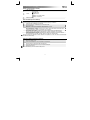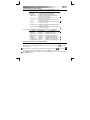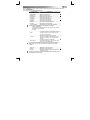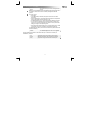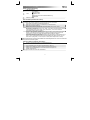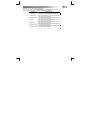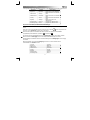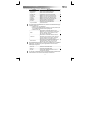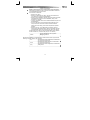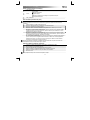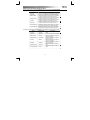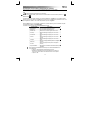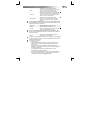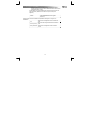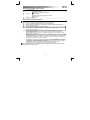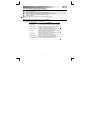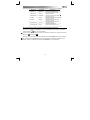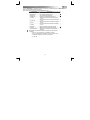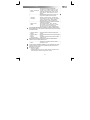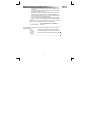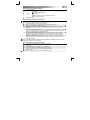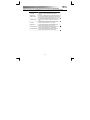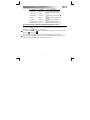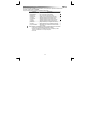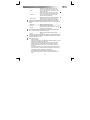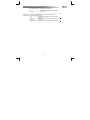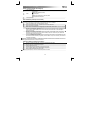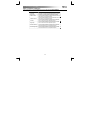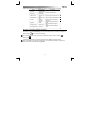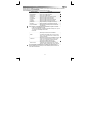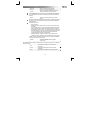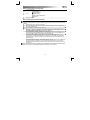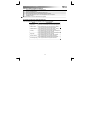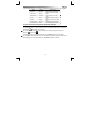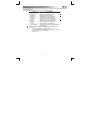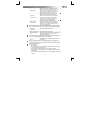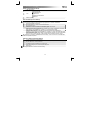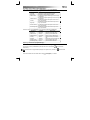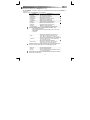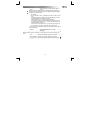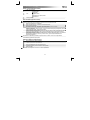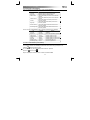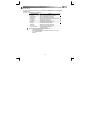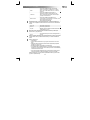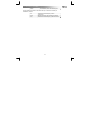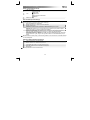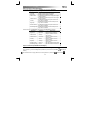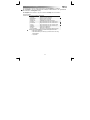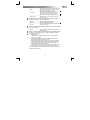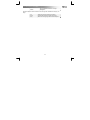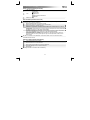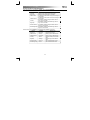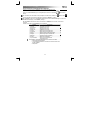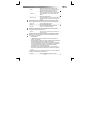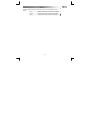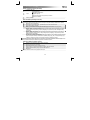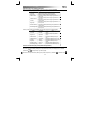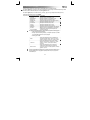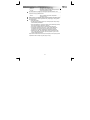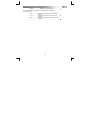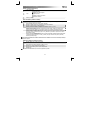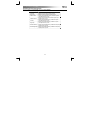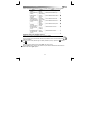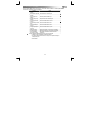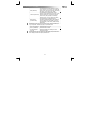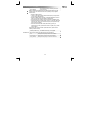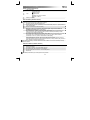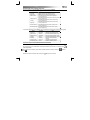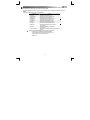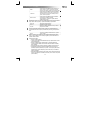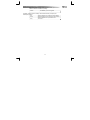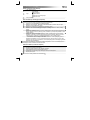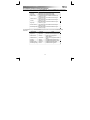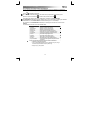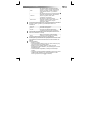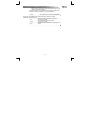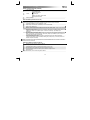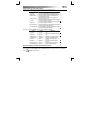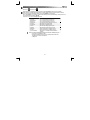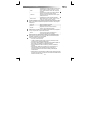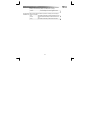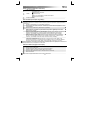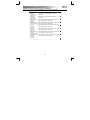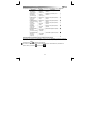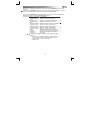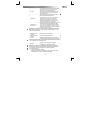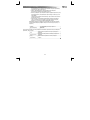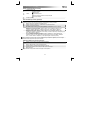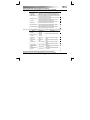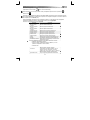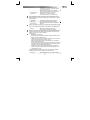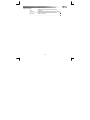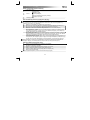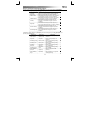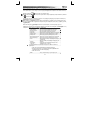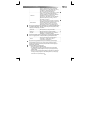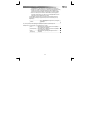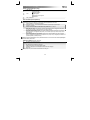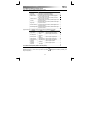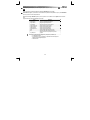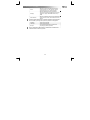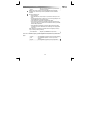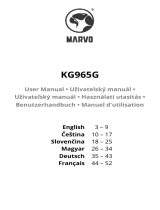Trust XpertTouch Wireless Manuel utilisateur
- Catégorie
- Souris
- Taper
- Manuel utilisateur
La page charge ...
La page charge ...
La page charge ...
La page charge ...
La page charge ...
La page charge ...
La page charge ...
La page charge ...
La page charge ...
La page charge ...
La page charge ...
La page charge ...

Touch Mouse Wireless– User’s Manual
11
Package contents (Contenu de l'emballage)
Microrécepteur USB
Souris:
Zone tactile
Bouton marche/arrêt
Capteur optique
Bouton de dégagement de la trappe du compartiment des piles
Compartiment des piles
Piles (2x AAA)
Driver installation (Installation du pilote)
Vous serez amené à redémarrer votre ordinateur à la fin de l'installation du pilote. Nous vous recommandons
dès lors d'enregistrer et de fermer tous les documents et programmes ouverts avant de commencer
l'installation.
Insérez le CD-Rom Trust dans votre lecteur de CD.
Cliquez sur “Exécuter Setup.exe
–
Published by Trust International BV”.
Cliquez sur “Install driver” (Installer le pilote).
Bienvenue dans l'assistant d'installation du pilote Trust
T
ouch: cliquez sur Suivant.
Sélectionnez l'emplacement de destination: cliquez sur Suivant (si vous souhaitez modifier
l'emplacement prévu pour la copie des fichiers, cliquez sur Parcourir pour sélectionner un autre
emplacement. Puis cliquez sur Suivant).
Sélectionnez le dossier du menu Démarrer: cliquez sur Suivant (si vous souhaitez modifier
l'endroit où les programmes et icônes seront affichés dans le menu Démarrer, cliquez sur Parcourir
pour sélectionner un autre dossier. Puis cliquez sur Suivant).
Fin de l'assistant Installshield: Cliquez sur Finish (Terminer) pour redémarrer votre ordinateur.
(Si vous n'avez pas encore enregistré certains documents ou fichiers sous d'autres applications,
sélectionnez “No” (Non) et ne cliquez sur Finish (Terminer) pour redémarrer votre ordinateur
qu'après avoir enregistré ces documents ou fichiers.)
Une fois que l'ordinateur a redémarré, l'installation du pilote est terminée. Le pilote Trust Touch sera
automatiquement chargé à chaque démarrage du système.
Hardware installation (Installation du matériel)
A
ppuyez sur le bouton de dégagement de la trappe du compartiment des piles.
Retirez la trappe du compartiment des piles.
Insérez les piles AAA dans le compartiment des piles de la souris.
Refermez la trappe en engageant d'abord les deux charnières supérieures.
Branchez le récepteur USB sur l'un des ports USB de votre ordinateur.
A
llumez la souris.
Après quelques secondes, votre Touch Mouse est prête à l'emploi.

Touch Mouse Wireless– User’s Manual
12
Utilisation de la Touch Mouse (réglages par défaut)
La souris Touch détecte et reconnaît les gestes, auxquels sont affectées des fonctionnalités.
Le tableau suivant reprend la liste des différents gestes :
Geste Description
Left Click Un clic sur la moitié gauche de la surface supérieure
Right Click Un clic sur la moitié droite de la surface supérieure
Slide Forward
Mouvement glissant du bas vers le haut, en gardant
un doigt en contact avec la surface supérieure
Slide Backward
Mouvement glissant du haut vers le bas, en gardant
un doigt en contact avec la surface supérieure
Left Slip
Mouvement glissant de droite à gauche, en gardant
un doigt en contact avec la surface supérieure
Right Slip
Mouvement glissant de gauche à droite, en gardant
un doigt en contact avec la surface supérieure
Double Left Slip
Mouvement glissant de droite à gauche, en gardant
deux doigts en contact avec la surface supérieure
Double Right Slip
Mouvement glissant de gauche à droite, en gardant
deux doigts en contact avec la surface supérieure
Le tableau suivant reprend les fonctionnalités qui sont affectées par défaut à chaque geste.
Geste Fonctionnalité Description
Left Click Left Click
Clic sur le bouton gauche de la
souris
Right Click Right Click Clic sur le bouton droit de la souris
Slide Forward Scroll Up
Déplace l'affichage de la page en
cours vers le haut
Slide Backward Scroll Down
Déplace l'affichage de la page en
cours vers le bas
Left Slip Tilt Left
Déplace l'affichage de la page en
cours vers la gauche
Right Slip Tilt Right
Déplace l'affichage de la page en
cours vers la droite
Double Left Slip Zoom out
Rétrécit l'affichage de la page en
cours
Double Right Slip Zoom in
Agrandit l'affichage de la page en
cours

Touch Mouse Wireless– User’s Manual
13
Personnalisation de la Touch Mouse (réglages définis par l'utilisateur)
Grâce au pilote Touch, vous pouvez modifier la fonctionnalité affectée à chaque geste.
Pour modifier et réaffecter des fonctionnalités, faites un clic droit sur l'icône Trust dans la zone de notification
( à côté de l'horloge permanente de votre ordinateur).
Si l'icône Trust n'est pas visible, cliquez d'abord sur le bouton “Afficher les icônes cachées” (Windows 7 : /
Windows Vista : )
La partie inférieure de l'interface du pilote vous permet de sélectionner le geste que vous souhaitez modifier.
Une fois que vous avez sélectionné un geste, vous pouvez toujours le réinitialiser aux paramètres d'usine. Vous
pouvez également rétablir en une fois tous les paramètres pour tous les gestes.
Quand le geste que vous voulez modifier est sélectionné, la partie supérieure gauche de l'interface du pilote
vous permet de lui affecter une fonctionnalité.
Le tableau suivant reprend la liste des fonctionnalités disponibles :
Fonctionnalité Description
Left Click Clic sur le bouton gauche de la souris
Middle Button Clic sur le bouton central de la souris
Right Click Clic sur le bouton droit de la souris
Double Click Double-clic sur le bouton gauche de la souris
Scroll Up
Déplace l'affichage de la page en cours vers le
haut
Scroll Down
Déplace l'affichage de la page en cours vers le
bas
Tilt Left
Déplace l'affichage de la page en cours vers la
gauche
Tilt Right
Déplace l'affichage de la page en cours vers la
droite
Backward
Revenir à la page précédente (dans un navigateur
Internet)
Forward
Passer à la page suivante (dans un navigateur
Internet)
Key Combination
Reproduit une combinaison de touches définie par
l'utilisateur.
Pour configurer la combinaison de touches que vous voulez faire effectuer lors
d'un geste donné :
o Cliquez sur Key Combination (Combinaison de touches).
o Effectuez la combinaison de touches manuellement sur le clavier et
assurez-vous qu'elle s'affiche correctement dans la zone de capture.
o Cliquez sur OK.

Touch Mouse Wireless– User’s Manual
14
Basic
Cette section contient les fonctionnalités
nécessaires pour éditer des textes et des fichiers :
Couper, Copier, Coller, Sélectionner tout,
Chercher, Nouveau, Imprimer et Enregistrer.
Advanced
Cette section contient les fonctionnalités Windows
et celles du menu Démarrer : Changer de fenêtre,
Fermer la fenêtre, Ouvrir l'Explorateur, Exécuter,
Afficher le bureau, Verrouiller le PC.
Media Control
Cette section contient les fonctionnalités
multimédias : Lecture/Pause, Arrêt, Précédent,
Suivant, Volume plus fort, Volume plus faible,
Sourdine.
Les fonctionnalités multimédias sont prévues pour les logiciels Media Center et
Windows Media Player. Cependant, ces touches peuvent aussi fonctionner avec
d'autres logiciels de lecture multimédia.
Zoom out Rétrécit l'affichage de la page en cours
Zoom in Agrandit l'affichage de la page en cours
Flip 3D
Affiche un aperçu de toutes vos fenêtres ouvertes
dans un empilement tridimensionnel.
Pour que vous puissiez profiter de la fonction Flip 3D, votre ordinateur doit
prendre en charge l'interface Microsoft Aero et vous devez utiliser le thème de
bureau Windows Aero.
Macro
Ce menu vous permet d'enregistrer, gérer et
modifier des macrocommandes.
Les macros vous permettent de combiner en un seul geste une série de frappes
au clavier et/ou de clics de souris. Vous pouvez enregistrer plusieurs macros et
les affecter à différents gestes.
Pour enregistrer une macro:
o Cliquez sur Macro.
o Dans Macro Editor (Editeur de macro), cliquez sur New (Nouveau) et
saisissez le nom de votre nouvelle macrocommande. Appuyez sur la
touche Entrée.
o Cliquez sur le bouton Record (Enregistrer) et effectuez la séquence
souhaitée de frappes au clavier. Cliquez sur le bouton Stop (Arrêt) quand
la séquence est terminée.
o Le volet d'édition Edit Panel vous permet de passer en revue et
éventuellement de modifier la séquence.
o Vous pouvez choisir de répéter la macro un certain nombre de fois (Loop
Times) ou d'insérer des pauses entre chaque phase de la macro (Auto
Insert Delay) en cochant les cases correspondantes.

Touch Mouse Wireless– User’s Manual
15
o Cliquez sur OK pour fermer le Macro Editor (si vous avez enregistré
plusieurs macros, assurez-vous d'avoir sélectionné la bonne macro dans la
liste avant de cliquer sur OK).
Le Macro Editor vous permet également de supprimer des macros dont vous
n'avez plus besoin (sélectionnez une macro et cliquez sur Del pour la
supprimer).
Disable
Cette fonctionnalité désactive le geste
sélectionné.
Les trois boutons en bas de la fenêtre vous permettent d'enregistrer ou d'ignorer vos
modifications :
OK
Valide tous les changements et ferme la fenêtre du
pilote.
Cancel (Annuler)
Annule tous les changements et ferme la fenêtre du
pilote.
Apply (Appliquer)
Valide tous les changements et laisse la fenêtre
ouverte.
La page charge ...
La page charge ...
La page charge ...
La page charge ...
La page charge ...
La page charge ...
La page charge ...
La page charge ...
La page charge ...
La page charge ...
La page charge ...
La page charge ...
La page charge ...
La page charge ...
La page charge ...
La page charge ...
La page charge ...
La page charge ...
La page charge ...
La page charge ...
La page charge ...
La page charge ...
La page charge ...
La page charge ...
La page charge ...
La page charge ...
La page charge ...
La page charge ...
La page charge ...
La page charge ...
La page charge ...
La page charge ...
La page charge ...
La page charge ...
La page charge ...
La page charge ...
La page charge ...
La page charge ...
La page charge ...
La page charge ...
La page charge ...
La page charge ...
La page charge ...
La page charge ...
La page charge ...
La page charge ...
La page charge ...
La page charge ...
La page charge ...
La page charge ...
La page charge ...
La page charge ...
La page charge ...
La page charge ...
La page charge ...
La page charge ...
La page charge ...
La page charge ...
La page charge ...
La page charge ...
La page charge ...
La page charge ...
La page charge ...
La page charge ...
La page charge ...
La page charge ...
La page charge ...
La page charge ...
La page charge ...
La page charge ...
La page charge ...
La page charge ...
La page charge ...
La page charge ...
La page charge ...
La page charge ...
La page charge ...
La page charge ...
La page charge ...
La page charge ...
La page charge ...
La page charge ...
La page charge ...
La page charge ...
La page charge ...
La page charge ...
La page charge ...
La page charge ...
La page charge ...
-
 1
1
-
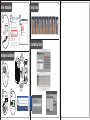 2
2
-
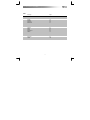 3
3
-
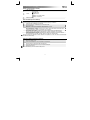 4
4
-
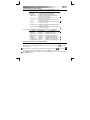 5
5
-
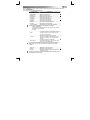 6
6
-
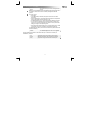 7
7
-
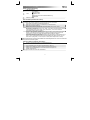 8
8
-
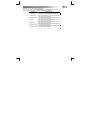 9
9
-
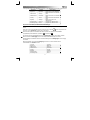 10
10
-
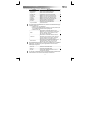 11
11
-
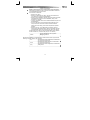 12
12
-
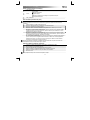 13
13
-
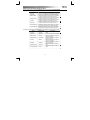 14
14
-
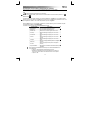 15
15
-
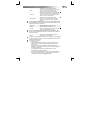 16
16
-
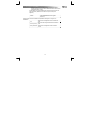 17
17
-
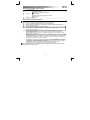 18
18
-
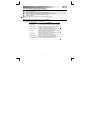 19
19
-
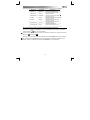 20
20
-
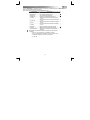 21
21
-
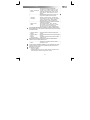 22
22
-
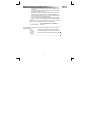 23
23
-
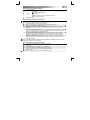 24
24
-
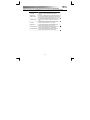 25
25
-
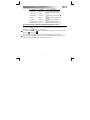 26
26
-
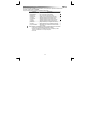 27
27
-
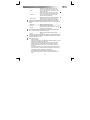 28
28
-
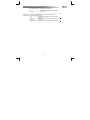 29
29
-
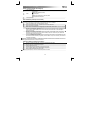 30
30
-
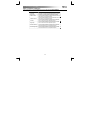 31
31
-
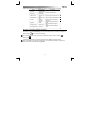 32
32
-
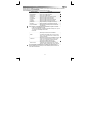 33
33
-
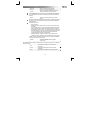 34
34
-
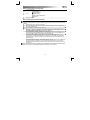 35
35
-
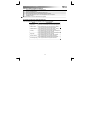 36
36
-
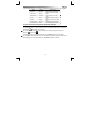 37
37
-
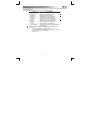 38
38
-
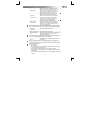 39
39
-
 40
40
-
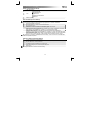 41
41
-
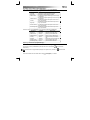 42
42
-
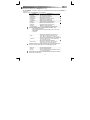 43
43
-
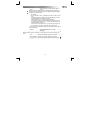 44
44
-
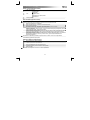 45
45
-
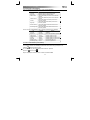 46
46
-
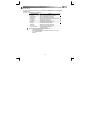 47
47
-
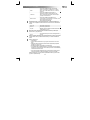 48
48
-
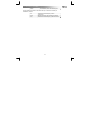 49
49
-
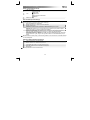 50
50
-
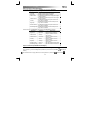 51
51
-
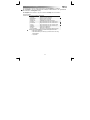 52
52
-
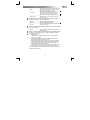 53
53
-
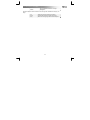 54
54
-
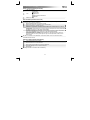 55
55
-
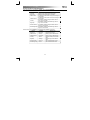 56
56
-
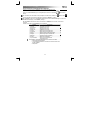 57
57
-
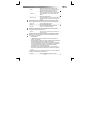 58
58
-
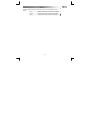 59
59
-
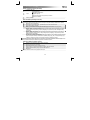 60
60
-
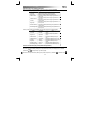 61
61
-
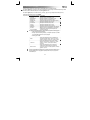 62
62
-
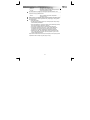 63
63
-
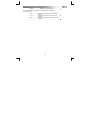 64
64
-
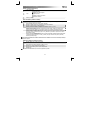 65
65
-
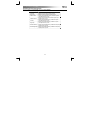 66
66
-
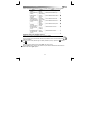 67
67
-
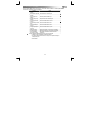 68
68
-
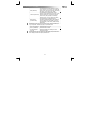 69
69
-
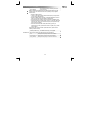 70
70
-
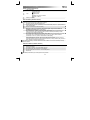 71
71
-
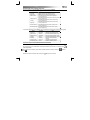 72
72
-
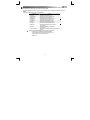 73
73
-
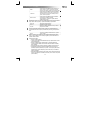 74
74
-
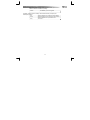 75
75
-
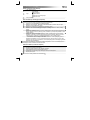 76
76
-
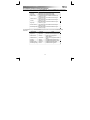 77
77
-
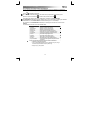 78
78
-
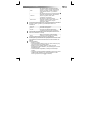 79
79
-
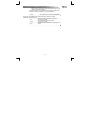 80
80
-
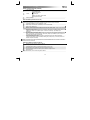 81
81
-
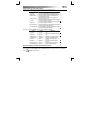 82
82
-
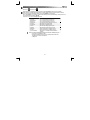 83
83
-
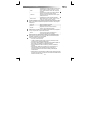 84
84
-
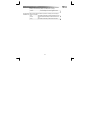 85
85
-
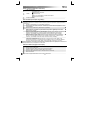 86
86
-
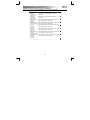 87
87
-
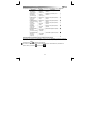 88
88
-
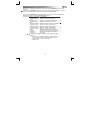 89
89
-
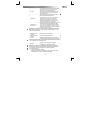 90
90
-
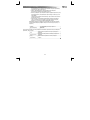 91
91
-
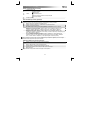 92
92
-
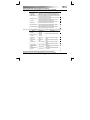 93
93
-
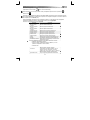 94
94
-
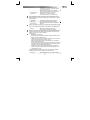 95
95
-
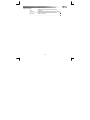 96
96
-
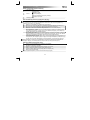 97
97
-
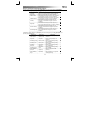 98
98
-
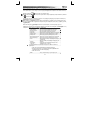 99
99
-
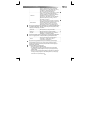 100
100
-
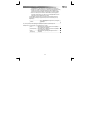 101
101
-
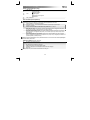 102
102
-
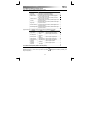 103
103
-
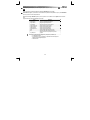 104
104
-
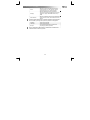 105
105
-
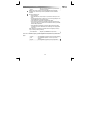 106
106
Trust XpertTouch Wireless Manuel utilisateur
- Catégorie
- Souris
- Taper
- Manuel utilisateur
dans d''autres langues
- italiano: Trust XpertTouch Wireless Manuale utente
- English: Trust XpertTouch Wireless User manual
- español: Trust XpertTouch Wireless Manual de usuario
- Deutsch: Trust XpertTouch Wireless Benutzerhandbuch
- русский: Trust XpertTouch Wireless Руководство пользователя
- Nederlands: Trust XpertTouch Wireless Handleiding
- português: Trust XpertTouch Wireless Manual do usuário
- slovenčina: Trust XpertTouch Wireless Používateľská príručka
- dansk: Trust XpertTouch Wireless Brugermanual
- polski: Trust XpertTouch Wireless Instrukcja obsługi
- čeština: Trust XpertTouch Wireless Uživatelský manuál
- svenska: Trust XpertTouch Wireless Användarmanual
- Türkçe: Trust XpertTouch Wireless Kullanım kılavuzu
- suomi: Trust XpertTouch Wireless Ohjekirja
- română: Trust XpertTouch Wireless Manual de utilizare
Documents connexes
Autres documents
-
König CMP-MOUSE200 spécification
-
Renkforce M618X Le manuel du propriétaire
-
Saitek Gaming Mouse Le manuel du propriétaire
-
Gigabyte M8000 Le manuel du propriétaire
-
KeepOut X7 Mode d'emploi
-
Qilive Q.8897 Manuel utilisateur
-
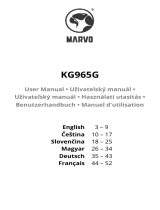 Marvo KG965G Mechanical Keyboard Manuel utilisateur
Marvo KG965G Mechanical Keyboard Manuel utilisateur
-
Microsoft ARC TOUCH MOUSE Le manuel du propriétaire
-
BAZOO MERLIN TC Le manuel du propriétaire
-
PNI L810 7 Inch Portable Navigation System Manuel utilisateur