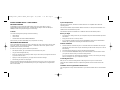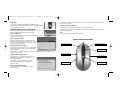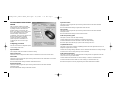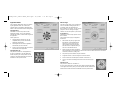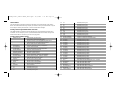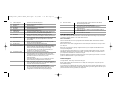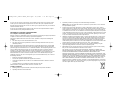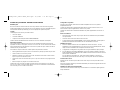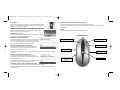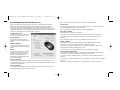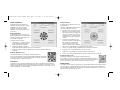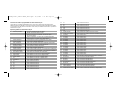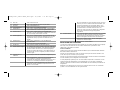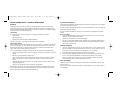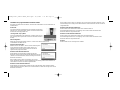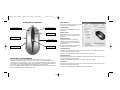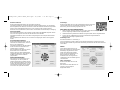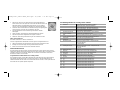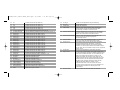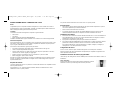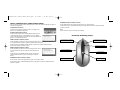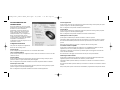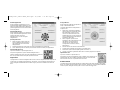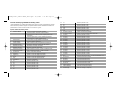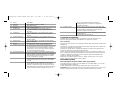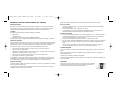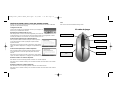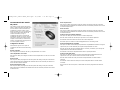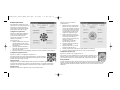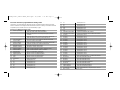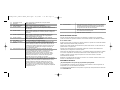Saitek Gaming Mouse Le manuel du propriétaire
- Catégorie
- Souris
- Taper
- Le manuel du propriétaire
Ce manuel convient également à
La page charge ...
La page charge ...
La page charge ...
La page charge ...
La page charge ...
La page charge ...
La page charge ...
La page charge ...

Configuration du système :
Fonctions souris standard, 3ème bouton et molette compatibles avec tous les systèmes
d'exploitation Microsoft.
Le 4ème et le 5ème bouton nécessitent Windows 2000 ou XP pour fonctionner. Sinon, vous
devrez installer un pilote supplémentaire, vendu avec ce produit.
Le 6ème et le 5ème bouton nécessitent l'installation d'un pilote supplémentaire, vendu avec ce
produit.
Avant de commencer
• Ne connectez pas votre souris de jeu au port USB de votre ordinateur tant que l'installation
n'est pas terminée.
• Conservez votre souris PS/2 comme souris de secours.
• Si votre ordinateur utilise Windows98/98SE comme système d'exploitation, veuillez garder à
proximité le CD Windows 98 ou Windows SE lors de l'installation de la souris.
Installation du logiciel
1 Insérez le CD-ROM Auto-Run dans le compartiment à CD-Rom de votre PC. Le menu
d'installation s'ouvre automatiquement. (Si le menu ne s'ouvre pas automatiquement, double-
cliquez sur l'icône 'installation' dans le répertoire des fichiers du CD)
2 Le programme de configuration vous guidera tout au long de l'installation, étape par étape.
3 Pour les utilisateurs de Windows 98/ME/2000 : Après avoir terminé l'installation, sélectionez
l'option 'Redémarrez' pour redémarrer votre ordinateur et ainsi activer les touches de raccourci
et les fonctions de défilement.
Pour les utilisateurs de Windows XP : Après avoir terminé l'installation, connectez (ou
reconnectez) la prise USB de votre souris de jeu à l'un des ports USB de votre ordinateur.
Connexion de la souris
Allumez votre PC et insérez la prise USB de votre souris de jeu à l'un des ports USB de votre
ordinateur.
Suivez les instructions données par l'assistant d'installation pour terminer l'enregistrement de votre
nouveau périphérique USB.
Installation du pilote logiciel programmable
Les touches de raccourci de la souris de jeu seront activées si vous installez le pilote logiciel du
disque d'installation.
SOURIS DE JEU SAITEK - MANUEL D'UTILISATION
Premiers pas
Nous vous remercions d'avoir acheté une souris de jeu Saitek. Cette souris offre une gamme
d'outils programmables pour le bureau et pour vos jeux préférés, ainsi que la possibilité de passer
d'une résolution de 800 dpi à 1600 dpi, pour un suivi optique très rapide et très précis.
Contenu
L'emballage de votre souris de jeu Saitek contient :
• Une souris optique
• Un manuel d'utilisation
• Un pilote sur CD-ROM pour Windows 98SE/2000/ME/XP
Veuillez contacter immédiatement votre revendeur si l'un de ces éléments est manquant.
Information importante
Selon certains experts, l'utilisation d'une souris ou d'un trackball peut entraîner des blessures
importantes aux mains, aux poignets, aux bras, au cou ou au dos. Si vous ressentez des douleurs,
des engourdissements ou des faiblesses au niveau de ces parties du corps, veuillez consulter un
médecin dans les plus brefs délais.
Pour réduire les risques de blessure, veuillez respecter les précautions suivantes :
• Faites régulièrement une pause, levez-vous et marchez un petit peu, plusieurs fois par heure.
• Variez vos tâches au cours de la journée.
• Détendez vos épaules, les coudes sur les côtés. Positionnez votre clavier et votre souris de
façon à ne pas avoir à tendre les mains.
• Ajustez votre chaise et votre clavier de façon à ce que vos avant-bras et vos poignets soient
droits.
• Evitez de reposer vos poignets sur un rebord à arête vive.
Veuillez noter que la souris de jeu Saitek ne fonctionnera pas correctement sur une surface en
verre ou sur un miroir. Pour des résultats optimaux, nous vous recommandons vivement d'utiliser
votre souris de jeu sur une surface claire et lisse.
Gaming Mouse_manual-EFGIS_final.qxd 11/3/2005 9:31 AM Page 16

Désactiver le bouton droit en position de tir continu
Ceci permet d'arrêter d'envoyer des messages de 'clics droits continus'.
Cette fonction n'est affichée que si vous avez déjà activé la fonction 'Maintenir le bouton droit en
position de tir'.
Quitter
Ceci permet de fermer la fonction du logiciel Boutons de jeu.
Touche Turbo
Appuyez sur cette touche pour passer d'une résolution de 800 dpi à 1600
dpi, pour un suivi optique très rapide et très précis. Cette touche restera
allumée si vous sélectionnez 1600 dpi.
MENU CONTEXTUEL DE L'ICÔNE BOUTONS DE JEU
Cliquez sur l'icône Boutons de jeu en bas à droite de votre bureau
Windows pour ouvrir le menu Souris de jeu.
Configuration de la souris
Fonction : Sert à ouvrir la page 'Propriétés de la souris' pour configurer
les fonctions et les caractéristiques de la souris.
Réinitialiser les commandes utilisées
Ceci permet de réinitialiser toutes les macros enregistrées par
la fonction Commandes utilisées. Cette fonction n'est activée
que si vous avez programmé une touche de la souris de façon
à ce qu'elle utilise la fonction 'Commandes utilisées'.
Maintenir le bouton gauche en position de tir
Ceci vous permet de continuer à envoyer des messages
'bouton gauche en position enfoncée', même après avoir
relâché la touche gauche de la souris.
Cette fonction n'est activée que si vous cochez 'l'Option de tir permanent' sur la page 'Propriétés
de la souris'.
Maintenir le bouton droit en position de tir
Ceci vous permet de continuer à envoyer des messages
'bouton droit en position enfoncée', même après avoir relâché
la touche droite de la souris.
Cette fonction n'est activée que si vous cochez 'l'Option de tir
permanent' dans la fenêtre 'Propriétés de la souris'.
Désactiver le bouton gauche en position de tir continu
Ceci permet d'arrêter d'envoyer des messages de 'clics gauches continus'.
Cette fonction n'est affichée que si vous avez déjà activé la fonction 'Maintenir le bouton gauche
en position de tir'.
Molette de défilement
Bouton Recherche sur
Internet
Touche Turbo
Bouton 'Applications'
Bouton 'Macros'
Bouton gauche standard
Bouton droit standard
VOTRE SOURIS
Gaming Mouse_manual-EFGIS_final.qxd 11/3/2005 9:31 AM Page 18

NB : Le paramétrage par défaut du bouton est la fonction 'Molette Applications'.
Bouton 'Macros'
Ce champ sert à programmer pour ce bouton la fonction spéciale du menu Boutons de jeu. Une
description détaillée figure dans les pages qui suivent.
NB : Le paramétrage par défaut du bouton est la fonction 'Molette Macros'.
Option de tir permanent
Cette fonction sert à contrôler le 'Tir permanent'.
Case cochée : Pour que le bouton gauche/droit de la souris fonctionne en 'tir permanent'.
Case non cochée : Pour que le bouton gauche/droit de la souris ne fonctionne pas en 'tir
permanent'.
NB : Cette option fonctionne avec le menu contextuel de l'icône Boutons de jeu.
Molette compatible
Cette option ne sert qu'à résoudre des problèmes de compatibilité logicielle de certaines
applications non conçues pour être utilisées avec un défilement de souris :
Case cochée : Le message de défilement de la souris devient, par défaut, le même que le
message Windows standard de défilement de la souris.
Case non cochée : Le message de défilement de la souris peut être personnalisé.
Activer la double molette virtuelle
Cette option sert à contrôler les fonctions de défilement horizontal/vertical pour les applications
dans lesquelles la souris de l'utilisateur ne possède qu'une seule molette.
Case cochée : Active la molette de façon à ce qu'elle puisse contrôler le défilement vertical ou
horizontal.
Case non cochée : Active la molette de façon à ce qu'elle puisse contrôler le défilement vertical ou
horizontal.
NB : Lorsque cette option est sélectionnée, la programmation de la molette est désactivée.
PROGRAMMATION DE VOTRE SOURIS DE JEU
Après avoir installé votre souris de jeu Saitek, vous pourrez la personnaliser en cliquant sur
Démarrer dans la barre des tâches Windows®, puis Réglages, Panneau de configuration, et
Souris, ou en cliquant sur l'icône Boutons de jeu en bas à droite de votre bureau, puis sur
Configuration de la souris. La fenêtre Propriétés de la souris permet d'accéder à plusieurs options,
notamment la sélection de nouveaux pointeurs, l'ajustement de la vitesse et de l'accélération du
pointeur et la configuration de la souris pour droitier ou gaucher.
Configurer votre souris
Tout d'abord, cliquez sur Configuration de
la souris dans le menu Boutons de jeu.
Touches spéciales
Ceci permet de configurer toutes les
touches de la souris et le défilement de la
molette.
Molette de défilement
Ce champ sert à configurer le nombre de
lignes à faire défiler pour chaque clic de la
molette.
Molette
Ce champ sert à programmer la fonction
spéciale du Centre de jeu pour cette
molette. Vous trouverez ci-dessous des
descriptions plus détaillées. NB : Le
paramétrage par défaut du bouton est la
fonction molette Windows.
Bouton de recherche
Ce champ sert à programmer pour ce bouton la fonction spéciale du menu Boutons de jeu. Une
description détaillée figure dans les pages qui suivent. NB : Le paramétrage par défaut du bouton
est la fonction 'molette Internet'.
Bouton 'Applications'
Ce champ sert à programmer pour ce bouton la fonction spéciale du menu Boutons de jeu. Une
description détaillée figure dans les pages qui suivent.
Gaming Mouse_manual-EFGIS_final.qxd 11/3/2005 9:31 AM Page 20

Assigner la Macro 1 :
Ce bouton sert à configurer le champ 1 de
la Molette Macros.
La fenêtre contextuelle qui s'affiche offre les
options de configuration suivantes :
1 Nom de la Macro : Tout texte que vous
tapez dans ce champ apparaît comme
texte surligné lorsque vous déplacez le
curseur sur le numéro de la macro sur
la molette macros. Ce champ peut être
rempli après avoir réglé ou enregistré
la macro.
2 Commencer l'enregistrement : Ceci
permet de commencer l'enregistrement
des commandes comme la frappe
d'une touche ou des actions de la
souris. La séquence sera sauvegardée
dans la zone 'Configuration des commandes (et macros) utilisées'.
3 Arrêter : Ceci permet d'arrêter l'enregistrement de la saisie des commandes.
4 Assigner un nom : Ceci permet de donner un nom à la Macro.
5 Enregistrer : Pour enregistrer les commandes entrées comme Macro 1.
6 Annuler : Pour annuler l'enregistrement de ces macros et fermer le menu contextuel.
Assigner les macros 2 à 8 :
Le procédé est identique à celui utilisé pour 'Assigner la Macro 1'.
Pour exécuter une macro pré-enregistrée, ouvrez la fenêtre molette Macros puis
cliquez à droite sur la souris. Positionnez le curseur de la souris sur le numéro de
la macro en question et cliquez le bouton gauche en haut de votre souris.
Molette Internet
La molette Internet est activée en appuyant sur la molette Internet située sur le côté arrière gauche
de la souris de jeu. La molette Internet vous permet d'ouvrir votre navigateur, de sélectionner vos
sites web préférés, d'effectuer des recherches de mots, d'images et d'annuaires sur le web, ou de
créer et d'envoyer des messages par e-mail.
Molette d'application
Cette option permet de configurer les
applications sélectionnées par la molette
d'application. Par défaut, la molette
d'activation est activée par la touche
Application sur le côté avant gauche de la
souris de jeu.
Définir l'application 1
Ce bouton sert à définir le champ 1 de la
Molette d'application, comme l'emplacement
du fichier d'exécution de l'application et le
nom assigné à l'application.
Les options sont les suivantes :
1 Nom assigné : Ce champ ne peut être
rempli qu'après avoir sélectionné le
fichier d'exécution de l'application.
2 Sélectionner Application : Affiche le
fichier d'exécution de l'application que vous avez sélectionné.
3 Recherche : Utilisez les listes de déroulement pour localiser le fichier d'exécution de
l'application.
Définir les applications 2 à 8
Le procédé est identique à celui utilisé pour 'Définir l'application 1'.
Pour ouvrir une application, ouvrez la fenêtre molette d'application et pointez le
curseur de votre souris sur le nombre de l'application en question, puis cliquez
sur le bouton gauche en haut de votre souris.
Page Macros
La page Macros vous permet de configurer toutes les macros, notamment l'enregistrement des
séquences de commandes activées par le bouton Macros. Par exemple, vous pourrez, si vous le
désirez, programmer une macro pour taper automatiquement une adresse assez longue ou pour
chercher et remplacer un morceau de texte.
Gaming Mouse_manual-EFGIS_final.qxd 11/3/2005 9:31 AM Page 22

22 F7 Pour simuler la touche F7
23 F8 Pour simuler la touche F8
24 F9 Pour simuler la touche F9
25 F10 Pour simuler la touche F10
26 F11 Pour simuler la touche F11
27 F12 Pour simuler la touche F12
28 Capture d'écran Pour prendre des captures d'écran du Bureau
29 Capture de la fenêtre Pour prendre des captures d'écran de la fenêtre sélectionnée
30 Contrôle-C Pour simuler 'Ctrl-C'
31 Contrôle-V Pour simuler 'Ctrl-V'
32 Contrôle-A Pour simuler 'Ctrl-A'
33 Contrôle-H Pour simuler 'Ctrl-H'
34 Contrôle-G Pour simuler 'Ctrl-G'
35 Contrôle-F Pour simuler 'Ctrl-F'
36 Contrôle-X Pour simuler 'Ctrl-X'
37 Contrôle-Z Pour simuler 'Ctrl-Z'
38 Contrôle-W Pour simuler 'Ctrl-W'
39 Contrôle-N Pour simuler 'Ctrl-N'
40 Contrôle-O Pour simuler 'Ctrl-O'
41 Contrôle-S Pour simuler 'Ctrl-S'
42 Contrôle-P Pour simuler 'Ctrl-P'
43 Contrôle-R Pour simuler 'Ctrl-R'
44 Exécuter Pour exécuter la fonction Microsoft Windows 'Exécuter…'
45 MS-Outlook Pour lancer Microsoft Office Outlook
46 MS-Word Pour lancer Microsoft Office Word
47 MS-Excel Pour lancer Microsoft Office Excel
48 MS-PowerPoint Pour lancer Microsoft Office PowerPoint
49 MS-Finder Pour lancer Microsoft Office Finder
50 Outlook Express Pour lancer Microsoft Outlook Express
51 Internet Explorer Pour ouvrir Microsoft Internet Explorer
52 Gestionnaire de fichier Pour ouvrir le Gestionnaire de fichier (ou l'Explorateur)
Fonctions des boutons programmables du menu Boutons de jeu
Les boutons et la molette supplémentaires de la souris de jeu peuvent être programmés pour
effectuer plusieurs commandes. Vous pouvez assigner l'une des 62 fonctions standard à la molette
ou aux boutons du côté gauche ou droit de la souris, de façon à faciliter votre travail ou à profiter au
maximum de vos jeux.
Options logicielles du menu Boutons de jeu
1 Fonction par défaut Fonction spécifique bouton par défaut
Molette : Bouton Windows du milieu
Bouton de recherche sur Internet : Recherche rapide
du mot-clé surligné
Bouton d'application : Fonctions de la molette d'application
Bouton Macros : Fonctions de la molette Macros
2 Fenêtre Démarrer Comme pour la 'Touche Logo Windows' sur le clavier
3 Fermer la fenêtre Pour fermer la fenêtre sélectionnée
4 Aide contextuelle Pour ouvrir une fenêtre d'aide pour l'application sélectionnée
5 Rétablir la fenêtre Pour rétablir la fenêtre à sa taille sélectionnée
6 Agrandir la fenêtre Pour agrandir la fenêtre sélectionnée
7 Réduire la fenêtre Pour réduire la fenêtre sélectionnée
8 Fenêtre suivante Pour ouvrir la fenêtre suivante - ceci correspond à 'Alt+Maj+Tab'.
9 Fenêtre précédente Pour ouvrir la fenêtre précédente - ceci correspond à 'Alt+Tab'
10 Economiseur d'écran Pour activer l'économiseur d'écran Windows
11 Page du Haut Pour déplacer le curseur vers la page précédente
12 Page du Bas Pour déplacer le curseur vers la page suivante
13 Position initiale Pour déplacer le curseur à sa position initiale.
14 Fin Pour déplacer le curseur à sa position finale.
15 Calculatrice Pour ouvrir la calculatrice.
16 F1 Pour simuler la touche F1
17 F2 Pour simuler la touche F2
18 F3 Pour simuler la touche F3
19 F4 Pour simuler la touche F4
20 F5 Pour simuler la touche F5
21 F6 Pour simuler la touche F6
Gaming Mouse_manual-EFGIS_final.qxd 11/3/2005 9:31 AM Page 24

NB : Pour réinitialiser la macro enregistrée, cliquez sur l'icône
Souris de jeu en bas à droite de votre bureau Windows, puis
sélectionnez 'Réinitialiser les commandes utilisées'. Vous
pouvez configurer la méthode d'enregistrement des macros
(commande clavier, commande clavier et souris, etc.) :
Cliquez sur l'icône Souris de jeu, sélectionnez 'Configuration
de la souris' et sélectionnez la page de propriétés
'Page Macro'.
64 Fonction Normale Ceci permet de rétablir la fonction du bouton ou de la molette
à la fonction par défaut assignée par Microsoft : Molette :
Bouton Windows du milieu Bouton de recherche sur Internet :
Bouton de Navigation Précédente dans Internet Explorer.
Bouton Macro 'Rester en ligne' : Bouton de Navigation
Suivante dans Internet Explorer.
Bouton Macros : Aucune fonction.
RÉSOLUTION DES PROBLÈMES
La souris de jeu Saitek fonctionne de façon optimale sur des surfaces permettant un suivi optique.
Elle risque de ne pas fonctionner sur des surfaces réfléchissantes, possédant un motif
réfléchissant ou des détails non visibles !
Souris non détectée
Veuillez noter que les souris USB ne peuvent être utilisées que sous Windows 98/SE, Windows
ME, Windows 2000 ou Windows XP.
Assurez-vous que le câble de la souris est connecté au bon port USB de votre ordinateur. Une
souris USB ne peut se connecter qu'à un port USB.
Assurez-vous que votre port USB est correctement configuré. Veuillez consulter la documentation
de votre ordinateur pour la configuration correcte des ports.
Un autre périphérique système (par ex. une carte modem) est peut-être en conflit avec la souris.
Vérifiez le réglage des IRQ/l'adresse de ces périphériques en cas de conflit, et modifiez les
réglages si nécessaire. Veuillez consulter la documentation de votre ordinateur pour effectuer ces
changements.
Déterminez si ce problème est lié à la souris ou au système, testez la souris sur un deuxième
système ou une souris différente sur votre système actuel.
53 Bloc-note Pour ouvrir le Bloc-note
54 Lecteur CD Pour ouvrir l'application de lecteur CD par défaut
55 MS-Paint Pour ouvrir Windows Paint
56 Carnet d'adresses Pour ouvrir le Carnet d'adresses Windows
57 Molette Office Pour ouvrir la molette MS Windows Office, vous permettant
ainsi de sélectionner et d'ouvrir des applications MS Office.
58 Molette Internet Pour ouvrir la molette Internet, vous permettant ainsi
d'accéder à vos sites web préférés, d'effectuer des recherches
de mots, d'images et d'annuaires sur le web.
59 Molette Application Pour ouvrir la molette Application, vous permettant ainsi de
sélectionner et d'ouvrir toutes les applications que vous avez
programmées de façon à pouvoir les sélectionner via la
molette.
60 Molette Macros Pour ouvrir la molette Macros, vous permettant ainsi
d'exécuter toutes
les macros que vous avez programmées.
61 Double-clics Pour simuler les doubles-clics du bouton gauche
62 Molette 'Rester en ligne' La molette 'Rester en ligne' permet à votre souris d'effectuer
des mouvements automatiques, vous empêchant ainsi d'être
éjecté de certains sites web si vous restez trop longtemps
inactif. Pour arrêter cette fonction, il vous suffit de cliquer sur
le même bouton que vous configurez pour utiliser la fonction
'Rester en ligne'.
63 Système basé sur Une touche pour entrer des commandes enregistrer et jouer.
l'utilisation
Etape enregistrement : Appuyez une fois sur le bouton ou
sur la molette pour commencer l'enregistrement des
commandes du clavier/souris. Appuyez une fois encore sur le
bouton ou sur la molette pour terminer l'enregistrement.
Etape Lecture : Après l'enregistrement, vous pourrez activer la
commande d'entrée enregistrée en cliquant une fois sur le
bouton ou sur la molette.
Gaming Mouse_manual-EFGIS_final.qxd 11/3/2005 9:31 AM Page 26

identique ou similaire, à notre convenance. Afin d'obtenir la réparation d'un produit sous cette
garantie, veuillez présenter le produit et sa preuve d'achat (c'est à dire le ticket de caisse ou
une facture) au Centre de Support Technique Saitek agréé (la liste vous est fournie sur une
feuille séparée se trouvant également dans l'emballage du produit), en ayant au préalable
payé les frais d'envoi. Toute condition en contradiction avec des lois, règles et/ou obligations
fédérales ou étatiques ne pourra pas être appliquée dans ce territoire spécifique et Saitek
adhèrera à ces lois, règles et/ou obligations.
6 Lors du renvoi du produit en vue d'une réparation, veillez s'il vous plaît à l'emballer
soigneusement, en utilisant de préférence l'emballage d'origine. Merci également de bien
vouloir inclure une note explicative.
IMPORTANT : afin de vous permettre d'éviter des coûts et des désagréments inutiles, merci
de vérifier soigneusement que vous avez lu et suivi les instructions figurant dans ce manuel.
Cette garantie agit en lieu et place de toutes les autres garanties, obligations et
responsabilités. TOUTES GARANTIES, OBLIGATIONS OU RESPONSABILITES IMPLICITES,
INCLUANT SANS RESTRICTION LES GARANTIES ET CONDITIONS IMPLICITES DE
QUALITE OU D'ADAPTABILITE A UN USAGE SPECIFIQUE, SONT LIMITEES, EN DUREE,
A LA DUREE DE CETTE GARANTIE LIMITEE ECRITE. Certains Etats n'autorisent pas de
restrictions de durée de la garantie, auquel cas les restrictions décrites ci-dessus ne vous sont
pas applicables. EN AUCUN CAS NOUS NE POURRONS ETRE TENUS POUR
RESPONSABLES POUR DES DEGATS SPECIFIQUES OU RESULTANT D'UNE
INFRACTION A CETTE GARANTIE OU A TOUTE AUTRE GARANTIE, EXPRESSE OU
IMPLICITE, QUELLE QU'ELLE SOIT. Certains Etats n'autorisent pas l'exclusion ou la
restriction des dégâts accidentels, indirects, spéciaux ou induits, auquel cas la restriction ci-
dessus ne vous est pas applicable. Cette garantie vous accorde des droits légaux spécifiques,
et vous pouvez également bénéficier d'autres droits variant d'un Etat à l'autre.
SUPPORT TECHNIQUE
Je ne peux pas démarrer. Ne vous inquiétez pas, nous sommes là pour vous aider !
La plupart des produits qui nous sont retournés comme étant défectueux ne le sont pas du tout en
réalité : ils n'ont tout simplement pas été installés correctement.
Si vous rencontrez la moindre difficulté avec ce produit, merci de vous rendre tout d'abord sur
notre site web www.saitek.com. La section " Support Technique " vous fournira toute l'information
dont vous avez besoin pour tirer le meilleur parti de votre produit, et devrait vous aider à résoudre
tous les problèmes que vous pourriez éventuellement rencontrer.
Si vous n'avez pas accès à Internet, ou si vous ne trouvez pas de réponse à votre question sur
notre site web, merci de bien vouloir contacter l'équipe locale du Support Technique Saitek. Notre
objectif consiste à offrir un support technique complet et approfondi à tous nos utilisateurs, donc,
avant de nous appeler, merci de bien vouloir vérifier que vous avez toute l'information requise à
portée de main.
Pour trouver votre équipe locale du Support Technique Saitek, merci de vous référer à la feuille
" Centre de Support Technique " qui vous a été fournie dans l'emballage de ce produit.
Conditions de garantie
1 La période de garantie est de deux ans à compter de la date d'achat, avec soumission d'une
preuve d'achat.
2 Les instructions de fonctionnement doivent être correctement suivies.
3 Sont exclus spécifiquement tous les dommages dus à une fuite des piles.
NB : Les piles risquent de fuir si elles sont laissées trop longtemps à l'intérieur d'un appareil. Il
est donc recommandé d'inspecter les piles de façon régulière.
4 Le produit ne doit pas avoir été endommagé par une dégradation, une utilisation non
conforme, une négligence, un accident, une destruction ou une altération du numéro de série,
l'utilisation de voltages ou courants électriques inadaptés, la réparation, la modification ou la
maintenance par toute personne ou tiers autre que notre propre Service Après Vente ou un
centre de réparation agréé, l'utilisation ou l'installation de pièces de remplacement qui ne
soient pas des pièces Saitek, ou la modification du produit de quelque manière que ce soit, ou
l'introduction de ce produit dans n'importe quel autre produit, ou des dommages causés au
produit par un accident, le feu, des inondations, la foudre, les catastrophes naturelles, ou toute
utilisation allant à l'encontre des instructions fournies par Saitek PLC.
5 Les obligations de Saitek sont limitées à la réparation ou au remplacement par un produit
Gaming Mouse_manual-EFGIS_final.qxd 11/3/2005 9:31 AM Page 28
La page charge ...
La page charge ...
La page charge ...
La page charge ...
La page charge ...
La page charge ...
La page charge ...
La page charge ...
La page charge ...
La page charge ...
La page charge ...
La page charge ...
La page charge ...
La page charge ...
La page charge ...
La page charge ...
La page charge ...
La page charge ...
La page charge ...
La page charge ...
La page charge ...
La page charge ...
-
 1
1
-
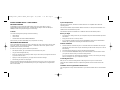 2
2
-
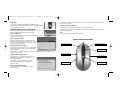 3
3
-
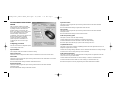 4
4
-
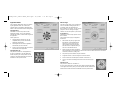 5
5
-
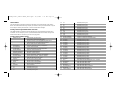 6
6
-
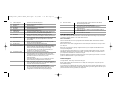 7
7
-
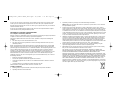 8
8
-
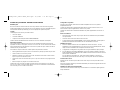 9
9
-
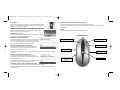 10
10
-
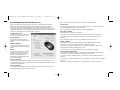 11
11
-
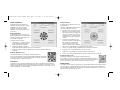 12
12
-
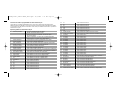 13
13
-
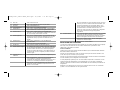 14
14
-
 15
15
-
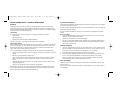 16
16
-
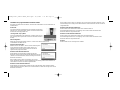 17
17
-
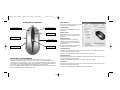 18
18
-
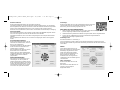 19
19
-
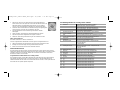 20
20
-
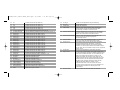 21
21
-
 22
22
-
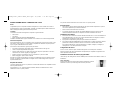 23
23
-
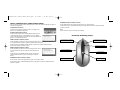 24
24
-
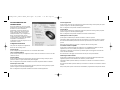 25
25
-
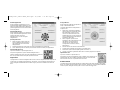 26
26
-
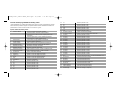 27
27
-
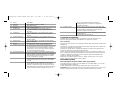 28
28
-
 29
29
-
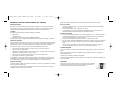 30
30
-
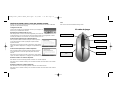 31
31
-
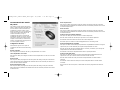 32
32
-
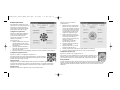 33
33
-
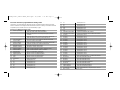 34
34
-
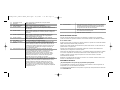 35
35
-
 36
36
-
 37
37
Saitek Gaming Mouse Le manuel du propriétaire
- Catégorie
- Souris
- Taper
- Le manuel du propriétaire
- Ce manuel convient également à
dans d''autres langues
Documents connexes
Autres documents
-
Genius X-G600 Manuel utilisateur
-
Genius Ammox X1-400 Manuel utilisateur
-
Silvercrest SGM 4000 A1 Operation and Safety Notes
-
Hama 00057281 Le manuel du propriétaire
-
Hama 00057259 Le manuel du propriétaire
-
Primax Electronics PM71 Manuel utilisateur
-
SPEEDLINK SL-6179-SRD Mode d'emploi
-
Adesso CyberTablet Z12 Manuel utilisateur
-
BTC 8190A Quick Installation Manual
-
Gigabyte GM-M8000 Manuel utilisateur