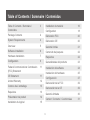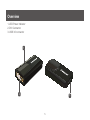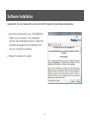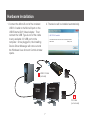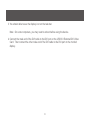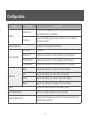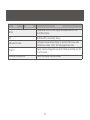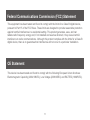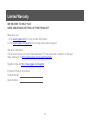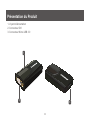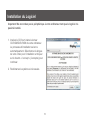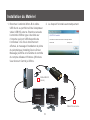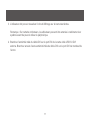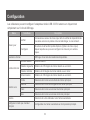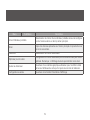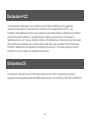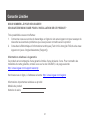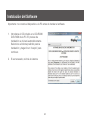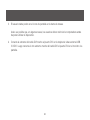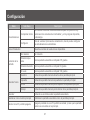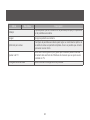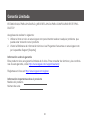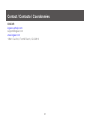iogear GUC3020DW6 Manuel utilisateur
- Catégorie
- Adaptateurs graphiques USB
- Taper
- Manuel utilisateur
La page charge ...
La page charge ...

3
Table of Contents / Sommaire / Contenidos
Table of Contents / Sommaire /
Contenidos
3
Package Contents 4
System Requirements 4
Overview 5
Software Installation 6
Hardware Installation 7
Conguration 9
Federal Communications Commission
(FCC) Statement
11
CE Statement 11
Limited Warranty 12
Contenu de L’emballage 13
Requisitos 13
Présentation du produit 14
Installation du logiciel 15
Installation du matériel 16
Conguration 18
Déclaration FCC 20
Déclaration CE 20
Garantie limitée 21
Contenido del paquete 22
Requisitos 22
Generalidades del producto 23
Instalación del software 24
Instalación del hardware 25
Conguración 27
Declaración de la FCC 29
Declaración de la CE 29
Garantía limitada 30
Contact / Contacto / Coordonnées 31
La page charge ...
La page charge ...
La page charge ...
La page charge ...
La page charge ...
La page charge ...
La page charge ...
La page charge ...
La page charge ...

13
1 x GUC3020DW6 Carte vidéo externe DVI USB 3.0
1 x Câble USB 3.0
1 x Adaptateur DVI vers HDMI
1 x Adaptateur DVI vers VGA
1 x CD pilote
1 x Guide de démarrage rapide
1 x Carte de garantie
Contenu de L’emballage
Conguration Système
Systeme Operationel:
• Windows
®
Vista
• Windows
®
7
• Windows
®
8
• Windows
®
8.1
• Ordenadores Apple basados en Intel con
Mac OS X 10.6 o posterior
Mémoire Système:
• Minimum: 2GB
• Recommandé: 4GB ou plus lorsque vous
utilisez plusieurs unités GUC3020DW6
Matériel:
• Port USB 3.0 disponible
• Processeur 1,6 GHz minimum
Ecran:
• Afchage DVI ou projecteur avec entrée DVI

14
1
2
3
Présentation du Produit
1. Voyant d’alimentation
2. Connecteur DVI
3. Connecteur Micro-USB 3.0

15
Installation du Logiciel
Important! Ne raccordez pas le périphérique à votre ordinateur tant que le logiciel n’a
pas été installé.
1. Insérez le CD fourni dans le lecteur
CD-ROM/DVD-ROM de votre ordinateur.
Le processus d’installation se lance
automatiquement. Sélectionnez la langue
de votre choix pour l’installation et cliquez
sur le bouton « I accept » (J’accepte) pour
continuer.
2. Redémarrez le système si nécessaire.

16
USB TO DVI installed
The software for this device has been successfully installed.
USB TO DVI Ready to use
Câble DVI non inclus
1
4
Installation du Matériel
1. Branchez l’extrémité Micro-B du câble
USB fourni au port Micro-B de l’adaptateur
vidéo USB HD externe. Branchez ensuite
l’extrémité USB de type A du câble sur
n’importe quel port USB disponible de
l’ordinateur. Une fois le branchement
effectué, le message d’installation du pilote
du périphérique (Installing Device Driver
Message) s’afche et la fenêtre de contrôle
du compte utilisateur Windows (Windows
User Account Control) s’afche.
2. Le dispositif s’installe automatiquement.
moniteur
principal
moniteur
secondaire
Câble USB 3.0
(fourni)

17
3. L’utilisateur doit pouvoir visualiser l’icône d’afchage sur la barre des tâches.
Remarque : Sur certains ordinateurs, les utilisateurs peuvent être amenés à redémarrer leur
système avant de pouvoir utiliser le périphérique.
4. Branchez l’extrémité mâle du câble DVI sur le port DVI de la carte vidéo USB 3.0 DVI
externe. Branchez ensuite l’autre extrémité mâle du câble DVI sur le port DVI du moniteur/de
l’écron.

18
Conguration
Les utilisateurs peuvent congurer l’adaptateur vidéo USB 3.0 DVI externe en cliquant tout
simplement sur l’icône d’afchage.
Menu Sub-Menu Description
Mises à jour
Vérier
Connexion au serveur de mise à jour an de vérier la disponibilité de
nouvelles versions de pilotes et de les télécharger, le cas échéant.
Congurer
Ouverture de la fenêtre Update Options (Options de mise à jour)
depuis laquelle vous pouvez congurer les mises à jour automa-
tiques.
Résolution d’écran Afchage d’une liste des résolutions disponibles.
Rotation d’écran
Aucune rotation Aucune rotation.
Rotation à gauche Rotation de 270 degrés de l’écran étendu ou en miroir.
Rotation à droite Rotation de 90 degrés de l’écran étendu ou en miroir.
Écran Inversé Rotation de 180 degrés de l’écran étendu ou en miroir.
Étendre vers
Droite Extension de l’écran vers la droite de l’écran principal.
Gauche Extension de l’écran vers la gauche de l’écran principal.
Haut Extension de l’écran vers le haut de l’écran principal.
Bas Extension de l’écran vers le bas de l’écran principal.
Étendre Extension de votre ordinateur vers l’écran secondaire.
Congurer en tant que moniteur
principal
Conguration de l’écran secondaire en tant qu’écran principal.

19
Menu Sub-Menu Description
Écran Ordinateur portable
Désactivation de l’écran d’un ordinateur portable annexé et congura-
tion de l’écran externe en tant qu’écran principal.
Miroir
Copie des données présentes sur l’écran principal et reproduction sur
un écran secondaire.
Désactivé Désactivation de l’écran secondaire.
Optimiser pour la vidéo
Conguration de l’écran secondaire pour une sortie vidéo plein écran
optimale. Remarque : L’afchage du texte pourrait être moins clair.
Ajuster au téléviseur
Ouverture d’une interface graphique utilisateur pour modier la taille
du bureau Windows de sorte qu’il s’ajuste à un écran de télévision.
Conguration avancée Ouverture de la fenêtre Paramètres d’afchage

20
Déclaration FCC
Déclaration CE
Cet équipement a été testé et est conforme aux limitations établies pour les appareils
numériques de classe B, conformément à la section 15 du règlement de la FCC. Ces
limitations sont destinées à fournir une protection raisonnable contre les interférences nuisibles
en environnement résidentiel. Ce produit génère, utilise et peut émettre une énergie de
radiofréquence et, s’il n’est pas installé et utilisé conformément aux instructions, peut provoquer
des interférences nuisibles aux communications radio. Bien que ce produit soit conforme aux
limitations établies pour les appareils numériques de classe B, il n’est pas garanti qu’aucune
interférence n’ait lieu dans une installation particulière.
Cet appareil a été testé et est conforme aux directives de l’Union européenne suivantes :
Capacité électromagnétique (89/336/CEM), Basse tension (73/23/CEE) et R&TTED (1999/5/CE).

21
Garantie Limitée
NOUS SOMMES LÀ POUR VOUS AIDER!
VOUS AVEZ BESOIN D’AIDE POUR L’INSTALLATION DE CE PRODUIT?
Trois possibilités vous sont offertes :
1. Connectez-vous au service de bavardage en ligne du site www.iogear.com pour essayer de
résoudre les éventuels problèmes que vous pouvez connaître avec le produit.
2. Consultez la Bibliothèque d’informations techniques (Tech Info Library)/la FAQ du site www.
iogear.com (sous l’onglet Assistance [Support]).
Informations relatives à la garantie
Ce produit est accompagné d’une garantie limitée d’une durée de 3 ans. Pour connaître les
modalités de cette garantie, rendez-vous sur le site IOGEAR, à la page suivante:
http://www.iogear.com/support/warranty
Inscrivez-vous en ligne, à l’adresse suivante: http://www.iogear.com/register
Informations importantes relatives au produit
Modèle du produit
Numéro de série
La page charge ...
La page charge ...
La page charge ...
La page charge ...
La page charge ...
La page charge ...
La page charge ...
La page charge ...
La page charge ...
La page charge ...
La page charge ...
-
 1
1
-
 2
2
-
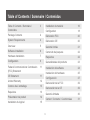 3
3
-
 4
4
-
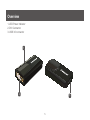 5
5
-
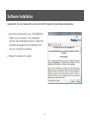 6
6
-
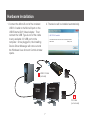 7
7
-
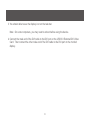 8
8
-
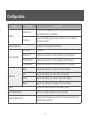 9
9
-
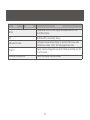 10
10
-
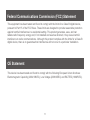 11
11
-
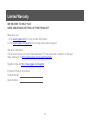 12
12
-
 13
13
-
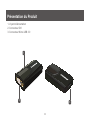 14
14
-
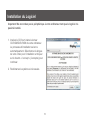 15
15
-
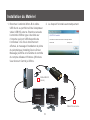 16
16
-
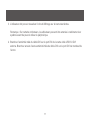 17
17
-
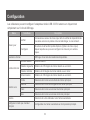 18
18
-
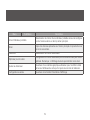 19
19
-
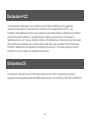 20
20
-
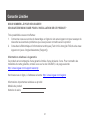 21
21
-
 22
22
-
 23
23
-
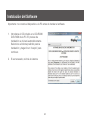 24
24
-
 25
25
-
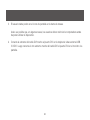 26
26
-
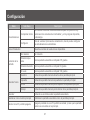 27
27
-
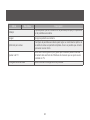 28
28
-
 29
29
-
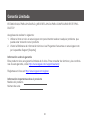 30
30
-
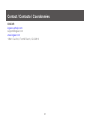 31
31
-
 32
32
iogear GUC3020DW6 Manuel utilisateur
- Catégorie
- Adaptateurs graphiques USB
- Taper
- Manuel utilisateur
dans d''autres langues
- English: iogear GUC3020DW6 User manual
- español: iogear GUC3020DW6 Manual de usuario
Documents connexes
-
iogear GUC3025HW6 Manuel utilisateur
-
iogear GUD3C02B Guide de démarrage rapide
-
iogear GBU521 Guide de démarrage rapide
-
iogear GUS432 Guide de démarrage rapide
-
iogear GUC3CMST Guide de démarrage rapide
-
iogear GTD733 Guide de démarrage rapide
-
iogear GTD735 Guide de démarrage rapide
-
iogear GWAVRKIT Guide de démarrage rapide
-
iogear GIC3C2 Guide de démarrage rapide
-
iogear GUD3C05 Guide de démarrage rapide