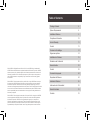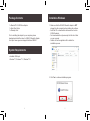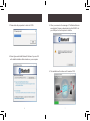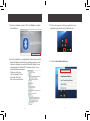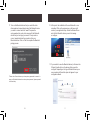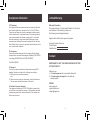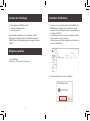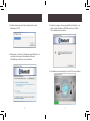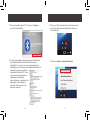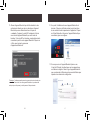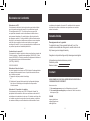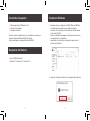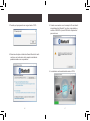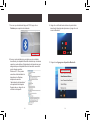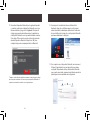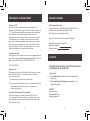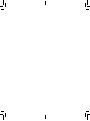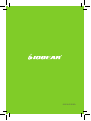1
www.iogear.com
Quick Start Guide
Guide de démarrage rapide
Guía de inicio rápido
Bluetooth 4.0 USB Micro Adapter
Micro adaptateur USB Bluetooth 4.0
Micro Adaptador USB Bluetooth 4.0
GBU521W6
PART NO. Q1235-e

3
©2018 IOGEAR. All Rights Reserved. Part No. Q1235-e, the IOGEAR logo is trademarks of
IOGEAR. Microsoft and Windows are registered trademarks of Microsoft Corporation. IOGEAR
makes no warranty of any kind with regards to the information presented in this document. All
information furnished here is for informational purposes only and is subject to change without
notice. IOGEAR assumes no responsibility for any inaccuracies or errors that may appear in
this document.
©2018 IOGEAR. Tous droits réservés. Nº de pièce Q1235-e, le logo IOGEAR est une marque
de commerce de IOGEAR. Microsoft et Windows sont des marques de commerce déposées
de Microsoft Corporation. IOGEAR ne donne aucune garantie de quelque type que ce soit
concernant les renseignements présentés dans ce document. Tous les renseignements fournis ici
le sont à des ns d’information seulement et sont modiables sans préavis. IOGEAR n’assume
aucune responsabilité quant aux inexactitudes ou erreurs qui peuvent s’être glissées dans ce
document par mégarde.
©2018 IOGEAR. Todos los derechos reservados. N° de parte Q1235-e, el logotipo de IOGEAR
es marca registrada de IOGEAR. Microsoft y Windows son marcas comerciales registradas
de Microsoft Corporation. IOGEAR no ofrece garantías de ningún tipo con respecto a la
información presentada en este documento. Toda la información de este documento es solo
para nes informativos y está sujeta a cambios sin previo aviso. IOGEAR no asume ninguna
responsabilidad por cualquier inexactitud o errores que puedan aparecer en este documento.
Table of Contents
Package Contents 4
System Requirements 4
Installation-Windows 5
Compliance Information 12
Limited Warranty 13
Contact 13
Contenu de l’emballage 14
Exigences système 14
Installation de Windows 15
Déclaration de Conformité 22
Garantie limitée 23
Contact 23
Contenido del paquete 24
Requisitos del Sistema 24
Instalación-Windows 25
Información de Conformidad 32
Garantía Limitada 33
Contacto 33

4 5
Package Contents
1 x Bluetooth
®
4.0 USB Micro Adapter
1 x Quick Start Guide
1 x Warranty Card
Prior to installing the adapter to your computer, please
download and install the driver for GBU521 Bluetooth Adapter
from https://www.iogear.com/support/dm/driver/GBU521
2. Click Yes to continue installation program.
1. Make sure that the IOGEAR Bluetooth adapter is NOT
plugged into the computer before installing the software.
- Insert the CD or download the software driver from the
IOGEAR website.
- For downloaded driver, please unzip the le into a folder
on your computer.
- Double click on the application le to initiate the
installation process.
• Available USB-A port
• Windows
®
7, Windows
®
8.1, Windows
®
10
System Requirements
Installation-Windows

6 7
3. Please allow the preparation to load until 100%.
4. Select Agree and Install Bluetooth Software if you are OK
with default installation folder location on your computer.
5. When you encounter the message of “No Bluetooth device
was detected” please go ahead and plug the GBU521 into
your USB port on the computer to continue.
6. The installation will continue until it reaches 100%.

8 9
7. Once the installation reaches 100%, click Finish to complete
the installation.
8. Once the installation is completed with software driver and the
Bluetooth Adapter detected by the operating system, you can
use device manager to ensure the Bluetooth Adapter is now
recognized by the Windows 8/10 operating system. If you
cannot nd device manager in
Windows, simply type
“device manager” on the
search tab. After that,
click on the search button.
9. Click on the up arrow on the lower right side of your
application tray and click on the Bluetooth icon.
10. Click on Add a Bluetooth Device.

10 11
11. Turn on the Bluetooth device that you would like to be
discovered and connected and select the Bluetooth device
you wish to connect and click “next”. Compare the
auto-generated pin code on the screen with the Bluetooth
device that you are trying to connect. If the pin code is
correct, accept/authorize the connection from your
Bluetooth device. Click on “Yes” to complete the Bluetooth
pairing process.
12. At this point, the installation of the new Bluetooth is now
completed. Click on the upper arrow on the lower right
corner of your application trays. Select the Bluetooth icon
and click the Bluetooth device you wish to manage
or congure.
*Please note: Some devices may not require any passcode to connect. In
case your Bluetooth devices does not require a password, please proceed
to the next step.
13. If you are able to see the Bluetooth device (in this case the
iPhone6), double click on the devices that you wish to
congure. Depending on the type of Bluetooth device you
are connecting, different tab option will appear for your
conguration needs.

12 13
FCC Statement
This equipment has been tested and found to comply with the limits
for a Class B digital device, pursuant to Part 15 of the FCC Rules.
These limits are designed to provide reasonable protection against
harmful interference in a residential setting. This product generates,
uses, and can radiate radio frequency energy and, if not installed
and used as directed, it may cause harmful interference to radio
communications. Although this product complies with the limits for a
Class B digital device, there is no guarantee that interference will not
occur in a particular installation.
CE Compliance
This device has been tested and found to comply with the following
European Union directives: Electromagnetic Capability (2004/108/EC),
Low Voltage (2006/95/EC) and R&TTED (1999/5/EC).
ICID 8740A-GBU521
IC Statement
This device complies with Industry Canada licence-exempt RSS
standard. Operation is subject to the following two conditions:
(1) this device may not cause interference,
and
(2) this device must accept any interference, including interference
that may cause undesired operation of the device.
IC Radiation Exposure Statement
This equipment complies with IC RSS-102 radiation exposure limit
set forth for an uncontrolled environment. This equipment should be
installed and operated with minimum distance 0.5 cm between the
radiator and your body.
Warranty Information
This product carries a 3 Years Limited Warranty. For the terms
and conditions of this warranty, please go to
http://www.iogear.com/support/warranty
Register online at http://www.iogear.com/register
Important Product Information
Product Model
Serial Number
WE’RE HERE TO HELP YOU! NEED ASSISTANCE SETTING
UP THIS PRODUCT?
Make sure you:
1. Visit www.iogear.com for more product information
2. Visit www.iogear.com/support for live help and
product support
IOGEAR
www.iogear.com
iogear.custhelp.com
support@iogear.com
Compliance Information Limited Warranty
Contact

14 15
Contenu de l’emballage
1 x Micro adaptateur USB Bluetooth 4.0
1 x Guide de démarrage rapide
1 x Carte de garantie
Avant d’installer l’adaptateur à votre ordinateur, veuillez
télécharger et installer le pilote pour l’adaptateur Bluetooth
GBU521 à partir de https://www.iogear.com/support/dm/driver/
GBU521
• Port USB-A libre
• Windows
®
7, Windows
®
8,1, Windows
®
10
Exigences système
2. Cliquez sur Oui pour poursuivre l’installation.
1. Assurez-vous que l’adaptateur Bluetooth d’IOGEAR n’est
PAS branché à l’ordinateur avant d’installer le logiciel.
- Insérez le CD ou téléchargez le pilote du logiciel à partir du
site Internet IOGEAR.
- Pour télécharger le pilote, veuillez décompresser le chier
dans un dossier sur votre ordinateur.
- Double-cliquez sur le chier d’application pour démarrer le
processus d’installation.
Installation de Windows

16 17
3. Veuillez attendre que les chiers de préparation soient
téléchargés à 100%.
4. Sélectionnez « D’accord et installer le logiciel Bluetooth » si
vous êtes d’accord avec la localisation du dossier
d’installation par défaut sur votre ordinateur.
5. Quand le message « Aucun appareil Bluetooth détecté » ap
paraît, veuillez brancher le GBU521 dans le port USB de
votre ordinateur pour continuer.
6. L’installation se poursuit jusqu’à ce que 100% soient atteints.

18 19
7. Dès que l’installation atteint 100 %, cliquez sur Terminer
pour terminer l’installation.
8. Une fois que l’installation du pilote de logiciel est terminée et
que l’adaptateur Bluetooth est détecté par le système
d’exploitation, vous pouvez vous servir du gestionnaire de
périphérique pour vous assurer que l’adaptateur Bluetooth est
maintenant reconnu pa le système
d’exploitation Windows 8/10. Si vous
ne trouvez pas le gestionnaire de
périphérique dans Windows,
entrez simplement « gestionnaire de
périphérique » dans l’onglet de
recherche. Cliquez ensuite sur le
bouton de recherche.
9. Cliquez sur la èche pointant vers le haut dans le coin en
bas à droite du panneau de l’application et cliquez sur
l’icône Bluetooth.
10. Cliquez sur Ajouter un appareil Bluetooth.

20 21
11. Allumez l’appareil Bluetooth qui doit être branché à votre
ordinateur et détecté par celui-ci, sélectionnez l’appareil
Bluetooth que vous désirez brancher et cliquez sur
« suivant ». Comparez le code NIP autogénéré à l’écran
avec celui de l’appareil Bluetooth que vous tentez de
brancher. Si le code NIP est le même, acceptez/autorisez la
connection à partir de votre appareil Bluetooth. Cliquez sur
« Oui » pour terminer le processus
d’appariement Bluetooth.
*Remarque: Certains appareils peuvent ne pas avoir besoin de code pour
se brancher. Dans le cas où votre appareil Bluetooth n’a pas besoin de
code pin (ou mot de passe), veuillez passer à l’étape suivante.
12. À ce point, l’installation du nouvel appareil Bluetooth est
terminée. Cliquez sur la èche pointant vers le haut dans
le coin en bas à droite du panneau de l’application. Cliquez
sur l’icône Bluetooth et cliquez sur l’appareil Bluetooth que
vous désirez gérer ou congurer.
13. Si vous pouvez voir l’appareil Bluetooth (dans ce cas,
il s’agit de l’iPhone6), double-cliquez sur les appareils que
vous désirez congurer. Selon le type d’appareil Bluetooth
que vous branchez, différentes options seront afchées pour
répondre à vos besoins de conguration.

22 23
Déclaration de la FCC
Cet équipement a été testé et s’est avéré conforme aux limites établies
pour un appareil numérique de classe B, tel que déni dans la partie
15 des règlements de la FCC. Ces limites sont conçues pour offrir
une protection raisonnable contre les interférences nuisibles dans un
environnement domestique. Ce produit génère, utilise et peut émettre
des fréquences radio et, s’il n’est pas installé et utilisé conformément aux
directives, il peut causer des interférences nuisibles aux communications
radio. Bien que ce produit est conforme aux limites pour un appareil
numérique de classe B, il n’y a aucune garantie que des interférences ne
se produiront pas dans une installation particulière.
Conformité avec la norme CE
Cet appareil a été testé et s’est avéré conforme aux directives suivantes de
l’Union européenne : Capacité électromagnétique (2004/108/EC), Faible
tension (2006/95/EC) et Directive concernant les équipements hertziens et
les équipements terminaux de télécommunications
(R&TTED) (1999/5/EC).
ICID 8740A-GBU521
Déclaration d’Industrie Canada
Le présent appareil est conforme aux CNR d’Industrie Canada applicables
aux appareils radio exempts de licence. L’exploitation est autorisée aux
deux conditions suivantes:
(1) l’appareil ne doit pas produire de brouillage,
et
(2) l’utilisateur de l’appareil doit accepter tout brouillage radioélectrique
subi, même si le brouillage est susceptible d’en compromettre
le fonctionnement.
Déclaration IC d’exposition à la radiation
Cet équipement est conforme aux CNR-102 d’Industrie Canada. Cet
équipement doit être installé et utilisé avec une distance minimale de 0.5
centimètres entre le radiateur et votre corps. Cet émetteur ne doit pas être
co-localisées ou opérant en conjonction avec autre antenne ou émetteur.
Les antennes utilisées pour cet émetteur doivent être installés et fournir
Déclaration de Conformité
Renseignements sur la garantie
Ce produit est assorti d’une garantie limitée de 3 ans. Pour
connaître les modalités de cette garantie, veuillez visiter le site
http://www.iogear.com/support/warranty
Enregistrez votre produit en ligne au http://www.iogear.com/register
Informations importantes relatives au produit
Modèle du produit
Numéro de série
NOUS SOMMES LÀ POUR VOUS AIDER! BESOIN D’AIDE POUR LA
CONFIGURATION DE CE PRODUIT?
Assurez-vous de:
1. Visiter www.iogear.com pour plus d’information sur le produit
2. Visiter www.iogear.com/support pour obtenir de l’aide et un soutien
technique en ligne
IOGEAR
iogear.custhelp.com
support@iogear.com
www.iogear.com
Contact
Garantie limitée
une distance de séparation d’au moins 0.5 centimètre de toute personne
et doit pas être co-située ni fonctionner en conjonction avec une autre
antenne ou émetteur.

24 25
1 x Micro Adaptador USB Bluetooth 4.0
1 x Guía de Inicio Rápido
1 x Tarjeta de Garantía
Antes de instalar el adaptador en su computadora, descargue e
instale el Adaptador Bluetooth GBU521 desde
https://www.iogear.com/support/dm/driver/GBU521
• Puerto USB-A Disponible
• Windows
®
7, Windows
®
8.1, Windows
®
10
Requisitos del Sistema
2. Haga clic en Sí para continuar con el programa de instalación.
1. Asegúrese de que el adaptador IOGEAR Bluetooth NO está
conectado al ordenador antes de instalar el software.
- Inserte el CD o descargue el controlador de software desde
el sitio web IOGEAR.
- Para un controlador descargado, descomprimir el archivo en
una carpeta de su computadora.
- Haga doble clic en el archivo de aplicación para iniciar el
proceso de instalación.
Instalación-WindowsContenido del paquete

26 27
3. Permita que la preparación se cargue hasta el 100%.
4. Seleccione Aceptar e instalar el software Bluetooth si está
conforme con la ubicación de la carpeta de instalación
predeterminada en su computadora.
5. Cuando se encuentra con el mensaje de “No se detectó
ningún dispositivo Bluetooth” por favor, siga adelante y
conecte el GBU521 al puerto USB de la computadora
para continuar.
6. La instalación continuará hasta alcanzar el 100%.

28 29
7. Una vez que la instalación llegue al 100%, haga clic en
Finalizar para completar la instalación.
8. Una vez que la instalación se completa con el controlador
de software y el adaptador Bluetooth detectado por el sistema
operativo, puede utilizar el Administrador de dispositivos para
asegurarse que el adaptador Bluetooth es ahora reconocido
por el sistema operativo
Windows 8/10. Si no puede
encontrar el administrador de
dispositivos de Windows,
simplemente escriba
“administrador de dispositivos”
en la pestaña de búsqueda.
Después de eso, haga clic en
el botón de búsqueda.
9. Haga clic en la echa hacia arriba en la parte inferior
derecha de la bandeja de aplicaciones y haga clic en el
icono de Bluetooth.
10. Haga clic en Agregar un dispositivo Bluetooth.

30 31
11. Encienda el dispositivo Bluetooth que le gustaría descubrir
y conectar y seleccione el dispositivo Bluetooth con el que
desea conectarse y haga clic en “siguiente” Compare el
código pin generado automáticamente en la pantalla con
el dispositivo Bluetooth con el que está intentando conectar.
Si el código PIN es correcto, acepte / autorice la conexión
desde el dispositivo Bluetooth. Haga clic en “Sí” para
completar el proceso de emparejamiento de Bluetooth.
*Tenga en cuenta: Algunos dispositivos pueden no requerir ningún código
de acceso para conectarse. En caso de que su dispositivo Bluetooth no
requiera una contraseña, continúe con el siguiente paso.
12. En este punto, la instalación del nuevo Bluetooth ha
nalizado. Haga clic en la echa superior en la esquina
inferior derecha de la bandeja de aplicaciones. Seleccione
el icono de Bluetooth y haga clic en el dispositivo Bluetooth
que desea administrar o congurar.
13. Si es capaz de ver el dispositivo Bluetooth (en este caso el
iPhone6), haga doble clic en los dispositivos que desea
congurar. Dependiendo del tipo de dispositivo Bluetooth
que se está conectando, aparecerá una diferente opción de
pestaña para sus necesidades de conguración.

32 33
Declaración FCC
Este equipo ha sido probado y cumple con los límites para un
dispositivo digital de Clase B, según la Sección 15 de las normas de la
FCC. Estos límites están diseñados para proporcionar una protección
razonable frente a interferencias perjudiciales en un entorno
residencial. Este producto genera, utiliza y puede irradiar energía de
radiofrecuencia y, si no se instala y utiliza según las instrucciones,
puede causar interferencias perjudiciales en las comunicaciones de
radio. A pesar de que este producto cumple con los límites para un
dispositivo digital de Clase B, no hay ninguna garantía de que no se
produzcan interferencias en una instalación particular.
Cumplimiento de CE
Este dispositivo ha sido probado y cumple con las siguientes directivas
de la Unión Europea: Capacidad electromagnética (2004/108 / CE), de
Baja Tensión (2006/95 / CE) y la R& TTED (1999/5 / CE).
ICID 8740A-GBU521
Declaración IC
Este dispositivo cumple con el estándar RSS de Exento de Licencia
de la industria de Canadá. La operación está sujeta a las dos
condiciones siguientes:
(1) este dispositivo no puede causar interferencias,
y
(2) este dispositivo debe aceptar cualquier interferencia, incluidas las
interferencias que puedan provocar un funcionamiento no
deseado del dispositivo.
Declaración IC de exposición a la radiación
Este equipo cumple con el límite de exposición RSS-102 a la
radiación establecidos para un entorno no controlado. Este equipo
debe instalarse y operarse a una distancia mínima de 0,5 cm entre
el radiador y su cuerpo.
Información de Garantía
Este producto tiene 3 años de garantía limitada. Para los
términos y condiciones de esta garantía, visite
http://www.iogear.com/support/warranty
Registre en línea en http://www.iogear.com/register
Información del producto importante
Modelo del producto
Número de serie
¡ESTAMOS PARA AYUDARLE! ¿NECESITA ASISTENCIA EN
LA PREPARACIÓN DEL PRODUCTO?
Asegúrese de:
1. Visitar www.iogear.com para obtener más información
del producto
2. Visitar www.iogear.com/support para ayuda en vivo y
soporte del producto
IOGEAR
www.iogear.com
iogear.custhelp.com
support@iogear.com
Garantía LimitadaInformación de Conformidad
Contacto


©2018 IOGEAR
®
-
 1
1
-
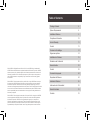 2
2
-
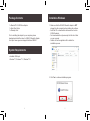 3
3
-
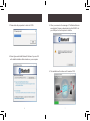 4
4
-
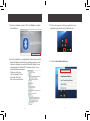 5
5
-
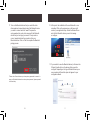 6
6
-
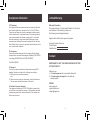 7
7
-
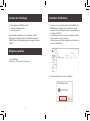 8
8
-
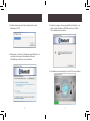 9
9
-
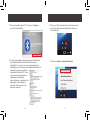 10
10
-
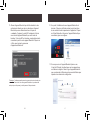 11
11
-
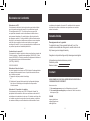 12
12
-
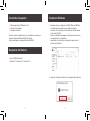 13
13
-
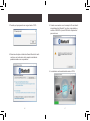 14
14
-
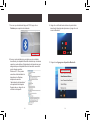 15
15
-
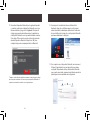 16
16
-
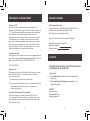 17
17
-
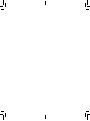 18
18
-
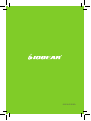 19
19
dans d''autres langues
- English: iogear GBU521 Quick start guide
- español: iogear GBU521 Guía de inicio rápido
Documents connexes
-
iogear GBU522 Guide de démarrage rapide
-
iogear GME225BKIT Manuel utilisateur
-
iogear GUV322 Guide de démarrage rapide
-
iogear GUC3020DW6 Manuel utilisateur
-
iogear GUC3025HW6 Manuel utilisateur
-
iogear GWU637 Manuel utilisateur
-
iogear GBU421 Le manuel du propriétaire
-
iogear GME228BW6 Guide de démarrage rapide
-
iogear GME671 Guide de démarrage rapide
-
iogear GBHFK201W6 Manuel utilisateur