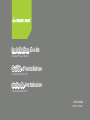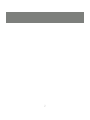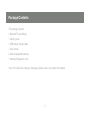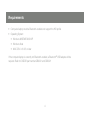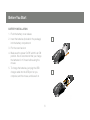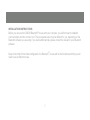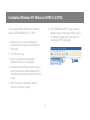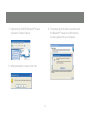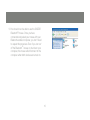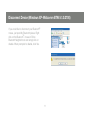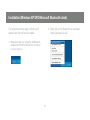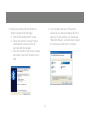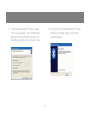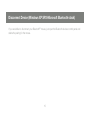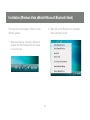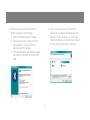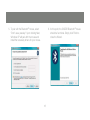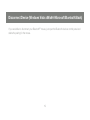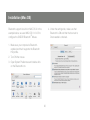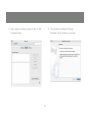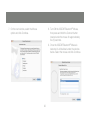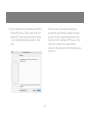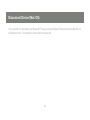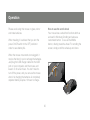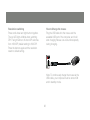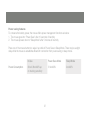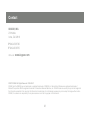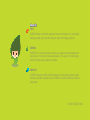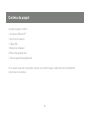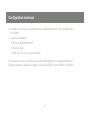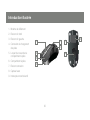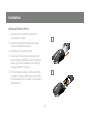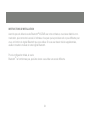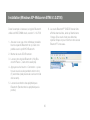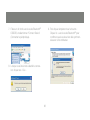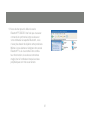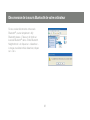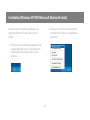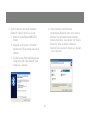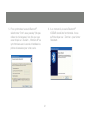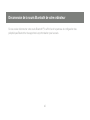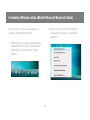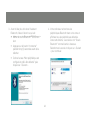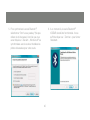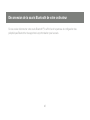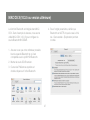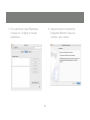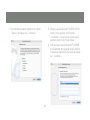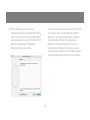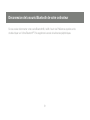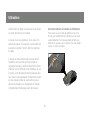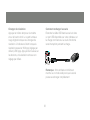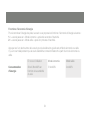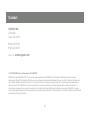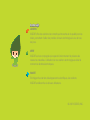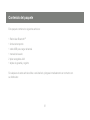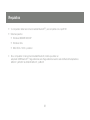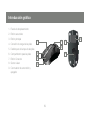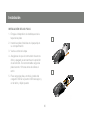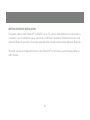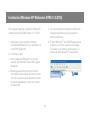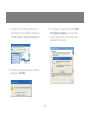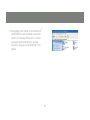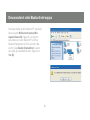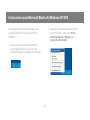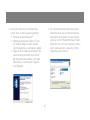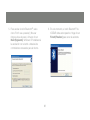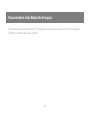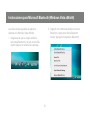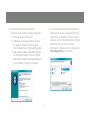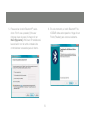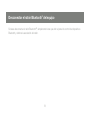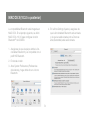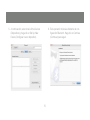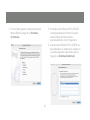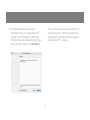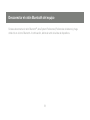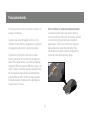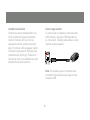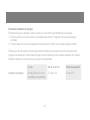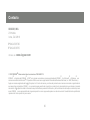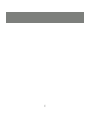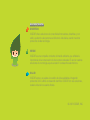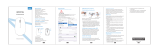iogear GME228BW6 Guide de démarrage rapide
- Catégorie
- Souris
- Taper
- Guide de démarrage rapide
La page est en cours de chargement...
La page est en cours de chargement...
La page est en cours de chargement...
La page est en cours de chargement...
La page est en cours de chargement...
La page est en cours de chargement...
La page est en cours de chargement...
La page est en cours de chargement...
La page est en cours de chargement...
La page est en cours de chargement...
La page est en cours de chargement...
La page est en cours de chargement...
La page est en cours de chargement...
La page est en cours de chargement...
La page est en cours de chargement...
La page est en cours de chargement...
La page est en cours de chargement...
La page est en cours de chargement...
La page est en cours de chargement...
La page est en cours de chargement...
La page est en cours de chargement...
La page est en cours de chargement...
La page est en cours de chargement...
La page est en cours de chargement...
La page est en cours de chargement...
La page est en cours de chargement...
La page est en cours de chargement...
La page est en cours de chargement...
La page est en cours de chargement...

30
Contenu du paquet
Le présent paquet contient :
1 Souris laser Bluetooth
®
1 Sacoche de transport
1 Câble USB
1 Manuel de l’utilisateur
2 Piles rechargeables AAA
1 Carte de garantie/enregistrement
Si l’un quelconque des composants manque ou est endommagé, veuillez prendre immédiatement
contact avec le revendeur.

31
Confi guration minimum
L’ordinateur de bureau ou portable doit avoir la capacité Bluetooth•
®
et être compatible avec
le profi l HID
Système d’exploitation : •
Windows 98SE/ME/2000/XP•
Windows Vista •
MAC OS X v10.3.5 ou version ultérieure•
Si l’ordinateur de bureau ou portable n’a pas de capacité Bluetooth, un adaptateur Bluetooth
®
USB sera nécessaire. Veuillez vous reporter aux articles IOGEAR numéros GBU221 et GBU321.

32
Introduction illustrée
Molette de défi lement1.
Bouton clic droit2.
Bouton clic gauche3.
Connexion de chargement 4.
des piles
Loquet du couvercle du 5.
compartiment à piles
Compartiment à piles6.
Bouton connexion7.
Capteur laser8.
Interrupteur marche/arrêt9.
9
7
8
51
2
3
4
6

33
Installation
INSTALLATION DES PILES
Appuyez sur le loquet du couvercle du 1.
compartiment à piles.
Insérez les piles (fournies dans le paquet) 2.
dans le compartiment à piles
Remettez le couvercle en place3.
Vérifi ez que l’interrupteur marche/arrêt est 4.
bien en position MARCHE. Avant d’utiliser la
souris, nous vous conseillons de recharger
les piles pendant 10 heures
Pour recharger les piles, il suffi t de brancher 5.
le câble du chargeur USB dans le port USB
de l’ordinateur et sur la souris, et de laisser le
câble branché.
1
2

34
INSTRUCTIONS D’INSTALLATION
Avant de pouvoir utiliser la souris Bluetooth
®
IOGEAR avec votre ordinateur, vous devez établir la com-
munication, puis connecter la souris à l’ordinateur. Il se peut que la procédure soit un peu différente pour
vous, en fonction du logiciel Bluetooth que vous utilisez. Si vous avez besoin d’aide supplémentaire,
veuillez consulter le manuel de votre logiciel Bluetooth.
Pour la confi guration initiale, la souris
Bluetooth
®
ne fonctionnera pas, peut-être devrez-vous utiliser une souris différente.

35
Installation (Windows XP-Widcomm BTW 5.1.0.2700)
Dans l’exemple ci-dessous, le logiciel Bluetooth
utilisé est WIDCOMM stack, version 5.1.0.2700
Assurez-vous que votre ordinateur possède 1.
bien la capacité Bluetooth et qu’il est com-
patible avec le profi l HID Bluetooth.
Mettez la souris SOUS tension. 2.
Lancez votre logiciel Bluetooth (« My Blu-3.
etooth Places », dans notre exemple)
Appuyez sur le bouton « Connecter » qui se 4.
trouve sous la souris pendant environ cinq
(5) secondes (cela placera la souris en mode
découverte).
Lancez la recherche des périphériques 5.
Bluetooth (Rechercher les périphériques à
portée)
La souris Bluetooth6.
®
IOGEAR devrait être
affi chée dans la liste, ainsi qu’illustré dans
l’image. Si la souris n’est pas détectée,
répétez l’étape 4 pour chercher votre souris
Bluetooh
®
à nouveau.

36
Faites un clic droit avec la souris Bluetooth7.
®
IOGEAR, et sélectionnez “Connect Device”
(Connecter le périphérique).
Lorsque vous êtes invité à établir la connex-8.
ion, cliquez sur « Oui ».
Puis cliquez simplement sur le bouton « 9.
Cliquer ici » avec la souris Bluetooth
®
pour
confi rmer que la souris a bien été synchroni-
sée avec votre ordinateur.

37
Vous devriez pouvoir utiliser la souris 10.
Bluetooth
®
IOGEAR. Une fois que vous avez
connecté et synchronisé votre souris avec
votre ordinateur à capacité Bluetooth, vous
n’avez plus besoin de répéter cette procédure.
Même si vous allumez et éteignez votre souris
Bluetooth
®
ou si vous mettez votre ordina-
teur hors tension, la souris se connectera
malgré tout à l’ordinateur lorsque les deux
périphériques sont mis sous tension.

38
Déconnexion de la souris Bluetooth de votre ordinateur
Si vous voulez déconnecter votre souris
Bluetooth
®
, ouvrez simplement « My
Bluetooth places ». Faites un clic droit sur
la souris Bluetooth
®
dans « Entire Bluetooth
Neighborhood » et cliquez sur « désactiver ».
Lorsque vous êtes invité à désactiver, cliquez
sur « Oui ».

39
Installation (Windows XP SP2-Microsoft Bluetooth stack)
Les instructions ci-dessous s’appliquent aux
systèmes Windows XP avec Service Pack 2
installé.
Vérifi ez que votre ordinateur possède bien la 1.
capacité Bluetooth et que l’icône Bluetooth
s’affi che bien sur la barre d’état de votre
système.
Faites un clic droit sur l’icône Bluetooth 2.
et sélectionnez “Ajouter un périphérique
Bluetooth”.

40
Avant d’aller plus loin dans l’Assistant 3.
Bluetooth, faites d’abord ce qui suit:
Votre ordinateur recherchera les 4.
périphériques Bluetooth dans votre zone et
affi chera tous les périphériques détectés.
Dans cette fenêtre, vous devriez voir “Souris
Bluetooth” ainsi qu’illustré ci-dessous.
Sélectionnez la souris et cliquez sur « Suivant
» pour continuer.
Mettez la souris Bluetooth SOUS tension
Appuyez sur le bouton “connecter”
pendant cinq (5) secondes avant de le
relâcher
Cochez la case “Mon périphérique est
confi guré et prêt à être détecté” puis
cliquez sur « Suivant ».
•
•
•
Mettez la souris Bluetooth® SOUS •
tension
Appuyez sur le bouton “connecter” •
pendant cinq (5) secondes avant de le
relâcher
Cochez la case “Mon périphérique est •
confi guré et prêt à être détecté” puis
cliquez sur « Suivant ».

41
A ce moment-là, la souris Bluetooth6.
®
IOGEAR devrait être fonctionnelle. Il vous
suffi t de cliquer sur « Terminer » pour fermer
l’Assistant.
Pour synchroniser la souris Bluetooh5.
®
,
sélectionnez “Don’t use a passkey” (Ne pas
utiliser de clé de passe). Une fois que vous
aurez cliqué sur « Suivant », Windows XP se
synchronisera avec la souris et installera les
pilotes nécessaires pour votre souris.

42
Déconnexion de la souris Bluetooth de votre ordinateur
Si vous voulez déconnecter votre souris Bluetooth
®
, il suffi t d’ouvrir le panneau de confi guration des
périphériques Bluetooth et de supprimer la synchronisation pour la souris.

43
Installation (Windows Vista x86/x64-Microsoft Bluetooth Stack)
Les instructions ci-dessous s’appliquent aux
systèmes Windows Vista x86/x64.
Vérifi ez que votre ordinateur possède bien la 1.
capacité Bluetooth et que l’icône Bluetooth
s’affi che bien sur la barre d’état de votre
système.
Faites un clic droit sur l’icône Bluetooth 2.
et sélectionnez “Ajouter un périphérique
Bluetooth”.

44
Avant d’aller plus loin dans l’Assistant 3.
Bluetooth, faites d’abord ce qui suit :
Mettez la souris Bluetooth SOUS tension
Appuyez sur le bouton “connecter” situé
au dos de la souris pendant cinq (5)
secondes avant de le relâcher
Cochez la case “Mon périphérique est
confi guré et prêt à être détecté” puis
cliquez sur Suivant.
•
•
•
Votre ordinateur recherchera les 4.
périphériques Bluetooth dans votre zone et
affi chera tous les périphériques détectés.
Dans cette fenêtre, vous devriez voir “Souris
Bluetooth” comme illustré ci-dessous.
Sélectionnez la souris et cliquez sur « Suivant
» pour continuer.
Mettez la souris Bluetooth•
®
SOUS ten-
sion
Appuyez sur le bouton “connecter” •
pendant cinq (5) secondes avant de le
relâcher
Cochez la case “Mon périphérique est •
confi guré et prêt à être détecté” puis
cliquez sur « Suivant ».

45
Pour synchroniser la souris Bluetooh5.
®
,
sélectionnez “Don’t use a passkey” (Ne pas
utiliser de clé de passe). Une fois que vous
aurez cliqué sur « Suivant », Windows XP se
synchronisera avec la souris et installera les
pilotes nécessaires pour votre souris.
A ce moment-là, la souris Bluetooth6.
®
IOGEAR devrait être fonctionnelle. Il vous
suffi t de cliquer sur « Terminer » pour fermer
l’Assistant.

46
Déconnexion de la souris Bluetooth de votre ordinateur
Si vous voulez déconnecter votre souris Bluetooth
®
, il suffi t d’ouvrir le panneau de confi guration des
périphériques Bluetooth et de supprimer la synchronisation pour la souris.

47
MAC OS X (10.3.5 ou version ultérieure)
La fonction Bluetooth est intégrée dans MAC
OS X. Dans l’exemple ci-dessous, nous avons
utilisé MAC OS X v10.3.5 pour confi gurer la
souris Bluetooth® IOGEAR.
Assurez-vous que votre ordinateur possède 1.
bien la capacité Bluetooth et qu’il est
compatible avec le profi l HID Bluetooth.
Mettez la souris SOUS tension. 2.
Ouvrez les Préférences système et 3.
double-cliquez sur l’icône Bluetooth.
Sous l’onglet paramètres, vérifi ez que 4.
Bluetooth est ACTIF et que la case à côté
de « Discoverable » (Exploration) est bien
cochée.

48
Puis, sélectionnez l’onglet Périphériques 5.
et cliquez sur « Confi gurer un nouveau
périphérique ».
Cela permet de lancer l’Assistant de 6.
Confi guration Bluetooth. Cliquez sur «
Continuer » pour continuer.

49
Sur la fenêtre suivante, sélectionnez l’option 7.
« Souris » et cliquez sur « Continuer ».
Mettez la souris Bluetooh8.
®
IOGEAR SOUS
tension, puis appuyez sur le bouton
« Connecter » qui se trouve sous la souris
pendant environ cinq (5) secondes.
Une fois que la souris Bluetooth9.
®
IOGEAR
a été détectée, elle apparaît dans la fenêtre
ci-dessous. Sélectionnez la souris et cliquez
sur « Continuer ».
La page est en cours de chargement...
La page est en cours de chargement...
La page est en cours de chargement...
La page est en cours de chargement...
La page est en cours de chargement...
La page est en cours de chargement...
La page est en cours de chargement...
La page est en cours de chargement...
La page est en cours de chargement...
La page est en cours de chargement...
La page est en cours de chargement...
La page est en cours de chargement...
La page est en cours de chargement...
La page est en cours de chargement...
La page est en cours de chargement...
La page est en cours de chargement...
La page est en cours de chargement...
La page est en cours de chargement...
La page est en cours de chargement...
La page est en cours de chargement...
La page est en cours de chargement...
La page est en cours de chargement...
La page est en cours de chargement...
La page est en cours de chargement...
La page est en cours de chargement...
La page est en cours de chargement...
La page est en cours de chargement...
La page est en cours de chargement...
La page est en cours de chargement...
La page est en cours de chargement...
La page est en cours de chargement...
La page est en cours de chargement...
La page est en cours de chargement...
La page est en cours de chargement...
La page est en cours de chargement...
-
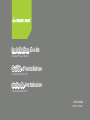 1
1
-
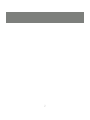 2
2
-
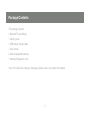 3
3
-
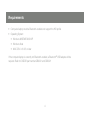 4
4
-
 5
5
-
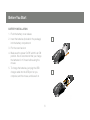 6
6
-
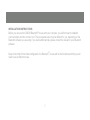 7
7
-
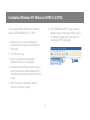 8
8
-
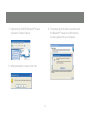 9
9
-
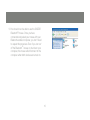 10
10
-
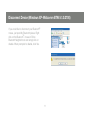 11
11
-
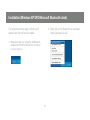 12
12
-
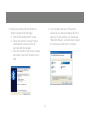 13
13
-
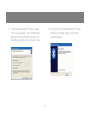 14
14
-
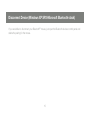 15
15
-
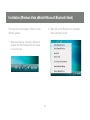 16
16
-
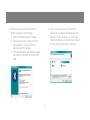 17
17
-
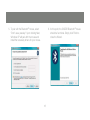 18
18
-
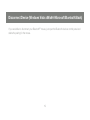 19
19
-
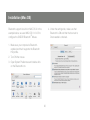 20
20
-
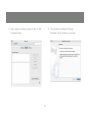 21
21
-
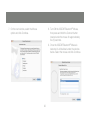 22
22
-
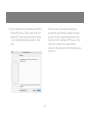 23
23
-
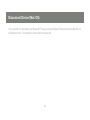 24
24
-
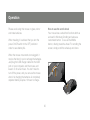 25
25
-
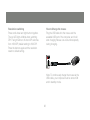 26
26
-
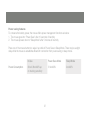 27
27
-
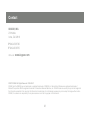 28
28
-
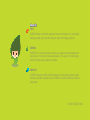 29
29
-
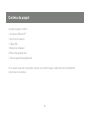 30
30
-
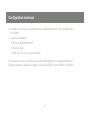 31
31
-
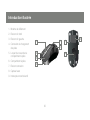 32
32
-
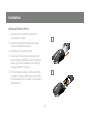 33
33
-
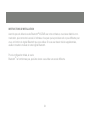 34
34
-
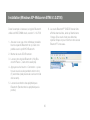 35
35
-
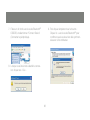 36
36
-
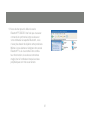 37
37
-
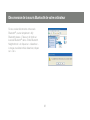 38
38
-
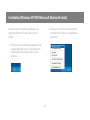 39
39
-
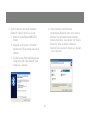 40
40
-
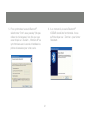 41
41
-
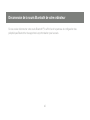 42
42
-
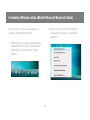 43
43
-
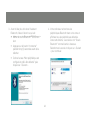 44
44
-
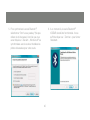 45
45
-
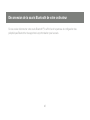 46
46
-
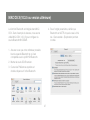 47
47
-
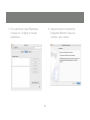 48
48
-
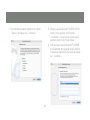 49
49
-
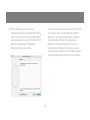 50
50
-
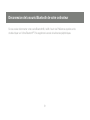 51
51
-
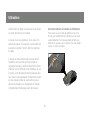 52
52
-
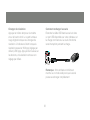 53
53
-
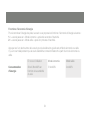 54
54
-
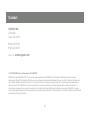 55
55
-
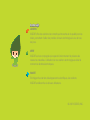 56
56
-
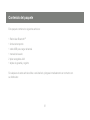 57
57
-
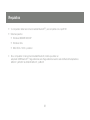 58
58
-
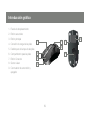 59
59
-
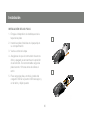 60
60
-
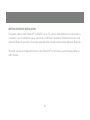 61
61
-
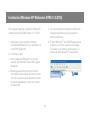 62
62
-
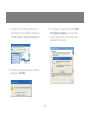 63
63
-
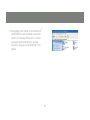 64
64
-
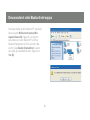 65
65
-
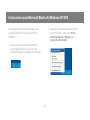 66
66
-
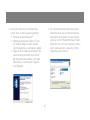 67
67
-
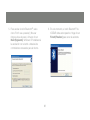 68
68
-
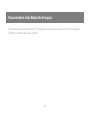 69
69
-
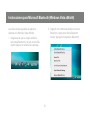 70
70
-
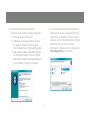 71
71
-
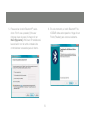 72
72
-
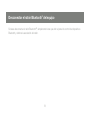 73
73
-
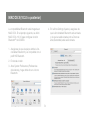 74
74
-
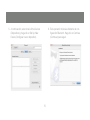 75
75
-
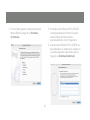 76
76
-
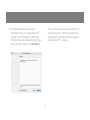 77
77
-
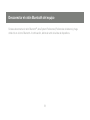 78
78
-
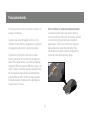 79
79
-
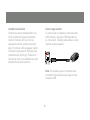 80
80
-
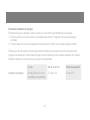 81
81
-
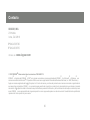 82
82
-
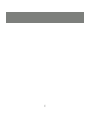 83
83
-
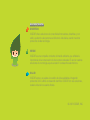 84
84
iogear GME228BW6 Guide de démarrage rapide
- Catégorie
- Souris
- Taper
- Guide de démarrage rapide
dans d''autres langues
- English: iogear GME228BW6 Quick start guide
- español: iogear GME228BW6 Guía de inicio rápido
Documents connexes
-
iogear GME225B Manuel utilisateur
-
iogear GBU421 Le manuel du propriétaire
-
iogear GME225BKIT Manuel utilisateur
-
iogear GKM521R Manuel utilisateur
-
iogear GBU521 Guide de démarrage rapide
-
iogear GME223R Manuel utilisateur
-
iogear GME222 Le manuel du propriétaire
-
iogear GME224M32 Manuel utilisateur
-
iogear GBHFK211W6 Le manuel du propriétaire
-
iogear GBHFK201W6 Manuel utilisateur