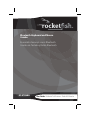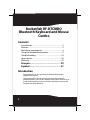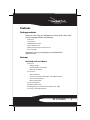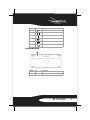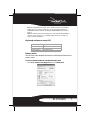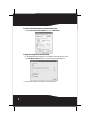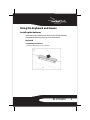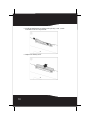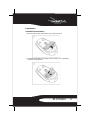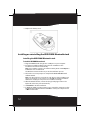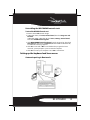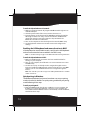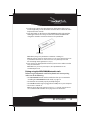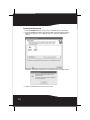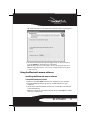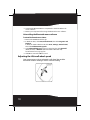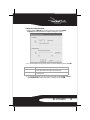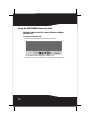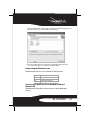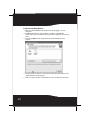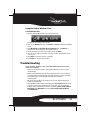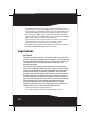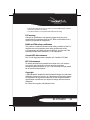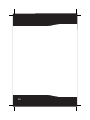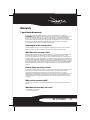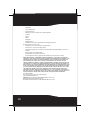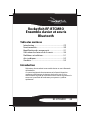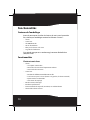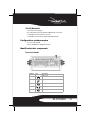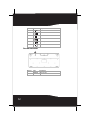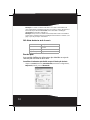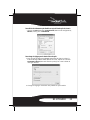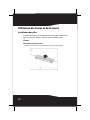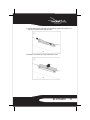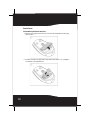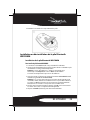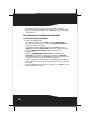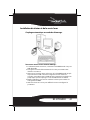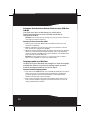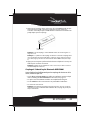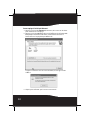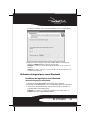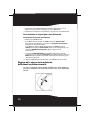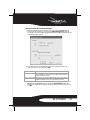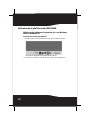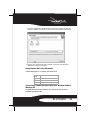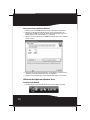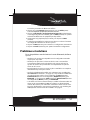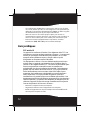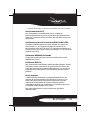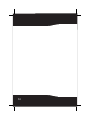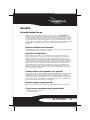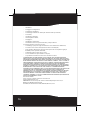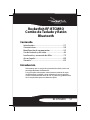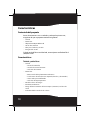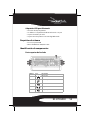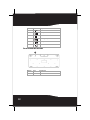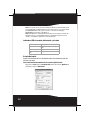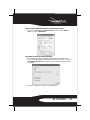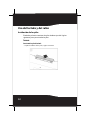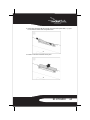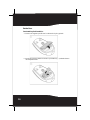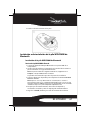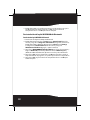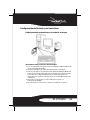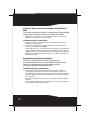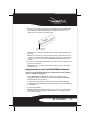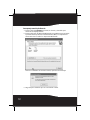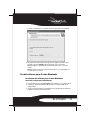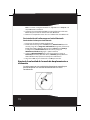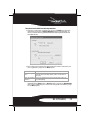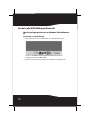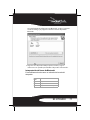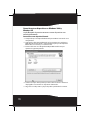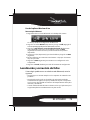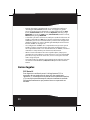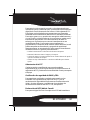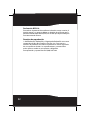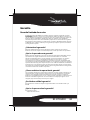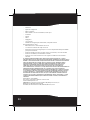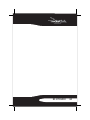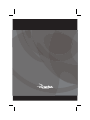RocketFish RF-BTCMBO Manuel utilisateur
- Catégorie
- Claviers
- Taper
- Manuel utilisateur
La page est en cours de chargement...
La page est en cours de chargement...
La page est en cours de chargement...
La page est en cours de chargement...
La page est en cours de chargement...
La page est en cours de chargement...
La page est en cours de chargement...
La page est en cours de chargement...
La page est en cours de chargement...
La page est en cours de chargement...
La page est en cours de chargement...
La page est en cours de chargement...
La page est en cours de chargement...
La page est en cours de chargement...
La page est en cours de chargement...
La page est en cours de chargement...
La page est en cours de chargement...
La page est en cours de chargement...
La page est en cours de chargement...
La page est en cours de chargement...
La page est en cours de chargement...
La page est en cours de chargement...
La page est en cours de chargement...
La page est en cours de chargement...
La page est en cours de chargement...
La page est en cours de chargement...
La page est en cours de chargement...
La page est en cours de chargement...

29RF-BTCMBO
Rocketfish RF-BTCMBO
Ensemble clavier et souris
Bluetooth
Table des matières
Introduction ....................................................................29
Fonctionnalités...............................................................30
Identification des composants.................................31
Utilisation du clavier et de la souris........................36
Problèmes et solutions................................................51
Avis juridiques ................................................................52
Garantie ............................................................................55
Introduction
Félicitations d’avoir acheté cet ensemble clavier et souris Bluetooth
de Rocketfish.
Ce manuel explique le fonctionnement et la façon d’obtenir les
meilleures performances du clavier et de la souris sans fil. Lire
attentivement ce guide de l’utilisateur avant d’utiliser ce produit et le
conserver à proximité de l'ordinateur pour pouvoir s’y référer
rapidement.

30
Fonctionnalités
Contenu de l’emballage
Avant de commencer à utiliser le clavier et la souris pour la première
fois, vérifier que l'emballage contient les éléments suivants :
• Clavier
• Souris laser
• Clé USB Bluetooth
•Un CD d'installation
• Piles pour le clavier et la souris
• Ce guide de l’utilisateur
Si un article manque ou est endommagé, contacter Rocketfish au
(800) 305-2204.
Fonctionnalités
Clavier et souris laser
• Clavier
• Conception 104 touches
• Dix touches de raccourci fréquemment utilisées
• Une touche de connexion
• Souris laser
• Roulette de défilement/multidirectionnelle
• Trois boutons pour la souris (boutons de gauche, de droite et central)
• Quatre touches multimédias
• Un bouton de couplage
• Mode économie d’énergie
• Excellente performance
• Portée maximale de 30 pieds (10 mètres) en visibilité directe
• Témoin DEL à deux couleurs

31RF-BTCMBO
Clé USB Bluetooth
• Un bouton de couplage
• En conformité avec la spécification Bluetooth v1.0 et v2.0
• Compatible avec le clavier et la souris
• Compatible avec d'autres périphériques Bluetooth
Configuration système requise
•PC avec un port USB
• Microsoft Windows 2000, XP ou Vista
Identification des composants
Dessus du clavier
Numéro Icône Description
1 Touche Accueil
2 Touche Recherche
3 Touche Courriel
4 Touche Augmentation du volume
5 Touche Diminution du volume
1
2
3
4
5
6
7
8
9
10
11

32
Dessous du clavier
6DEL d'état
7 Touche Lecture/Pause
8Touche Arrêt
9 Touche Piste suivante
10 Touche Piste précédente
11 Touche Sourdine
Numéro Icône Description
1 Connexion Touche Connexion
Numéro Icône Description
1

33RF-BTCMBO
Souris laser
Numéro Description
1Bouton gauche
2Touche Arrêt
3 Touche Piste précédente
4 Touche de la roulette de
défilement/multidirectionnelle
5 Touche Lecture/Pause
6 Touche Piste suivante
7 Bouton droit
8DEL d'état
9 Bouton de couplage
1
2
4
5 6
7
8
3
9

34
Remarque : Les touches de raccourci du clavier et les touches multimédias de la
souris sont désactivées par défaut. Pour utiliser ces touches et touches de raccourci, il
faut installer la pile Bluetooth WIDCOMM, comme décrit dans « Installing the
WIDCOMM Bluetooth stack », à la page 12.
Remarque : Pour permettre le défilement horizontal, il faut installer sur l'ordinateur
le logiciel pour souris Bluetooth. Voir « Installing the Bluetooth mouse software », à la
page 17, pour de plus amples informations.
DEL d'état du clavier et de la souris
État des piles
Il est possible d'afficher des informations plus détaillées au sujet de
l'état des piles du clavier et de la souris.
Pour afficher des informations plus détaillées au sujet de l'état des piles du clavier :
• Cliquer sur Start (Démarrer), Control Panel (Panneau de configuration),
Keyboard (Clavier), puis sur Bluetooth.
Couleur Description
Vert La souris est sous tension et le niveau des
piles normal.
Rouge clignotant Pile faible
Rouge et vert clignotant Couplage souris/clavier

35RF-BTCMBO
Pour afficher des informations plus détaillées au sujet de l'état des piles de la souris :
• Cliquer sur Start (Démarrer), Control Panel (Panneau de configuration),
Mouse (Souris), puis sur Bluetooth.
Pour changer les réglages pour le témoin d'alerte des piles :
1 Dans la boîte de dialogue Keyboard Status (État du clavier) ou dans la
boîte de dialogue Mouse Status (État de la souris), cliquer sur le bouton
Low Battery Alarm (Témoin d'alerte des piles) pour ouvrir la boîte de
dialogue suivante.
2 Changer les réglages en fonction des préférences personnelles.

36
Utilisation du clavier et de la souris
Installation des piles
Le clavier et la souris ont chacun besoin de deux piles alcalines de
type AA. Suivre les étapes ci-dessous pour installer les piles.
Clavier
Pour installer les piles dans le clavier :
1 Retirer le couvercle du compartiment des piles comme illustré.

37RF-BTCMBO
2 Installer deux piles de type AA en respectant les repères de polarité (+ et
-) figurant à l'intérieur du compartiment.
3 Remettre le couvercle du compartiment des piles.

38
Souris laser
Pour installer les piles dans la souris laser :
1 Appuyer sur l'onglet pour ouvrir le couvercle du compartiment des piles,
puis le retirer.
2 Installer deux piles de type AA en respectant la polarité (+ et -) indiquée
à l'intérieur du compartiment.

39RF-BTCMBO
3 Remettre le couvercle du compartiment des piles.
Installation ou désinstallation de la pile Bluetooth
WIDCOMM
Installation de la pile Bluetooth WIDCOMM
Pour installer la pile Bluetooth WIDCOMM :
1 Connecter la clé USB Bluetooth à un port USB de l’ordinateur.
2 Insérer le CD d'installation fourni dans le lecteur de CD ou de DVD. La pile
d'installation se charge automatiquement.
Remarque : Si la pile d'installation ne se charge pas automatiquement,
double-cliquer sur Setup.exe dans le dossier bin du CD d'installation.
L'écran d'accueil présente le processus d'installation.
3 Suivre les invites à l'écran pour exécuter l'assistant WIDCOMM Bluetooth
Software (Logiciel Bluetooth WIDCOMM).
Remarque : Si le message « Bluetooth device not found » (Périphérique Bluetooth
introuvable) s’affiche, brancher la clé USB Bluetooth sur un port USB de l'ordinateur,
puis cliquer sur OK. L’Assistant Ajout de nouveau matériel (Found New Hardware
Wizard) commence à installer les composants de la clé USB Bluetooth.
4 Une fois que l'assistant a terminé, retirer la clé USB, puis la reconnecter.
Le clavier et la souris se couplent automatiquement.
5 Cliquer sur Finish (Terminer) pour terminer l’installation.

40
6 Sous Windows 2000, un message invite l'utilisateur à redémarrer
l'ordinateur afin que la pile Bluetooth entre en vigueur. Cliquer sur Yes
(Oui) pour redémarrer l’ordinateur ou sur No (Non) pour le redémarrer
ultérieurement.
Désinstallation de la pile Bluetooth WIDCOMM
Pour désinstaller la pile Bluetooth WIDCOMM :
1 Retirer la clé USB Bluetooth.
2 Sous Windows Vista, cliquer sur Start (Démarrer), Control Panel
(Panneau de configuration), puis cliquer sur Programs and Features
(Programmes et fonctionnalités).
Sous Windows 2000 ou Windows XP, cliquer sur Start (Démarrer),
Settings (Paramètres), Control Panel (Panneau de configuration), puis
cliquer sur Add/Remove Programs (Ajout/Suppression de
programmes).
3 Cliquer sur WIDCOMM Bluetooth Software (Logiciel Bluetooth
WIDCOMM) dans la liste de programmes, puis cliquer sur Uninstall
(Désinstaller) (Windows Vista) ou Remove (Supprimer) (Windows 2000
ou Windows XP). Un message de confirmation apparaît.
4 Cliquer sur Yes (Oui) pour désinstaller ou sur No (Non) pour annuler. Une
fois le programme supprimé, un message invite l’utilisateur à redémarrer
l’ordinateur.
5 Cliquer sur Ye s (Oui) pour redémarrer l’ordinateur ou sur No (Non) pour
le redémarrer ultérieurement.

41RF-BTCMBO
Installation du clavier et de la souris laser
Couplage automatique en mode de démarrage
Pour activer le clavier et la souris en mode de démarrage :
1 L'ordinateur étant hors tension, connecter la clé USB Bluetooth à un port
USB disponible.
2 Faire glisser la touche d’alimentation de la souris pour mettre cette
dernière sous tension.
3 Appuyer sur la touche située en dessous de la clé USB Bluetooth jusqu’à
ce que le témoin à DEL commence à clignoter une fois toutes les
secondes. Ceci indique que la clé Bluetooth a commencé à rechercher un
périphérique pour le couplage. La connexion Bluetooth est établie.
4 Mettre l'ordinateur sous tension et utiliser le clavier pour accéder à la
configuration du BIOS.
5 Utiliser le clavier et la souris pour afficher le menu et configurer les
paramètres.

42
Activation de la fonctionnalité de clavier et souris USB dans
le BIOS
Si le clavier ou la souris ne fonctionne pas, vérifier que la
fonctionnalité de clavier et souris USB a été activée dans la
configuration du BIOS.
Remarque : Voir « Troubleshooting » à la page 23 pour de plus amples informations
concernant la résolution de problèmes.
Pour activer le clavier et la souris dans le BIOS :
1 Vérifier que la connexion Bluetooth a été établie avant la mise sous
tension de l’ordinateur.
2 Mettre l'ordinateur sous tension, puis suivre les instructions à l'écran
pour accéder à la configuration du BIOS.
3 Utiliser les touches directionnelles du clavier pour parcourir les éléments
du menu et activer la fonctionnalité de clavier et de souris USB. (Pour
certains paramètres du BIOS, il est possible d'utiliser la souris Bluetooth
pour parcourir les divers éléments.)
Remarque : Certains ordinateurs anciens ne peuvent pas prendre en charge le
clavier et la souris USB dans un environnement BIOS ou DOS.
Couplage rapide sous Windows
Le clavier et la souris Bluetooth sont préréglés en mode de couplage
préalable par défaut à l’usine. Pour le couplage rapide, activer le
mode de couplage préalable en suivant ces étapes.
Pour activer le mode de couplage préalable :
1 Connecter la clé USB Bluetooth à un port USB de l’ordinateur. Lorsque le
clavier ou la souris est connecté pour la première fois à l'ordinateur,
l'assistant Ajout de nouveau matériel démarre automatiquement.
Annuler l’assistant, puis suivre ces étapes.
2 Pour la souris, appuyer sur le bouton de couplage situé sous la souris.
Pour le clavier, maintenir appuyée la touche de connexion au dos du
clavier pendant deux secondes.

43RF-BTCMBO
3 Appuyer sur la touche située en dessous de la clé USB Bluetooth jusqu’à
ce que le témoin à DEL commence à clignoter une fois toutes les
secondes. Ceci indique que la clé Bluetooth a commencé à rechercher un
périphérique pour le couplage.
Remarque : Lors du couplage, le témoin à DEL du clavier / de la souris clignote en
rouge et en vert.
Remarque : Les paramètres du couplage sont annulés si la touche de couplage de la
souris ou la touche de connexion du clavier est appuyée. Pour reconnecter la souris
ou le clavier, appuyer de nouveau sur la touche de la clé USB Bluetooth (voir l'étape
3).
4
Appuyer sur n'importe quelle touche du clavier et déplacer la souris pour
vérifier qu'ils sont bien connectés.
Remarque : Chaque fois que l’ordinateur est mis sous tension, le clavier et la souris
sont automatiquement détectés.
Couplage à l'aide de la pile Bluetooth WIDCOMM
Avant d'utiliser la pile Bluetooth pour le couplage du clavier et de la
souris, vérifier ce qui suit :
• La pile Bluetooth WIDCOMM est installée et configurée comme indiqué
dans « Installing the WIDCOMM Bluetooth stack », à la page 12.
• Les piles sont correctement installées et complètement chargées.
• La clé USB Bluetooth est connectée à un port USB de l’ordinateur.
• La souris est sous tension.
Remarque : Pour démarrer la pile Bluetooth pour la première fois, voir « Using the
stack for the first time in Windows 2000 or Windows XP », à la page 20, pour de plus
amples informations.
Touche de la clé
USB Bluetooth

44
Pour un couplage à l'aide de la pile Bluetooth :
1 Appuyer sur la touche Connect (Connexion) de la souris et du clavier
pour commencer le couplage.
2 Appuyer sur la clé USB Bluetooth jusqu’à l’affichage de la fenêtre HID
(Périphérique d’interface utilisateur). L'ordinateur commence à
rechercher tous les périphériques Bluetooth.
Lorsque la connexion avec la souris est établie, le message suivant
s'affiche :
3 Cliquer pour confirmer que la souris est connectée.

45RF-BTCMBO
Lorsque la connexion avec le clavier est établie, l'écran suivant s'affiche :
4 Utiliser le clavier couplé pour taper les chiffres affichés à l'écran, puis
appuyer sur Enter (Entrée). Le clavier est connecté.
Remarque : Le code de sécurité de Bluetooth change chaque fois que le clavier est
connecté.
Remarque : Le clavier et la souris se mettent en mode économie d’énergie après une
certaine période d’inactivité.
Utilisation du logiciel pour souris Bluetooth
Installation du logiciel pour souris Bluetooth
Pour installer le logiciel pour souris Bluetooth :
1 Vérifier que la pile WIDCOMM a été installée sur l’ordinateur.
2 Brancher la clé USB Bluetooth sur un port USB disponible de l’ordinateur.
3 Insérer le CD d'installation fourni dans le lecteur de CD ou de DVD. Le
logiciel démarre automatiquement.
Remarque : Si le logiciel ne se charge pas automatiquement, double-cliquer sur
Setup.exe dans le dossier bin du CD d'installation.

46
4 Exécuter l'assistant Bluetooth Mouse Setup (Configuration de souris
Bluetooth) pour installer le logiciel pour souris Bluetooth.
5 Redémarrer l'ordinateur avant d'utiliser le logiciel pour souris Bluetooth.
Désinstallation du logiciel pour souris Bluetooth
Pour désinstaller le logiciel pour souris Bluetooth :
1 Retirer la clé USB Bluetooth.
2 Sous Windows Vista, cliquer sur Start (Démarrer), Control Panel
(Panneau de configuration), puis cliquer sur Programs and Features
(Programmes et fonctionnalités).
Sous Windows 2000 ou Windows XP, cliquer sur Start (Démarrer),
Settings (Paramètres), Control Panel (Panneau de configuration), puis
cliquer sur Add/Remove Programs (Ajout/Suppression de
programmes).
3 Sélectionner Bluetooth Mouse (Souris Bluetooth) dans la liste de
programmes, puis cliquer sur Uninstall (Désinstaller) (Windows Vista) ou
Remove (Supprimer) (Windows 2000 ou Windows XP). Un message de
confirmation apparaît.
4 Cliquer sur Ye s (Oui) pour désinstaller ou sur No (Non) pour annuler.
Réglage de la vitesse de la roulette de
défilement/multidirectionnelle
La souris est équipée d'une roulette de défilement sophistiquée qui
permet un défilement horizontal des fenêtres ainsi qu'un défilement
vertical.

47RF-BTCMBO
Pour régler la vitesse de la roulette de défilement :
1 Cliquer avec le bouton droit de la souris sur l’icône de souris dans la
barre d'état du système, puis cliquer sur Adjust Property (Régler les
propriétés). La boîte de dialogue Bluetooth Mouse Property (Propriétés de
souris Bluetooth) s’ouvre.
2 Pour définir la vitesse de défilement vertical, sélectionner une des
options suivantes, puis cliquer sur OK.
3 Pour régler la vitesse de défilement horizontal, déplacer le curseur vers
Slow (Lent) ou Fast (Rapide), ou cliquer sur Use Default (Utiliser les
valeurs par défaut) pour rétablir les valeurs fixées en usine, puis cliquer
sur OK.
Sélection Description
Scroll x lines per notch Sélectionner cette option pour régler le nombre de lignes qui défilent lorsque la
roulette de défilement est déplacée d'un cran. Spécifier le nombre de lignes avec
les flèches vers le haut et vers le bas.
Scroll one screen per notch Sélectionner cette option pour faire défiler la fenêtre entière lorsque la roulette
de défilement est déplacée d'un cran (page précédente/page suivante).

48
Utilisation de la pile Bluetooth WIDCOMM
Utilisation de la pile pour la première fois sous Windows
2000 ou Windows XP
Pour commencer à utiliser la pile Bluetooth :
1 Double-cliquer sur l’icône Bluetooth dans la barre d’état système.
L’Assistant de configuration initial Bluetooth s’affiche.
2 Suivre les instructions à l'écran afin de procéder à la configuration.
La page est en cours de chargement...
La page est en cours de chargement...
La page est en cours de chargement...
La page est en cours de chargement...
La page est en cours de chargement...
La page est en cours de chargement...
La page est en cours de chargement...
La page est en cours de chargement...
La page est en cours de chargement...
La page est en cours de chargement...
La page est en cours de chargement...
La page est en cours de chargement...
La page est en cours de chargement...
La page est en cours de chargement...
La page est en cours de chargement...
La page est en cours de chargement...
La page est en cours de chargement...
La page est en cours de chargement...
La page est en cours de chargement...
La page est en cours de chargement...
La page est en cours de chargement...
La page est en cours de chargement...
La page est en cours de chargement...
La page est en cours de chargement...
La page est en cours de chargement...
La page est en cours de chargement...
La page est en cours de chargement...
La page est en cours de chargement...
La page est en cours de chargement...
La page est en cours de chargement...
La page est en cours de chargement...
La page est en cours de chargement...
La page est en cours de chargement...
La page est en cours de chargement...
La page est en cours de chargement...
La page est en cours de chargement...
La page est en cours de chargement...
La page est en cours de chargement...
-
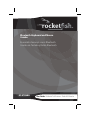 1
1
-
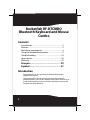 2
2
-
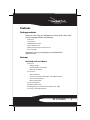 3
3
-
 4
4
-
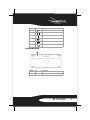 5
5
-
 6
6
-
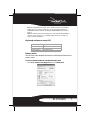 7
7
-
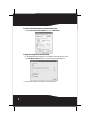 8
8
-
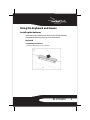 9
9
-
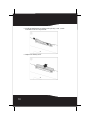 10
10
-
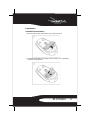 11
11
-
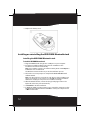 12
12
-
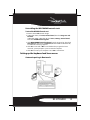 13
13
-
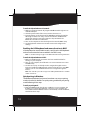 14
14
-
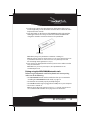 15
15
-
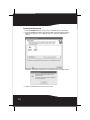 16
16
-
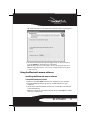 17
17
-
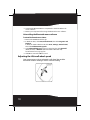 18
18
-
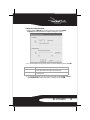 19
19
-
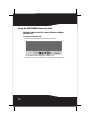 20
20
-
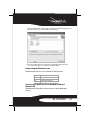 21
21
-
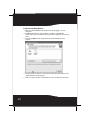 22
22
-
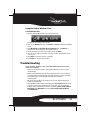 23
23
-
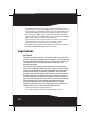 24
24
-
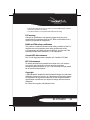 25
25
-
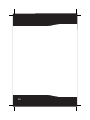 26
26
-
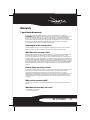 27
27
-
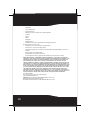 28
28
-
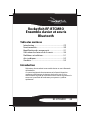 29
29
-
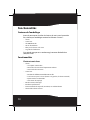 30
30
-
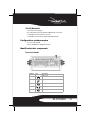 31
31
-
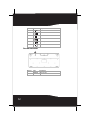 32
32
-
 33
33
-
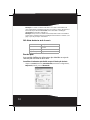 34
34
-
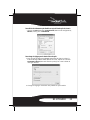 35
35
-
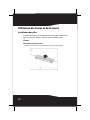 36
36
-
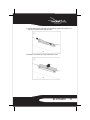 37
37
-
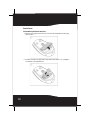 38
38
-
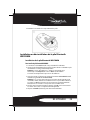 39
39
-
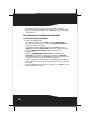 40
40
-
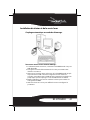 41
41
-
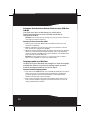 42
42
-
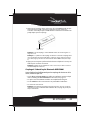 43
43
-
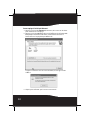 44
44
-
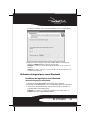 45
45
-
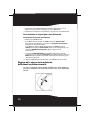 46
46
-
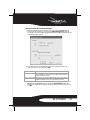 47
47
-
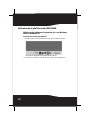 48
48
-
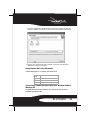 49
49
-
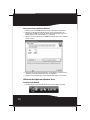 50
50
-
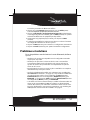 51
51
-
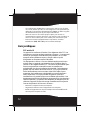 52
52
-
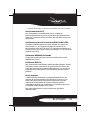 53
53
-
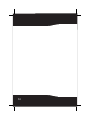 54
54
-
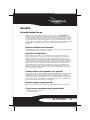 55
55
-
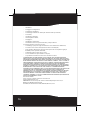 56
56
-
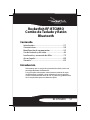 57
57
-
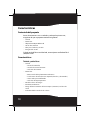 58
58
-
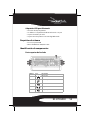 59
59
-
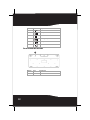 60
60
-
 61
61
-
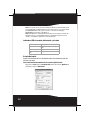 62
62
-
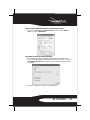 63
63
-
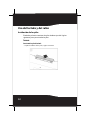 64
64
-
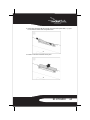 65
65
-
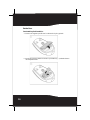 66
66
-
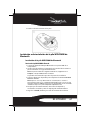 67
67
-
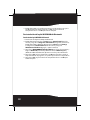 68
68
-
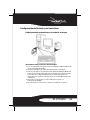 69
69
-
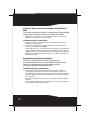 70
70
-
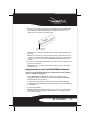 71
71
-
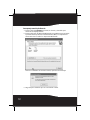 72
72
-
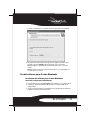 73
73
-
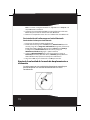 74
74
-
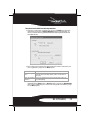 75
75
-
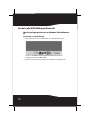 76
76
-
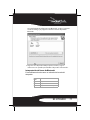 77
77
-
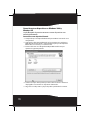 78
78
-
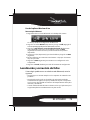 79
79
-
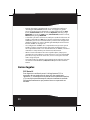 80
80
-
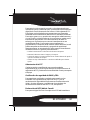 81
81
-
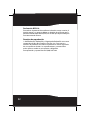 82
82
-
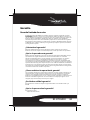 83
83
-
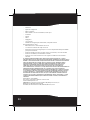 84
84
-
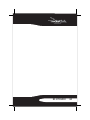 85
85
-
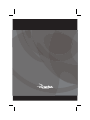 86
86
RocketFish RF-BTCMBO Manuel utilisateur
- Catégorie
- Claviers
- Taper
- Manuel utilisateur
dans d''autres langues
- English: RocketFish RF-BTCMBO User manual
- español: RocketFish RF-BTCMBO Manual de usuario
Documents connexes
-
RocketFish RF-AFMSE Manuel utilisateur
-
RocketFish RF-BTCMBO2 Guide d'installation rapide
-
RocketFish RF-MSE14 Manuel utilisateur
-
RocketFish RF-TWIST Manuel utilisateur
-
RocketFish RF-ABTMSE Manuel utilisateur
-
RocketFish 3RF-INV80 Manuel utilisateur
-
RocketFish RF-SPX15 Guide d'installation rapide
-
RocketFish RF-BTAPDT Manuel utilisateur
-
RocketFish RF-ALPME Manuel utilisateur
-
RocketFish RF-WTRMS Manuel utilisateur
Autres documents
-
HP TOUCHSMART IQ800 Le manuel du propriétaire
-
Insignia NS-PNM72B-WH Guide d'installation rapide
-
Insignia PRDMU45 Manuel utilisateur
-
KeySonic ACK-340 BT Fiche technique
-
Insignia NS-PWM3 Guide d'installation rapide
-
Insignia NS-PK2KCB23B-C Mode d'emploi
-
KeySonic ACK-3400 BT Fiche technique
-
COBY electronic DX-WLMSE Manuel utilisateur
-
Insignia NS-PMDM2019 Guide d'installation rapide
-
KeySonic KSK-3201 RF Fiche technique