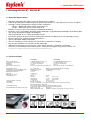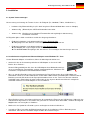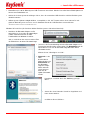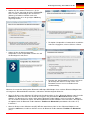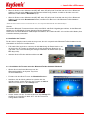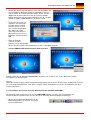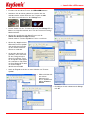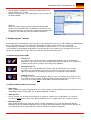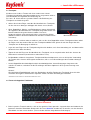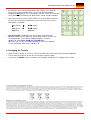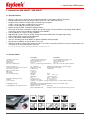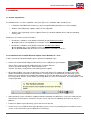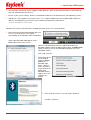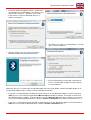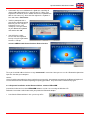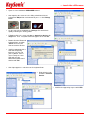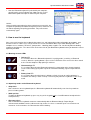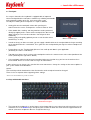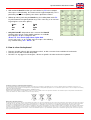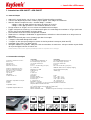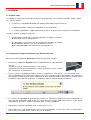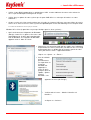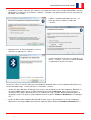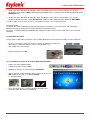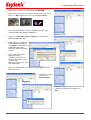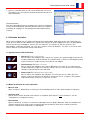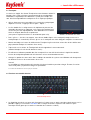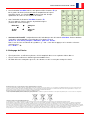KeySonic ACK-340 BT Fiche technique
- Catégorie
- Claviers
- Taper
- Fiche technique
La page est en cours de chargement...
La page est en cours de chargement...
La page est en cours de chargement...
La page est en cours de chargement...
La page est en cours de chargement...
La page est en cours de chargement...
La page est en cours de chargement...
La page est en cours de chargement...
La page est en cours de chargement...
La page est en cours de chargement...
La page est en cours de chargement...
La page est en cours de chargement...
La page est en cours de chargement...
La page est en cours de chargement...
La page est en cours de chargement...
La page est en cours de chargement...
La page est en cours de chargement...
La page est en cours de chargement...
La page est en cours de chargement...
La page est en cours de chargement...
La page est en cours de chargement...
La page est en cours de chargement...

… touch the difference
22 Version 1.0 (2008/12/17) ● © 2008 by MaxPoint Handelsges. mbH
1. Introduction ACK-340 BT / ACK-540 BT
1.1 Caractéristique
• Super mini- ou mini-clavier sans fil avec un Smart-Touchpad intelligent amélioré
• Transmission Bluetooth puissante et fiable jusqu’à approx. 10 m éloigné de l’ordinateur
• Nouvelle Smart-Touchpad avec des « fonction doigts » amélioré :
2 doigts = page-up/-down défilement comme la molette de la souris
3 doigts = menu pop-up comme le clic du bouton droit de la souris
• Design moderne et élégant, avec un revêtement SoftSkin noir mat unique
• Frappe extrêmement silencieuse et feed-back tactile grâce à la technologie de membranes X-Type (ACK-340
BT) ou Soft-Touch (ACK-540 BT) de haute qualité
• Plein fonctionnement d’un clavier à disposition standard
• Diodes bleues esthétiques d’indication de appareillement, rebrancher et basse batterie avec design nouveau
light-stripe
• Bouton marche/arrêt pour sauver la batterie pendant le transport
• Y compris le Bluetooth-Dongle KSR-10 BT
• Y compris un Sac mou pour protéger la surface du clavier pendant le transport (ACK-340 BT)
• Installation Plug & Play sans pilote spécial
• Idéal pour ordinateurs de poche, PDA, pour salles de formation, de conférence & de presentation et pour Salles
de séjour de Digital, cinéma de maison etc.
*Il faut absolument que le Pc/ accessoires support les pilots standard pour claviers en correspondance avec le code du pays.
1.2 Information technique
ACK
-
340 BT
ACK
-
540 BT
Construction / Nombre des touches :
X-Type membrane technologie / 77 Soft-Touch-Membrantechnologie / 89
Durée de vie : Env. 5 million frappes par touche Env. 5 million frappes par touche
Actionnement : 1,6 ±0,2 mm chemin total 3,0 ±0,5 mm chemin total
Point de poussée : 55 ±15 g 55 ±15 g
Dimension / Poids env. : 218 × 21 × 150 mm/ 280 g (sans piles) 291 x 29 x 197 mm/ 657 g (sans piles)
Fréquence de transmission radio :
2,4 – 2,4835 GHz ISM Band, GFSK, 79 voies Frequency Hopping
Protocole / Profil de transmission :
Bluetooth V2.0 + EDR Human Interface Device (HID)
Puissance de sortie / Sensibilité : 0 dBm (Class 2) -76 dBm (typ.)
Distance effective : ca. 10 m
Type de pile : 2× AAA 1,5 V
Alimentation : +3 V
DC
±5 %
Courant absorbé env. : Exploitation : 30 mA
En état de stand-by : 7 mA (après 1 sec.)
En état de mettre en veille : 1,2 mA (après 15 min.)
En état de repos : 15 µA (après 2 heures)
Température - Exploitation et entrepôt : 0 °C jusqu’à +50 °C –20 °C jusqu’à +65 °C
Humidité : Exploitation et entrepôt : 10 % jusqu’à 85 % rel.
Contenu : Clavier, 1 set de batteries, un Sac mou (ACK-340 BT), Manuel d’Utilisation
Adaptateur Bluetooth USB KSR-10 BT
Compatibilité clavier :
Plug & Play
pour tous les PC / o
rdinateur de poche avec système d'exploitation Windows
qui soutiennent déjà la technologie Bluetooth (HID Profile)
Compatibilité adaptateur Bluetooth :
Windows XP / Vista: Plug & Play
Windows 98SE/ ME / 2000: Installation de logiciel à télécharger sous www.keysonic.de

Manuel d’Utilisation ACK-340 BT & 540 BT
Sous réserve d’erreurs ou d’omissions 23
2. Installation
2.1 Système requis
Les conditions requises pour l’utilisation du clavier à vos périphériques (PC, ordinateur portable, tablette, mobile,
etc.) sont les suivantes :
• Le matériel est compatible Bluetooth (par adaptateur Bluetooth intégré ou externe)
• Le logiciel Bluetooth est pleinement compatible avec les profils HID
• Le système d’exploitation supporte pleinement les drivers du clavier avec le code pays correspondant.
Quelques situations techniques ci-dessous :
• Si le Bluetooth est déjà activé sur votre périphérique (hardware et software)
Allez directement au paragraphe 2.3
• Si le Bluetooth n’est pas activé sur votre périphérique (hardware et software)
pour Windows Xp/Vista : Suivez les instructions suivantes.
pour 98SE/ME/2000 : Allez directement au paragraphe 2.3
2.2 Installation de l’adaptateur Bluetooth sous Windows XP/ Vista
Pour installer votre adaptateur Bluetooth, exécutez les opérations suivants :
• Connectez le adaptateur Bluetooth inclut à un port USB libre de votre ordinateur.
Conseils :
assurez-vous que le adaptateur USB soit à une distance
minimale de 200 mm de murs métalliques, d’autres ordinateurs, écrans, disques
ZIP, haut-parleur, ou alimentations.
• Tous les systèmes d’exploitation indiqués au dessus supportent le « Plug & Play » ; Ils reconnaîtront votre
clavier automatiquement et lanceront les pilotes nécessaires. Pendant la phase d’installation, votre ordinateur
vous indiquera l’état d’avancement de l’installation de votre adaptateur USB. Veuillez patienter, jusqu'à la fin de
l’installation signalé par votre ordinateur. Le adaptateur USB est maintenant prêt à fonctionner.
•
Les systèmes d’exploitation de génération plus ancienne ne détectent pas toujours de manière automatique la
connexion d’un périphérique USB. Si vous avez connecté votre récepteur USB et que celui-ci n’est pas détecté
automatiquement, voici les solutions alternatives pour résoudre le problème :
• Mettez votre système d’exploitation à jour er retournez à Pas 2.2
• Dans certains cas, le CD d'installation de votre système d'exploitation est nécessaire et vous sera demandé à
l’écran. Dans cette circonstance, veuillez suivre les instructions*.

… touch the difference
24 Version 1.0 (2008/12/17) ● © 2008 by MaxPoint Handelsges. mbH
• Vérifier si votre BIOS supporte bien les périphériques USB*. Certains fabricants de cartes mères offrent les
mises à jour du BIOS par téléchargement en ligne.
• Vérifier dans les options de votre système que les ports USB utilisés ne soient pas désactivés sur votre
ordinateur *.
• Si votre système mis à jour n'arrive toujours pas à installer le récepteur USB, nous vous conseillons de tester le
clavier sur un autre PC avec le même système d'exploitation pour exclure tout dommage lié au récepteur USB.
*Consultez la documentation de votre PC pour plus de détails.
Windows XP et Vista (la procédure est presque identique pour les deux systèmes) :
• Après avoir connecter l’adaptateur du Bluetooth
(Dongle) à votre PC, les pilotes nécessaires sont
automatiquement installés par la fonctionnalité
PNP de Windows, et le logo bleu du Bluetooth
apparaît en bas à droite de l’écran.
• Maintenant, une connexion radio doit être établie entre l’adaptateur
du Bluetooth et le clavier (Connexion). Positionnez vous sur le logo
du Bluetooth, faites un double click de la touche gauche de votre
souris pour ouvrir le menu « Appareil Bluetooth ».
Cliquez sur « Ajouter » et « Entrée ».
• Avec la méthode
décrite
précédemment,
un simple click sur
le logo du
Bluetooth fait
apparaitre le
menu. Et après
quelques click sur
l’option « Ajouter
matériel
Bluetooth » fait
apparaitre le menu (voir l’image).
• Veuillez cocher la case « Matériel à installer et à
identifier »
et cliquez sur « Suivant ».

Manuel d’Utilisation ACK-340 BT & 540 BT
Sous réserve d’erreurs ou d’omissions 25
• Sélectionnez le clavier concerné, qui s’affichera sur la prochaine fenêtre (par exemple, BTKB-66EB – nouveau
périphérique) et confirmez avec la touche « Suivant ». (Attention : vous pouvez trouvez une liste exhaustive de
Bluetooth - voire l’image)
• L’option « Sélection automatique des clés » est
coché par défaut, il suffit de le valider par
« Suivant ».
• Affichage menu du clavier Bluetooth et sa clé et
confirmez en appuyant sur « Entrée ».
• Fermez la fonction de l’Assistant en clignant sur la
touche « Terminer ». A présent, le clavier Bluetooth
est opérationnel et prêt à être utilisé.
Voulez-vous utiliser au lieu de l'USB super-mini adaptateur Bluetooth inclus un autre adaptateur Bluetooth ou un
module Bluetooth intégré, s'il vous plaît note les instructions suivantes:
• Si votre PC utilise Windows XP (Sp2) ou Vista et que le circuit imprimé (IC) de votre adaptateur Bluetooth est
de marque CSR, veuillez utiliser les pilotes Bluetooth pré-installé de Microsoft. Vous n’avez pas besoin
d’installer d’autres pilotes Bluetooth. Si vous ne souhaitez pas utiliser le pilote Bluetooth Microsoft pour une
quelconque raison, vous pouvez installer optionnellement les pilotes Toshiba ou BlueSoleil (de la compagnie
IVT). *
• Si votre ordinateur utilise Windows 98 (SE), ME ou 2000 et que le circuit imprimé (IC) de votre adaptateur
Bluetooth est de marque CSR, veuillez installer d’abord les pilotes Bluetooth Toshiba ou BlueSoleil (IVT). *

… touch the difference
26 Version 1.0 (2008/12/17) ● © 2008 by MaxPoint Handelsges. mbH
• Si votre PC utilise Windows 98 (SE), ME, 2000, XP (Sp2) ou Vista et que le circuit imprimé (IC) de votre
adaptateur est de marque ISSC (Integrated System Solution Corp.), veuillez installer d’abord le pilote Bluetooth
BlueSoleil (IVT). *
• Si votre PC utilise Windows 98 (SE), ME, 2000, XP (SP2) ou Vista et que le circuit imprimé (IC) de votre
adaptateur Bluetooth est de marque Broadcomm, veuillez installer d’abord le pilote Bluetooth WIDCOMM.*
* Pour plus de détails, consultez le manuel de votre PC, du module Bluetooth intégré ou de votre adaptateur Bluetooth.
Recommandation :
La plupart des claviers Bluetooth ne peuvent fonctionner sous BIOS ou sous DOS, parce que l'adaptateur
Bluetooth fonctionne uniquement en mode HID (Human Interface Device).
Pour cela, un double adaptateur USB Bluetooth supportant HID et HCI sera nécessaire (HCI = Host Controller
Interface).
2.3 Installation du clavier
Vérifiez, pour les procédures ultérieures, que le pilote Bluetooth a été correctement installé sur votre ordinateur.
• Si vous ne l’avez pas encore fait, enlever le cache de la batterie à la base de
votre clavier. Installer les batteries incluses du type AAA 1,5 V
dans le bon sens (voir l'image).
• Mettre l’interrupteur sur ON.
2.3.1 Installation du clavier avec le pilote Bluetooth BlueSoleil
• Cliquez sur l’icone Bluetooth dans
la barre des taches en bas à droite.
• Maintenant, accédez au menu du logiciel BlueSoleil.
• Après l’avoir fait, mettez le bouton situé à l’arrière du clavier sur
ON et appuyez une fois sur le bouton Pairing
(= synchronisation).
• Sur le devant du clavier, la LED signalant l’activation de la
synchronisation doit clignoter rapidement.

Manuel d’Utilisation ACK-340 BT & 540 BT
Sous réserve d’erreurs ou d’omissions 27
• Cliquez maintenant dans le menu sur le globe orange afin de
rechercher tous les périphériques Bluetooth dans la zone.
Lorsque votre clavier est reconnu, veuillez double cliquer sur
l’icône du clavier. Après avoir cliqué sur cette icône,
choisissez Pair Device comme sur l’image.
• Il vous sera demandé un mot
de passe numérique afin de
synchroniser votre PC et
votre clavier. Veuillez entrer
le même mot de passe que
celui inscrit sur votre clavier
Bluetooth.
• Vous pourrez apercevoir un
petit signet rouge. Veuillez
faire un clic droit sur l’icone du
clavier et choisissez l’onglet
Connect
Bluetooth Human Interface Device Service.
Vous devriez alors apercevoir le message Connected dans la barre en bas de l’écran. Vous pouvez maintenant
pleinement utiliser ce clavier Bluetooth.
Recommandation :
Dès que la procédure forme un couplage avec succès, le ordinateur ou bien le clavier Bluetooth peut être allumé et
éteint sans répéter la procédure de couplage. Ils communiqueront automatiquement de nouveau.
2.3.2 Installation du clavier avec le pilote Bluetooth WIDCOMM
Les instructions ci-dessous sont basées sur le logiciel WIDCOMM en version 1.4.2 sous XP.
Suivez les instructions qui accompagnent votre propre adaptateur Bluetooth.
• Cliquez sur l’icone Bluetooth dans la barre des taches en
bas à droite.

… touch the difference
28 Version 1.0 (2008/12/17) ● © 2008 by MaxPoint Handelsges. mbH
• Maintenant, accédez au menu du logiciel WIDCOMM.
• Après avoir ouvert le menu, mettez le bouton situé à l’arrière du
clavier sur ON et appuyez une fois sur le bouton Pairing.
• Sur le devant du clavier, la LED signalant l’activation de la
synchronisation doit clignoter rapidement.
• Cliquez sur Search for device in range. Une icône clavier
Bluetooth apparaitra alors.
•
Double cliquez sur l'icône du
clavier Bluetooth et cliquez
sur OUI pour se connecter au
périphérique d’interface
utilisateur (Human Interface
Device).
• Il vous sera demandé un
code PIN afin de
synchroniser votre PC et
votre clavier. Veuillez entrer
le même code
PIN que celui inscrit sur votre
clavier Bluetooth.
• Après la synchronisation, un signet rouge doit apparaitre sur
l’icône du clavier.
• Clic droit sur l’icone
et choisissez
Connect Device.
• Confirmez la demande en cliquant sur
OUI.

Manuel d’Utilisation ACK-340 BT & 540 BT
Sous réserve d’erreurs ou d’omissions 29
• Après la synchronisation de votre clavier Bluetooth, vous aurez
cette icône verte. Vous pouvez maintenant pleinement utiliser ce
clavier Bluetooth.
Recommandation :
Dès que la procédure forme un couplage avec succès, le ordinateur
ou bien le clavier Bluetooth peut être allumé et éteint sans répéter la
procédure de couplage. Ils communiqueront automatiquement de
nouveau.
3. Utilisation du clavier
Après cette installation réussie, profitez maintenant d’une totale liberté d’utilisation ou que vous voulez dans un
rayon de 10 m autour de votre ordinateur. La portée peut être plus ou moins importante à cause de perturbations
causées par des murs métalliques, d’autres PC, des moniteurs, des lecteurs de ZIP, des enceintes, des
alimentations s’allumant/s’éteignant, etc., mais aussi selon le niveau des batteries. Les LED, sur le haut de votre
clavier, affichent en permanence l’état de votre clavier.
3.1 Signification des LED d’utilisation
• Pairing-LED
(LED de synchronisation)
Elle est utilisée afin d’indiquer que le clavier est en phase de synchronisation (recherche de
récepteur Bluetooth). Quand le bouton de synchronisation est activé, la LED clignote jusqu'à
ce qu’elle trouve le récepteur ou que la recherche soit stoppée.
• Reconnecting-LED
(LED de reconnexion)
Elle est utilisée afin d’indiquer que le clavier Bluetooth est en train de se reconnecter au
récepteur déjà trouvé après une sortie de veille ou une mise sous tension avec l’accord de
l’utilisateur (via mot de passe ou code PIN).
• Battery Low-LED
(LED d’indication de batterie faible)
Elle est utilisée afin d’indiquer que la batterie est en dessous des 2,4 Volts. Elle reste
allumée jusqu’au changement de la batterie ou lorsque celle-ci est épuisée. Elle clignote
uniquement lorsque le clavier n’est pas mis en veille.
3.2 Modes d’utilisation du clavier Bluetooth
• Mise en veille
Après 15 minutes d’inutilisation, le clavier passera automatiquement en veille afin d’économiser la batterie.
• Sortie de veille
Afin de sortir le clavier du mode veille, cliquez sur n’importe quelle touche. (sauf les boutons L et R du
Touchpad ou le Touchpad lui-même)!
• Reconnexion
Après un allumage, le clavier se reconnecte automatiquement au dongle Bluetooth. Selon les conditions aux
alentours concernant les ondes radio, la reconnexion peut prendre de moins d’une seconde à plusieurs
minutes. Pendant cette reconnexion, la LED clignote.

… touch the difference
30 Version 1.0 (2008/12/17) ● © 2008 by MaxPoint Handelsges. mbH
3.3 Touchpad
Le clavier est équipé d’un Smart-Touchpad avec deux boutons offrant les
fonctions d’une souris classique, permettant d'avoir une manipulation
confortable et ergonomique de l'ordinateur, à partir par exemple d’un
sofa. Ainsi la manipulation du touchpad est aussi simple que pratique.
•
Glissez doucement avec votre doigt sur la surface du touchpad pour
déplacer le curseur, et appuyez dessus pour « cliquer ».
• Le clic, double clic, le surlignement et le déplacement peuvent être
accomplis directement en appuyant sur la surface du touchpad sans
exercer une pression trop importante. Vous obtiendrez une réaction
idéale en cliquant doucement et rapidement
(vous pouvez également utilisez les deux boutons pour cela).
• Pour « glisser », dessiner, ou marquer, vous devrez double cliquer sur le touchpad (le doigt restera sur le
touchpad après le second clic). Ensuite, glissez sur le touchpad avec votre doigt pour compléter le mouvement.
• Mettez votre doigt sur la zone de défilement du Touchpad et glissez de haut en bas afin de faire défiler votre
page (fonction identique à la roulette d’une souris).
• Tapez 3 fois sur la surface du Touchpad afin de faire apparaitra le menu contextuel.
(fonction identique à celle du clic droit de la souris)
• En utilisant un ordinateur portable doté d’un touchpad, il est conseillé de désactiver le logiciel de contrôle
interne du touchpad du portable afin d’éviter toutes erreurs ou disfonctionnements*
• Changer les options de votre souris dans la rubrique du contrôle du système sous Windows afin d'augmenter
ou diminuer la vitesse des mouvements de curseur*.
Conseil:
La sensibilité et la désactivation de la fonction clic du pavé tactile ne peut être changé. En outre, il n’existe
aucun autre pilote, qui prend en charge ces paramètres.
*Consultez la documentation de votre PC pour plus de détails.
3.4 Touches avec double fonction
•
La disposition du clavier est conçu afin d’economiser l’espace avec un pavé numérique virtuel comme sur les
portables. Appuyez su la touche Verr Num dans la rangée de touches supérieur afin d’activer le pavé
numérique virtuel (pour que les touches la fonction des caractères en bleu).
Boutons de fonctions du souris
Pavé numérique virtuel

Manuel d’Utilisation ACK-340 BT & 540 BT
Sous réserve d’erreurs ou d’omissions 31
•
Avec la fonction Verr Num activée, vous pouvez utiliser la touche Fn (en
bas à gauche du clavier) afin de désactiver temporairement le pavé
numérique virtuel. C’est particulièrement intéressant afin de taper
rapidement des lettres en lieu et place des chiffres.
• Sans l’activation de la touche Verr Num, la touche Fn
qui reste appuyée règle les touches de position intégrées
(veuillez vous référer à l’image)
début doc.
para prec.
fin doc.
para suiv.
Insère Suppr.
• Seulement ACK-340 BT : Indépendamment de l’activation ou non de la touche Verr Num, d’autres fonctions
secondaires sont disponibles en gardant pressé la touche Fn avec
Alt Gr, F11, F12, ScrLk, para prec., début doc., para suiv., fin doc..
Dans le cas où vous avez besoin du symbole e. g. « le € », vous devez appuyer sur les touches suivantes
simultanément :
Fn + Alt Gr + « E »
4. Nettoyage du Clavier
• Ôtez la poussière en utilisant un pinceau, de l’air comprimé doux, ou un aspirateur à buse-brosse.
• Ôtez la saleté en utilisant un chiffon légèrement imbibé d’eau.
• NE PAS utiliser des nettoyants agressifs, des solvants, ou de l’essence pour nettoyer le clavier.
Information relative au recyclage des piles usagées. (Règlementation sur les piles)
La nouvelle réglementation oblige les fabricants et importateurs à reprendre et gérer toutes les piles usagées. Les consommateurs ont obligations de déposer les piles usagées chez leurs
revendeurs ou dans les points de collectes municipaux adéquates. Jeter ses piles dans une décharge municipale est strictement interdit au terme de la réglementation sur les piles. Vous
pouvez envoyer vos piles usagées issues de nos produits à l’adresse suivante par pli suffisamment affranchie :
MaxPoint Handelsgesellschaft mbH, Kurt Fischer Straße 50, D-22926 Ahrensburg.
Les piles contenant des produits polluants sont marquées d’une poubelle barrée, similaire au symbole de l’illustration. La description des polluants peut se trouver en dessous du symbole.
« Cd » correspond au Cadmium, « Pb » au plomb et « Hg » pour le mercure.
Clause d’exonération de responsabilité du fabricant
Les informations dans ce document peuvent être sujet à changement sans avertissement préalable et ne représente pas un engagement de la part du vendeur.
Aucune garantie ou représentation, exprimée ou implicite, n'est faite en ce qui concerne la qualité, l'exactitude ou l’apparence pour n'importe quelle partie de ce document. Le fabricant se
réserve le droit, à n’importe quel moment, d’effectuer des changements dans le contenue de ce document et/ou sur les produits associés avec, sans avoir l’obligation de le notifier à des
personnes ou des organisations. En aucun cas, le fabricant ne sera tenu responsable des dommages directs, indirects, spéciaux ou consécutifs à l’utilisation ou l’incapacité d’utiliser ce produit
ou ce document. Ce document contient des éléments protégés par le Copyright. Tous droits réservés. Aucunes parties de ce document ne peuvent être reproduite ou transmises sous aucunes
formes, moyens ou but sans le consentement écrit de ses auteurs. Le nom des produits apparaissant dans ce document le sont pour l’identification pour la vente seulement. Toutes les
marques déposées, les noms de produits ou les noms de marques apparaissant dans ce document sont des marques déposées de leurs propriétaires respectifs.
-
 1
1
-
 2
2
-
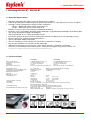 3
3
-
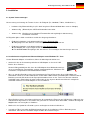 4
4
-
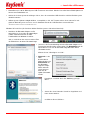 5
5
-
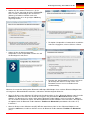 6
6
-
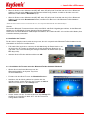 7
7
-
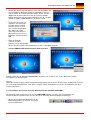 8
8
-
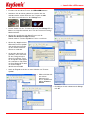 9
9
-
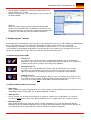 10
10
-
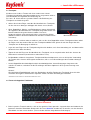 11
11
-
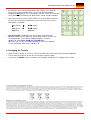 12
12
-
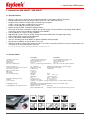 13
13
-
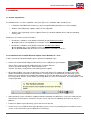 14
14
-
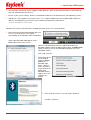 15
15
-
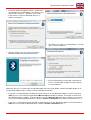 16
16
-
 17
17
-
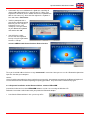 18
18
-
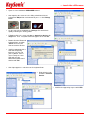 19
19
-
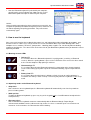 20
20
-
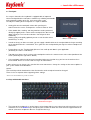 21
21
-
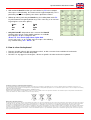 22
22
-
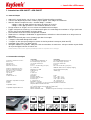 23
23
-
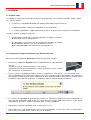 24
24
-
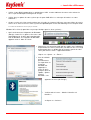 25
25
-
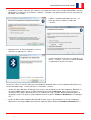 26
26
-
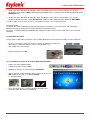 27
27
-
 28
28
-
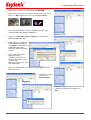 29
29
-
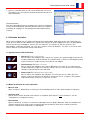 30
30
-
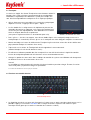 31
31
-
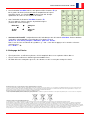 32
32
KeySonic ACK-340 BT Fiche technique
- Catégorie
- Claviers
- Taper
- Fiche technique
dans d''autres langues
- English: KeySonic ACK-340 BT Datasheet
- Deutsch: KeySonic ACK-340 BT Datenblatt
Documents connexes
-
KeySonic ACK-340U+ (DE) Fiche technique
-
KeySonic ACK-3400 BT Fiche technique
-
KeySonic ACK-595C+ Manuel utilisateur
-
KeySonic ACK-540RF+ Fiche technique
-
KeySonic KSK-6000 U (DE) Fiche technique
-
KeySonic ACK-540 RF+ Fiche technique
-
KeySonic Mini wireless Mode d'emploi
-
KeySonic KSM-1000RFM Fiche technique
-
KeySonic KSK-3200 RF Fiche technique
-
KeySonic ACK-109 BL Fiche technique
Autres documents
-
X-Micro XBT-HS3X Guide de démarrage rapide
-
RocketFish RF-BTCMBO Manuel utilisateur
-
iogear GME225BKIT Manuel utilisateur
-
Dicota BLUELIGHT Le manuel du propriétaire
-
Trendnet TBW-102UB Quick Installation Guide
-
Motion Computing Wireless Mobile Keyboard Guide d'installation
-
Hama 00049223 Le manuel du propriétaire
-
Motion Computing R12 Companion Keyboard Mode d'emploi
-
Targus ACB75B Manuel utilisateur
-
BAZOO USB Dongle Le manuel du propriétaire