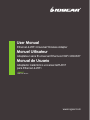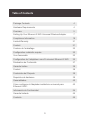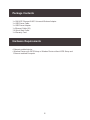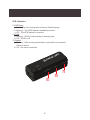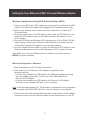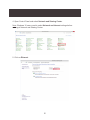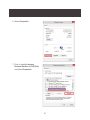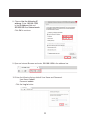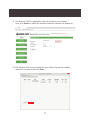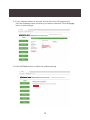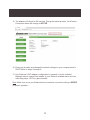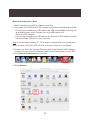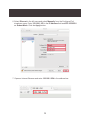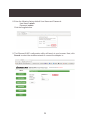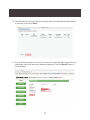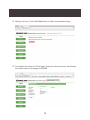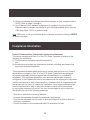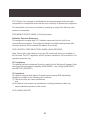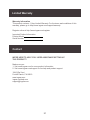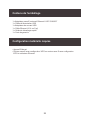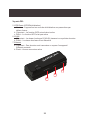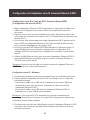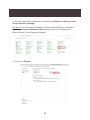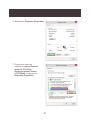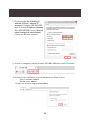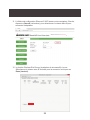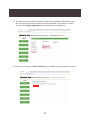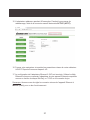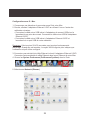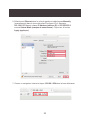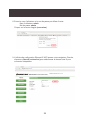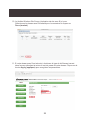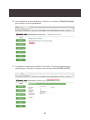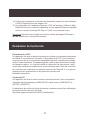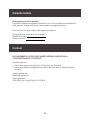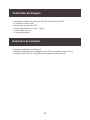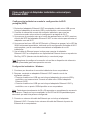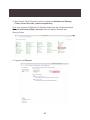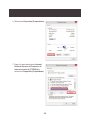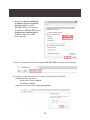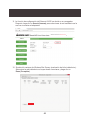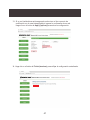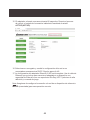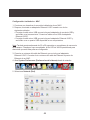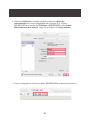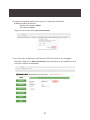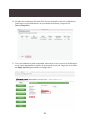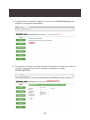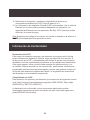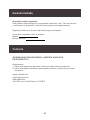1
User Manual
Manuel Utilisateur
Manual de Usuario
Ethernet-2-WiFi Universal Wireless Adapter
Adaptateur sans l universel Ethernet-2-WiFi GWU637
Adaptador inalámbrico universal GWU637
para Ethernet-2-WiFi
GWU637
PART NO. M1357
www.iogear.com
La page est en cours de chargement...

3
Table of Contents
Package Contents 4
Hardware Requirements 4
Overview 5
Setting Up Your Ethernet-2-WiFi Universal Wireless Adapter 7
Compliance Information 19
Limited Warranty 21
Contact 21
Contenu de l’emballage 22
Conguration matérielle requise 22
Vue d’ensemble 23
Conguration de l’adaptateur sans l universel Ethernet-2-WiFi 25
Déclaration de Conformité 37
Garantie limitée 38
Contact 38
Contenidos del Paquete 39
Requisitos de hardware 39
Generalidades 40
Cómo congurar el Adaptador inalámbrico universal para
Ethernet-2-WiFi
42
Información de Conformidad 54
Garantia limitada 55
Contacto 55
La page est en cours de chargement...
La page est en cours de chargement...
La page est en cours de chargement...
La page est en cours de chargement...
La page est en cours de chargement...
La page est en cours de chargement...
La page est en cours de chargement...
La page est en cours de chargement...
La page est en cours de chargement...
La page est en cours de chargement...
La page est en cours de chargement...
La page est en cours de chargement...
La page est en cours de chargement...
La page est en cours de chargement...
La page est en cours de chargement...
La page est en cours de chargement...
La page est en cours de chargement...
La page est en cours de chargement...

22
Contenu de l’emballage
1 x Adaptateur sans l universel Ethernet-2-WiFi GWU637
1 x Câbles d’alimentation USB
1 x Adaptateur de courant USB
1 x Câble Ethernet (91,4 cm/3 pi)
1 x Guide de démarrage rapide
1 x Carte de garantie
• Appareil Ethernet
• Routeur sans l avec conguration WPS ou routeur sans l sans conguration
WPS et ordinateur Ethernet
Conguration matérielle requise

23
Vue d’ensemble
1. Bouton Wi-Fi Protected Setup (WPS) (Conguration de sécurité Wi-Fi)
- Poussez et maintenez le bouton WPS enfoncé de 3 à 5 secondes pour activer
la fonction WPS.
2. Port micro USB
3. Port Ethernet
4. Bouton de réinitialisation
- Poussez et maintenez enfoncé le bouton de réinitialisation de 3 à 5 secondes
pour réinitialiser les paramètres par défaut d’usine de l’adaptateur.
2
ETHERNET
3
ETHERNET
RESET
4
WLAN
WPS/RESET
ETHERNET
WPS
1

24
W
L
A
N
W
P
S
/R
E
S
E
T
E
T
H
E
R
N
E
T
WPS
5
6
7
Voyants DEL
5. WPS/Reset (WPS/Réinitialisation)
a. Continu – L’appareil est en cours de réinitialisation aux paramètres par
défaut d’usine
b. Clignotant – La fonction WPS est activée et active
c. Éteint – La fonction WPS n’est pas active
6. WLAN
a. Clignotant – Le réseau local sans l (WLAN) transmet ou reçoit des données
b. Éteint – Le réseau local sans l est désactivé
7. Ethernet
a. Clignotant – Des données sont transmises ou reçues d’un appareil
Ethernet connecté
b. Éteint – Aucune connexion active

25
Conguration sans l à l’aide de Wi-Fi Protected Setup (WPS)
(Conguration de sécurité Wi-Fi)
1. Mettez l’adaptateur Ethernet-2-WiFi sous tension en connectant le câble micro
USB inclus à l’adaptateur de courant USB et en le branchant à une prise
de courant.
2. Reportez-vous à votre manuel d’utilisateur du routeur sans l pour obtenir des
instructions sur l’activation de la fonction Wi-Fi Protected Setup (Conguration de
sécurité Wi-Fi).
3. Une fois que votre routeur passe en mode d’appariement WPS, appuyez sur le
bouton WPS sur l’adaptateur Ethernet-2-WiFi dans un délai de deux minutes
pour connecter l’adaptateur à votre réseau Wi-Fi.
4. Une fois les voyants WPS/Reset (WPS/Réinitialisation) et Ethernet éteints, le
voyant WLAN commence à clignoter, indiquant que la conguration Wi-Fi
protégée (WPS) est terminée et que l’adaptateur est connecté à votre réseau
sans l.
5. Utilisez le câble Ethernet inclus pour connecter l’adaptateur Ethernet-2-WiFi à
votre appareil Ethernet compatible comme un lecteur de disque Blu-Ray, un
TVHD ou une console de jeu.
Remarque: Assurez-vous de régler la connexion réseau de l’appareil Ethernet à
WIRED (câblé) pour un bon fonctionnement.
Conguration sans l - Windows
1. Commencez par désactiver la connexion sans l de votre ordinateur personnel.
2. Ensuite, allumez l’adaptateur Ethernet-2-WiFi en utilisant l’une ou l’autre des
méthodes suivantes:
• Connectez le câble micro USB inclus à l’adaptateur de courant USB et en
le branchant à une prise de courant. Connectez le câble micro-USB à
l’adaptateur Ethernet-2-WiFi.
• Connectez le câble micro USB inclus à l’adaptateur Ethernet-2-WiFi et
branchez-le à un port USB de votre ordinateur.
Remarque: Il faut environ 20 à 30 secondes pour terminer la séquence de
démarrage. Quand elle est terminée, le voyant WLAN clignote pour indiquer que
l’ordinateur est prêt à être conguré.
3. Connectez une extrémité du câble Ethernet inclus à l’adaptateur Ethernet-2-WiFi.
Connectez l’autre extrémité du câble Ethernet dans le port Ethernet de votre
ordinateur personnel.
Conguration de l’adaptateur sans l universel Ethernet-2-WiFi

26
4. Ouvrez Panneau de conguration et sélectionnez Network and Sharing Center
(Centre Réseau et partage).
Remarque: Les utilisateurs de Windows 10 doivent sélectionner les paramètres
Network and Internet (Réseau et Internet) avant d’arriver au Network and
Sharing Center (Centre Réseau et partage)
5. Cliquez sur Ethernet.

27
6. Sélectionnez Properties (Propriétés).
7. Cliquez pour mettre en
surbrillance Internet Protocol
Version 4 (TCP/IPv4)
(Protocole Internet Version
4 (TCP/IPv4)) et sélectionnez
Properties (Propriétés).

28
8. Choisissez Use the following IP
address (Utiliser l’adresse IP
suivante). Saisissez 192.168.1.253
dans le champ IP Address (adresse
IP) et 255.255.255.0 comme Subnet
mask (masque de sous-réseau).
Cliquez sur OK pour continuer.
9. Ouvrez un navigateur Internet et tapez 192.168.1.254 dans la barre d’adresse.
10. Entrez le nom d’utilisateur et le mot de passe par défaut d’usine:
Nom d’utilisateur: admin
Mot de passe: admin
Cliquez sur le bouton Log In (connexion).

29
Wireless Connection is NOT ACTIVE
GWU637
11. L’utilitaire de conguration Ethernet-2-WiFi lancera votre navigateur. Ensuite,
cliquez sur Search (rechercher) pour sélectionner le réseau sans l pour
connecter l’adaptateur.
12. La fenêtre Wireless Site Survey (évaluation de site sans l) s’ouvre.
Sélectionnez le réseau sans l souhaité pour la connexion et cliquez sur
Done (terminé).
Home Network
Office Network
Home Network

30
14. Cliquez sur le bouton Finish (terminer) pour reéter les paramètres mis à jour.
13. Si votre réseau sans l est sécurisé, choisissez le type de chiffrement correct
dans le menu déroulant et entrez le mot de passe de votre réseau. Cliquez
sur le bouton Apply (appliquer) pour enregistrer les paramètres.
Wireless Connection is
NOT ACTIVE
GWU637
Home Network

31
15. L’adaptateur redémarre pendant 90 secondes. Pendant le processus de
redémarrage, l’état de la connexion sans l deviendra ACTIVE (ACTIF).
16. Fermez votre navigateur et remettez les paramètres réseau de votre ordinateur
à DHCP. Reportez-vous aux étapes 4 à 8.
17. La conguration de l’adaptateur Ethernet-2-WiFi est terminée. Utilisez le câble
Ethernet inclus pour connecter l’adaptateur à votre appareil Ethernet compatible
comme un lecteur de disque Blu-Ray, un TVHD ou une console de jeu.
Remarque: Assurez-vous de régler la connexion réseau de l’appareil Ethernet à
WIRED (câblé) pour un bon fonctionnement.
Home Network

32
Conguration sans l - Mac
1. Commencez par désactiver la connexion sans l de votre Mac.
2. Ensuite, allumez l’adaptateur Ethernet-2-WiFi en utilisant l’une ou l’autre des
méthodes suivantes:
• Connectez le câble micro USB inclus à l’adaptateur de courant USB et en le
branchant à une prise de courant. Connectez le câble micro-USB à l’adaptateur
Ethernet-2-WiFi.
• Connectez le câble micro USB inclus à l’adaptateur Ethernet-2-WiFi et
branchez-le à un port USB de votre ordinateur.
Remarque: Il faut environ 20 à 30 secondes pour terminer la séquence de
démarrage. Quand elle est terminée, le voyant WLAN clignote pour indiquer que
l’ordinateur est prêt à être conguré.
3. Connectez une extrémité du câble Ethernet inclus à l’adaptateur Ethernet-2-WiFi.
Connectez l’autre extrémité du câble Ethernet dans le port Ethernet de votre Mac.
4. Ouvrez les System Preferences (Préférences Système) dans le Dock.
5. Sélectionnez Network (Réseau).

33
6. Sélectionnez Ethernet dans le volet de gauche et sélectionnez Manually
(manuellement) dans le menu déroulant Congurer IPv4. Saisissez
192.168.1.253 dans le champ IP Address (adresse IP) et 255.255.255.0
comme Subnet Mask (masque de sous-réseau). Cliquez sur le bouton
Apply (appliquer).
7. Ouvrez un navigateur Internet et tapez 192.168.1.254 dans la barre d’adresse.

34
8. Entrez le nom d’utilisateur et le mot de passe par défaut d’usine:
Nom d’utilisateur: admin
Mot de passe: admin
Cliquez sur le bouton Log In (connexion).
9. L’utilitaire de conguration Ethernet-2-WiFi lancera votre navigateur. Ensuite,
cliquez sur Search (rechercher) pour sélectionner le réseau sans l pour
connecter l’adaptateur.
Wireless Connection is NOT ACTIVE
GWU637
Home Network

35
GWU637
Wireless Connection is NOT ACTIVE
10. La fenêtre Wireless Site Survey (évaluation de site sans l) s’ouvre.
Sélectionnez le réseau sans l souhaité pour la connexion et cliquez sur
Done (terminé).
11. Si votre réseau sans l est sécurisé, choisissez le type de chiffrement correct
dans le menu déroulant et entrez le mot de passe de votre réseau. Cliquez sur le
bouton Apply (appliquer) pour enregistrer les paramètres.
Home Network
Office Network
Home Network

36
12. Les paramètres se sauvegarderont. Cliquez sur le bouton Finish (Terminer)
pour mettre à jour les paramètres.
13. L’adaptateur redémarre pendant 90 secondes. Pendant le processus de
redémarrage, l’état de la connexion sans l deviendra ACTIVE (ACTIF).
Wireless Connection is ACTIVE
GWU637
Home Network

37
14. Fermez votre navigateur et remettez les paramètres réseau de votre ordinateur
à DHCP. Reportez-vous aux étapes 4 à 6.
15. La conguration de l’adaptateur Ethernet-2-WiFi est terminée. Utilisez le câble
Ethernet inclus pour connecter l’adaptateur à votre appareil Ethernet compatible
comme un lecteur de disque Blu-Ray, un TVHD ou une console de jeu.
Remarque: Assurez-vous de régler la connexion réseau de l’appareil Ethernet à
WIRED (câblé) pour un bon fonctionnement.
Déclaration de la FCC
Cet appareil a été testé et déclaré conforme aux limites pour appareils numériques
de Classe B, conformément à la partie 15 des règles de la FCC. Ces limites sont
conçues pour fournir une protection raisonnable contre les interférences nuisibles
dans un cadre résidentiel. Cet appareil génère, utilise et peut émettre de l’énergie
de fréquence radio et, s’il n’est pas installé et utilisé selon les instructions, il peut
causer des interférences nuisibles aux communications radio. Bien que ce produit
soit conforme aux limites pour un appareil numérique de Classe B, il n’y a aucune
garantie que des interférences ne se produiront pas dans une
installation particulière.
Conformité CE
Cet appareil a été testé et trouvé conforme aux directives de l’Union européenne:
Capacités électromagnétiques (2004/108/CE), basse tension (2006/95/CE) et
R&TTED (1999/5/CE).
La déclaration de conformité et les documents connexes peuvent être téléchargés
directement à partir de notre site Web:
http://www.iogear.com/product/GWU637/certications,
Déclaration de Conformité

38
Renseignements sur la garantie
Ce produit comporte une garantie limitée de 1 an. Pour connaître les modalités de
cette garantie, veuillez aller à http://www.iogear.com/support/warranty
Inscrivez-vous en ligne à http://www.iogear.com/register
Renseignements importants sur le produit
Modèle du produit
Numéro de série
NOUS SOMMES LÀ POUR VOUS AIDER! BESOIN D’AIDE POUR LA
CONFIGURATION DE CE PRODUIT?
Assurez-vous de:
1. Visiter www.iogear.com pour plus d’information sur le produit
2. Visiter www.iogear.com/support pour obtenir de l’aide et un soutien technique
en ligne
iogear.custhelp.com
support@iogear.com
www.iogear.com
19641 Da Vinci, Foothill Ranch, CA 92610
Garantie limitée
Contact
La page est en cours de chargement...
La page est en cours de chargement...
La page est en cours de chargement...
La page est en cours de chargement...
La page est en cours de chargement...
La page est en cours de chargement...
La page est en cours de chargement...
La page est en cours de chargement...
La page est en cours de chargement...
La page est en cours de chargement...
La page est en cours de chargement...
La page est en cours de chargement...
La page est en cours de chargement...
La page est en cours de chargement...
La page est en cours de chargement...
La page est en cours de chargement...
La page est en cours de chargement...
La page est en cours de chargement...
-
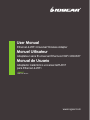 1
1
-
 2
2
-
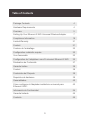 3
3
-
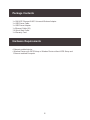 4
4
-
 5
5
-
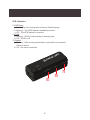 6
6
-
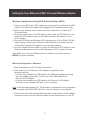 7
7
-
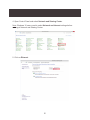 8
8
-
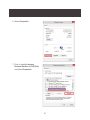 9
9
-
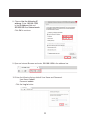 10
10
-
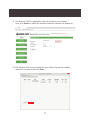 11
11
-
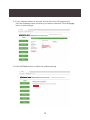 12
12
-
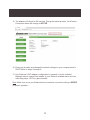 13
13
-
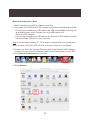 14
14
-
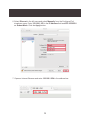 15
15
-
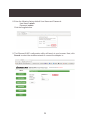 16
16
-
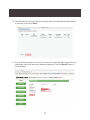 17
17
-
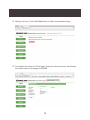 18
18
-
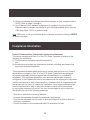 19
19
-
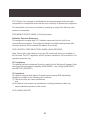 20
20
-
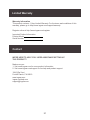 21
21
-
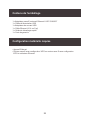 22
22
-
 23
23
-
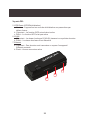 24
24
-
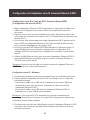 25
25
-
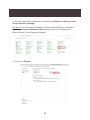 26
26
-
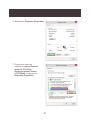 27
27
-
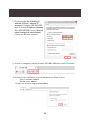 28
28
-
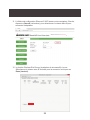 29
29
-
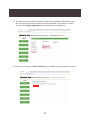 30
30
-
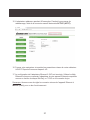 31
31
-
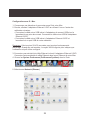 32
32
-
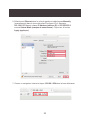 33
33
-
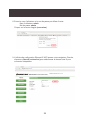 34
34
-
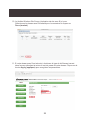 35
35
-
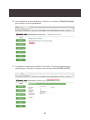 36
36
-
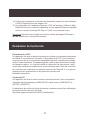 37
37
-
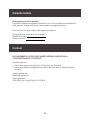 38
38
-
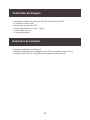 39
39
-
 40
40
-
 41
41
-
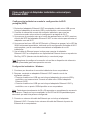 42
42
-
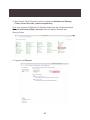 43
43
-
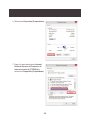 44
44
-
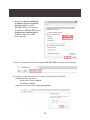 45
45
-
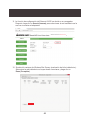 46
46
-
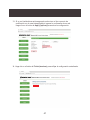 47
47
-
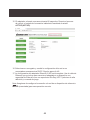 48
48
-
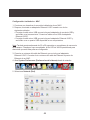 49
49
-
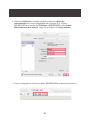 50
50
-
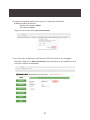 51
51
-
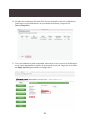 52
52
-
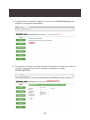 53
53
-
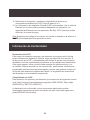 54
54
-
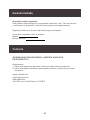 55
55
-
 56
56
dans d''autres langues
- English: iogear GWU637 User manual
- español: iogear GWU637 Manual de usuario
Documents connexes
-
iogear GWAVRKIT Guide de démarrage rapide
-
iogear GBU521 Guide de démarrage rapide
-
iogear GKM558R Guide de démarrage rapide
-
iogear GWU627W6 Manuel utilisateur
-
iogear GKM553R Manuel utilisateur
-
iogear GWU635 Guide de démarrage rapide
-
iogear GBU522 Guide de démarrage rapide
-
iogear GUCE64 Guide de démarrage rapide
-
iogear Q1299 Guide de démarrage rapide
-
iogear GUH3C44 Guide de démarrage rapide
Autres documents
-
Asus WL330N Manuel utilisateur
-
Asus (WL-330) Manuel utilisateur
-
ZyXEL LTE3312-M432 Le manuel du propriétaire
-
Triax TECW 211 Manuel utilisateur
-
ZyXEL LTE3302-M432 Le manuel du propriétaire
-
3com WL-602 Guide d'installation
-
KYOCERA KR2 Manuel utilisateur
-
Asus RP-AC68U Guide de démarrage rapide
-
LevelOne TURING Industrial Series Quick Installation Manual