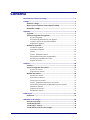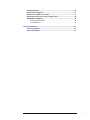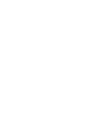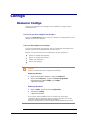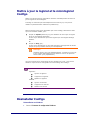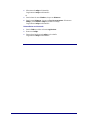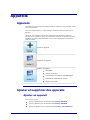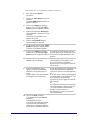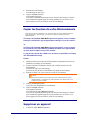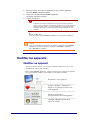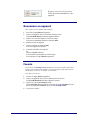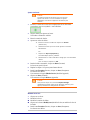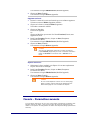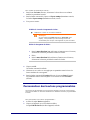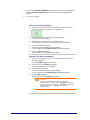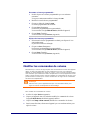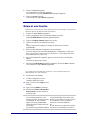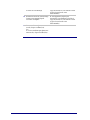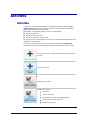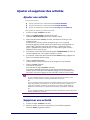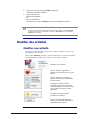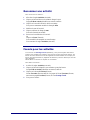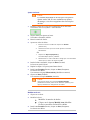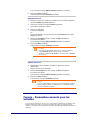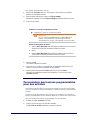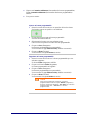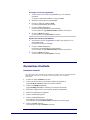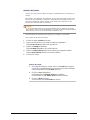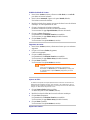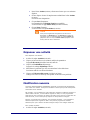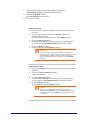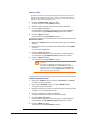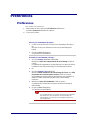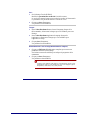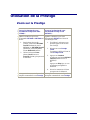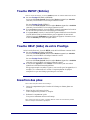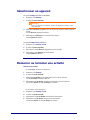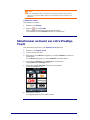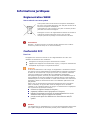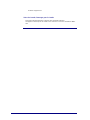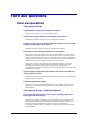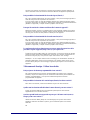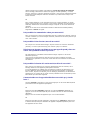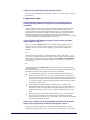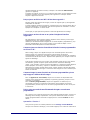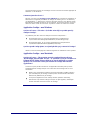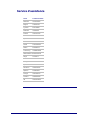Philips SRU6008/10 Manuel utilisateur
- Catégorie
- Télécommandes
- Taper
- Manuel utilisateur

Prestigo - Configo

2
Contenu
Bienvenue sur Prestigo et Configo ................................................................ 1
Configo ......................................................................................................... 2
Démarrer Configo ............................................................................................... 2
Mettre à jour le logiciel et le micrologiciel Configo ......................................... 3
Désinstaller Configo ............................................................................................ 3
Appareils ....................................................................................................... 5
Appareils .............................................................................................................. 5
Ajouter et supprimer des appareils ................................................................... 5
Ajouter un appareil ...................................................................................... 5
Rechercher les paramètres de votre appareil ............................................... 7
Copier les touches de votre télécommande ................................................. 8
Supprimer un appareil ................................................................................. 8
Modifier les appareils ......................................................................................... 9
Modifier un appareil .................................................................................... 9
Renommer un appareil .............................................................................. 10
Favoris ....................................................................................................... 10
Favoris - Paramètres avancés .................................................................... 12
Personnaliser des boutons programmables ................................................ 13
Modifier les commandes de volume.......................................................... 15
Réparer une touche .................................................................................... 16
Activités ...................................................................................................... 18
Activités.............................................................................................................. 18
Ajouter et supprimer des activités ................................................................... 19
Ajouter une activité ................................................................................... 19
Supprimer une activité............................................................................... 19
Modifier des activités ........................................................................................ 20
Modifier une activité ................................................................................. 20
Renommer une activité .............................................................................. 21
Favoris pour les activités ........................................................................... 21
Favoris - Paramètres avancés pour les activités ........................................ 23
Personnaliser des boutons programmables pour des activités ................... 24
Paramètres d'activité .................................................................................. 26
Dépanner une activité ................................................................................ 29
Modification avancée ................................................................................ 29
Préférences ................................................................................................. 32
Préférences ........................................................................................................ 32
Utilisation de la Prestigo ............................................................................. 34
Zoom sur la Prestigo ......................................................................................... 34
Touche marche/arrêt ........................................................................................ 35
Touche INPUT (Entrée) ................................................................................... 36
Touche HELP (Aide) de votre Prestigo ........................................................... 36

3
Insertion des piles .............................................................................................. 36
Sélectionner un appareil ................................................................................... 37
Démarrer ou terminer une activité .................................................................. 37
Sélectionner un favori sur votre Prestigo Touch ............................................ 38
Informations juridiques.................................................................................... 39
Réglementation WEEE.............................................................................. 39
Conformité FCC ........................................................................................ 39
Foire aux questions ..................................................................................... 41
Foire aux questions ........................................................................................... 41
Service d'assistance ........................................................................................... 47


1
Bienvenue sur Prestigo et Configo
Bienvenue dans la grande famille des propriétaires de produits Philips. La
télécommande universelle Philips Prestigo est conçue pour commander votre matériel.
Configo est l'outil qui vous permet de configurer votre Prestigo. Ajoutez tout
simplement vos appareils et vos activités pour profiter de la télécommande Prestigo.
When the Philips Green Logo is displayed on the packaging of the
product, this means that the product has a significantly better
environmental performance than its competitors or predecessors.
Green Products are required to have a significant environmental
improvement - at least 10% - on one or more of the following Green
Focal Areas:
For more information, please go to www.asimpleswitch.com or
www.philips.com/about/sustainability.

2
Configo
Démarrer Configo
Lorsque vous connectez votre Prestigo à votre ordinateur, Configo se lance
automatiquement.
Vous n'avez pas encore configuré votre Prestigo ?
Cliquez sur Get Started (Mise en route) pour démarrer la configuration de votre
Prestigo et ajouter des appareils.
Vous avez déjà configuré votre Prestigo ?
Si vous avez déjà utilisé votre Prestigo, celle-ci échange des informations avec
Configo et recherche automatiquement des mises à jour.
Ensuite, vous pouvez poursuivre la configuration de votre Prestigo et :
ajouter ou modifier des appareils ;
ajouter ou modifier des activités ;
modifier les préférences
utiliser votre Prestigo.
Conseils
Vous pouvez également lancer Configo manuellement.
Démarrage Windows
1 Dans la barre de menu Windows, cliquez sur Démarrer.
2 Dans le menu Démarrer , cliquez sur Tous les programmes.
Sélectionnez tout d'abord Philips, puis Configo.
L'application démarre.
Démarrage Macintosh
1 Dans le Finder, accédez au dossier Applications .
2 Sélectionnez Configo.
L'application démarre.
Si aucune des télécommandes prises en charge n'est connectée à
l'ordinateur après le lancement manuel du logiciel, Configo vous invite à
connecter la télécommande adéquate à l'ordinateur.
Poursuivez normalement une fois la télécommande appropriée connectée.

3
Mettre à jour le logiciel et le micrologiciel
Configo
Quand vous lancez Configo, l'application recherche automatiquement les mises à
jour du logiciel et du micrologiciel.
Si Configo ne recherche pas automatiquement les mises à jour, vous pouvez
modifier ce paramètre dans Preferences (Préférences).
Dans la liste des mises à jour disponibles pour votre Prestigo, sélectionnez celles
que vous souhaitez installer, puis :
Cliquez sur Update (Mettre à jour) pour démarrer la mise à jour du logiciel
et/ou du micrologiciel de Prestigo.
La mise à jour sélectionnée pour votre logiciel et/ou micrologiciel Prestigo
démarre.
Ou
Cliquez sur Skip (Ign.).
La mise à jour sélectionnée ne sera pas exécutée et est supprimée de la liste
jusqu'à ce que la prochaine mise à jour soit disponible.
Remarque
Certaines mises à jour sont interdépendantes. La sélection d'une mise
à jour entraîne automatiquement la sélection d'une ou de plusieurs
autres mises à jour (dépendantes).
Une fois le logiciel et/ou micrologiciel de votre Prestigo mis à jour, vous pouvez
démarrer ou poursuivre la configuration de votre Prestigo avec Configo.
Que faire ensuite ?
Appareils :
Ajouter un appareil
Supprimer un appareil
Modifier un appareil
Activités :
Ajouter une activité
Supprimer une activité
Modifier une activité
Désinstaller Configo
Désinstallation sous Windows
1 Ouvrez le Panneau de configuration Windows.

4
2 Sélectionnez Configo et Désinstaller.
L'application Configo est désinstallée.
Ou
3 Dans la barre de menu Windows, cliquez sur Démarrer.
4 Dans le menu Démarrer, cliquez sur Tous les programmes. Sélectionnez
Philips, puis Uninstall Configo (Désinstaller Configo).
L'application Configo est désinstallée.
Désinstallation sous Macintosh
1 Dans le Finder, accédez au dossier Applications.
2 Retrouvez Configo.
3 Faites glisser l'application Configo sur la corbeille.
L'application Configo est désinstallée.

5
Appareils
Appareils
Les appareils correspondent au matériel audio ou vidéo que vous souhaitez utiliser
avec votre Prestigo.
Pour plus d'informations sur votre Prestigo, consultez la rubrique Zoom sur la
Prestigo.
Dès qu'ils sont installés, vous pouvez commander vos appareils à l'aide des
touches de votre Prestigo. Outre les touches de la Prestigo, les appareils peuvent
bénéficier de boutons programmables. Vous pouvez sélectionner ces boutons à
partir de l'écran.
Ajouter un appareil
Supprimer un appareil
Modifier un appareil :
Renommer
Ajouter des favoris
Personnaliser des fonctions supplémentaires
Modifier les commandes de volume
Réparer une touche
Ajouter et supprimer des appareils
Ajouter un appareil
Vous pouvez ajouter :
jusqu'à 6 appareils pour la télécommande Prestigo SRU6006 ;
jusqu'à 8 appareils pour la télécommande Prestigo SRU6008 ;
jusqu'à 15 appareils pour la télécommande Prestigo Touch SRT8215.

6
Pour ajouter votre ou vos appareils, procédez comme suit :
1 Allez dans l'onglet Devices
(Appareils).
2 Cliquez sur Add a Device (Ajouter un
appareil).
L'assistant Add a Device (Ajouter un
appareil) s'affiche.
3 Cliquez sur Continue (Continuer).
L'étape 1 sur 2 de l'assistant Add a
Device (Ajouter un appareil) s'affiche.
4 Dans la liste déroulante Device type
(Type d'appareil), sélectionnez le type
d'appareil.
Une image correspondant à votre
appareil est ajoutée.
5 Dans le champ Brand (Marque),
entrez la marque de l'appareil.
6 Le cas échéant, dans le champ Model
number (Numéro de modèle), entrez
le numéro de modèle de l'appareil.
7 Cliquez sur Continue (Continuer).
L'étape 2 sur 2 de l'assistant Add a
Device (Ajouter un appareil) s'affiche.
Si la marque de votre appareil n'est pas
reconnue par Configo, vous pouvez copier
les touches de la télécommande de votre
appareil.
8 Pointez la télécommande de votre
appareil vers votre Prestigo.
Si vous ne disposez pas de la
télécommande de votre appareil, vous
pouvez rechercher les paramètres
appropriés pour votre appareil à l'aide de
votre Prestigo.
9 Sur la télécommande d'origine,
appuyez sur la touche permettant
d'éteindre votre appareil (mise en
veille).
Configo détecte votre télécommande
et l'enregistre sur votre Prestigo.
Si cette télécommande ne comprend pas de
touche permettant d'éteindre l'appareil,
copiez les touches de votre télécommande.
Ou
Si au bout de trois essais, la télécommande
de votre appareil n'a pas été détectée, vous
devez rechercher les paramètres
appropriés pour votre appareil à l'aide de
votre Prestigo.
Ou
Si Configo ne reconnaît pas les signaux de
votre télécommande, consultez la section
« Que faire quand ma télécommande
d'origine n'est pas reconnue ? ».
Puis réessayez ou copiez les touches de
votre télécommande.
10 Cliquez sur Done (Terminé).
Vous retournez à l'onglet Devices
(Appareils).
Votre appareil est ajouté.
Vous pouvez désormais déconnecter
en toute sécurité votre Prestigo et
l'utiliser pour commander l'appareil
ajouté. En cas de problème avec une

7
touche, vous pouvez appuyer sur la
touche HELP (Aide) de votre
Prestigo.
Rechercher les paramètres de votre
appareil
Si vous ne disposez pas de la télécommande de votre appareil ou si Configo ne
reconnaît pas la télécommande, votre Prestigo peut parcourir les paramètres
disponibles pour la marque sélectionnée. Lorsque votre appareil répond, vous
savez que le paramètre approprié a été trouvé.
Si, à l'étape 2 de l'assistant Add a Device (Ajouter un appareil), vous ne disposez
pas d'une télécommande pour votre appareil...
Cliquez sur le lien « I do not have a remote control for my [brand name]
[device type] » (Je ne dispose pas d'une télécommande pour mon [device
type] [brand name]).
Ou
Si, à l'étape 2 de l'assistant Add a Device (Ajouter un appareil), Configo ne reçoit
pas (assez) de données ou si Configo ne reconnaît pas la télécommande après
plusieurs tentatives...
Consultez les conseils sur la réception de signal.
Si cela ne permet pas de résoudre votre problème, cliquez sur Search
(Rechercher).
Ensuite :
1 Allumez votre [device] à l'aide des boutons sur l'appareil.
2 Déconnectez votre Prestigo.
3 Maintenez la touche de votre Prestigo enfoncée jusqu'à ce que votre [device]
s'éteigne.
Votre Prestigo recherche les paramètres de votre [device].
4 Votre [device] s'est-il éteint ?
Sélectionnez Yes (Oui) sur votre Prestigo pour confirmer. Passez à l'étape 5.
Ou
Sélectionnez No (Non) si votre [device] ne s'est pas éteint, et retournez à l'étape 3.
Remarque
Si votre appareil ne s'est pas éteint à la fin du cycle de recherche :
Accédez à Copy the Buttons of Your Remote Control (Copier les
touches de votre télécommande) si vous disposez d'une
télécommande pour votre appareil.
Utilisez le service d'assistance si vous ne disposez pas d'une
télécommande pour votre appareil.

8
5 Reconnectez votre Prestigo.
Votre Prestigo est mise à jour.
6 Cliquez sur Done (Terminé).
Votre appareil est ajouté.
Vous pouvez désormais déconnecter en toute sécurité votre Prestigo et l'utiliser
pour commander l'appareil ajouté. En cas de problème avec une touche, vous
pouvez appuyer sur la touche HELP (Aide) de votre Prestigo.
Copier les touches de votre télécommande
Si la marque de votre appareil ou le signal envoyé par votre télécommande ne
sont pas reconnus par Configo, vous pouvez copier les touches de votre
télécommande.
Si à l'étape 1 de l'assistant Add a Device (Ajouter un appareil), vous avez indiqué
la marque et sélectionné le type d'appareil mais la marque n'a pas été reconnue...
ou
Si à l'étape 2 de l'assistant Add a Device (Ajouter un appareil), vous avez appuyé
sur la touche de votre télécommande permettant d'éteindre votre appareil (mise
en veille), mais les signaux n'ont pas été reconnus...
La page de copie des touches s'affiche avec une touche en surbrillance sur l'image
de la télécommande Prestigo.
Ensuite :
1 Maintenez enfoncée la touche de la télécommande correspondant à la touche en
surbrillance sur l'image de votre Prestigo.
2 Lorsque la touche en surbrillance devient verte, relâchez la touche de votre
télécommande.
La touche est copiée sur votre Prestigo.
La touche suivante est mise en surbrillance sur l'image de votre Prestigo.
3 Réitérez les étapes 1 et 2 pour toutes les touches de votre Prestigo.
Conseil
Vous pouvez ignorer les touches que vous n'utilisez pas sur votre
télécommande, ou sélectionner manuellement une autre touche sur
l'image de votre Prestigo.
4 Cliquez sur Save (Enregistrer).
Les touches sont enregistrées sur votre Prestigo.
5 Cliquez sur Done (Terminé).
Votre appareil est ajouté.
Vous retournez à l'onglet Devices (Appareils).
Vous pouvez désormais déconnecter en toute sécurité votre Prestigo et l'utiliser
pour commander l'appareil ajouté. En cas de problème avec une touche, vous
pouvez appuyer sur la touche HELP (Aide) de votre Prestigo.
Supprimer un appareil
1 Accédez à l'onglet Devices (Appareils) .

9
2 Pointez le curseur de la souris sur l'appareil que vous souhaitez supprimer.
Un bouton Delete (Supprimer) s'affiche.
3 Cliquez sur le bouton contextuel Delete (Supprimer).
Une fenêtre contextuelle s'affiche.
4 Cliquez sur Yes (Oui).
Avertissement
L'appareil et toutes les activités qui lui sont liées sont supprimés.
Donc, si vous souhaitez, par exemple, ajouter un nouveau téléviseur,
commencez par ajouter ce nouveau téléviseur, puis mettez à jour
Activities (Activités), et enfin supprimez l'ancien appareil de votre
Prestigo.
Ou
Cliquez sur No (Non).
Vous retournez à l'onglet Devices (Appareils) sans supprimer l'appareil.
Conseil
Vous pouvez également supprimer un appareil à l'aide de l'option Delete
(Supprimer) du menu contextuel. Windows : clic droit sur l'appareil.
Mac : ctrl-clic sur l'appareil.
Modifier les appareils
Modifier un appareil
Une fois un appareil ajouté, vous pouvez le modifier (modifier son nom ou ses
commandes de volume, par exemple).
Dans l'onglet Devices (Appareils), cliquez simplement sur le bouton de l'appareil
que vous souhaitez modifier, puis modifiez l'un des aspects suivants :
Renommer votre appareil
Ajouter, modifier, supprimer et
déplacer les chaînes préférées de
votre appareil
Ajouter, supprimer, renommer et
déplacer les boutons
programmables de votre appareil
Changer l'appareil utilisé pour
régler le volume

10
Réparer une touche inopérante à
l'aide de la télécommande de votre
appareil
Renommer un appareil
Pour renommer votre appareil dans Configo :
1 Allez dans l'onglet Devices (Appareils).
2 Cliquez sur l'appareil dont vous souhaitez changer le nom.
La page Edit the Device (Modifier l'appareil) s'affiche.
3 Cliquez sur le nom de l'appareil à côté de son image.
Vous pouvez maintenant modifier le champ du nom.
4 Modifiez le nom de l'appareil.
5 Cliquez en dehors du champ du nom.
Le nom de l'appareil est modifié.
6 Continuez à modifier votre appareil.
Ou
Cliquez sur Done (Terminé).
Le nom modifié est enregistré sur votre Prestigo.
Vous retournez à l'onglet Devices (Appareils).
Favoris
Si vous avez une Prestigo Touch (SRT8215), vous pouvez ajouter des favoris
lorsque vous modifiez votre appareil. Vous pouvez ajouter jusqu'à 200 favoris.
Faites défiler vos favoris en cliquant sur les flèches.
Pour définir vos favoris :
1 Accédez à l'onglet Devices (Appareils) .
2 Cliquez sur l'appareil auquel vous souhaitez ajouter des favoris.
L'onglet Edit the Device (Modifier l'appareil) s'affiche.
3 Cliquez sur le bouton Favorites (Favoris).
L'écran Favorites (Favoris) s'affiche. Les pages de l'écran Favorites (Favoris)
renvoient aux pages Favorites (Favoris) de votre Prestigo Touch.
4 Vous pouvez ensuite...

11
Ajouter un favori :
Conseil
Le nombre maximum de favoris que vous pouvez
ajouter est de 200. Si vous souhaitez en ajouter
davantage, vous devez supprimer des favoris plus
anciens.
1 Pointez le curseur de la souris sur un espace libre de l'un des écrans.
Une bordure verte et un symbole + vert s'affichent.
2 Cliquez dessus pour ajouter un favori.
Une fenêtre contextuelle s'affiche.
3 Entrez le numéro de chaîne.
4 Ajouter une icône de chaîne :
1. Entrez le nom de la chaîne et cliquez sur Search
(Rechercher).
2. Choisissez l'icône que vous voulez ajouter à la chaîne
sélectionnée.
Ou
1. Cliquez sur Import (Importer).
La fenêtre Open (Ouvrir) s'affiche.
2. Sélectionnez sur votre ordinateur l'image que vous souhaitez
utiliser
pour ce favori et cliquez sur OK.
5 Dans la fenêtre contextuelle, cliquez sur Done (Terminé).
Le favori est ajouté à l'écran.
6 Répétez les étapes 2 à 5 pour ajouter d'autres favoris.
7 Dans l'écran Favorites (Favoris), cliquez sur Save (Enregistrer).
Les favoris sont définis.
Vous retournez à l'onglet Edit the Device (Modifier l'appareil).
8 Cliquez sur Done (Terminé).
Vous retournez à l'onglet Devices (Appareils) .
Conseil
Vous pouvez cliquer sur le bouton Expert settings
(Paramètres avancés) dans l'écran Favorites (Favoris) pour
régler précisément le changement de chaîne.
Modifier un favori :
1 Cliquez sur un favori.
2 Modifiez le favori :
Modifiez le numéro de chaîne.
Cliquez sur le bouton Modify icon (Modifier l'icône) et modifiez l'icône de
la chaîne.
3 Dans l'écran Favorites (Favoris), cliquez sur Save (Enregistrer).
Les favoris sont définis.

12
Vous retournez à l'onglet Edit the Device (Modifier l'appareil).
4 Cliquez sur Done (Terminé).
Vous retournez à l'onglet Devices (Appareils) .
Supprimer un favori :
1 Pointez le curseur de la souris sur l'activité que vous souhaitez supprimer.
Un bouton contextuel Delete (Supprimer) s'affiche.
2 Cliquez sur le bouton contextuel Delete (Supprimer).
Une fenêtre contextuelle s'affiche.
3 Cliquez sur Yes (Oui).
Le favori est supprimé.
Ou
Cliquez sur No (Non) pour revenir à la l'écran Favorites (Favoris) sans
supprimer de favori.
4 Dans l'écran Favorites (Favoris), cliquez sur Save (Enregistrer).
Les favoris sont définis.
Vous retournez à l'onglet Edit the Device (Modifier l'appareil).
5 Cliquez sur Done (Terminé).
Vous retournez à l'onglet Devices (Appareils) .
Conseil
Vous pouvez également supprimer un favori à l'aide de
l'option Delete (Supprimer) du menu contextuel. Windows :
faites un clic droit sur le favori. Mac : ctrl-clic sur le
favori.
Déplacer des favoris :
1 Sélectionnez le favori souhaité, puis déposez-le à un autre emplacement.
La place des favoris est échangée.
2 Dans l'écran Favorites (Favoris), cliquez sur Save (Enregistrer).
Les favoris sont définis.
Vous retournez à l'onglet Edit the Device (Modifier l'appareil).
3 Cliquez sur Done (Terminé).
Vous retournez à l'onglet Devices (Appareils) .
Conseil
Si vous voulez déplacer le favori sur une autre page,
faites-le glisser jusqu'à la flèche de défilement pour
atteindre la page où vous souhaitez le déposer.
Favoris - Paramètres avancés
Si vous utilisez des favoris et que vous voulez régler précisément la manière dont
Prestigo change de chaîne, vous pouvez ajuster la vitesse de changement de
chaîne ou les options de changement de chaîne dans Expert Settings (Paramètres
avancés).

13
Pour modifier les paramètres avancés :
1 Dans l'écran Favorites (Favoris), sélectionnez le favori dont vous souhaitez
modifier les paramètres avancés.
2 Dans la fenêtre contextuelle, cliquez sur Expert settings (Paramètres avancés).
La fenêtre Expert settings (Paramètres avancés) s'ouvre.
3 Vous pouvez ensuite...
Modifier la vitesse de changement de chaîne :
Déplacez le curseur sur la vitesse souhaitée.
Remarque
Si vous sélectionnez Fast (Rapide)ou Very fast (Très
rapide), il est possible que votre Prestigo envoie les
commandes plus vite que votre appareil ne peut les traiter.
Définir le changement de chaîne :
1 Dans le menu déroulant Start with button (Commencer avec le bouton),
sélectionnez la fonction précédant le numéro de chaîne.
2 Et/Ou
3 Dans le menu déroulant End with button (Terminer avec le bouton),
sélectionnez la fonction précédant le numéro de chaîne.
4 Cliquez sur OK.
Une fenêtre contextuelle s'affiche.
5 Choisissez si vous voulez ou non appliquer ces paramètres avancés à tous les
favoris similaires de votre appareil.
6 Dans la fenêtre contextuelle Favorites (Favoris), cliquez sur Done (Terminé).
Les paramètres avancés sont enregistrés. Vous revenez à l'écran Favorites
(Favoris).
Personnaliser des boutons programmables
Les boutons programmables sont les boutons affichés à l'écran de votre Prestigo.
Vous pouvez définir les fonctions attribuées aux différents boutons programmables
à l'écran.
Pour personnaliser vos boutons programmables :
1 Accédez à l'onglet Devices (Appareils) .
2 Cliquez sur l'appareil que vous souhaitez modifier.
L'onglet Edit the Device (Modifier l'appareil) s'affiche.

14
3 Cliquez sur Customize softbuttons (Personnaliser des boutons programmables).
L'écran Customize softbuttons (Personnaliser les boutons programmables)
s'affiche.
4 Vous pouvez ensuite...
Ajouter un bouton programmable :
1 Pointez le curseur de la souris sur un espace libre de l'un des écrans.
Une bordure verte et un symbole + vert s'affichent.
2 Cliquez dessus pour ajouter un bouton programmable.
Une liste de fonctions s'affiche.
3 Sélectionnez la fonction que vous souhaitez ajouter.
Cette fonction est ajoutée sous forme de bouton programmable.
4 Cliquez sur Save (Enregistrer).
Les boutons programmables sont personnalisés.
Vous retournez à l'onglet Edit the Device (Modifier l'appareil).
5 Cliquez sur Done (Terminé).
Vous retournez à l'onglet Devices (Appareils) .
Supprimer un bouton programmable :
1 Pointez le curseur de la souris sur le bouton programmable que vous
souhaitez supprimer.
Un bouton Delete (Supprimer) s'affiche.
2 Cliquez sur le bouton Delete (Supprimer).
Le bouton programmable est supprimé.
3 Cliquez Save (Enregistrer).
Les boutons programmables sont personnalisés.
Vous retournez à l'onglet Edit the Device (Modifier l'appareil).
4 Cliquez Done (Terminé).
Vous retournez à l'onglet Devices (Appareils) .
Conseil
Vous pouvez également supprimer un bouton
programmable à l'aide de l'option Delete (Supprimer)
du menu contextuel. Windows : clic droit sur le bouton
programmable. Mac : ctrl-clic sur le bouton
programmable.

15
Renommer un bouton programmable :
1 Double-cliquez sur le bouton programmable que vous souhaitez
renommer.
Vous pouvez maintenant modifier le champ du nom.
2 Modifiez le nom du bouton programmable.
3 Cliquez en dehors du champ du nom .
Le bouton programmable est renommé.
4 Cliquez Save (Enregistrer).
Les boutons programmables sont personnalisés.
Vous retournez à l'onglet Edit the Device (Modifier l'appareil).
5 Cliquez Done (Terminé).
Vous retournez à l'onglet Devices (Appareils) .
Déplacer des boutons programmables :
1 Sélectionnez le bouton programmable souhaité, puis déposez-le à un
autre emplacement.
La place des boutons est échangée.
2 Cliquez sur Save (Enregistrer).
Les boutons programmables sont personnalisés.
Vous retournez à l'onglet Edit the Device (Modifier l'appareil).
3 Cliquez Done (Terminé).
Vous retournez à l'onglet Devices (Appareils) .
Modifier les commandes de volume
Normalement, le volume se règle à partir des commandes de volume de l'appareil
même, si elles sont disponibles. Il peut toutefois arriver que vous souhaitiez
désigner un autre appareil pour régler le volume. C'est le cas par exemple lorsque
vous souhaitez que le téléviseur utilise l'amplificateur en tant qu'appareil de sortie
audio. L'option Change volume controls (Modifier les commandes de volume) vous
permet de faire en sorte que le volume du téléviseur se règle via les commandes
de volume de l'amplificateur.
Remarque
Assurez-vous que les appareils audio que vous souhaitez utiliser pour
régler le volume ont été ajoutés à votre Prestigo.
Pour modifier les commandes de volume :
1 Accédez à l'onglet Devices (Appareils) .
2 Cliquez sur l'appareil dont vous souhaitez modifier les commandes de volume.
La page Edit the Device (Modifier l'appareil) s'affiche.
3 Cliquez sur Change volume controls (Modifier les commandes de volume).
4 Dans le menu déroulant, sélectionnez l'appareil que vous souhaitez utiliser pour
régler le volume.

16
5 Cliquez sur Save (Enregistrer).
Les commandes de volume sont modifiées.
Vous retournez sur la page Edit the Device (Modifier l'appareil).
6 Cliquez sur Done (Terminé).
Vous retournez à l'onglet Devices (Appareils).
Réparer une touche
Lorsque vous rencontrez une touche inopérante sur votre Prestigo, vous pouvez la
réparer à l'aide de la télécommande de l'appareil.
1 Accédez à l'onglet Devices (Appareils) .
2 Cliquez sur l'appareil dont vous souhaitez réparer une touche.
La page Edit the Device (Modifier l'appareil) s'affiche.
3 Cliquez sur Repair a button (Réparer une touche).
4 Cliquez sur le bouton de l'image de la Prestigo.
Ou
Cliquez sur l'écran de l'image de la Prestigo et sélectionnez un bouton
programmable.
5 Pointez la télécommande de l'appareil vers votre Prestigo.
Si vous ne disposez pas d'une télécommande pour votre appareil, cliquez sur le
lien « I do not have a remote control for my [device] » (Je ne dispose pas d'une
télécommande pour mon [device]).
6 Sur la télécommande de l'appareil, appuyez sur la touche que vous souhaitez
réparer.
La touche est réparée par Configo.
7 Dans l'onglet Edit the Device (Modifier l'appareil), cliquez sur Done (Terminé).
Vous retournez à l'onglet Devices (Appareils).
Si, à l'étape 5 de la réparation d'une touche, vous ne disposez pas d'une
télécommande pour votre appareil...
8 Déconnectez votre Prestigo.
9 Accédez à l'appareil dont vous
souhaitez réparer une touche.
10 Appuyez sur la touche Help de votre
Prestigo.
11 Appuyez sur Continue (Continuer).
12 Sélectionnez There is a button that
does not work (Une des touches ne
fonctionne pas).
13 Maintenez enfoncée la touche que
vous souhaitez réparer sur votre
Prestigo jusqu'à ce qu'elle fonctionne
correctement. Si vous souhaitez
réparer un bouton programmable,
sélectionnez Show buttons (Afficher
les touches).
La recherche des possibilités s'affiche
Si vous avez copié toutes les touches de
votre télécommande, reconnectez votre
Prestigo, puis accédez à Copy the Buttons
of Your Remote Control (Copier les
touches de votre télécommande).
Ou
Si cette touche a été copiée dans Configo,
reconnectez votre Prestigo et accédez à
La page est en cours de chargement...
La page est en cours de chargement...
La page est en cours de chargement...
La page est en cours de chargement...
La page est en cours de chargement...
La page est en cours de chargement...
La page est en cours de chargement...
La page est en cours de chargement...
La page est en cours de chargement...
La page est en cours de chargement...
La page est en cours de chargement...
La page est en cours de chargement...
La page est en cours de chargement...
La page est en cours de chargement...
La page est en cours de chargement...
La page est en cours de chargement...
La page est en cours de chargement...
La page est en cours de chargement...
La page est en cours de chargement...
La page est en cours de chargement...
La page est en cours de chargement...
La page est en cours de chargement...
La page est en cours de chargement...
La page est en cours de chargement...
La page est en cours de chargement...
La page est en cours de chargement...
La page est en cours de chargement...
La page est en cours de chargement...
La page est en cours de chargement...
La page est en cours de chargement...
La page est en cours de chargement...
-
 1
1
-
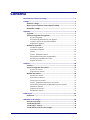 2
2
-
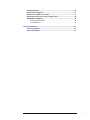 3
3
-
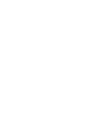 4
4
-
 5
5
-
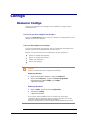 6
6
-
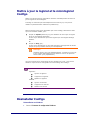 7
7
-
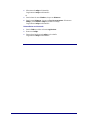 8
8
-
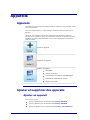 9
9
-
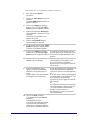 10
10
-
 11
11
-
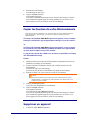 12
12
-
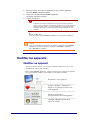 13
13
-
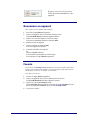 14
14
-
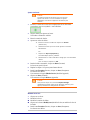 15
15
-
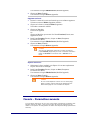 16
16
-
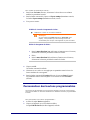 17
17
-
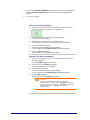 18
18
-
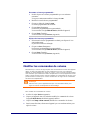 19
19
-
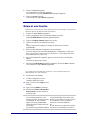 20
20
-
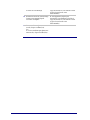 21
21
-
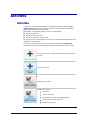 22
22
-
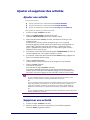 23
23
-
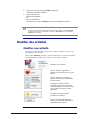 24
24
-
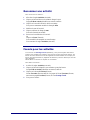 25
25
-
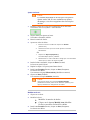 26
26
-
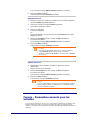 27
27
-
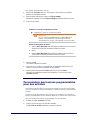 28
28
-
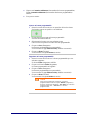 29
29
-
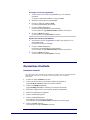 30
30
-
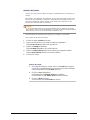 31
31
-
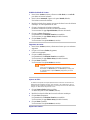 32
32
-
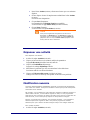 33
33
-
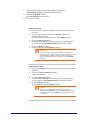 34
34
-
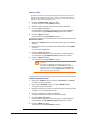 35
35
-
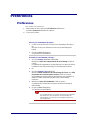 36
36
-
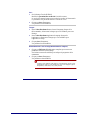 37
37
-
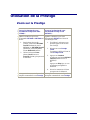 38
38
-
 39
39
-
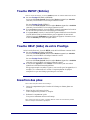 40
40
-
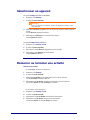 41
41
-
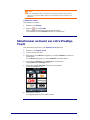 42
42
-
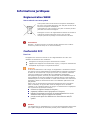 43
43
-
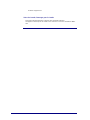 44
44
-
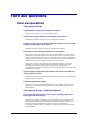 45
45
-
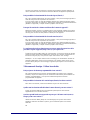 46
46
-
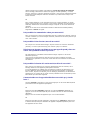 47
47
-
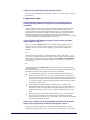 48
48
-
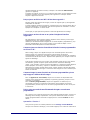 49
49
-
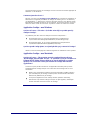 50
50
-
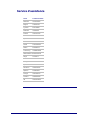 51
51
Philips SRU6008/10 Manuel utilisateur
- Catégorie
- Télécommandes
- Taper
- Manuel utilisateur
Documents connexes
-
Philips SRU6006/10 Product Datasheet
-
Philips PRESTIGO SRT9320 Manuel utilisateur
-
Philips SRT8215/10 Product Datasheet
-
Philips SRU6008/10 Product Datasheet
-
Philips SRU8015 Manuel utilisateur
-
Philips SRT9320/10 Product Datasheet
-
Philips Universal remote control Prestigo Manuel utilisateur
-
Philips SRU8015/10 Product Datasheet
-
Philips SRU9600/10 Product Datasheet
-
Philips SRU8008/10 Product Datasheet