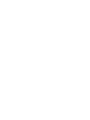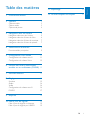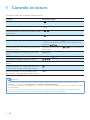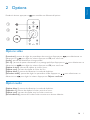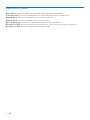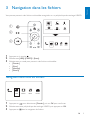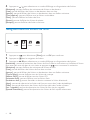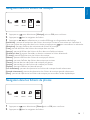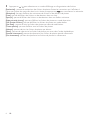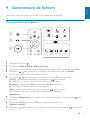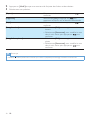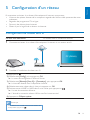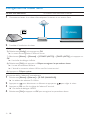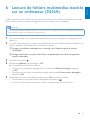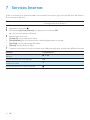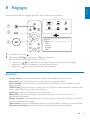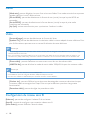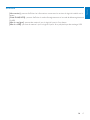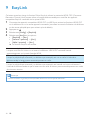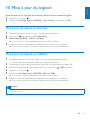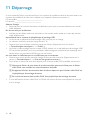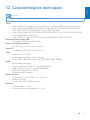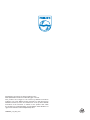Philips HMP5000/12 Manuel utilisateur
- Catégorie
- Lecteurs multimédias numériques
- Taper
- Manuel utilisateur

www.philips.com/welcome
Mode d'emploi
Toujours là pour vous aider
Enregistrez votre produit et obtenez de l'assistance sur le site
HMP5000
Des
questions ?
Contactez
Philips


1
Français
FR
Table des matières
1 Contrôle et lecture 2
2 Options 3
Options vidéo 3
Option audio 3
Options de photo 4
3 Navigationdansleschiers 5
Navigation dans tous les chiers 5
Navigation dans les chiers de lms 6
Navigation dans les chiers de musique 7
Navigation dans les chiers de photos 7
4 Gestionnairedechiers 9
Fonctionnalités principales 9
5 Congurationd'unréseau 11
Conguration du réseau sans l 11
Conguration du réseau laire 12
6 Lecturedechiersmultimédias
stockéssurunordinateur(DLNA) 13
7 Services Internet 14
8 Réglages 15
Système 15
Audio 16
Vidéo 16
Conguration du réseau sans l 16
DIVERS 17
9 EasyLink 18
10 Mise à jour du logiciel 19
Mise à jour du logiciel via Internet 19
Mise à jour du logiciel par USB/SD 19
11 Dépannage 20
12 Caractéristiquestechniques 21

2 FR
1 Contrôle et lecture
Contrôlez la lecture à l'aide de la télécommande.
Fonction Boutons/Actions
Permet d'arrêter la lecture. •
Permet de suspendre ou reprendre la lecture. •
Permet de passer au chier multimédia précé-
dent/suivant.
• /
Permet de retourner à l'écran d'accueil. •
Permet d'effectuer un zoom avant ou arrière. Appuyez plusieurs fois sur .
Pour vous déplacer dans une photo agrandie, ap-
puyez sur .
Permet d'effectuer une recherche rapide vers
l'arrière ou l'avant.
Appuyez plusieurs fois sur / pour sélectionner
une vitesse.
Permet d'accéder aux paramètres des sous-
titres.
SUBTITLE
Permet de changer l'orientation d'une photo. Appuyez sur / .
Permettent de naviguer dans les menus. , , ,
Permet de conrmer une sélection ou une
entrée.
OK
Permet d'accéder aux menus d'options pen-
dant la lecture ou dans la liste des chiers.
Permet d'accéder au menu d'édition des
chiers dans la liste des dossiers de chiers.
EDIT
Remarque
• Vous ne pouvez lire que les vidéos DivX louées ou achetées en utilisant le code d'enregistrement DivX® de ce lecteur.
(Reportez-vous à la section « Conguration » > « DIVERS » [CodeDivX®VOD])
• Les chiers de sous-titres portant les extensions .srt, .smi, .sub, .ssa, .ass et .txt sont pris en charge mais n'apparaissent pas dans
la liste des chiers.
• Le nom du chier de sous-titres doit être identique au nom du chier vidéo DivX (à l'exception de l'extension du chier).
• Le chier vidéo DivX et le chier de sous-titres doivent être enregistrés dans le même répertoire.

3
Français
FR
2 Options
Pendant la lecture, appuyez sur pour accéder aux éléments d'options.
Optionsvidéo
[Sous-titres] : permet de régler les paramètres des sous-titres. Appuyez sur pour sélectionner un
élément et sur pour régler les valeurs. Appuyez sur OK pour conrmer.
[Audio] : permet de sélectionner la langue audio.
[ALL.À] : permet de passer directement à un passage spécique. Appuyez sur pour sélectionner un
élément et sur pour régler les valeurs. Appuyez sur OK pour conrmer.
[Répéterletitre] : permet de répéter le titre en cours.
[Répétertout] : permet de répéter le chier du lm.
[Répéterdésac.] : permet de désactiver le mode de répétition.
[Paramètrevidéo] : permet de régler les paramètres vidéo. Appuyez sur pour sélectionner un
élément et sur pour régler les valeurs. Appuyez sur OKpourconrmer.
Option audio
[Répéterdésac.] : permet de désactiver le mode de répétition.
[Répétition1] : permet de répéter le chier musical en cours.
[Répétertout] : permet de répéter tous les chiers musicaux.
[Bouclealéatoire] : permet de lire des chiers musicaux en lecture aléatoire.
a
b
c

4 FR
Optionsdephoto
[Ryth.diapo] : permet de dénir un intervalle d'afchage pour le diaporama.
[Transitiondiapo] : permet de sélectionner un effet de transition pour le diaporama.
[Répéterdésac.] : permet de désactiver le mode de répétition.
[Répétertout] : permet de répéter tous les chiers photo.
[Bouclealéatoire] : permet de lire des chiers photo en lecture aléatoire.
[Musiquedefond] : permet de sélectionner et de lire un chier musical pendant le diaporama.
[Paramètrevidéo] : permet de régler les paramètres vidéo.

5
Français
FR
3 Navigationdanslesfichiers
Vous pouvez parcourir des chiers multimédias enregistrés sur un périphérique de stockage USB/SD.
1 Appuyez sur la touche .
2 Sélectionnez [USB]/ [CARTE] / [Esata].
3 Sélectionnez un mode pour parcourir des chiers multimédias.
• [Dossier]
• [Films]
• [Musique]
• [Photos]
Navigationdanstousleschiers
1 Appuyez sur pour sélectionner [Dossier], puis sur OK pour conrmer.
2 Sélectionnez votre périphérique de stockage USB/SD, puis appuyez sur OK.
3 Appuyez sur dans le navigateur de chiers.
a
b
c
Folder Movies Music Photos
USB
CARD
Esata
Network
Setup
Internet Service
Folder Movies MusicPhotos

6 FR
4 Appuyez sur / pour sélectionner un mode d'afchage ou d'organisation des chiers.
[Miniatures] : permet d'afcher des miniatures de chiers ou de dossiers.
[Liste] : permet d'afcher des chiers ou des dossiers dans une liste.
[Aperçu] : permet d'afcher des chiers ou des dossiers dans une fenêtre miniature.
[Toussupports] : permet d'afcher tous les chiers multimédias.
[Films] : permet d'afcher les chiers de lms.
[Photos] : permet d'afcher les chiers de photos.
[Musique] : permet d'afcher des chiers musicaux.
Navigationdansleschiersdelms
1 Appuyez sur pour sélectionner [Films], puis sur OK pour conrmer.
2 Appuyez sur dans le navigateur de chiers.
3 Appuyez sur / pour sélectionner un mode d'afchage ou d'organisation des chiers.
[Recherche] : permet de rechercher des chiers de lms. Suivez les instructions qui s'afchent à l'écran
pour taper des mots clés dans le mini clavier et appuyez sur pour commencer la recherche.
[Miniatures] : permet d'afcher des miniatures de chiers de lms.
[Liste] : permet d'afcher des chiers de lms dans une liste.
[Aperçu] : permet d'afcher des chiers ou des dossiers dans une fenêtre miniature.
[Tousleslms] : permet d'afcher tous les chiers de musique.
[AfcherDVD] : permet d'afcher tous les chiers ISO.
[Animationash] : permet d'afcher tous les chiers ash.
[Accéderaudoss.] : permet d'accéder au dossier contenant le chier sélectionné.
[Nom] : permet de répertorier les chiers de lms par noms, dans l'ordre alphabétique.
[Taille] : permet de répertorier des chiers de lms par taille, dans l'ordre croissant.
[Les+regardés] : permet de répertorier les chiers de lms les plus regardés.
[Ajoutésrécemment] : permet de répertorier les chiers de lms ajoutés récemment.
Folder Movies Music Photos

7
Français
FR
Navigationdansleschiersdemusique
1 Appuyez sur pour sélectionner [Musique], puis sur OK pour conrmer.
2 Appuyez sur dans le navigateur de chiers.
3 Appuyez sur / pour sélectionner un mode d'afchage ou d'organisation des chiers.
[Recherche] : permet de rechercher des chiers de musique. Suivez les instructions qui s'afchent à
l'écran pour taper des mots clés dans le mini clavier et appuyez sur pour commencer la recherche.
[Miniatures] : permet d'afcher des miniatures de chiers de musique.
[Liste] : permet d'afcher des chiers de musique dans une liste.
[Aperçu] : permet d'afcher des chiers de lms dans une fenêtre miniature.
[Accéderaudoss.] : permet d'accéder au dossier contenant le chier sélectionné.
[Tstitres] : permet d'afcher tous les chiers de musique.
[Albums] : permet d'afcher des chiers de musique par albums.
[Artistes] : permet d'afcher des chiers de musique par artistes.
[Genres] : permet de trier des chiers de musique par genres.
[Années] : permet de trier des chiers de musique par années.
[Playlists] : permet d'afcher les listes de lecture.
[Lusrécemment] : permet de répertorier les chiers de musique écoutés récemment.
[Ajoutésrécemment] : permet de répertorier les chiers de musique ajoutés récemment.
[Nom] : permet de répertorier les chiers de musique par noms, dans l'ordre alphabétique.
Navigationdansleschiersdephotos
1 Appuyez sur pour sélectionner [Photos]puis sur OK pour conrmer.
2 Appuyez sur dans le navigateur de chiers.
FolderMoviesMusic Photos
Folder Movies MusicPhotos

8 FR
3 Appuyez sur / pour sélectionner un mode d'afchage ou d'organisation des chiers.
[Recherche] : permet de rechercher des chiers de photos. Suivez les instructions qui s'afchent à
l'écran pour taper des mots clés dans le mini clavier et appuyez sur pour commencer la recherche.
[Miniatures] : permet d'afcher des miniatures de chiers ou de dossiers de photos.
[Liste] : permet d'afcher des chiers ou des dossiers dans une liste.
[Aperçu] : permet d'afcher des chiers ou des dossiers dans une fenêtre miniature.
[Répertoiredephotos] : permet d'afcher les chiers de photos en mode répertoire.
[VueDossierchiers] : permet d'afcher les chiers de photos en mode dossier.
[VueDate] : permet de trier les chiers de photos par date de modication.
[Toutesphotos] : permet d'afcher tous les chiers de photos.
[Albums] : permet de trier les chiers de photos par albums.
[Nom] : permet de répertorier les chiers de photos par noms, dans l'ordre alphabétique.
[Ajoutésrécemment] : permet de répertorier les chiers de photos ajoutés récemment.
[Lusrécemment] : permet de répertorier les chiers de photos lus récemment.

9
Français
FR
4 Gestionnairedefichiers
Vous pouvez gérer des chiers multimédias sur le périphérique de stockage.
Fonctionnalitésprincipales
1 Appuyez sur la touche .
2 Sélectionnez [USB]/ [CARTE] / [Esata] >[Dossier].
3 Sélectionnez une partition de votre périphérique de stockage USB/SD, puis appuyez sur OK.
4 Appuyez sur / pour sélectionner un chier ou un dossier et appuyez sur [Modif.].
» Le menu d'édition de chiers s'afche à l'écran.
5 Appuyez sur / pour sélectionner une opération, puis sur OK pour conrmer.
[Copier] : sélectionnez la destination, puis appuyez sur pour conrmer.
» Le chier ou le dossier sélectionné est copié vers la destination.
[Supprimer] : sélectionnez [Oui] et appuyez sur OK pour conrmer.
» Le chier ou le dossier sélectionné est supprimé.
[Dépl.] : sélectionnez la destination, puis appuyez sur pour conrmer.
» Le chier ou le dossier sélectionné est déplacé vers la destination.
[Renommer]
1 Sélectionnez [Renommer] pour modier le nom dans le mini clavier, puis appuyez sur pour
conrmer.
2 Sélectionnez [OK] et appuyez sur OK pour appliquer le nouveau nom.
[Sélectionmultiple]
1 Appuyez sur / pour sélectionner un chier ou un dossier, puis appuyez sur pour ajouter à
la liste.
a
b
c
Folder Movies Music Photos
USB
CARD
Esata
Network
Setup
Internet Service

10 FR
2 Appuyez sur [Modif.]lorsque vous avez terminé d'ajouter des chiers et des dossiers.
3 Sélectionnez une opération.
[Copier] Sélectionnez la destination et appuyez sur pour
conrmer.
[Supprimer] Sélectionnez [Oui] et appuyez sur pour
supprimer les chiers ou les dossiers sélectionnés.
[Dépl.] Sélectionnez la destination et appuyez sur pour
conrmer.
[Enreg.listelect.] • Sélectionnez [OK] pour enregistrer une liste de
lecture.
• Sélectionnez [Renommer] pour modier le nom
dans le mini clavier, puis appuyez sur pour
conrmer.
[Enreg.l'albumphoto] • Sélectionnez [OK] pour enregistrer un album
photo.
• Sélectionnez [Renommer] pour modier le nom
dans le mini clavier, puis appuyez sur pour
conrmer.
Remarque
• Maintenez enfoncé pendant deux secondes pour retirer un périphérique de stockage connecté en toute sécurité.

11
Français
FR
5 Configurationd'unréseau
En connectant ce lecteur à un réseau informatique et à Internet, vous pouvez :
• Visionner des photos, écouter de la musique et regarder des chiers vidéo provenant de votre
ordinateur.
• Regarder des programmes TV en ligne.
• Parcourir des albums photo Internet.
• Mettre à jour le logiciel de ce lecteur via Internet.
Congurationduréseausansl
Ce dont vous avez besoin Un routeur sans l connecté à Internet
1 Connectez ce lecteur à un réseau informatique et à Internet, via un routeur sans l.
2 Procédez à l'installation du réseau sans l.
1),Appuyez sur .
2), Sélectionnez [Cong.], puis appuyez sur OK.
» Le menu de conguration s'afche à l'écran.
3), Sélectionnez [Réseau]>[Sansl] > [Connexion], puis appuyez surOK.
» La liste des réseaux sans l disponibles s'afche.
4), Sélectionnez votre réseau dans la liste, puis appuyez sur .OK
5), Saisissez votre clé WEP ou WPA dans le mini-clavier, puis appuyez sur .
» Un test de connexion démarre.
» L'état de la connexion réseau s'afche une fois le test terminé.
6), Appuyez sur OKpourquitter.
Remarque
• Pour effectuer une nouvelle recherche des réseaux sans
l disponibles, appuyez sur .
PC (DLNA)

12 FR
Congurationduréseaulaire
Ce dont vous avez besoin Un routeur laire connecté à Internet
1 Connectez ce lecteur à un réseau informatique et à Internet, via un routeur laire.
2 Procédez à l'installation du réseau.
1),Appuyez sur .
2), Sélectionnez [Cong.], puis appuyez sur OK.
» Le menu de conguration s'afche à l'écran.
3), Sélectionnez [Réseau] > [Ethernet] > [IPDHCP(AUTO)] > [DHCP(AUTO)], puis appuyez sur
OK.
» Une boîte de dialogue s'afche.
4), Sélectionnez [Oui], puis appuyez sur OKpourenregistrerlesparamètresréseau.
» Un test de connexion démarre.
» L'état de la connexion réseau s'afche une fois le test terminé. .
6), Appuyez sur OKpourquitter.
Vous pouvez dénir l'adresse IP manuellement.
1 Sélectionnez [Réseau] >[Ethernet] > [IPFIXE(MANUELLE)].
» Le tableau des adresses IP s'afche.
2 Appuyez sur pour sélectionner un élément et appuyez sur pour régler la valeur.
3 Appuyez sur OK une fois le réglage de l'adresse IP terminé.
» Une boîte de dialogue s'afche.
4 Sélectionnez [Oui] et appuyez sur OK pour enregistrer les paramètres réseau.
PC (DLNA)

13
Français
FR
6 Lecturedefichiersmultimédiasstockés
surunordinateur(DLNA)
Grâce à ce lecteur certié DLNA que vous pouvez connecter à un réseau informatique, vous pouvez
lire les vidéos, écouter la musique et regarder les photos stockées sur un ordinateur.
Remarque
• Pour parcourir des chiers multimédias stockés sur un PC, assurez-vous qu'un logiciel de serveur multimédia DLNA (tel que le
Lecteur Windows Media 11 ou supérieur) est installé sur le PC.
1 Connectez ce lecteur à un réseau informatique (reportez-vous à la section « Conguration d'un
réseau »).
2 Sur le PC, dans le logiciel du serveur multimédia DLNA (tel que le lecteur Windows Media 11 ou
version ultérieure), vous devez dénir les éléments suivants :
a Partagervotrechiermultimédiapourcelecteur(voirl'Aidedulogicieldeserveur
multimédia).
b Partagerdeschiersouajouterdeschiersàlabibliothèque(voirl'Aidedulogicielde
serveurmultimédia).
3 Appuyez sur la touche .
4 Sélectionnez [Réseau], puis appuyez sur OK.
» Un explorateur de contenu s'afche.
• Pour parcourir les dossiers partagés d'un PC, sélectionnez[Dossierpartagé] et appuyez
surOK.
• Pour parcourir les chiers multimédias partagés, sélectionnez [Fichiersmultim.partagés]et
appuyez surOK.
5 Sélectionnez un chier multimédia, puis appuyez sur OK pour lancer la lecture.
• Pour accéder au menu des options de navigation, appuyez sur .
• Pour plus d'informations, consultez la section « Navigation dans tous les chiers ».

14 FR
7 Services Internet
Grâce à ce lecteur, vous pouvez accéder aux nombreux services en ligne, tels que des lms, des photos,
de la musique et des jeux.
Ce dont vous avez besoin Connecter ce lecteur à Internet. Consultez la section
« Conguration d'un réseau ».
1 Appuyez sur la touche .
2 Sélectionnez [ServicesInternet], puis appuyez sur la touche OK.
» Les services Internet s'afchent.
3 Sélectionnez un service.
• [Facebook]: service de réseau social
• [AccuWeather]: service de prévisions météorologiques dans le monde
• [YouTube]: service de partage de vidéos
• [Piccasa]: album photo en ligne
1 Suivez les instructions à l'écran et utilisez votre télécommande pour proter des différents services.
Fonction Touche/Action
Permet de sélectionner un service ou un
élément.
Permet de conrmer une sélection. OK
Permet de revenir à la page précédente ou
d'effacer du texte.
Permet de retourner à l'écran d'accueil.

15
Français
FR
8 Réglages
Vous pouvez modier les réglages du lecteur dans le menu de conguration.
1 Appuyez sur la touche .
2 Sélectionnez [Cong.] et appuyez sur OK pour conrmer.
» Le menu de conguration s'afche à l'écran.
• Appuyez sur / pour sélectionner une option de menu ou une option de réglage.
• Appuyez sur OK pour accéder au menu de niveau inférieur.
• Appuyez sur pour revenir au menu de niveau supérieur.
Système
[Languemenus] : permet de sélectionner la langue d'afchage des menus à l'écran.
[Sous-titres] : permet de sélectionner la langue de sous-titrage des vidéos.
[Écrandeveille] : permet d'activer l'écran de veille en cas d'inactivité (par exemple, en mode
pause ou arrêt).
[DMRDLNA]: permet d'activer ce lecteur pour qu'il puisse lire des photos, de la musique et des
chiers vidéo diffusés à partir de votre ordinateur.
[Nomapp.] : permet de modier le nom de ce lecteur.
[Balay.auto.] : permet de rechercher automatiquement des chiers multimédias sur un
périphérique de stockage.
[Balayermémoire] : permet de démarrer ou d'interrompre la recherche de chiers multimédias
sur un périphérique de stockage.
[Repr.lecture] : permet de reprendre la lecture d'un chier vidéo à l'endroit où il avait été arrêté.
[Paramètrespardéfaut] : permet de rétablir l'ensemble des paramètres par défaut.
EasyLink
MISC
Audio
System
Network
Video
a
b
c
USB
CARD
Esata
Network
Setup
Internet Service

16 FR
Audio
[Modenuit] : permet d'égaliser les sons forts et les sons faibles. Si ce mode est activé, vous pouvez
regarder des lms la nuit, à faible volume.
[SortieHDMI] : permet de sélectionner le format de son (sortie) lorsque la prise HDMI est
connectée.
[SortieS/PDIF] : permet de sélectionner le format de son (sortie) lorsque la prise audio
numérique est connectée.
[LipSync] : activez cette fonction pour synchroniser l'audio et la vidéo.
Vidéo
[Formatd'image] : permet de sélectionner le format de l'écran.
[SystèmeTV] : permet de sélectionner la résolution vidéo la mieux adaptée à votre téléviseur. Pour
plus d'informations, reportez-vous au manuel d'utilisation de votre téléviseur.
Remarque
• Pour que l'image revienne si la résolution vidéo choisie n'est pas prise en charge par votre téléviseur et qu'un écran vierge
s'afche, attendez 10 secondes.
• Pour une connexion composite (CVBS), si aucune sortie vidéo n'est dénie lorsqu'une résolution vidéo est réglée sur une
résolution HD (1080p, 1080i, 720p), connectez ce lecteur au téléviseur via une connexion HDMI pour lire les vidéos HD.
[Zoomvidéo] : permet d'effectuer un zoom avant ou arrière sur des scènes vidéo.
[1080P24Hz] : permet d'utiliser le mode de sortie vidéo 1080p/24 Hz pour les contenus vidéo.
Remarque
• La résolution vidéo et la fréquence sont de 1080p/24 Hz.
• Votre téléviseur prend en charge la résolution 1080p et la fréquence 24 Hz.
• Assurez-vous d'utiliser un câble HDMI pour connecter ce lecteur à votre téléviseur.
[Couleurint.] : permet d'afcher les couleurs avec davantage de nuances et de teintes lorsque
le contenu vidéo est enregistré en Deep Color et que le téléviseur prend en charge cette
fonctionnalité.
[Paramètrevidéo] : permet de régler les paramètres vidéo.
Congurationduréseausansl
[Ethernet] : permet de congurer l'adresse IP de ce lecteur.
[Sansl] : permet de congurer une connexion réseau sans l.
[Infosréseau] : permet d'afcher l'état du réseau.

17
Français
FR
DIVERS
[Infosversion] : permet d'afcher les informations concernant la version du logiciel installée sur le
lecteur.
[CodeDivX®VOD] : permet d'afcher le code d'enregistrement et le code de désenregistrement
DivX®.
[Miseàn.enligne] : permet de mettre à jour le logiciel à partir d'un réseau.
[Miseàn.USB] : permet de mettre à jour le logiciel à partir d'un périphérique de stockage USB.

18 FR
9 EasyLink
Ce lecteur prend en charge la fonction Philips EasyLink utilisant le protocole HDMI CEC (Consumer
Electronics Control). Vous pouvez utiliser une seule télécommande pour contrôler les appareils
compatibles EasyLink raccordés via les prises HDMI.
1 Connectez les appareils compatibles HDMI CEC via HDMI puis activez les fonctions HDMI CEC
sur le téléviseur et sur les autres appareils connectés (consultez le manuel d'utilisation du téléviseur
ou des autres périphériques pour obtenir plus de détails).
2 Appuyez sur .
3 Sélectionnez [Cong.] > [EasyLink].
4 Sélectionnez [Act.]dans les options :
• [EasyLink] > [Act.]
• [Lecture1pression] > [Act.]
• [Veille1pression] > [Act.]
» La fonction EasyLink est activée.
Lecturesursimplepressiond'unetouche
Lorsque vous lisez un chier sur ce lecteur, le téléviseur HDMI CEC connecté bascule
automatiquement sur le canal d'entrée HDMI.
Miseenveillesursimplepressiond'unetouche
Lorsqu'un périphérique connecté (un téléviseur par exemple) est mis en veille à l'aide de sa
télécommande, le lecteur passe automatiquement en veille.
MiseenmarcheautoTV
Lorsqu'un périphérique connecté (un téléviseur par exemple) est basculé sur le port du lecteur à
l'aide de sa télécommande et que le lecteur est en veille, le lecteur passe automatiquement en mode
de mise sous tension.
Remarque
• WOOX Innovations ne garantit pas l'interopérabilité absolue avec tous les appareils HDMI-CEC.
La page est en cours de chargement...
La page est en cours de chargement...
La page est en cours de chargement...
La page est en cours de chargement...
-
 1
1
-
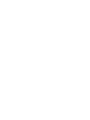 2
2
-
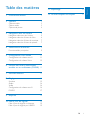 3
3
-
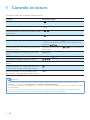 4
4
-
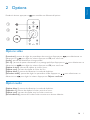 5
5
-
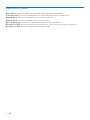 6
6
-
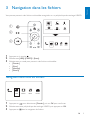 7
7
-
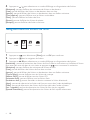 8
8
-
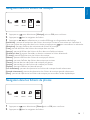 9
9
-
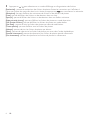 10
10
-
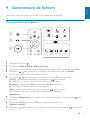 11
11
-
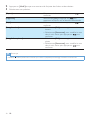 12
12
-
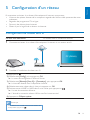 13
13
-
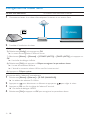 14
14
-
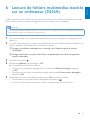 15
15
-
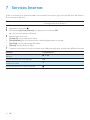 16
16
-
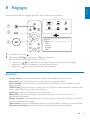 17
17
-
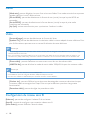 18
18
-
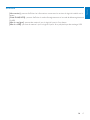 19
19
-
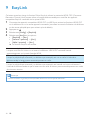 20
20
-
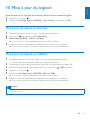 21
21
-
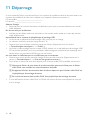 22
22
-
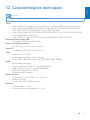 23
23
-
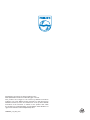 24
24
Philips HMP5000/12 Manuel utilisateur
- Catégorie
- Lecteurs multimédias numériques
- Taper
- Manuel utilisateur
Documents connexes
-
Philips BDP3310/12 Manuel utilisateur
-
Philips HTB3280G/12 Manuel utilisateur
-
Philips HTS3593/12 Manuel utilisateur
-
Philips HTB5520G/12 Manuel utilisateur
-
Philips BDP7750/12 Manuel utilisateur
-
Philips BDP7700/12 Manuel utilisateur
-
Philips BDP5500/12 Manuel utilisateur
-
Philips SPA5210B/10 Manuel utilisateur
-
Philips HMP3000/12 Manuel utilisateur
-
Philips HMP3000/12 Guide de démarrage rapide