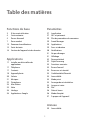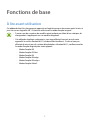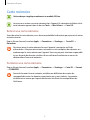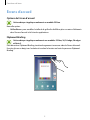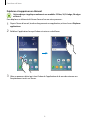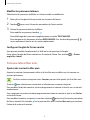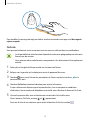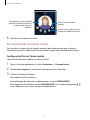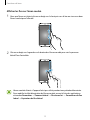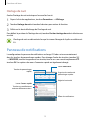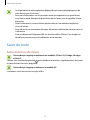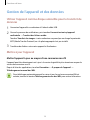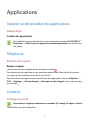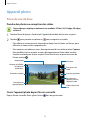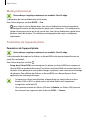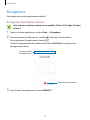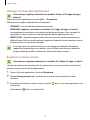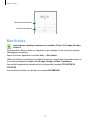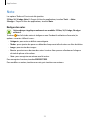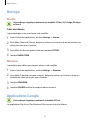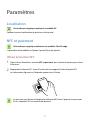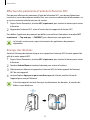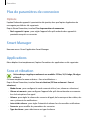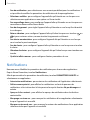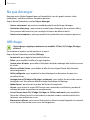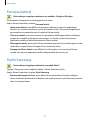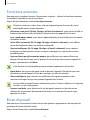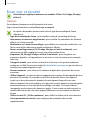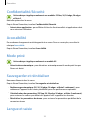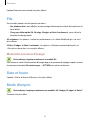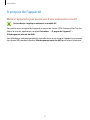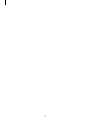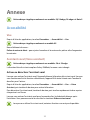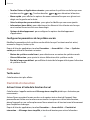www.samsung.com
Addenda au mode d’emploi
Mise à jour logicielle Android 6.0.1
A5
(SM-A500W)
S5 Neo
(SM-G903W)
S6
(SM-G920W8)
S6 edge
(SM-G925W8
)
S6 edge+
(SM-G928W8)
Note 5
(SM-N920W8)
Français (CA). 07/2016. Rev.1.0
Nota : Cet addenda s’applique seulement si vous avez effectué la mise à
jour de votre appareil à la version Android 6.0.1 («Android Marshmallow»).
Si vous n’avez pas effectué de mise à jour du système d’exploitation à
Android 6.0.1, veuillez consulter le mode d’emploi original pour votre
appareil.
Mode d’emploi A5
Mode d’emploi S5 Neo
Mode d’emploi S6
Mode d’emploi S6 edge
Mode d’emploi S6 edge+
Mode d’emploi Note 5

2
Table des matières
Fonctions de base
3 À lire avant utilisation
4 Carte mémoire
5 Écrans d’accueil
7 Écran courbé
13 Panneau de notifications
15 Saisir du texte
16 Gestion de l’appareil et des données
Applications
17 Installer ou désinstaller des
applications
17 Téléphone
17 Contacts
18 Appareil photo
20 Galerie
21 Musique
22 Dictaphone
24 Mes fichiers
25 Note
26 Horloge
26 Applications Google
Paramètres
27 Localisation
27 NFC et paiement
29 Plus de paramètres de connexion
29 Smart Manager
29 Applications
29 Sons et vibration
30 Notifications
31 Ne pas déranger
31 Affichage
32 Panneau latéral
32 Stylet Samsung
33 Fonctions avancées
33 Écran d’accueil
34 Écran verr. et sécurité
35 Confidentialité/Sécurité
35 Accessibilité
35 Mode privé
35 Sauvegarder et réinitialiser
35 Langue et saisie
36 Pile
36 Date et heure
36 Mode d’emploi
37 À propos de l’appareil
Annexe
39 Accessibilité

3
Fonctions de base
À lire avant utilisation
Cet addenda décrit les changements apportés au logiciel que vous observerez après la mise à
jour à la version logicielle 6.0.1. Il doit être utilisé avec le mode d’emploi original.
•
À moins que des numéros de modèle soient indiqués au début d’une rubrique, les
changements s’appliquent aux six modèles d’appareil.
•
Cet addenda s’applique seulement si vous avez effectué la mise à jour de votre
appareil à la version Android 6.0.1 («Android Marshmallow»). Si vous n’avez pas
effectué de mise à jour du système d’exploitation à Android 6.0.1, veuillez consulter
le mode d’emploi original pour votre appareil.
–
Mode d’emploi A5
–
Mode d’emploi S5 Neo
–
Mode d’emploi S6
–
Mode d’emploi S6 edge
–
Mode d’emploi S6 edge+
–
Mode d’emploi Note 5

Fonctions de base
4
Carte mémoire
Cette rubrique s’applique seulement au modèle S5 Neo.
Lorsque vous insérez une carte mémoire dans l’appareil, le répertoire de fichiers de la
carte mémoire apparait dans le dossier Tools
→
Mes fichiers
→
Carte SD
.
Retirer une carte mémoire
Avant de retirer la carte mémoire, vous devez au préalable la désactiver pour pouvoir la retirer
en toute sécurité.
Depuis l’écran d’accueil, touchez
Applis
→
Paramètres
→
Stockage
→
Carte SD
→
Désactiver
.
Ne retirez jamais la carte mémoire lorsque l’appareil y enregistre ou lit des
informations. Cela pourrait entrainer une perte ou une corruption des données, ou
endommager la carte mémoire ou l’appareil. Samsung ne peut être tenu responsable
en cas de perte de données résultant d’une utilisation frauduleuse ou en cas de
détérioration d’une carte mémoire.
Formater une carte mémoire
Depuis l’écran d’accueil, touchez
Applis
→
Paramètres
→
Stockage
→
Carte SD
→
Format
→
FORMATER
.
Avant de formater la carte mémoire, n’oubliez pas d’effectuer des copies de
sauvegarde de toutes les données importantes qui y sont stockées. La garantie
du fabricant ne couvre pas la perte de données résultant des manipulations de
l’utilisateur.

Fonctions de base
5
Écrans d’accueil
Options de l’écran d’accueil
Cette rubrique s’applique seulement au modèle S5 Neo.
Nouvelle option :
•
Grille d’écran
: pour modifier la taille de la grille afin d’afficher plus ou moins d’éléments
dans l’écran d’accueil et la liste des applications.
Flipboard Briefing
Cette rubrique s’applique seulement aux modèles S5 Neo, S6, S6 edge, S6 edge+
et Note 5.
Pour désactiver Flipboard Briefing, touchez longuement une zone vide de l’écran d’accueil.
Ensuite, glissez un doigt vers la droite et touchez le bouton au haut du panneau Flipboard
Briefing.

Fonctions de base
6
Déplacer et supprimer un élément
Cette rubrique s’applique seulement aux modèles S5 Neo, S6, S6 edge, S6 edge+
et Note 5.
Pour déplacer un élément de l’écran d’accueil ver un autre panneau :
1
Depuis l’écran d’accueil, touchez longuement une application, et tirez-la vers Déplacer
applications.
2
Relâchez l’application lorsque l’icône est mise en surbrillance.
3
Allez au panneau désiré puis tirez l’icône de l’application de la zone de retenue vers
l’emplacement voulu sur l’écran.

Fonctions de base
7
Écran courbé
Cette rubrique s’applique seulement aux modèles S6 edge et S6 edge+.
La fonctionnalité de l’écran courbé s’est grandement améliorée.
Utiliser les panneaux latéraux
Faites glisser l’onglet de l’écran courbé vers le centre de l’écran. Balayez ensuite l’écran vers la
gauche ou la droite pour passer d’un panneau latéral à l’autre.
Si l’onglet de l’écran courbé n’apparait pas, ouvrez la liste des applications, touchez
Paramètres
→
Panneau latéral
→
Volets éc. lat.
, puis touchez le bouton pour activer la
fonction.
Panneaux latéraux
Panneau Applications favorites
Panneau Mes amis
Panneau Tâches
Onglet de l’écran courbé

Fonctions de base
8
Modifier les panneaux latéraux
Sélectionnez les panneaux à afficher sur l’écran courbé ou modifiez-les.
1
Faites glisser l’onglet de l’écran courbé vers le centre de l’écran.
2
Touchez pour ouvrir l’écran des paramètres de l’écran courbé.
3
Cochez les panneaux latéraux à afficher.
Pour modifier un panneau, touchez
.
Pour télécharger des panneaux supplémentaires, touchez TÉLÉCHARGER.
Pour réorganiser les panneaux, touchez RÉORGANISER. Puis, touchez longuement
sur un panneau et tirez-le vers un autre emplacement.
Configurer l’onglet de l’écran courbé
Vous pouvez modifier l’emplacement, la taille ou la transparence de l’onglet.
Faites glisser l’onglet de l’écran courbé vers le centre de l’écran. Puis touchez
→
Param.
onglet écr. latéral
.
Panneau latéral Mes amis
Ajouter des contacts à Mes amis
Ajoutez les contacts fréquemment utilisés à la liste Mes amis et définissez–les comme vos
contacts prioritaires.
Seuls les contacts enregistrés dans Contacts peuvent être ajoutés à la liste Mes amis.
Touchez
pour sélectionner une couleur et sélectionnez un contact à ajouter.
Pour modifier l’ordre des contacts, touchez longuement un contact et tirez-le vers un nouvel
emplacement.
Pour supprimer un contact, touchez longuement une icône de contact et tirez-le vers Retirer
au haut de l’écran.
Pour modifier la couleur assignée à un contact, touchez
pour ouvrir l’écran des paramètres
de l’écran courbé. Puis touchez
sur le panneau Mes amis, touchez
Mes amis
, puis touchez
l’icône de la couleur du contact.

Fonctions de base
9
Afficher les notifications manquées de Mes amis
Lorsqu’il y a une notification manquée venant d’un contact parmi Mes amis, un onglet avec la
couleur assignée à ce contact apparait à l’écran courbé.
Tirez l’onglet vers le centre de l’écran pour voir les détails. Vous pouvez répondre directement
à ce contact en touchant l’une des options de communication.
Joindre Mes amis
Ouvrez la liste Mes amis et touchez un contact. Les boutons de communication apparaitront
à l’écran. Touchez le bouton de votre choix pour appeler, envoyer un message, ou envoyer un
courriel au contact.
Éclairage de l’écran courbé
L’écran courbé s’allume lorsque vous recevez un appel ou une notification alors que l’appareil
est retourné face vers le bas.
Depuis la liste des applications, touchez
Paramètres
→
Panneau latéral
→
Éclairage des
bords
, puis touchez le bouton pour activer la fonction.
Si vous activez la fonctionnalité Panneau latéral Mes amis, l’écran courbé s’allume avec une
couleur assignée lorsque vous recevez un appel ou une notification d’un contact prioritaire.
Vous pouvez rejeter les appels entrants au moyen de messages de rejet personnalisés.
Lorsque l’écran de l’appareil est face vers le bas, mettez le doigt sur le capteur au dos de
l’appareil pendant deux secondes pour rejeter les appels.
Depuis la liste des applications, touchez
Paramètres
→
Panneau latéral
→
Éclairage des
bords
→
Réponse rapide
, puis touchez le bouton pour activer la fonction.

Fonctions de base
10
Pour modifier le message de rejet par défaut, touchez le texte du message sous Message de
réponse rapide.
OnCircle
Vous pouvez facilement rester en contact avec vos amis en utilisant diverses notifications.
•
La disponibilité de cette fonction dépend de votre zone géographique ou de votre
fournisseur de services.
•
Vous pouvez utiliser cette fonction uniquement si les destinataires l’ont également
activée.
1
Faites glisser l’onglet de l’écran courbé vers le centre de l’écran.
2
Balayez vers la gauche ou la droite pour ouvrir le panneau Mes amis.
3
Touchez pour ouvrir l’écran des paramètres de l’écran courbé et touchez sur le
panneau Mes amis.
4
Touchez
OnCircle
et touchez le bouton pour activer la fonction.
Si vous utilisez cette fonction pour la première fois, lisez et acceptez les conditions
d’utilisation. Votre numéro de téléphone sera vérifié avant d’activer la fonction OnCircle.
5
Ouvrez le panneau Mes amis et touchez un contact dans la liste Mes amis.
Divers boutons OnCircle, comme
et , apparaitront.
Pour voir la liste de vos contacts ayant activé la fonction OnCircle, touchez
.

Fonctions de base
11
Touchez plusieurs fois l’image de
profil d’un contact ou dessinez-y
un dessin pour attirer son
attention.
Envoyer des émoticônes
animées.
Envoyer un message manuscrit,
un court clip vidéo ou un dessin.
6
Sélectionnez un bouton OnCircle.
Flux d’actualités sur l’écran courbé
Des nouvelles en temps réel, des appels manqués, des alertes de message, et d’autres
informations peuvent s’afficher dans l’écran courbé lorsque l’écran de l’appareil est éteint.
Configurer les flux sur l’écran courbé
Choisissez l’information à afficher sur l’écran courbé.
1
Depuis la liste des applications, touchez
Paramètres
→
Panneau latéral
.
2
Touchez
Flux écran lat.
et touchez le bouton pour activer la fonction.
3
Cochez les éléments à afficher.
Pour modifier un flux, touchez
.
Pour télécharger des éléments supplémentaires, touchez TÉLÉCHARGER.
Pour réorganiser les éléments, touchez RÉORGANISER. Puis, touchez longuement
sur un élément et tirez-le vers son nouvel emplacement.

Fonctions de base
12
Afficher les flux sur l’écran courbé
1
Alors que l’écran est éteint, glissez un doigt vers le haut puis vers le bas ou vice versa dans
l’écran courbé pour l’allumer.
2
Glissez un doigt vers la gauche ou la droite dans l’écran courbé pour voir le panneau
latéral Flux d’actualités.
L’écran courbé s’éteint si l’appareil n’est pas utilisé pendant une période déterminée.
Pour modifier le délai d’expiration de l’écran courbé, ouvrez la liste des applications
et touchez
Paramètres
→
Panneau latéral
→
Flux écran lat.
→
Paramètres du flux
latéral
→
Expiration du flux latéral
.

Fonctions de base
13
Horloge de nuit
Gardez l’horloge de nuit activée pour la consulter la nuit.
1
Depuis la liste des applications, touchez
Paramètres
→
Affichage
.
2
Touchez
Horloge de nuit
et touchez le bouton pour activer la fonction.
3
Définissez la durée d’éclairage de l’horloge de nuit.
Pour définir la position de l’horloge de nuit, touchez Position horloge de nuit et sélectionnez
un côté.
L’horloge de nuit sera désactivée lorsque le niveau d’énergie de la pile sera inférieur à
5%.
Panneau de notifications
La configuration du panneau de notifications a changé. S Finder se trouve maintenant
dans les touches de paramétrages rapides. Pour changer l’ordre des touches, touchez
→
MODIFIER, touchez longuement une touche, tirez-la vers son nouvel emplacement et
touchez OK. Les options du menu Connexion rapide ont également changé.
Lancer Paramètres.
Lancer Connex. rapide
Toucher une notification et
exécuter différentes actions.
Effacer les notifications.
Régler la luminosité.
Organiser les touches de
paramétrages rapides.
Touches de paramétrages
rapides

Fonctions de base
14
Connexion rapide
Pour changer le paramètre de visibilité de l’appareil touchez
PLUS
→
Paramètres
→
Visibilité de l’appareil (pour S5 Neo seulement : PLUS
→
Définir la visibilité de l’appareil)
,
puis sélectionnez une option.
Rechercher des appareils
Si l’appareil recherché n’apparait pas dans la liste, lancez une recherche.
Touchez Recherch. appareils prox. et sélectionnez l’appareil dans la liste des appareils
détectés.
Smart View
Cette rubrique s’applique seulement aux modèles S6, S6 edge, S6 edge+ et Note 5.
La fonction Smart View remplace la fonction Screen Mirroring.
Affichez le contenu de l’écran de votre appareil sur un plus grand écran au moyen d’une
connexion sans fil.
Si le grand écran, comme celui d’un téléviseur, ne prend pas en charge la fonction Smart View,
utilisez des accessoires compatibles pour activer la fonction. Les accessoires compatibles
comprennent HomeSync et AllShare Cast dongle.
1
Sur le téléviseur, activez la fonction Smart View.
2
Dans le panneau de notifications, touchez
→
Smart View
.
La liste des appareils détectés apparait.
3
Sélectionnez l’appareil avec lequel vous souhaitez établir une connexion.
L’écran de votre appareil apparait sur l’écran du téléviseur.
4
Ouvrez ou visionnez un fichier, contrôlez l’écran avec les touches de votre appareil.

Fonctions de base
15
•
La disponibilité de cette application dépend de votre zone géographique ou de
votre fournisseur de services.
•
Pour plus d’information sur la connexion entre votre appareil et un grand écran,
consultez le mode d’emploi du grand écran ou de l’accessoire compatible Screen
Mirrroring.
•
Selon la connexion, certains fichiers peuvent être mis en mémoire tampon en
cours de lecture.
•
Pour réduire la consommation d’énergie, désactivez cette fonction lorsque vous ne
l’utilisez pas.
•
Si vous indiquez une fréquence Wifi, les fonctionnalités AllShare Cast dongles ou
HomeSync peuvent ne pas être détectées ou connectées.
Saisir du texte
Autres fonctions du clavier
Cette rubrique s’applique seulement aux modèles S5 Neo, S6, S6 edge, S6 edge+
et Note 5.
Lorsque vous touchez longuement
pour accéder aux fonctions supplémentaires du clavier,
le clavier flottant n’est plus disponible.
Cette rubrique s’applique seulement au modèle A5.
Le mode en saisie manuscrite n’est plus offert.

Fonctions de base
16
Gestion de l’appareil et des données
Utiliser l’appareil comme disque amovible pour le transfert de
données
1
Connectez l’appareil à un ordinateur à l’aide du câble USB.
2
Ouvrez le panneau de notifications, puis touchez Connecté en tant qu’appareil
multimédia
→
Transfert des fichiers média.
Touchez
Transfert des images
si votre ordinateur ne prend pas en charge le protocole
MTP (Media Transfer Protocol) ou si le pilote approprié n’est pas installé.
3
Transférez des fichiers entre votre appareil et l’ordinateur.
Mettre à jour l’appareil
Mettre l’appareil à jour au moyen d’une connexion sans fil
L’appareil peut être directement mis à jour à la version logicielle la plus récente au moyen du
service de connexion sans fil.
Depuis la liste des applications, touchez
Paramètres
→
À propos de l’appareil
→
Téléchargement manuel des MÀJ
.
Pour télécharger automatiquement les mises à jour lorsqu’une connexion Wifi est
activée, touchez le bouton Téléchargement auto. des MÀJ pour activer la fonction.

17
Applications
Installer ou désinstaller des applications
Galaxy Apps
Installer des applications
Pour modifier les paramètres de mise à jour automatique, touchez PLUS D’APPLIS
→
Paramètres
→
Mettre à jour les applications automatiquement
, puis sélectionnez
une option.
Téléphone
Recevoir des appels
Rejeter un appel
Lorsque vous recevez un appel, glissez un doigt sur l’icône .
Pour envoyer un message lorsque vous rejetez un appel entrant, faites glisser la barre des
messages de rejet située en bas de l’écran vers le haut.
Pour créer divers messages de rejet, ouvrez la liste des applications, touchez
Téléphone
→
PLUS
→
Réglages
→
Blocage d’appel
→
Messages de refus d’appel
, saisissez un message,
puis touchez
.
Contacts
Partager un profil
Cette rubrique s’applique seulement aux modèles S6, S6 edge, S6 edge+ et Note 5.
Cette fonction n’est plus disponible.

Applications
18
Appareil photo
Prises de vue de base
Prendre des photos ou enregistrer des vidéos
Cette rubrique s’applique seulement aux modèles S5 Neo, S6, S6 edge, S6 edge+
et Note 5.
1
Touchez l’écran d’aperçu à l’endroit où l’appareil photo doit faire la mise au point.
2
Touchez pour prendre une photo ou pour enregistrer une vidéo.
•
Pour effectuer un zoom avant, écartez deux doigts l’un de l’autre sur l’écran ; pour
effectuer un zoom arrière, rapprochez-les.
•
Pour capturer une photo en cours d’enregistrement d’une vidéo, touchez Capturer.
•
Pour modifier la mise au point en cours d’enregistrement d’une vidéo, touchez
l’endroit souhaité pour la mise au point. Pour faire la mise au point au centre de
l’écran, touchez
.
Paramètres de
l’appareil photo
Masquer ou afficher
les icônes de
paramètres.
Paramètres rapides
Enregistrer une
vidéo.
Prendre une photo.
Basculer entre
l’objectif avant et
l’objectif arrière.
Modes de prise de
vue
Miniature
Mode actuel
Ouvrir l’appareil photo depuis l’écran verrouillé
Depuis l’écran verrouillé, faites glisser l’icône hors du grand cercle.

Applications
19
Mode professionnel
Cette rubrique s’applique seulement aux modèles S6 et S6 edge.
Le paramètre de vitesse d’obturation a été ajouté.
Dans l’écran d’aperçu, touchez
MODE
→
Pro
.
•
: pour régler la vitesse d’obturation. Une vitesse d’obturation lente laisse pénétrer
davantage de lumière afin de prendre des photos plus lumineuses. C’est idéal pour les
photos de paysages ou les prises de vue de nuit. Une vitesse d’obturation rapide laisse
pénétrer moins de lumière. C’est idéal pour photographier des sujets se déplaçant
rapidement.
Paramètres de l’appareil photo
Paramètres de l’appareil photo
Cette rubrique s’applique seulement aux modèles S6 et S6 edge.
La fonctionnalité d’enregistrer les fichiers au format RAW a été ajoutée (objectif arrière en
mode Pro seulement)
Dans l’écran d’aperçu, touchez
.
•
Enreg. dans fichier RAW : pour enregistrer les photos au format RAW non compressé
(format DNG) en mode professionnel. Les fichiers au format RAW conservent toutes les
données d’une photo pour une qualité d’image supérieure, mais nécessitent davantage
de mémoire. Pour afficher des fichiers au format RAW, vous devez disposer d’une
application de visionnage d’images
.
•
Lorsque vous utilisez cette fonction, chaque photo est enregistrée sous deux
formats, DNG et JPG. Les photos prises en mode Rafale sont uniquement
enregistrées au format JPG.
•
Vous pouvez visionner les fichiers JPG dans la Galerie. Les fichiers DNG peuvent
être visionnés ou supprimés dans le dossier DCIM
→
Camera.

Applications
20
Galerie
L’option Favoris apparait maintenant au haut de l’écran.
Cette rubrique s’applique seulement aux modèles S6, S6 edge, S6 edge+ et Note 5.
Vous pouvez utiliser la nouvelle fonction Ajustement automatique pour améliorer la qualité
de vos photos.
1
Depuis la liste des applications, touchez
Galerie
.
2
Sélectionnez une image.
Accéder aux options
supplémentaires.
Revenir à l’écran précédent.
Réglage automatique de l’image.
Partager l’image
avec d’autres personnes.
Supprimer l’image.
Modifier l’image.
Ajouter l’image aux favoris.
Pour masquer ou afficher les menus, touchez l’écran.
La page charge ...
La page charge ...
La page charge ...
La page charge ...
La page charge ...
La page charge ...
La page charge ...
La page charge ...
La page charge ...
La page charge ...
La page charge ...
La page charge ...
La page charge ...
La page charge ...
La page charge ...
La page charge ...
La page charge ...
La page charge ...
La page charge ...
La page charge ...
La page charge ...
La page charge ...
La page charge ...
La page charge ...
-
 1
1
-
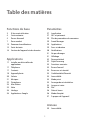 2
2
-
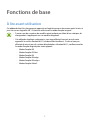 3
3
-
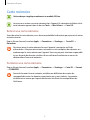 4
4
-
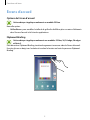 5
5
-
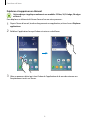 6
6
-
 7
7
-
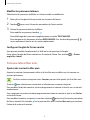 8
8
-
 9
9
-
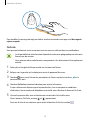 10
10
-
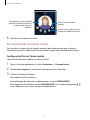 11
11
-
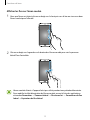 12
12
-
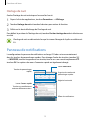 13
13
-
 14
14
-
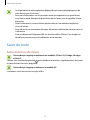 15
15
-
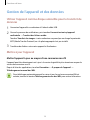 16
16
-
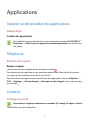 17
17
-
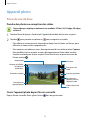 18
18
-
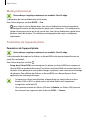 19
19
-
 20
20
-
 21
21
-
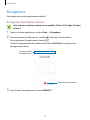 22
22
-
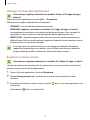 23
23
-
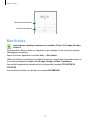 24
24
-
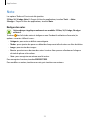 25
25
-
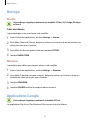 26
26
-
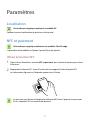 27
27
-
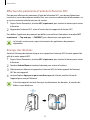 28
28
-
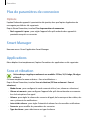 29
29
-
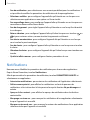 30
30
-
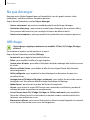 31
31
-
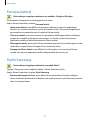 32
32
-
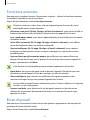 33
33
-
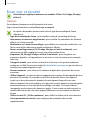 34
34
-
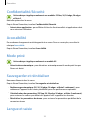 35
35
-
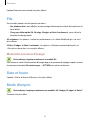 36
36
-
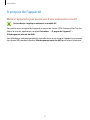 37
37
-
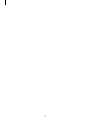 38
38
-
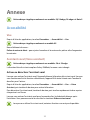 39
39
-
 40
40
-
 41
41
-
 42
42
-
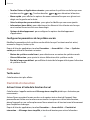 43
43
-
 44
44