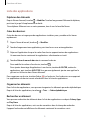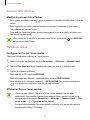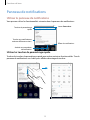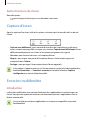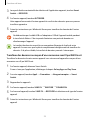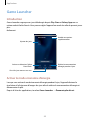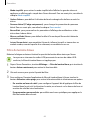Samsung SM-G935W8 Manuel utilisateur
- Catégorie
- Les smartphones
- Taper
- Manuel utilisateur
Ce manuel convient également à

www.samsung.com
Addenda au mode d’emploi
Mise à jour logicielle Android 7.0
S7
(SM-G930W8
)
S7 edge
(SM-G935W8)
Français (CA). 02/2017. Rev.1.0
Nota : Cet addenda s’applique seulement si vous avez effectué la mise à
jour de votre appareil à la version Android 7.0 («Android Nougat»). Si vous
n’avez pas effectué de mise à jour du système d’exploitation à Android 7.0,
veuillez consulter le mode d’emploi original pour votre appareil.
Mode d’emploi S7
Mode d’emploi S7 edge

2
Table des matières
Fonctions de base
3 À lire avant utilisation
3 En cas de surchauffe de l’appareil
8 Écran d'accueil
10 Écran courbé
13 Always On Display
15 Panneau de notifications
16 Saisir du texte
17 Capture d’écran
17 Fonction multifenêtre
21 Compte Samsung
22 Transférer des données depuis votre
ancien appareil
24 Gestion de l’appareil et des données
26 CONNEXION RAPIDE
27 Partager des fonctionnalités
28 Mode Urgence
Applications
29 Installer ou désinstaller des
applications
29 Téléphone
31 Contacts
33 Messagerie
34 Courriel
35 Appareil photo
46 Galerie
49 Samsung Members
50 Game Launcher
52 Calendrier
53 S Health
55 Mes fichiers
56 Horloge
Paramètres
57 Connexions
63 Affichage
65 Fonds d’écran et thèmes
66 Fonctions avancées
67 Maintenance de l'appareil
69 Applications
70 Écran verr. et sécurité
75 Nuage et comptes
77 Google
78 Accessibilité
78 Gestion globale
78 Mise à jour logicielle
79 À propos de l’appareil
Annexe
80 Accessibilité
81 Retirer la pile

3
Fonctions de base
À lire avant utilisation
Cet addenda décrit les changements apportés au logiciel que vous observerez après la mise à
jour à la version logicielle 7,0. Il doit être utilisé conjointement avec le mode d’emploi original.
•
À moins que des numéros de modèle soient indiqués au début d’une rubrique, les
changements s’appliquent aux deux modèles d’appareil.
•
Cet addenda s’applique seulement si vous avez effectué la mise à jour de votre
appareil à la version Android 7.0 («Android Nougat»). Si vous n’avez pas effectué de
mise à jour du système d’exploitation à Android 7.0, veuillez vous en tenir au mode
d’emploi original pour votre appareil.
Mode d’emploi S7
Mode d’emploi S7 edge
En cas de surchauffe de l’appareil
Si la température de l’appareil augmente pendant la recharge
Il est possible que la température de l’appareil ou du chargeur augmente pendant le
chargement. Au cours de la recharge sans fil ou le chargement rapide, l'appareil peut
sembler plus chaud au toucher. Ce phénomème est normal et n’affecte ni la durée de vie ni
le fonctionnement de l’appareil. Si la pile devient trop chaude, le chargeur peut cesser de la
recharger.
Si la température de l’appareil augmente, suivez les conseils suivants :
•
Débranchez le chargeur de l’appareil et fermez toutes les applications en cours.
Attendez que l’appareil se refroidisse, puis recommencez la recharge.
•
Si la partie inférieure de l’appareil devient plus chaude, cela pourrait être causé par
un câble USB branché endommagé. Remplacez le câble USB endommagé avec un
nouveau câble approuvé par Samsung.
•
Lorsque vous utilisez le chargeur sans fil, ne placez pas de matériaux étrangers,
comme des objets métalliques, des aimants ou des cartes magnétiques, entre
l’appareil et le chargeur sans fil.

Fonctions de base
4
Si la température de l’appareil augmente pendant son
utilisation
Lorsque vous utilisez des fonctionnalités ou des applications énergivores ou les utilisez
pour une période prolongée, votre appareil peut temporairement chauffer en raison de la
consommation accrue de la pile. Fermez toutes les applications en cours et cessez d'utiliser
votre appareil pendant un certain temps.
Voici quelques exemples où la température de l’appareil peut augmenter.
•
Pendant la configuration initiale après l'achat ou la restauration de données
•
Pendant le téléchargerment de fichiers volumineux
•
Pendant l'utilisation d'applications énergivores ou l'utilisation prolongée d'applications
–
Lorsque vous jouez à des jeux performants pour une période prolongée
–
Lorsque vous enregistrez des vidéos pour une période prolongée
–
Lorsque vous visionnez des vidéos avec le paramètre de luminosité réglé au maximum
–
Lorsque vous utilisez la fonctionnalité Screen Mirroring (connectée au téléviseur)
•
En mode multitâche (ou si exécutez plusieurs applications en arrière-plan)
–
Lorsque vous utilisez la fonction multifenêtre
–
Lors de mise à jour ou d'installation d'applications pendant l'enregistrement de vidéos
–
Lors du téléchargerment de fichiers volumineux pendant un appel vidéo
–
Lors de l'enregistrement de vidéo pendant l'utilisation d'une application de navigation
•
Lors de la synchronisation d'un grand volume de données avec le nuage, le courriel ou
d'autres comptes
•
Lors de l'utilisation d'une application de navigation dans une voiture alors que l'appareil
est placé directement au soleil
•
Lors de l'utilisation de la fonctionnalité de point d'accès mobile et modem
•
Lorsque vous vous trouvez dans une zone de mauvaise réception ou en absence de
réception
•
Lors du chargement de la pile avec un câble USB endommagé
•
Lorsque la prise multifonction de l'appareil est endommagée ou exposée à des matériaux
étrangers, comme du liquide, de la poussière, de la poudre métallique et des mines de
crayon
•
Si vous êtes en itinérance

Fonctions de base
5
Suivez les conseils suivants la température de l’appareil augmente :
•
Assurez-vous d'installer la plus récente version logicielle sur votre appareil.
•
Des incompatibilités entre les applications en cours peuvent entrainer une
augmentation de la température de l'appareil. Redémarrez l’appareil.
•
Désactivez les fonctionnalités Wifi, GPS et Bluetooth lorsque vous ne les utilisez pas.
•
Fermez les applications énergivores ou qui fonctionnent en arrière-plan, alors que
vous ne les utilisez pas.
•
Supprimez les fichiers non nécessaires ou les applications inutilisées.
•
Diminuez la luminosité de l'écran.
•
Si la température de l’appareil augmente ou vous semble chaud durant une longue
période, cessez de l’utiliser pour un moment. Si l’appareil vous semble surchauffer
contactez un centre de services après-ventes Samsung.
Précautions selon les conditions d'utilisation
La température de votre appareil risque d’augmenter si vous l'utilisez dans certaines
conditions. Utilisez l'appareil avec précaution pour éviter de l'endommager ou de réduire la
durée utile de la pile.
•
Évitez de ranger l'appareil à des températures très froides ou très chaudes.
•
N'exposez pas l'appareil directement au soleil pour des périodes prolongées.
•
N'utilisez pas et ne laissez pas votre appareil pour des périodes prolongées dans un
environnement très chaud, comme dans un véhicule en été.
•
Ne placez pas l'appareil en des lieux qui peuvent chauffer, comme un tapis électrique
chauffant.
•
Lorsque vous utilisez le chargeur sans fil, ne placez pas de matériaux étrangers, comme
des objets métalliques, des aimants ou des cartes magnétiques, entre l'appareil et le
chargeur sans fil.
•
N'utilisez jamais de chargeur ou de pile endommagé.

Fonctions de base
6
Pile
Charger la pile
Afficher la durée de chargement estimée
Au cours du chargement, ouvrez l’écran d’accueil et touchez
Appli.
→
Paramètres
→
Maintenance de l'appareil
→
Pile
.
La durée de chargement réelle peut varier selon l’état de l’appareil et les conditions
de chargement. La durée de chargement estimée peut ne pas s’afficher si vous
rechargez l’appareil dans des conditions de températures extrêmes.
Charge rapide
Augmenter la vitesse de chargement
Pour augmenter la vitesse de chargement, éteignez l’appareil ou son écran lorsque vous
chargez la pile. Si vous chargez la pile lorsque l’appareil est éteint, l’icône
apparait à l’écran.
Si la fonctionnalité de charge rapide n’est pas active, depuis l’écran d’accueil, touchez
Appli.
→
Paramètres
→
Maintenance de l'appareil
→
Pile
→
→
Paramètres avancés
, et
touchez le bouton
Charg. par câble rapide
pour l'activer.
Chargement sans fil
Charge rapide sans fil
Vous pouvez recharger plus rapidement votre appareil à l’aide de la fonctionnalité de charge
rapide sans fil. Pour utiliser cette fonctionnalité, vous devez utiliser un chargeur et des
composants prenant en charge la fonctionnalité de charge rapide sans fil.
Le ventilateur du chargeur sans fil peut être bruyant lors d’une mise en charge rapide
sans fil. Pour réduire le bruit du ventilateur, vous devez désactiver la fonctionnalité
de charge rapide sans fil. L’option marche/arrêt est ajoutée au menu des paramètres
de votre appareil la première fois que vous le placez sur le chargeur. Depuis l’écran
d’accueil, touchez
Appli.
→
P
aramètres
→
Maintenance de l'appareil
→
Pile
→
→
Paramètres avancés
, puis touchez le bouton
Chargement sans fil rapide
pour
désactiver la fonctionnalité. La désactivation de cette fonctionnalité permet de
réduire les bruits, mais peut ralentir la mise en charge.

Fonctions de base
7
Mode Économie d'énergie
De nouveaux modes d'économie d'énergie remplacent le mode Économie d'énergie et le
mode Ultra Économie d'énergie.
1
Depuis l’écran d’accueil, touchez
Appli.
→
Paramètres
→
Maintenance de l'appareil
→
Pile
→
MOYEN
.
2
Touchez
PERSONNALISER
pour changer les paramètres d’économie d’énergie avant
d’entrer en mode économie d’énergie.
3
Touchez
APPLIQUER
.
Mode économie d’énergie maximale
En mode Économie d’énergie maximale, l’appareil diminue sa consommation d’énergie en
utilisant un arrière-plan foncé et en limitant les applications et les fonctionnalités disponibles.
Les connexions à Internet, sauf le réseau mobile, seront désactivées.
1
Depuis l’écran d’accueil, touchez
Appli.
→
Paramètres
→
Maintenance de l'appareil
→
Pile
→
MAXIMUM
.
2
Touchez
PERSONNALISER
pour changer les paramètres d’économie d’énergie avant
d’entrer en mode Économie d’énergie maximale.
3
Touchez
APPLIQUER
.
Après être entré en mode Économie d’énergie maximale, dans l’écran d’accueil, touchez
et
sélectionnez une application à utiliser. Pour enlever une application, touchez
→
Modifier
et
sélectionnez une application avec
.
Pour désactiver le mode Économie d’énergie maximale, touchez
→
Désactiver le mode
Économie d’énergie maximale
.
La durée d’utilisation estimée de la pile peut varier selon les paramètres de l’appareil
et les conditions d’utilisation.

Fonctions de base
8
Carte mémoire (carte microSD)
Retirer une carte mémoire
Avant de retirer la carte mémoire, vous devez la désactiver pour pouvoir la retirer en toute
sécurité.
Depuis l’écran d’accueil, touchez
Appli.
→
Paramètres
→
Maintenance de l'appareil
→
Stockage
→
→
Paramètres de stockage
→
Carte SD
→
DÉSACTIVER
.
Formater une carte mémoire
Une carte mémoire ayant été formatée sur un ordinateur peut ne pas être compatible avec
l’appareil. Formatez la carte mémoire dans l’appareil.
Depuis l’écran d’accueil, touchez
Appli.
→
Paramètres
→
Maintenance de l'appareil
→
Stockage
→
→
Paramètres de stockage
→
Carte SD
→
Formater
.
Écran d'accueil
Options de l’écran d’accueil
Nouvelles options :
•
Fonds d’écran et thèmes
: pour modifier le papier peint, le thème ou les icônes de
l’appareil. Cela remplace les options Fonds d'écran et Thèmes.
Utiliser un raccourci vers les options
Dans l'écran d'accueil, touchez longuement l'icône d'une application ou d'un dossier pour
accéder rapidement aux options.

Fonctions de base
9
Liste des applications
Déplacer des éléments
Depuis l’écran d’accueil, touchez
→
Modifier
. Touchez longuement l’élément à déplacer,
puis tirez-le jusqu’à l’emplacement souhaité.
Pour déplacer l’élément vers un autre panneau, tirez-le vers le bord de l’écran.
Créer des dossiers
Créez des dossiers et regroupez des applications similaires pour y accéder et les lancer
rapidement.
1
Depuis l’écran d’accueil, touchez
→
Modifier
.
2
Touchez longuement une application, puis tirez-la vers une autre application.
3
Déposez l’application lorsque le cadre d’un dossier apparait autour des applications.
Un nouveau dossier contenant les applications sélectionnées est créé.
4
Touchez
Entrer le nom de dossier
et nommez le dossier.
Pour modifier la couleur d’un dossier, touchez
.
Pour ajouter davantage d’applications à un dossier, touchez
AJOUTER
, cochez les
applications, puis touchez
AJOUTER
. Vous pouvez également ajouter une appli en la
glissant sur le dossier dans l’écran d’accueil.
Pour supprimer un dossier, touchez l’icône
sur le dossier. Seul ce dossier sera supprimé.
Les applications du dossier seront relocalisées dans la liste des applications.
Organiser les éléments
Dans la liste des applications, vous pouvez réorganiser les éléments par ordre alphabétique.
Depuis la liste des applications, touchez
→
Trier
→
Ordre alphabétique
.
Rechercher un élément
Vous pouvez rechercher des éléments dans la liste des applications ou depuis
Galaxy Apps
ou
Play Store
.
Depuis la liste des applications, saisissez des caractères dans le champ de recherche.
L’appareil recherchera et affichera des éléments contenant les caractères saisis.

Fonctions de base
10
Écran courbé
Cette rubrique s’applique seulement au modèle S7 edge.
Modifier les panneaux latéraux
1
Faites glisser l’onglet de l’écran courbé vers le centre de l’écran.
2
Touchez pour ouvrir l’écran des paramètres de l’écran courbé.
3
Cochez les panneaux latéraux à afficher.
Pour modifier un panneau, touchez
MODIFIER
.
Pour télécharger des panneaux supplémentaires, touchez
TÉLÉCHARGER
.
Pour réorganiser les panneaux, touchez
→
RÉORGANISER
et tirez vers un nouvel
emplacement.
Configurer l’onglet de l’écran courbé
Vous pouvez modifier l’emplacement, la taille ou la transparence de l’onglet.
Faites glisser l’onglet de l’écran courbé vers le centre de l’écran. Puis touchez
→
→
Paramètres de l'onglet
.
Panneau latéral Applications favorites
Modifier le panneau latéral Applications favorites
•
Pour ajouter une application, touchez dans le panneau et touchez l’application voulue
dans la liste des applications.
•
Pour créer un dossier dans le panneau, touchez dans le panneau, touchez
longuement une application dans la liste des applications, et tirez-la au-dessus d’une
autre application dans le panneau latéral Applications favorites. Relâchez l’application
lorsque le cadre d’un dossier apparait autour des applications.
•
Pour supprimer une application, touchez longuement l'application à supprimer et tirez-la
vers l'icône
Retirer
en haut de l'écran.
•
Pour modifier l’ordre des applications, touchez longuement une application et tirez-la
vers son nouvel emplacement.
Vous pouvez aussi modifier le panneau latéral Applications favorites en touchant
puis
MODIFIER
au bas du panneau Applications favorites.

Fonctions de base
11
Panneau latéral Mes amis
Ajouter des contacts dans le panneau latéral Mes amis
Ajoutez les contacts fréquemment utilisés au panneau latéral Mes amis et définissez–les
comme vos contacts prioritaires.
Touchez
et sélectionnez un contact parmi votre liste de contacts favoris, ou touchez
SÉLECTIONNER UN CONTACT
, sélectionnez des contacts et touchez
OK
.
Seuls les contacts enregistrés dans
Contacts
peuvent être ajoutés au panneau latéral
Mes amis.
Modifier le panneau latéral Mes amis
•
Pour modifier l’ordre des contacts, touchez longuement l'icône d'un contact et tirez-la
vers son nouvel emplacement.
•
Pour supprimer un contact, touchez longuement l'icône d'un contact, puis tirez-la vers
l’icône
Retirer
en haut de l’écran.
Vous pouvez aussi modifier le panneau latéral Mes amis en touchant , puis
MODIFIER
au bas du panneau Mes amis.
Éclairage de l'écran courbé
L’écran courbé s’allume lorsque vous recevez un appel ou une notification alors que l’appareil
est retourné face vers le bas.
Depuis la liste des applications, touchez
Paramètres
→
Affichage
→
Panneau latéral
, puis
touchez le bouton
Éclairage des bords
pour activer la fonctionnalité.
Vous pouvez rejeter les appels entrants au moyen de messages de rejet personnalisés.
Lorsque l’écran de l’appareil est face vers le bas, mettez le doigt sur le capteur au dos de
l’appareil pendant deux secondes pour rejeter les appels.
Depuis la liste des applications, touchez
Paramètres
→
Affichage
→
Panneau latéral
→
Éclairage des bords
→
Réponse rapide
, puis touchez le bouton pour activer la
fonctionnalité.
Pour modifier le message de rejet par défaut, touchez le texte du message sous
MESSAGE DE
RÉPONSE RAPIDE
.

Fonctions de base
12
Panneau latéral Tâches
Modifier le panneau latéral Tâches
•
Pour ajouter une tâche, touchez dans le panneau et touchez une tâche dans la liste de
tâches.
•
Pour supprimer une tâche, touchez longuement la tâche à supprimer et tirez-la vers
l'icône
Retirer
en haut de l'écran.
•
Pour modifier l’ordre des tâches, touchez longuement l'icône d'une tâche et tirez-la vers
son nouvel emplacement.
Vous pouvez aussi modifier le panneau latéral Tâches en touchant , puis
MODIFIER
au bas du panneau Tâches.
Flux écran latéral
Configurer les flux sur l’écran courbé
Choisissez l’information à afficher sur l’écran courbé.
1
Depuis la liste des applications, touchez
Paramètres
→
Affichage
→
Panneau latéral
.
2
Touchez
Flux écran latéral
puis touchez le bouton pour activer la fonctionnalité.
3
Cochez les éléments à afficher.
Pour modifier un flux, touchez
MODIFIER
.
Pour télécharger des éléments supplémentaires, touchez
TÉLÉCHARGER
.
Pour réorganiser les éléments, touchez
→
RÉORGANISER
. Puis, touchez longuement
sur un élément et tirez-le vers son nouvel emplacement.
Afficher les flux sur l’écran courbé
•
L’écran courbé s’éteint si l’appareil n’est pas utilisé pendant une période
déterminée. Pour modifier le délai d’expiration de l’écran courbé, ouvrez la liste
des applications et touchez
Paramètres
→
Affichage
→
Panneau latéral
→
Flux
écran latéral
→
→
Expiration du flux latéral
.
•
Lorsque la fonctionnalité Flux écran latéral est activée, vous ne pouvez utiliser la
fonctionnalité Always On Display.

Fonctions de base
13
Always On Display
Vous pouvez régler l’appareil afin qu’il affiche de l’information sur l’écran lorsque ce dernier
est éteint, comme une horloge, un calendrier ou une image.
1
Depuis la liste des applications, touchez
Paramètres
→
Affichage
→
Always On Display
et touchez le bouton pour activer la fonctionnalité.
2
Touchez
Dispositions
→
Contenu à afficher
et sélectionnez un élément à afficher.
•
Horloge
: pour sélectionner un type d’horloge et une image d’arrière-plan.
•
Calendrier
: pour sélectionner un type de calendrier.
•
Image
: pour sélectionner une image à afficher lorsque l’écran est éteint.
Lorsque vous sélectionnez
Horloge
ou
Calendrier
, vous pouvez également afficher
des icônes de notification. Touchez le bouton
Afficher notifications
pour activer la
fonctionnalité.
Lorsque l’écran est éteint, l’appareil affiche les informations et éléments que vous avez
sélectionnés.
•
Cette fonctionnalité sera désactivée lorsque la charge de la pile sera inférieure
à 5 %.
•
Lorsque l'horloge de nuit est activée, vous ne pouvez utiliser la fonctionnalité
Always On Display.
Définir la programmation de la fonctionnalité Always On Display
Depuis la liste des applications, touchez
Paramètres
→
Affichage
→
Always On Display
et touchez le bouton
Affichage permanent
pour désactiver la fonctionnalité. Puis touchez
Définir programmation
et définissez une heure de début et de fin.
Ouvrir les notifications lorsque l’écran est éteint
Lorsque vous recevez un message, un appel manqué ou des notifications d’application, des
icônes de notifications apparaissent à l’écran même lorsque celui-ci est éteint. Touchez deux
fois une icône de notification pour afficher la notification.

Fonctions de base
14
Si l’écran est verrouillé, vous devez le déverrouiller pour afficher les notifications.
Contrôler la lecture de la musique lorsque l’écran est éteint
Vous pouvez contrôler la lecture de la musique lorsque l’écran est éteint, sans avoir à l’allumer.
Touchez deux fois le titre du morceau en cours. Les commandes de lecture apparaissent à
l’écran. Touchez deux fois les icônes de commandes de lecture désirées.

Fonctions de base
15
Panneau de notifications
Utiliser le panneau de notifications
Vous pouvez utiliser les fonctionnalités suivantes dans le panneau des notifications.
Lancer Paramètres.
Toucher une notification et
exécuter différentes actions.
Effacer les notifications.
Touches de paramétrage
rapide
Accéder aux paramètres
de notification.
Utiliser les touches de paramétrage rapide
Touchez les touches de paramétrage rapide pour activer certaines fonctionnalités. Tirez le
panneau de notifications vers le bas pour afficher davantage de touches.

Fonctions de base
16
Pour changer les paramètres d'une fonctionnalité, touchez longuement le texte sous la
touche. Pour consulter les détails des paramètres, touchez longuement une touche.
Pour réorganiser les touches, touchez
→
Modifier
, touchez longuement une touche, puis
tirez-la vers son nouvel emplacement.
Finder
Recherchez un mot-clé parmi une grande variété de contenus ou recherchez les appareils à
proximité.
Rechercher un contenu ou un appareil à proximité
Ouvrez le panneau de notifications et balayez l’écran vers le bas, puis touchez
Rechercher le
téléphone et rechercher les appareils à proximité
.
Saisissez un mot-clé dans le champ de recherche ou touchez
et énoncez un mot-clé.
Pour obtenir des résultats plus précis, touchez
Filtre
sous le champ de recherche, puis
sélectionnez les détails du filtre.
Pour rechercher les appareils à proximité, touchez
CONNEXION RAPIDE
. Pour en savoir plus,
consultez la rubrique CONNEXION RAPIDE.
Configurer des catégories de recherche
Vous pouvez définir des catégories afin de rechercher du contenu dans des champs de
recherche spécifiques.
Touchez
→
Paramètres
→
Sélect. les emplacements
et sélectionnez des catégories.
Saisir du texte
Disposition du clavier
Modifier la langue de saisie
Touchez
→
Langues et types
→
Ajouter langues de saisie
, puis sélectionnez les langues
à utiliser. Si vous sélectionnez au moins deux langues, vous pouvez passer de l’une à l’autre
en balayant la touche d’espace vers la gauche ou vers la droite.
Modifier la disposition du clavier
Touchez
→
Langues et types
, sélectionnez une langue, puis sélectionnez la disposition de
clavier à utiliser.

Fonctions de base
17
Autres fonctions du clavier
Nouvelle option :
•
: pour changer le clavier pour une utilisation à une main.
Capture d’écran
Après la capture d'un écran, utilisez les options suivantes dans la barre d'outils au bas de
l'écran :
•
Capture avec défilement
: pour capturer du contenu qui se prolonge sur plusieurs
écrans, comme une page Web. Lorsque vous touchez
Capture avec défilement
, l’écran
défile automatiquement vers le bas et le contenu qui apparait est capturé.
•
Dessiner
: pour écrire et dessiner sur la capture d’écran.
•
Rogner
: pour rogner une partie de la capture d’écran. Seule la zone rognée est
enregistrée dans
Galerie
.
•
Partager
: pour partager l'écran capturé avec d'autres appareils.
Si les options n'apparaissent pas sur l'écran capturé, ouvrez la liste des applications,
touchez
Paramètres
→
Fonctions avancées
, et touchez le bouton
Capture
intelligente
pour activer la fonctionnalité.
Fonction multifenêtre
Introduction
La fonction multifenêtre vous permet d’exécuter deux applications en même temps sur
l’écran. Vous pouvez également exécuter simultanément plusieurs applications dans la
fenêtre contextuelle.
Il est possible que certaines applications ne soient pas compatibles avec cette
fonctionnalité.

Fonctions de base
18
Vue en écran multifenêtre Fenêtre contextuelle
Vue en écran multifenêtre
1
Touchez pour ouvrir la liste des applications récemment utilisées.
2
Balayez l’écran vers le haut ou le bas, puis touchez sur la fenêtre d’une application
récente.
L’application sélectionnée démarre dans la fenêtre du haut.
3
Dans la fenêtre du bas, glissez un doigt vers le haut ou le bas pour sélectionner une autre
application.
Pour lancer une application n'apparaissant pas dans la liste des applications récentes,
touchez
PLUS D'APPLIS
.

Fonctions de base
19
Utiliser des options supplémentaires
Touchez la barre entre les fenêtres d'applications pour accéder aux options supplémentaires.
Inverser l’emplacement des
fenêtres d’application.
Fermer l’application
sélectionnée.
Changer la fenêtre
sélectionnée en fenêtre
contextuelle.
Partager du texte ou des images entre les fenêtres
Glissez et déposez du texte ou des images d’une fenêtre à l’autre. Touchez longuement un
élément dans la fenêtre sélectionnée et tirez-la vers l’autre fenêtre.
Il est possible que certaines applications ne soient pas compatibles avec cette
fonctionnalité.

Fonctions de base
20
Réduire la vue en écran multifenêtre
Pressez le bouton Accueil pour réduire la vue en écran multifenêtre. L'icône apparait alors
dans la barre d'état. L'application de la fenêtre du bas se ferme et l'application de la fenêtre du
haut demeure active dans la fenêtre réduite.
Pour fermer la fenêtre réduite, ouvrez le panneau des notifications et touchez l'icône
de la
notification multifenêtre.
Agrandir une fenêtre
Touchez la fenêtre d'une application et tirez la barre entre les fenêtres d'application vers le
haut ou le bas de l'écran.
Affichage contextuel
1
Touchez pour ouvrir la liste des applications récemment utilisées.
2
Parcourez la liste vers le haut ou le bas, touchez longuement la fenêtre d'une application,
puis tirez-la vers
Ouvrir en affichage fractionné
.
L’écran d’application apparait dans une fenêtre contextuelle.
Réduire la fenêtre.
Fermer l’application.
Maximiser la fenêtre.
Déplacer des fenêtres contextuelles
Pour déplacer une fenêtre contextuelle, touchez la barre d'outils d’une fenêtre et tirez-la vers
son nouvel emplacement.
La page est en cours de chargement...
La page est en cours de chargement...
La page est en cours de chargement...
La page est en cours de chargement...
La page est en cours de chargement...
La page est en cours de chargement...
La page est en cours de chargement...
La page est en cours de chargement...
La page est en cours de chargement...
La page est en cours de chargement...
La page est en cours de chargement...
La page est en cours de chargement...
La page est en cours de chargement...
La page est en cours de chargement...
La page est en cours de chargement...
La page est en cours de chargement...
La page est en cours de chargement...
La page est en cours de chargement...
La page est en cours de chargement...
La page est en cours de chargement...
La page est en cours de chargement...
La page est en cours de chargement...
La page est en cours de chargement...
La page est en cours de chargement...
La page est en cours de chargement...
La page est en cours de chargement...
La page est en cours de chargement...
La page est en cours de chargement...
La page est en cours de chargement...
La page est en cours de chargement...
La page est en cours de chargement...
La page est en cours de chargement...
La page est en cours de chargement...
La page est en cours de chargement...
La page est en cours de chargement...
La page est en cours de chargement...
La page est en cours de chargement...
La page est en cours de chargement...
La page est en cours de chargement...
La page est en cours de chargement...
La page est en cours de chargement...
La page est en cours de chargement...
La page est en cours de chargement...
La page est en cours de chargement...
La page est en cours de chargement...
La page est en cours de chargement...
La page est en cours de chargement...
La page est en cours de chargement...
La page est en cours de chargement...
La page est en cours de chargement...
La page est en cours de chargement...
La page est en cours de chargement...
La page est en cours de chargement...
La page est en cours de chargement...
La page est en cours de chargement...
La page est en cours de chargement...
La page est en cours de chargement...
La page est en cours de chargement...
La page est en cours de chargement...
La page est en cours de chargement...
La page est en cours de chargement...
La page est en cours de chargement...
-
 1
1
-
 2
2
-
 3
3
-
 4
4
-
 5
5
-
 6
6
-
 7
7
-
 8
8
-
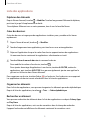 9
9
-
 10
10
-
 11
11
-
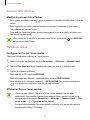 12
12
-
 13
13
-
 14
14
-
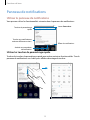 15
15
-
 16
16
-
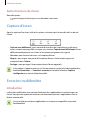 17
17
-
 18
18
-
 19
19
-
 20
20
-
 21
21
-
 22
22
-
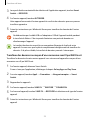 23
23
-
 24
24
-
 25
25
-
 26
26
-
 27
27
-
 28
28
-
 29
29
-
 30
30
-
 31
31
-
 32
32
-
 33
33
-
 34
34
-
 35
35
-
 36
36
-
 37
37
-
 38
38
-
 39
39
-
 40
40
-
 41
41
-
 42
42
-
 43
43
-
 44
44
-
 45
45
-
 46
46
-
 47
47
-
 48
48
-
 49
49
-
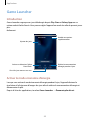 50
50
-
 51
51
-
 52
52
-
 53
53
-
 54
54
-
 55
55
-
 56
56
-
 57
57
-
 58
58
-
 59
59
-
 60
60
-
 61
61
-
 62
62
-
 63
63
-
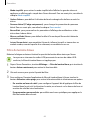 64
64
-
 65
65
-
 66
66
-
 67
67
-
 68
68
-
 69
69
-
 70
70
-
 71
71
-
 72
72
-
 73
73
-
 74
74
-
 75
75
-
 76
76
-
 77
77
-
 78
78
-
 79
79
-
 80
80
-
 81
81
-
 82
82
Samsung SM-G935W8 Manuel utilisateur
- Catégorie
- Les smartphones
- Taper
- Manuel utilisateur
- Ce manuel convient également à
Documents connexes
-
Samsung SM-G955W Manuel utilisateur
-
Samsung SM-N950W Manuel utilisateur
-
Samsung SM-G965W Manuel utilisateur
-
Samsung SM-A715W Manuel utilisateur
-
Samsung SM-A515W Manuel utilisateur
-
Samsung SM-N960W Manuel utilisateur
-
Samsung SM-G986W Manuel utilisateur
-
Samsung SM-G928W8 Guide de démarrage rapide
-
Samsung SM-A500W Manuel utilisateur