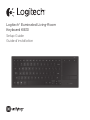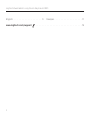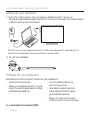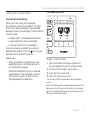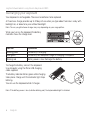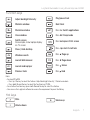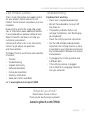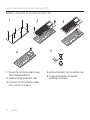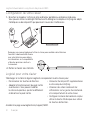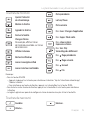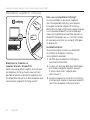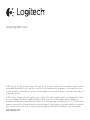Logitech Far East JNZYR0047 Manuel utilisateur
- Taper
- Manuel utilisateur

Logitech® Illuminated Living-Room
Keyboard K830
Setup Guide
Guide d’installation

Logitech Illuminated Living-Room Keyboard K830
2
English. . . . . . . . . . . . . . . . . . . 3 Français . . . . . . . . . . . . . . . . . . 11
www.logitech.com/support . . . . . . . . . . . . . . . . . . . . . . . . . . . . . . 19

Logitech Illuminated Living-Room Keyboard K830
English 3
Know your product
7
11
8
9
1
12
13
2 3
45 6
10
Logitech® Illuminated Living-Room
Keyboard K830
Setup Guide
Guide d’installation
1. Left mouse click
2. Micro-USB charging port
3. On/o power switch
4. Function keys
5. Automatic light sensor
6. Battery indicator
7. Hot keys
8. Touchpad
9. Mouse click buttons
10. Product documentation
11. Unifying receiver
12. USB extender cable
13. Micro-USB charging cable

Logitech Illuminated Living-Room Keyboard K830
4 English
Setting up your keyboard
1. Plug in the Unifying receiver into your laptop or desktop computer. You can use
the USB extender cable provided to position the Unifying receiver away from metallic objects
or devices that may cause interference.
USB
Note: You can also use your keyboard to control a TV. Refer to the documentation supplied by your TV
manufacturer for compatibility information and further connection details.
2. Turn on your keyboard.
Software for your keyboard
Download and install the Logitech software for your keyboard to:
• Customize the function keys.
• Adjust your touchpad experience. You can
modify the pointer speed, adjust scrolling,
and disable touchpad tap.
• Connect additional devices to
your Unifying receiver.
• View videos explaining gestures
and providing information about
your keyboard’s behavior.
• Reverse the requirement to press
the Fn key when using function keys.
Go to www.logitech.com/support/k830.

Logitech Illuminated Living-Room Keyboard K830
English 5
Using your keyboard
Keyboard backlighting
When you start using your keyboard,
the automatic light sensor detects the light
level in the room and adjusts the keyboard
backlight intensity accordingly. There are three
intensity levels:
• In bright light: no keyboard illumination.
• In poor light: full intensity backlight.
• In the dark: half intensity backlight.
You can manually override the automatic
backlighting setting. Press the key to cycle
between the three intensity levels.
Please note:
• When your battery charge level is low,
backlighting turns o automatically to
conserve battery power.
• Automatic backlight control is restored
automatically if the keyboard is idle for
30 minutes or more, or after turning
the keyboard o and back on.
Touchpad gestures
12
34
To point, scroll and click:
1. Point and slide one finger anywhere on
the touchpad to move the screen pointer.
2. Scroll with two fingers, up or down.
3. Press for left mouse click.*
4. Press for right mouse click.
*You can also tap the touchpad surface to perform
a click.
Note: To disable gestures and touchpad tap, press the
Fn key plus the left mouse click button. To re-enable
gestures and touchpad tap, press the Fn key plus the
left mouse click button again.

Logitech Illuminated Living-Room Keyboard K830
6 English
Recharging your keyboard
Your keyboard is rechargeable. There are no batteries to be replaced.
A three-hour charge provides up to 10 days of use when you type about two hours a day with
backlight on, or about one year without backlight.
Note: The use you get between charges may vary depending on your usage pattern.
When you turn on the keyboard the battery
indicator shows the charge level.
Indicator Explanation
Blinking green The battery is charging.
Solid green The battery has adequate charge, or charging is complete.
Blinking red Battery power is low. Recharge the battery.
To charge the battery, connect the keyboard
to a computer using the Micro-USB charging
cable supplied.
The battery indicator blinks green while charging
takes place. Charge until the indicator light stops
blinking.
You can use the keyboard while it charges.
Note: If the battery power is low (indicator blinking red), the keyboard backlight is disabled.
USB

Logitech Illuminated Living-Room Keyboard K830
English 7
Function keys
Adjust backlight intensity
Minimize window
Maximize window
Close window
Switch screen
For example, show laptop display
on TV screen
Show / Hide desktop
Windows search
Launch Web browser
Launch media player
Previous track
Play/pause track
Next track
Fn + ins: Switch applications
Fn + del: Sleep mode
Fn + backspace: Print screen
Fn + caps lock: Scroll lock
Fn + : Page up
Fn + : Page down
Fn + : Home
Fn + : End
Note:
• For keys F1 to F12:
• Press just the key to select the feature: ‘Adjust backlight intensity’, ‘Minimize window’...
• Press both Fn and the key to select the function key: F1, F2...
• For all other function keys, press both Fn and the key to select the feature.
• You can use the Logitech software to reverse the requirement to press the Fn key.
Hot keys
Mute
Volume down
Volume up

Logitech Illuminated Living-Room Keyboard K830
8 English
The Logitech® Unifying receiver
Plug it. Forget it. Add to it.
Your new Logitech product ships with
a Unifying receiver. Did you know you can
add a compatible Logitech wireless device
that uses the same receiver as your current
Logitech Unifying product?
Are you Unifying-ready?
If you have a Logitech wireless device
that’s Unifying-ready, you can pair it with
additional Unifying devices. Just look
for the orange Unifying logo on the new
device or its packaging. Build your ideal
combo. Add something. Replace something.
It’s easy, and you’ll use only one USB port
for up to six devices.
Getting started is easy
If you’re ready to pair your device(s)
via Unifying, here’s what you need to do:
1. Make sure your Unifying receiver
is plugged in.
2. If you haven’t already, download and install
the Logitech software for your keyboard
(see “Software for your keyboard”).
3. Start the software and follow
the on-screen instructions to pair the new
wireless device with your existing Unifying
receiver.

Logitech Illuminated Living-Room Keyboard K830
English 9
Visit Product Central
There’s more information and support online
for your product. Take a moment to visit
Product Central to learn more about your new
keyboard.
Browse online articles for setup help, usage
tips, or information about additional features.
If your keyboard has optional software, learn
about its benefits and how it can help you
customize your product.
Connect with other users in our Community
Forums to get advice, ask questions,
and share solutions.
At Product Central, you’ll find a wide selection
of content:
• Tutorials
• Troubleshooting
• Support community
• Software downloads
• Online documentation
• Warranty information
• Spare parts (when available)
Go to www.logitech.com/support/k830.
Troubleshooting
Keyboard not working
• Check your is keyboard powered on.
• Restart the keyboard by turning it o
then back on.
• If the battery indicator flashes red,
recharge the batteries. See “Recharging
your keyboard.”
• Check the Unifying receiver connection.
• Use the USB extender cable provided
to position the Unifying receiver as close
as possible to your keyboard, and remove
any metallic objects between the receiver
and keyboard.
• Try plugging the Unifying receiver into
a dierent port.
• If the Unifying receiver is plugged
into a USB hub, try plugging it directly
into your computer.
What do you think?
Please take a minute to tell us.
Thank you for purchasing our product.
www.logitech.com/ithink

Logitech Illuminated Living-Room Keyboard K830
10 English
Battery disposal at product end of life
12
4
3
5
1. Remove the four feet and eight screws
from the keyboard bottom.
2. Separate the top and bottom cases.
3. Disconnect the flat and battery cables
from the main circuit board.
4. Remove the battery from the bottom case.
5. Dispose of the battery and product
according to local laws.

Logitech Illuminated Living-Room Keyboard K830
Français 11
Présentation du produit
7
11
8
9
1
12
13
2 3
45 6
10
Logitech® Illuminated Living-Room
Keyboard K830
Setup Guide
Guide d’installation
1. Bouton gauche de la souris
2. Port de charge micro-USB
3. Commutateur d'alimentation
4. Touches de fonction
5. Capteur de luminosité automatique
6. Témoin de niveau de charge de la batterie
7. Touches de raccourci
8. Pavé tactile
9. Boutons de la souris
10. Documentation sur le produit
11. Récepteur Unifying
12. Rallonge USB
13. Câble de charge micro-USB

Logitech Illuminated Living-Room Keyboard K830
12 Français
Configuration de votre clavier
1. Branchez le récepteur Unifying à votre ordinateur portable ou ordinateur de bureau.
Vous pouvez utiliser la rallonge USB fournie afin d'éloigner le récepteur Unifying des objets
métalliques ou des dispositifs qui pourraient causer des interférences.
USB
Remarque: vous pouvez également utiliser le clavier pour contrôler votre télévision.
Consultez la documentation fournie
avec votre télévision pour obtenir
les informations sur la compatibilité
et d'autres précisions relatives à
la connexion.
2. Mettez le clavier sous tension.
Logiciel pour votre clavier
Téléchargez et installez le logiciel Logitech correspondant à votre clavier pour:
• Personnaliser les touches de fonction.
• Adapter le fonctionnement du pavé tactile
à vos besoins. Vous pouvez modifier
la vitesse du pointeur, ajuster le défilement
et désactiver le pavé tactile.
• Connecter des dispositifs supplémentaires
à votre récepteur Unifying.
• Visionner des vidéos contenant des
informations sur les gestes de commande
et le comportement de votre clavier.
• Configurer le clavier de manière à ne plus
utiliser la touche Fn lorsque vous utilisez
les touches de fonction.
Accédez à la page www.logitech.com/support/k830.

Logitech Illuminated Living-Room Keyboard K830
Français 13
Utilisation de votre clavier
Rétroéclairage du clavier
Lors de la première utilisation de votre clavier,
le capteur de luminosité automatique détecte
le niveau d'éclairage de la pièce et ajuste
l'intensité du rétroéclairage du clavier en
conséquence. Il existe trois niveaux d'intensité:
• en cas de luminosité élevée: aucun
éclairage du clavier;
• en cas de faible luminosité: rétroéclairage
à intensité maximale;
• dans le noir: rétroéclairage à intensité
moyenne.
Vous pouvez modifier manuellement
les paramètres automatiques
de rétroéclairage. Appuyer sur le bouton
pour faire défiler les trois niveaux d'intensité.
Remarque:
• lorsque le niveau de charge de
votre batterie est bas, le rétroéclairage
est automatiquement désactivé afin
d'économiser la batterie.
• Si le clavier est inactif pendant au
moins 30 minutes ou si vous éteignez et
rallumez votre clavier, la commande de
rétroéclairage automatique est restaurée
automatiquement.
Gestes de contrôle du pavé tactile
12
34
Pour pointer, faites défiler et cliquez:
1. Pointez et glissez un doigt à n'importe
quel endroit du pavé tactile pour déplacer
le pointeur à l'écran.
2. Faites défiler le contenu en déplaçant
deux doigts vers le haut ou le bas.
3. Appuyez pour cliquer avec le bouton
gauche de la souris.*
4. Appuyez pour cliquer avec le bouton droit
de la souris.
*Vous pouvez également cliquer en tapant
brièvement sur la surface du pavé tactile.
Remarque: pour désactiver les gestes et la
commande de pression, appuyez sur la touche Fn
et sur le bouton gauche de la souris. Pour réactiver
les gestes et la commande de pression, appuyez à
nouveau sur la touche Fn et sur le bouton gauche de
la souris.

Logitech Illuminated Living-Room Keyboard K830
14 Français
Rechargement de votre clavier
Votre clavier est rechargeable. Aucune pile à remplacer.
Une charge de trois heures vous assure jusqu'à 10 jours d'autonomie pour une utilisation
moyenne de deux heures par jour avec rétroéclairage activé ou une autonomie d'environ un an
sans rétroéclairage.
Remarque: l'autonomie de la batterie dépend de son utilisation.
Lorsque vous mettez le clavier sous tension,
le témoin indique le niveau de charge de
la batterie.
Témoin Explication
Vert clignotant La batterie est en cours de charge.
Vert en continu La batterie est susamment chargée ou le chargement est terminé.
Rouge clignotant Le niveau de charge de la batterie est faible. Rechargez la batterie.
Pour charger la batterie, connectez le clavier
à un ordinateur à l'aide du câble de charge
micro-USB fourni.
Le témoin d'état clignote en vert pendant
le chargement. Laissez votre clavier en charge
jusqu'à ce que le témoin cesse de clignoter.
Vous pouvez utiliser le clavier pendant son
chargement.
Remarque: si le niveau de charge de la batterie est faible (le témoin de charge clignote en rouge),
le rétroéclairage du clavier est désactivé.
USB

Logitech Illuminated Living-Room Keyboard K830
Français 15
Touches de fonction
Ajuster l'intensité
du rétroéclairage
Réduire la fenêtre
Agrandir la fenêtre
Fermer la fenêtre
Changer d'écran
Par exemple, acher l'écran
de l'ordinateur portable sur l'écran
de la télévision
Acher le bureau
Recherche Windows
Lancer le navigateur Web
Lancer le lecteur multimédia
Piste précédente
Lecture/Pause
Piste suivante
Fn + Inser.: Changer d'application
Fn + Suppr.: Mode veille
Fn + retour arrière:
Impression d'écran
Fn + Verr. Maj:
Verrouillage du défilement
Fn + : Page précédente
Fn + : Page suivante
Fn + : Accueil
Fn + : Fin
Remarque:
• Pour les touches F1 à F12:
• Appuyez simplement sur la touche pour sélectionner la fonction: "Ajuster l'intensité du rétroéclairage",
"Réduire la fenêtre"...
• Pour sélectionner une touche de fonction, appuyez sur la touche Fn et sur la touche: F1, F2...
• Pour toutes les autres touches de fonction, appuyez sur la touche Fn et sur la touche pour sélectionner
la fonction.
• Le logiciel Logitech vous permet de configurer le clavier de manière à ne plus utiliser la touche Fn.
Touches de raccourci
Sourdine
Volume -
Volume +

Logitech Illuminated Living-Room Keyboard K830
16 Français
Récepteur Logitech® Unifying
Branchez-le. Oubliez-le.
Ajoutez d'autres dispositifs.
Votre nouveau produit Logitech est livré avec
un récepteur Unifying. Saviez-vous qu'il est
possible d'ajouter un dispositif Logitech sans
fil compatible utilisant le même récepteur que
votre produit Logitech Unifying actuel?
Etes-vous compatible Unifying?
Si vous possédez un dispositif Logitech
sans fil compatible Unifying, vous pouvez
le coupler à d'autres dispositifs Unifying.
Recherchez le logo Unifying de couleur orange
sur le nouveau dispositif ou son emballage.
Créez votre combinaison parfaite. Ajoutez un
dispositif. Remplacez-en un. C'est très simple,
et vous pouvez utiliser un seul port USB pour
six dispositifs.
Installation facile
Si vous êtes prêt à associer vos dispositifs
en utilisant le récepteur Unifying,
voici comment procéder:
1. Vérifiez que le récepteur Unifying est
correctement branché.
2. Si vous ne l'avez pas déjà fait, téléchargez
et installez le logiciel Logitech associé
à votre clavier (voir "Logiciel pour
votre clavier").
3. Lancez le logiciel et suivez les instructions
à l'écran pour coupler le nouveau dispositif
sans fil au récepteur Unifying existant.

Logitech Illuminated Living-Room Keyboard K830
Français 17
Pages Produits
Des informations et un support en ligne
supplémentaires sont disponibles pour
votre produit. Prenez le temps de visiter
les pages Produits pour en savoir plus sur
votre nouveau clavier.
Parcourez les articles en ligne pour obtenir
de l'aide en matière de configuration,
des conseils d'utilisation ou des informations
sur les fonctions supplémentaires.
Si le clavier dispose d'un logiciel en option,
prenez le temps de découvrir les avantages
et possibilités que celui-ci vous ore pour
personnaliser votre produit.
Discutez avec d'autres utilisateurs sur
nos forums communautaires pour demander
des conseils, poser des questions et partager
des solutions.
Dans les pages Produits, vous trouverez
un large éventail de contenu:
• Didacticiels
• Dépannage
• Communauté d'entraide
• Logiciels à télécharger
• Documentation en ligne
• Informations sur la garantie
• Pièces de rechange (si disponibles)
Accédez à la page www.logitech.com/
support/k830.
Dépannage
Le clavier ne fonctionne pas
• Vérifiez que votre clavier est sous tension.
• Redémarrez le clavier en le mettant hors
tension, puis à nouveau sous tension.
• Si le témoin de charge clignote en rouge,
vous devez recharger la batterie.
Voir "Rechargement de votre clavier"
• Vérifiez la connexion du récepteur
Unifying.
• Utilisez la rallonge USB fournie pour
placer le récepteur Unifying aussi près
que possible de votre clavier et retirez tous
les objets métalliques qui se trouvent entre
le récepteur et le clavier.
• Branchez le récepteur Unifying sur
un autre port.
• Si le récepteur Unifying est branché
dans un hub USB, branchez-le plutôt
directement sur l'ordinateur.
Qu’en pensez-vous?
Veuillez prendre quelques minutes pour
nousfaire part de vos commentaires.
Nous vous remercions d’avoir acheté
notreproduit.
www.logitech.com/ithink

Logitech Illuminated Living-Room Keyboard K830
18 Français
Recyclage de la batterie à la fin du cycle de vie du produit
12
4
3
5
1. Retirez les quatre pattes et les huit vis
utilisées pour fixer la partie inférieure.
2. Séparez les parties inférieure et supérieure.
3. Déconnectez les cordons plats et le câble
de la batterie du circuit imprimé.
4. Retirez la batterie de la partie inférieure.
5. Mettez la batterie au rebut conformément
à la réglementation locale.

Logitech Illuminated Living-Room Keyboard K830
19
www.logitech.com/support/k830
Argentina +0800-555-3284
Brasil +0 800-891-4173
Canada +1 866-934-5644
Chile 1230 020 5484
Colombia 01-800-913-6668
Mexico 01.800.800.4500
United States +1 646-454-3200
M/N:C-U0007
CFT:RCPLOCU10-1356
Z855
5
IC: 4418A-CU0007
FCC ID: JNZCU0007
2205-10-3229
ANATEL ( 01 ) 07898940473243
M/N:C-U0008
5
IC: 4418A-CU0008
FCC ID: JNZCU0008
CFT: RCPLOCU11-0321
0899-11-3229
MODELO: C-U0008
ANATEL ( 01 ) 7898940473489

www.logitech.com
© 2014 Logitech. All rights reserved. Logitech, the Logitech logo, and other Logitech marks are owned by Logitech andmay
be registered. Registered in the U.S. andother countries. All other trademarks are theproperty of theirrespective owners.
Logitech assumes no responsibility for any errors that may appear in this manual. Informationcontained herein is subject to
change without notice.
© 2013 Logitech. Tous droits réservés. Logitech, le logo Logitech et les autres marques Logitech sont la propriété deLogitech
et sont susceptibles d’être déposés. Apple, iPad, iPhone, Mac et le logo Mac sont des marques déposées d’Apple Inc.,
enregistrées aux Etats-Unis et dans d’autres pays. Bluetooth est une marque déposée de Bluetooth SIG, Inc. Toutes les autres
marques commerciales sont la propriété de leurs détenteurs respectifs. Logitech décline toute responsabilité en cas d’erreurs
dans ce manuel. Les informations énoncées dans ce document peuvent faire l’objet de modifications sans avis préalable.
620-005554.004
-
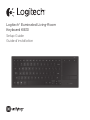 1
1
-
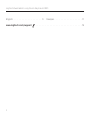 2
2
-
 3
3
-
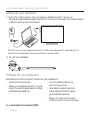 4
4
-
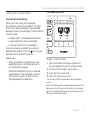 5
5
-
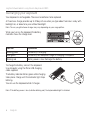 6
6
-
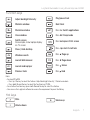 7
7
-
 8
8
-
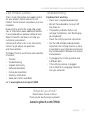 9
9
-
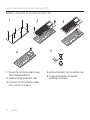 10
10
-
 11
11
-
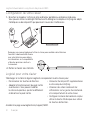 12
12
-
 13
13
-
 14
14
-
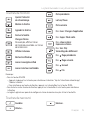 15
15
-
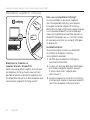 16
16
-
 17
17
-
 18
18
-
 19
19
-
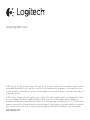 20
20