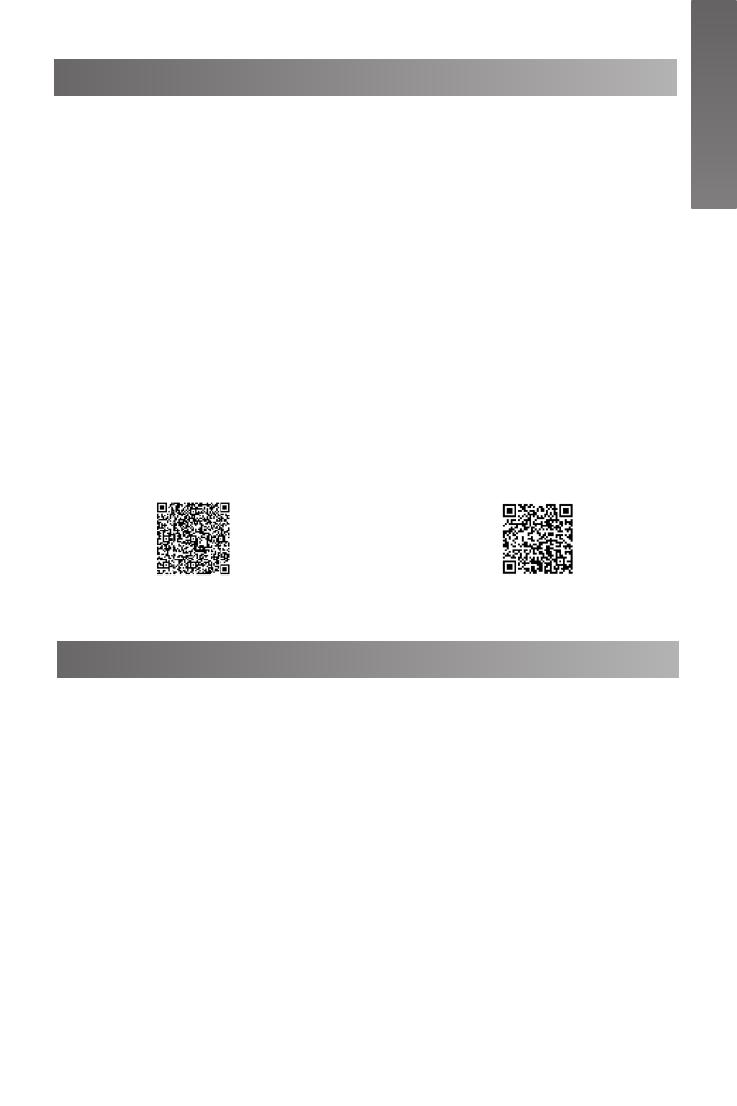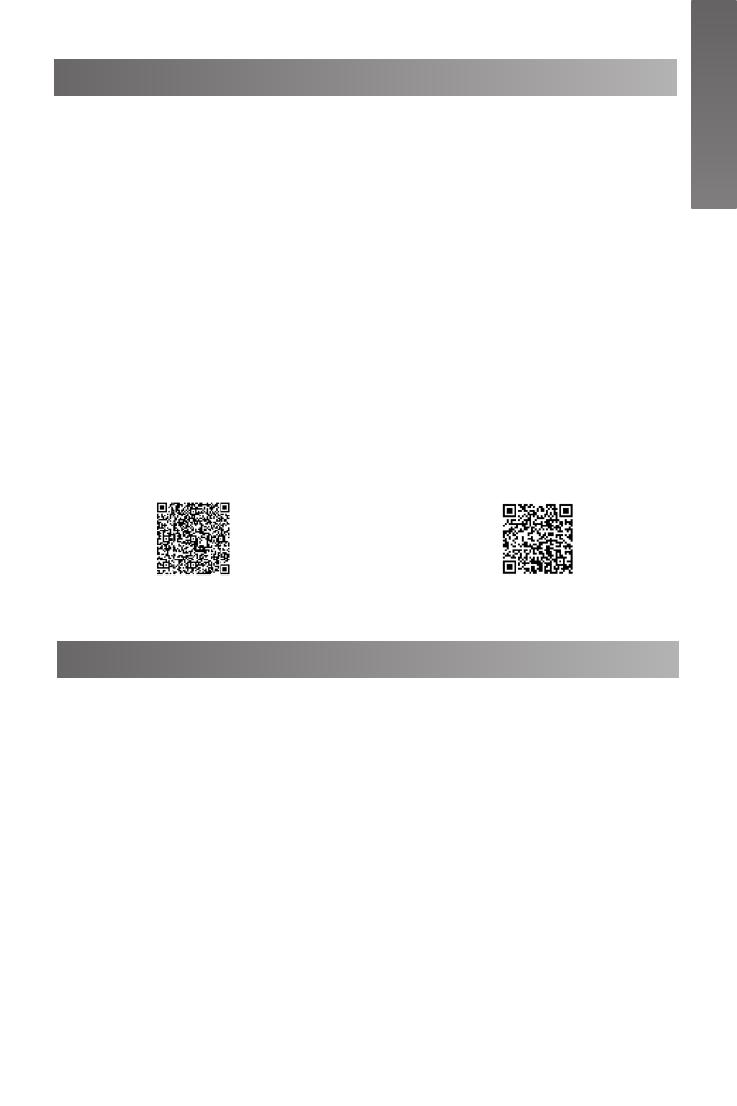
D
E
U
T
S
C
H
15
Mit CTP18 Koppeln
Aktualisieren Sie die Firmware
Koppeln Sie A20-Teams mit dem CTP18:
1. Melden Sie sich während der Initialisierung mit demselben Microsoft
Teams-Konto sowohl im CTP18 als auch am Endpunkt an.
*Sie müssen die Maus oder den Touchscreen verwenden, wenn Sie keine Fernbedi-
enung haben.
2. Wählen Sie am CTP18 den gewünschten Endpunkt aus.
3. Geben Sie den am Endpunkt im CTP18 angezeigten Kopplungs-Code ein
und schließen Sie die Kopplung ab.
Koppeln Sie A20-Zoom mit dem CTP18:
1. Bei einem Geräte-Bundle wird die Kopplung automatisch vom System durch-
geführt. Bei einem einzelnen neuen CTP18 geben Sie bitte die IP-Adresse
der A20 in CTP18 ein, um das System zu koppeln.
2. Melden Sie das Zoom-Konto auf dem CTP18 an und die A20 synchronisier t
die Informationen.
Weitere Informationen über die Kopplung mit dem CTP18 nden Sie im folgenden Video.
Teams Auage Zoom Auage
Sie müssen die Firmware von MeetingBar A20 und CTP18 separat aktualisieren.
1. (Teams) Gehen Sie zum Abrufen der IP-Adresse auf Mehr > Einstellungen >
Gerätee instellungen > Über.
(Zoom) Gehen Sie zum Abrufen der IP-Adresse auf Einstellungen > Gerätee instel-
lungen > Über.
2. Öffnen Sie einen Webbrowser und geben Sie die IP-Adresse der A20/des CTP18 in
der Adressleiste ein, z. B. https://10.82.24.11/,, und drücken Sie Enter.
3. Geben Sie den Admin-Benutzernamen und das Passwort ein und klicken Sie auf
Anmelden. (Standardmäßig ist der Benutzername „admin“ und das Passwort „0000“.)
4. Gehen Sie zum Abrufen der IP-Adresse auf Einstellungen > Aktualisierung..
5. Klicken Sie auf der rechten Seite von Firmware aktualisieren auf Browser, um die
gewünschte Firmware hochzuladen.
6. Klicken Sie auf Aktualisieren..
Bitte laden Sie die aktuellste Firmware hier herunter: https://support.yealink.com/.