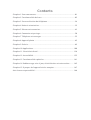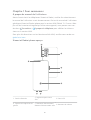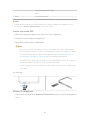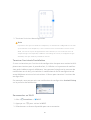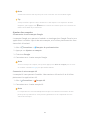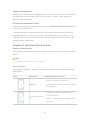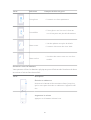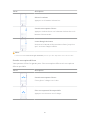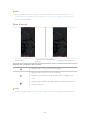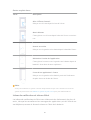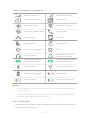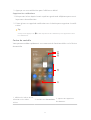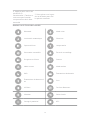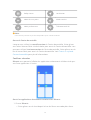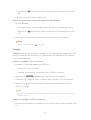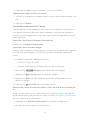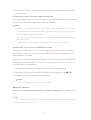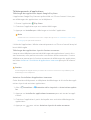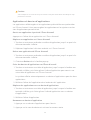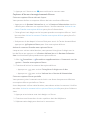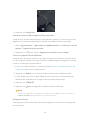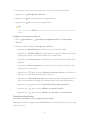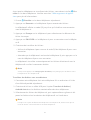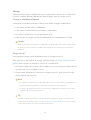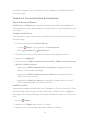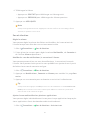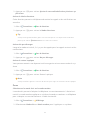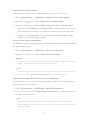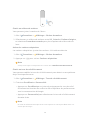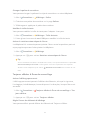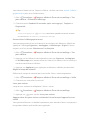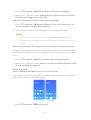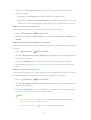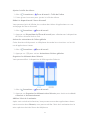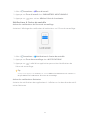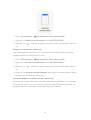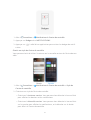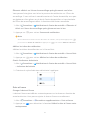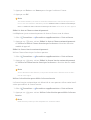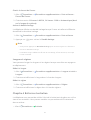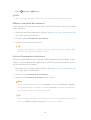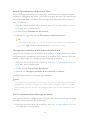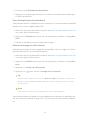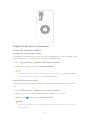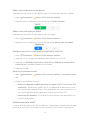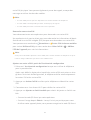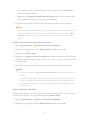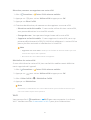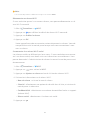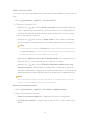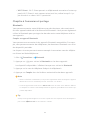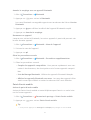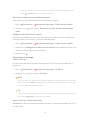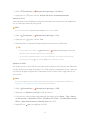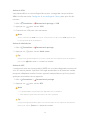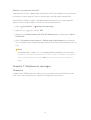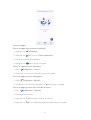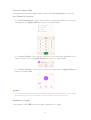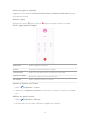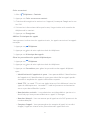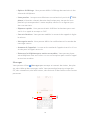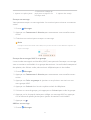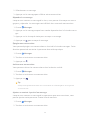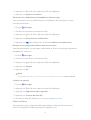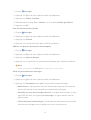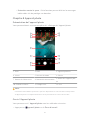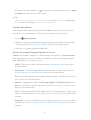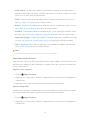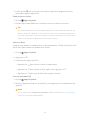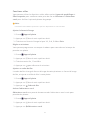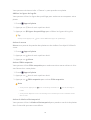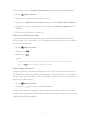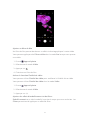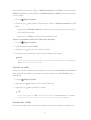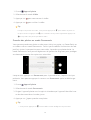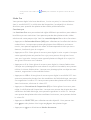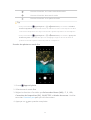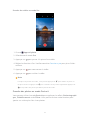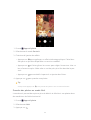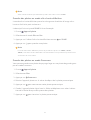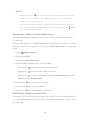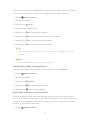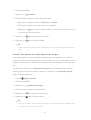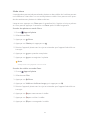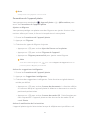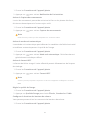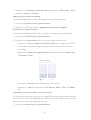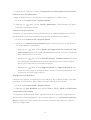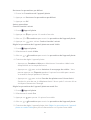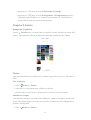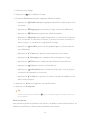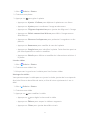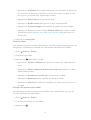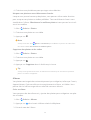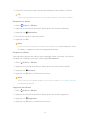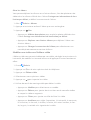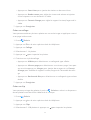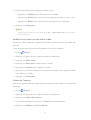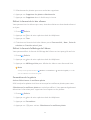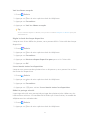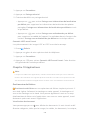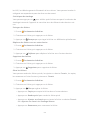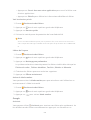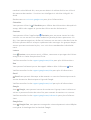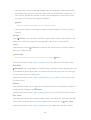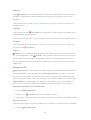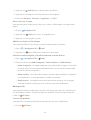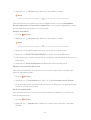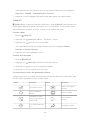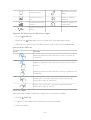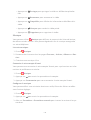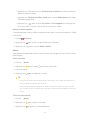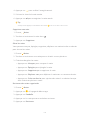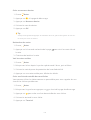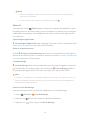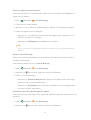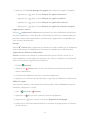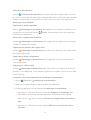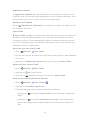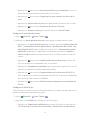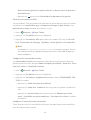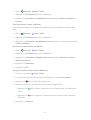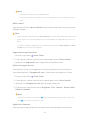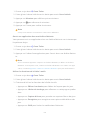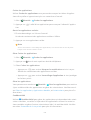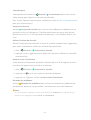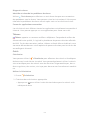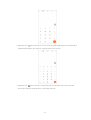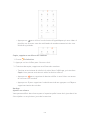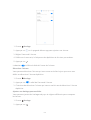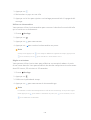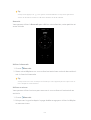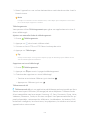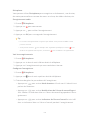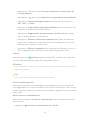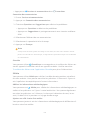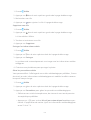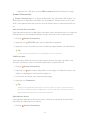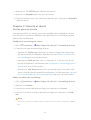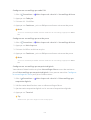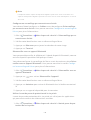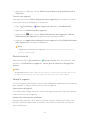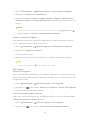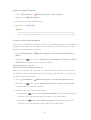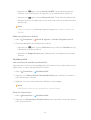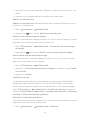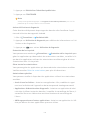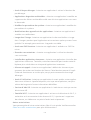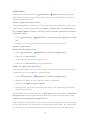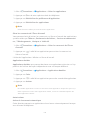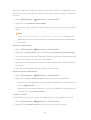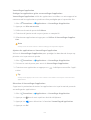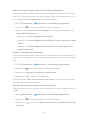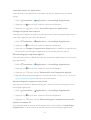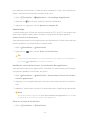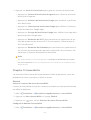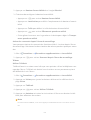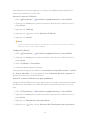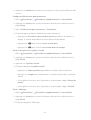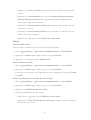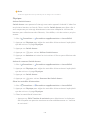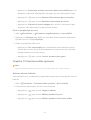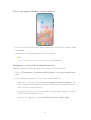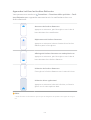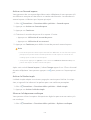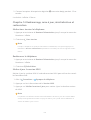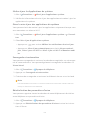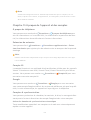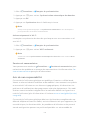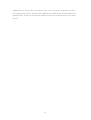Xiaomi Generic MIUI 13 Manuel utilisateur
- Catégorie
- Les smartphones
- Taper
- Manuel utilisateur
Ce manuel convient également à

Manuel de l'utilisateur générique pour
MIUI 13

Contents
Chapitre 1 Pour commencer......................................................................................01
Chapitre 2 Fonctionnalités de base .........................................................................05
Chapitre 3 Personnalisation du téléphone.............................................................24
Chapitre 4 Batterie et entretien...............................................................................39
Chapitre 5 Réseaux et connexion.............................................................................43
Chapitre 6 Connexion et partage.............................................................................50
Chapitre 7 Téléphone et messages..........................................................................55
Chapitre 8 Appareil photo .........................................................................................65
Chapitre 9 Galerie........................................................................................................89
Chapitre 10 Applications......................................................................................... 100
Chapitre 11 Sécurité et sûreté............................................................................... 138
Chapitre 12 Accessibilité......................................................................................... 155
Chapitre 13 Fonctionnalités spéciales.................................................................. 161
Chapitre 14 Redémarrage, mise à jour, réinitialisation et restauration......... 165
Chapitre 15 À propos de l'appareil et des comptes ........................................... 167
Avis de non-responsabilité...................................................................................... 168

Chapitre 1 Pour commencer
À propos du manuel de l'utilisateur
Merci d'avoir choisi les téléphones Xiaomi et Redmi, veuillez lire attentivement
le manuel de l'utilisateur avant de commencer. Ceci est le manuel de l'utilisateur
générique Xiaomi et Redmi phone pour la version MIUI Global 13. Si vous n'êtes
pas sûr de la version du logiciel qu'utilise votre appareil, vous pouvez vous ren-
dre dans Paramètres > À propos du téléphone pour acher les informa-
tions sur la version MIUI.
Pour plus d'informations sur les fonctionnalités MIUI, veuillez vous rendre sur
global.miui.com.
Xiaomi et Redmi phone aperçu
1
2 3
4
5
6
8
7
1. Caméra frontale 2. Logement pour carte
SIM 3. Port USB
4. Capteur d’empreintes di-
gitales
5. Bouton d’alimentation/
Bouton d’alimentation avec 6. Boutons de volume
01

Capteur d’empreintes digi-
tales
7. Flash 8. Caméras arrière
!
Note
L’illustration n’est donnée qu’à titre indicatif. Le capteur d’empreintes digitales peut se
trouver sur le Bouton d’alimentation ou le bas de l’écran.
Insérer une carte SIM
1. Retirez le Logement pour carte SIM avec l’outil d’éjection.
2. Placez la carte SIM dans le logement.
3. Réinsérez la fente dans le téléphone.
!
Note
• Si vous insérez deux cartes SIM, vous pouvez en définir une comme SIM principale
pour les données mobiles et l’autre comme SIM principale pour les appels, ou définir
le transfert d’appel entre les deux cartes SIM. Voir Définir une SIM d'appel par dé-
faut et Définir une SIM de données par défaut pour plus d’informations.
• Sur diérents modèles, l’emplacement de la carte SIM peut se trouver sur le côté ou
au bas du téléphone et l’apparence du logement peut varier.
• Certains modèles peuvent supporter l’insertion d’une carte SD sur le Logement pour
carte SIM.
Par exemple :
SIM1
SIM1 SIM2
SIM 2
SIM 1
Micro SD
Allumer le téléphone
1. Appuyez et maintenez le Bouton d’alimentation jusqu’à ce que le téléphone
vibre.
02

2. Terminez l’assistant de configuration.
!
Note
La première fois que vous allumez le téléphone, un assistant de configuration vous aide
à personnaliser votre téléphone, à vous connecter à un réseau mobile ou à un réseau
Wi-Fi, à choisir de copier des applications et des données, à vous connecter avec un
compte Google ou Compte Mi, à définir le verrouillage de l’écran, à configurer Google
Assistant, ainsi que d’autres paramètres de base.
Terminer l’assistant d’installation
Si vous ne terminez pas l’assistant de configuration lorsque vous mettez le télé-
phone sous tension pour la première fois, il s’ache sur le panneau de notifica-
tion après le démarrage du téléphone. Vous pouvez faire glisser le panneau de
notification vers le bas, puis toucher la notification de fin de configuration de
votre téléphone et suivre les instructions à l’écran pour terminer l’assistant de
configuration.
Par exemple, vous pouvez voir une notification de configuration Android Setup
sur le panneau de notification.
Se connecter au Wi-Fi
1. Allez à Paramètres > Wi-Fi.
2. Appuyez sur pour activer le Wi-Fi.
3. Sélectionnez un réseau disponible pour vous connecter.
03

!
Note
Vous devez saisir un mot de passe pour vous connecter à un réseau Wi-Fi crypté.
Tip
Vous pouvez faire glisser la barre d’état vers le bas depuis le coin supérieur droit du
téléphone, puis appuyer sur Wi-Fi sur le Centre de contrôle pour vous connecter au
même réseau Wi-Fi la prochaine fois.
Ajouter des comptes
Se connecter à votre compte Google
Le compte Google vous permet d’accéder au stockage dans Google Cloud et aux
applications installées à partir de votre compte, et d’utiliser pleinement les fonc-
tionnalités d’Android.
1. Allez à Paramètres > Comptes & synchronisation.
2. Appuyez sur Ajouter un compte.
3. Choisissez Google.
4. Connectez-vous à votre compte Google.
!
Note
Si vous n’avez pas de compte, vous pouvez appuyer sur Créer un compte pour en créer
un. Veuillez consulter Google pour plus d’informations.
Connexion à votre compte Mi
Le compte Mi vous permet d’accéder à des contenus Mi exclusifs et d’utiliser
pleinement les applications Mi.
1. Allez à Paramètres > Compte Mi.
2. Connectez-vous à votre compte Mi.
!
Note
Le compte Mi sera créé automatiquement lorsque vous utiliserez un numéro de télé-
phone pour la première fois. Vous pouvez également créer un compte Mi avec une
adresse électronique.
04

Copier vos données
Lorsque vous allumez votre téléphone pour la première fois dans l’assistant de
configuration, vous pouvez suivre les instructions à l’écran pour copier vos
données avec des câbles.
Allumer ou éteindre l’écran
Vous pouvez appuyer rapidement sur la touche Bouton d’alimentation pour al-
lumer ou éteindre l’écran.
Le téléphone éteint automatiquement l’écran pour économiser de l’énergie,
protéger votre vie privée et se met en veille lorsque vous ne l’utilisez pas. Le
téléphone peut être verrouillé ou déverrouillé en fonction des paramètres de
verrouillage de votre écran.
Chapitre 2 Fonctionnalités de base
Gestes et raccourcis
Vous pouvez apprendre des gestes et des raccourcis pour interagir avec le télé-
phone.
!
Note
Cette fonction peut varier selon les appareils.
Gestes de base
Vous pouvez utiliser les gestes de base pour contrôler votre téléphone et vos
applications.
Geste Définition Exemples d'eets de geste
Appuyer
• Ouvrir ou choisir un élément.
• Saisir du texte avec le clavier sur l'écran
du téléphone.
Toucher et mainte-
nir
• Déplacer une icône d'application sur
l'Écran d'accueil.
• Activer une liste pour choisir plusieurs
éléments.
05

Geste Définition Exemples d'eets de geste
Faire glisser • Parcourir une liste rapidement.
Faire défiler • Faites glisser une liste vers le haut ou
vers le bas pour voir plus d'informations.
Zoom avant
• Voir des photos avec plus de détails.
• Parcourir clairement des sites Web.
Zoom arrière • Visualiser des cartes avec une vue d'en-
semble.
Raccourcis avec les boutons
Vous pouvez utiliser les boutons physiques pour eectuer des fonctions de base
ou activer d'autres fonctionnalités.
Geste Description
6:32
Éteindre et redémarrer
Maintenez le bouton d'alimentation enfoncé jusqu'à ce
que le menu pour éteindre et redémarrer l'appareil s'a-
che.
6:32
Augmenter le volume
Appuyez sur le bouton Volume haut.
06

Geste Description
6:32
Baisser le volume
Appuyez sur le bouton Volume bas.
6:32
Prendre une capture d’écran
Appuyez simultanément sur le bouton Volume bas et le
bouton d'alimentation.
6:32
Lancer Google Assistant
Maintenez le bouton d'alimentation enfoncé jusqu'à ce
que l'assistant Google s'ache.
!
Note
La fonctionnalité Lancer Google Assistant peut ne pas être disponible sur votre modèle.
Prendre une capture d’écran
Vous pouvez utiliser les gestes pour faire une capture d’écran et une capture
d’écran partielle.
Geste Description
6:32
Prendre une capture d’écran
Faites glisser 3 doigts vers le bas.
6:32
Faire une capture d’écran partielle
Appuyez et maintenez avec 3 doigts.
07

!
Note
Avant de pouvoir utiliser les gestes, vous devez activer les raccourcis. Voir Activer le rac-
courci Prendre une capture d’écran et Activer le raccourci de la capture d’écran partielle
pour plus d’informations.
Écran d'accueil
1. Barre d’état 2. Boutons de navigation du
système 3. Indicateur plein écran
Boutons de navigation du système
• Appuyez pour revenir à la dernière étape.
• Appuyez pour revenir à l’Écran d'accueil.
• Appuyez et maintenez enfoncé pour utiliser Google Assis-
tant.
• Appuyez pour acher les applications récemment ouvertes
dans les Récents.
!
Note
Veuillez consulter Régler les boutons de navigation du système pour plus d’informations.
08

Gestes en plein écran
Geste Description
Aller à l’Écran d’accueil
Balayez vers le haut depuis le bas de l’écran.
Ouvrir Récents
Faites glisser vers le haut depuis le bas de l’écran et mainte-
nez.
Revenir en arrière
Balayez vers la gauche ou la droite depuis le bord de l’écran.
Déclencher l’action de l’application
Faites glisser le curseur vers la gauche ou la droite depuis le
bord de l’écran dans la zone supérieure.
Passer d’une application à l’autre
Balayez vers la gauche ou la droite à partir de l’indicateur
de plein écran ou du bas de l’écran.
!
Note
Vous pouvez utiliser les gestes ci-dessus uniquement lorsque vous choisissez le mode de
gestes en plein écran. Voir Définir les gestes en plein écran pour plus d’informations.
Icônes de notification et icônes d’état
Les icônes de notification et d’état vous informent des événements les plus ré-
cents, tels que les nouvelles ou les messages des applications, et de l’état de vo-
tre téléphone, comme la force du réseau ou l’état de la batterie.
09

Icônes de notification et icônes d’état
5G
Réseau 5G connecté Pleine force du signal
Carte SIM non trouvée
Vo
LTE
VoLTE activé
Mode Avion activé Réseau Wi-Fi connecté
Point d'accès mobile activé Appel en cours
Appel manqué SMS non lu
Ne pas déranger Mode silencieux
Vibrer en mode silencieux Alarme
Casque d’écoute Casque d’écoute avec un
microphone connecté
Indicateur de microphone
en cours d’utilisation
Indicateur d'appareil photo
en cours d’utilisation
Bluetooth activé Services de localisation
Économiseur de batterie Batterie faible
Charge en cours Charge Mi Turbo activée
!
Note
• L’icône d’état du réseau peut varier en fonction de votre région et de votre fournisseur
de services réseau.
• Les fonctions variant d’un modèle à l’autre, certaines icônes de notification et d’état
peuvent ne pas être disponibles sur vos modèles.
Voir les notifications
1. Balayez vers le bas depuis le coin supérieur gauche de téléphone pour ouvrir
le panneau de notification.
10

2. Appuyez sur une notification pour l’acher en détail.
Supprimer les notifications
1. Balayez vers le bas depuis le coin supérieur gauche de téléphone pour ouvrir
le panneau de notification.
2. Faites glisser un rappel de notification vers la droite pour supprimer la notifi-
cation.
Tip
Vous pouvez appuyer sur en bas du panneau de notification pour supprimer toutes
les notifications.
Centre de contrôle
Vous pouvez accéder rapidement aux raccourcis de fonctionnalités sur le Centre
de contrôle.
1
2
3
4
5
1. Achez les icônes de no-
tification et les icônes
d'état
2. Accédez aux Paramètres 3. Ajoutez ou supprimez
des boutons
11

4. Appuyez pour activer ou
désactiver la
fonctionnalité / Touchez et
maintenez pour accéder
aux paramètres de la fonc-
tionnalité
5. Faites glisser vers la gau-
che ou la droite pour révé-
ler plus de raccourcis
Boutons sur le Centre de contrôle
Bluetooth Mode avion
Luminosité automatique Silencieux
Capture d’écran Lampe torche
Orientation verrouillée Écran de verrouillage
Enregistreur d’écran Scanner
Mode Lecture Mode sombre
DND Économiseur de batterie
Économiseur de batterie ul-
tra Cast
Mi Share Fenêtres flottantes
Vibration Point d’accès
Partage à proximité NFC
12

Dolby Atmos Localisation
Mode Mise au point Mode coucher
Mode performance Télécommande Mi
!
Note
Ces boutons peuvent ne pas être disponibles pour certains modèles.
Ouvrez le Centre de contrôle
Lorsque vous utilisez la nouvelle version du Centre de contrôle, faites glisser
vers le bas labarre d’état située à droite pour ouvrir le Centre de contrôle. Lors-
que vous utilisez l’ancienne version du Centre de contrôle, faites glisser vers le
bas la barre d’état pour ouvrir le Centre de contrôle. Voir Choisir un style de
Centre de contrôle pour plus d’informations.
Fenêtres récentes
Récents vous permet d’acher les applications récemment utilisées et de pas-
ser d’une application à l’autre.
Ouvrir les applications récemment ouvertes dans Récents
1. Ouvrez Récents.
• Faites glisser vers le haut depuis le bas de l’écran en mode plein écran.
13

• Appuyez sur lorsque vous utilisez les boutons de navigation du systè-
me.
2. Appuyez sur une fenêtre d’application.
Retirer les applications récemment ouvertes dans Récents
1. Ouvrez Récents.
• Faites glisser vers le haut depuis le bas de l’écran en mode plein écran.
• Appuyez sur lorsque vous utilisez les boutons de navigation du systè-
me.
2. Faites glisser une fenêtre d’application vers la gauche ou la droite.
!
Note
Vous pouvez appuyer sur pour retirer
Widgets
Widgets vous permet d’accéder rapidement aux fonctions des applications tel-
les que la fonction de nettoyage, les informations de l’horloge ou les informa-
tions météorologiques.
Ajouter un widget à l'Écran d'accueil
1. Accédez au mode de modification d'écran.
• Pincez sur l'Écran d'accueil.
• Touchez et maintenez un espace vide sur l'Écran d'accueil.
2. Appuyez sur Widgets pour acher tous les widgets.
3. Choisissez un widget et appuyez dessus pour l'ajouter à l'Écran d'accueil.
4. Appuyez sur dans le coin supérieur gauche du téléphone ou faites un
zoom sur la page.
Tip
S'il n'y a pas assez d'espace, vous pouvez faire glisser le widget vers une autre page de
l'Écran d'accueil.
Déplacer un widget sur l'Écran d'accueil
1. Touchez et maintenez un widget jusqu’à ce que la fenêtre contextuelle s’a-
che.
14

2. Déplacez le widget à d’autres endroits sur l'Écran d'accueil.
Supprimer un widget de l’Écran d’accueil
1. Touchez et maintenez un widget jusqu’à ce que la fenêtre contextuelle s’a-
che.
2. Appuyez sur Retirer.
Verrouiller et déverrouiller l’écran
Vous pouvez verrouiller et déverrouiller l’écran sans mot de passe. Dans ce cas,
vous pouvez allumer et éteindre l’écran facilement. Vous pouvez également
ajouter un verrouillage d’écran et d’autres types de verrouillage pour sécuriser
votre téléphone.
Verrouiller l’écran avec le Bouton d’alimentation
Appuyez sur le Bouton d’alimentation.
Verrouiller l’écran avec des widgets
Lorsque vous n’avez pas envie d’appuyer sur le Bouton d’alimentation, appuyez
sur l’icône de verrouillage sur l'Écran d'accueil pour verrouiller rapidement
l’écran.
1. Accédez au mode de modification d'écran.
• Pincez sur l'Écran d'accueil.
• Touchez et maintenez un espace vide sur l'Écran d'accueil.
2. Appuyez sur Widgets pour acher tous les widgets.
3. Appuyez sur Verrouiller dans les fonctions rapides.
4. Appuyez sur dans le coin supérieur gauche du téléphone ou faites un
zoom sur la page.
5. Appuyez sur Verrouiller pour verrouiller l’écran.
Déverrouiller l’écran à l’aide d’un schéma, d’un code PIN ou d’un mot de pas-
se
Si vous ne connaissez pas ou ne souhaitez pas utiliser de schéma, de code PIN
ou de mot de passe, vous pouvez consulter la section Configurer le verrouillage
de l’écran pour plus d’informations.
1. Appuyez sur le Bouton d’alimentation pour activer le téléphone.
2. Balayez vers le haut depuis le bas de l’écran.
15

3. Dessinez le schéma, ou saisissez le code PIN ou le mot de passe pour déver-
rouiller l’écran.
Déverrouiller l’écran avec une empreinte digitale
Vous pouvez toucher et maintenir le capteur d’empreintes digitales sur le bas de
l’écran ou sur le côté du téléphone, selon vos modèles.
!
Note
•Définissez le verrouillage de l’écran avant d’ajouter l’empreinte digitale. Si vous ne dispo-
sez pas de données d’empreintes digitales, consultez Configurer un verrouillage par em-
preinte digitale pour plus d’informations.
• Seul le doigt que vous avez enregistré avec les données d’empreintes digitales peut dé-
verrouiller l’écran.
• L’emplacement du capteur d’empreintes digitales peut varier selon les modèles.
Déverrouiller l’écran avec les données du visage
Lorsque vous n’êtes pas à l’aise avec les doigts, vous pouvez utiliser le déver-
rouillage par reconnaissance faciale pour déverrouiller votre téléphone avec
l’identification du visage.
Ajoutez un mot de passe de verrouillage de l’écran avant d’ajouter les données
du visage. Veuillez consulter Configurer un verrouillage par reconnaissance fa-
ciale pour plus d’informations.
1. Appuyez sur le Bouton d’alimentation pour activer le téléphone.
2. Regardez l’écran jusqu’à ce que l’icône de verrouillage passe de à .
3. Balayez vers le haut depuis le bas de l’écran.
!
Note
L’écran reste allumé lorsque vous regardez l’écran.
Régler le volume
Appuyez sur le Bouton Volume haut ou Bouton Volume bas pour régler le volu-
me.
Tip
Vous pouvez également faire glisser vers le bas la barre d’état pour ajuster la barre de volu-
me sur le Centre de contrôle.
16

Téléchargements d'applications
Télécharger des applications depuis Google Play Store
L’application Google Play Store est préinstallée sur l'Écran d'accueil. Vous pou-
vez télécharger des applications sur le téléphone.
1. Ouvrez l'application Play Store.
2. Choisissez l’application que vous voulez télécharger.
3. Appuyez sur Installer pour télécharger et installer l’application.
!
Note
Vous devez vous connecter avec votre compte Google. Voir Se connecter à votre comp-
te Google pour plus d’informations.
L’icône de l’application s’ache automatiquement sur l'Écran d'accueil lorsqu’el-
le est téléchargée.
Télécharger des applications à partir d’autres ressources
Lorsque votre téléphone permet de télécharger des applications à partir d’au-
tres ressources, vous pouvez suivre les instructions de ces ressources. Si votre
téléphone ne permet pas à d’autres ressources de télécharger des applications,
consultez Autoriser l'installation d'applications inconnues pour plus d’informa-
tions.
!
Caution
Le téléchargement d’applications provenant de ressources inconnues ou peu fiables peut
endommager votre téléphone.
Autoriser l'installation d'applications inconnues
Cette fonctionnalité permet au téléphone de télécharger et d'installer des appli-
cations à partir de certaines applications.
1. Allez à Paramètres > Protection de la vie privée > Autorisations spécia-
les.
2. Appuyez sur Installer les applications inconnues pour voir toutes les appli-
cations.
3. Choisissez l'application à partir de laquelle vous souhaitez télécharger des
applications.
4. Appuyez sur pour activer Autoriser à partir de cette ressource.
17

!
Caution
Votre téléphone et vos données personnelles sont plus vulnérables aux attaques d'ap-
plications inconnues.
Applications et dossiers d'applications
Les applications téléchargées et les applications préinstallées sont présentées
sur l'Écran d'accueil. Vous pouvez gérer les applications et les ajouter aux dos-
siers d'applications personnalisés.
Ouvrir une application à partir de l'Écran d'accueil
Appuyez sur l’icône d’une application sur l'Écran d'accueil.
Déplacer une application sur l’écran d’accueil
1. Touchez et maintenez enfoncée une icône d’application jusqu’à ce que la fe-
nêtre contextuelle s’ache.
2. Déplacez l’application à d’autres endroits sur l'Écran d'accueil.
Retirer une application de l'Écran d'accueil
1. Touchez et maintenez enfoncée une icône d’application jusqu’à ce que la fe-
nêtre contextuelle s’ache.
2. Choisissez Retirer dans la fenêtre pop-up.
Créer des dossiers d’applications sur l'Écran d'accueil
1. Touchez et maintenez une icône d’application jusqu’à ce que la fenêtre con-
textuelle s’ache, puis faites glisser l’icône d’application pour couvrir une
autre icône d’application sur l'Écran d'accueil.
Le système ache automatiquement un dossier d’applications pour les deux
applications.
2. Relâchez l’icône de l’application dans le dossier de l’application.
Déplacer des applications vers un dossier d'applications
1. Touchez et maintenez une icône d'application jusqu'à ce que la fenêtre con-
textuelle s'ache, puis faites glisser l'icône d'application vers un dossier
d'applications.
2. Relâchez l'icône d'application.
Renommer un dossier d’application
1. Appuyez sur un dossier d’applications pour l’ouvrir.
2. Appuyez sur le nom du dossier et saisissez le nouveau texte.
18
La page est en cours de chargement...
La page est en cours de chargement...
La page est en cours de chargement...
La page est en cours de chargement...
La page est en cours de chargement...
La page est en cours de chargement...
La page est en cours de chargement...
La page est en cours de chargement...
La page est en cours de chargement...
La page est en cours de chargement...
La page est en cours de chargement...
La page est en cours de chargement...
La page est en cours de chargement...
La page est en cours de chargement...
La page est en cours de chargement...
La page est en cours de chargement...
La page est en cours de chargement...
La page est en cours de chargement...
La page est en cours de chargement...
La page est en cours de chargement...
La page est en cours de chargement...
La page est en cours de chargement...
La page est en cours de chargement...
La page est en cours de chargement...
La page est en cours de chargement...
La page est en cours de chargement...
La page est en cours de chargement...
La page est en cours de chargement...
La page est en cours de chargement...
La page est en cours de chargement...
La page est en cours de chargement...
La page est en cours de chargement...
La page est en cours de chargement...
La page est en cours de chargement...
La page est en cours de chargement...
La page est en cours de chargement...
La page est en cours de chargement...
La page est en cours de chargement...
La page est en cours de chargement...
La page est en cours de chargement...
La page est en cours de chargement...
La page est en cours de chargement...
La page est en cours de chargement...
La page est en cours de chargement...
La page est en cours de chargement...
La page est en cours de chargement...
La page est en cours de chargement...
La page est en cours de chargement...
La page est en cours de chargement...
La page est en cours de chargement...
La page est en cours de chargement...
La page est en cours de chargement...
La page est en cours de chargement...
La page est en cours de chargement...
La page est en cours de chargement...
La page est en cours de chargement...
La page est en cours de chargement...
La page est en cours de chargement...
La page est en cours de chargement...
La page est en cours de chargement...
La page est en cours de chargement...
La page est en cours de chargement...
La page est en cours de chargement...
La page est en cours de chargement...
La page est en cours de chargement...
La page est en cours de chargement...
La page est en cours de chargement...
La page est en cours de chargement...
La page est en cours de chargement...
La page est en cours de chargement...
La page est en cours de chargement...
La page est en cours de chargement...
La page est en cours de chargement...
La page est en cours de chargement...
La page est en cours de chargement...
La page est en cours de chargement...
La page est en cours de chargement...
La page est en cours de chargement...
La page est en cours de chargement...
La page est en cours de chargement...
La page est en cours de chargement...
La page est en cours de chargement...
La page est en cours de chargement...
La page est en cours de chargement...
La page est en cours de chargement...
La page est en cours de chargement...
La page est en cours de chargement...
La page est en cours de chargement...
La page est en cours de chargement...
La page est en cours de chargement...
La page est en cours de chargement...
La page est en cours de chargement...
La page est en cours de chargement...
La page est en cours de chargement...
La page est en cours de chargement...
La page est en cours de chargement...
La page est en cours de chargement...
La page est en cours de chargement...
La page est en cours de chargement...
La page est en cours de chargement...
La page est en cours de chargement...
La page est en cours de chargement...
La page est en cours de chargement...
La page est en cours de chargement...
La page est en cours de chargement...
La page est en cours de chargement...
La page est en cours de chargement...
La page est en cours de chargement...
La page est en cours de chargement...
La page est en cours de chargement...
La page est en cours de chargement...
La page est en cours de chargement...
La page est en cours de chargement...
La page est en cours de chargement...
La page est en cours de chargement...
La page est en cours de chargement...
La page est en cours de chargement...
La page est en cours de chargement...
La page est en cours de chargement...
La page est en cours de chargement...
La page est en cours de chargement...
La page est en cours de chargement...
La page est en cours de chargement...
La page est en cours de chargement...
La page est en cours de chargement...
La page est en cours de chargement...
La page est en cours de chargement...
La page est en cours de chargement...
La page est en cours de chargement...
La page est en cours de chargement...
La page est en cours de chargement...
La page est en cours de chargement...
La page est en cours de chargement...
La page est en cours de chargement...
La page est en cours de chargement...
La page est en cours de chargement...
La page est en cours de chargement...
La page est en cours de chargement...
La page est en cours de chargement...
La page est en cours de chargement...
La page est en cours de chargement...
La page est en cours de chargement...
La page est en cours de chargement...
La page est en cours de chargement...
La page est en cours de chargement...
La page est en cours de chargement...
La page est en cours de chargement...
La page est en cours de chargement...
La page est en cours de chargement...
La page est en cours de chargement...
La page est en cours de chargement...
-
 1
1
-
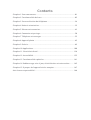 2
2
-
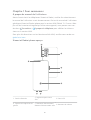 3
3
-
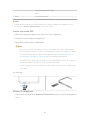 4
4
-
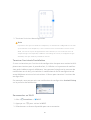 5
5
-
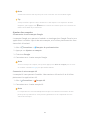 6
6
-
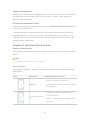 7
7
-
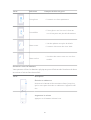 8
8
-
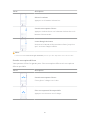 9
9
-
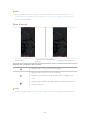 10
10
-
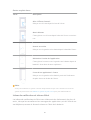 11
11
-
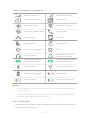 12
12
-
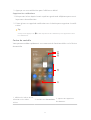 13
13
-
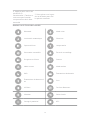 14
14
-
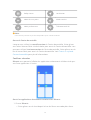 15
15
-
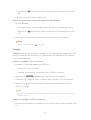 16
16
-
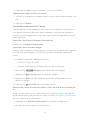 17
17
-
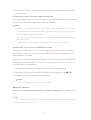 18
18
-
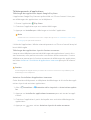 19
19
-
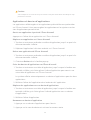 20
20
-
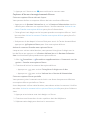 21
21
-
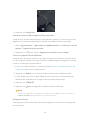 22
22
-
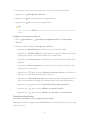 23
23
-
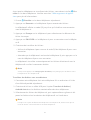 24
24
-
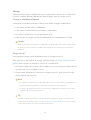 25
25
-
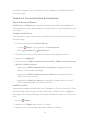 26
26
-
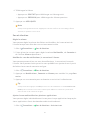 27
27
-
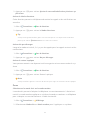 28
28
-
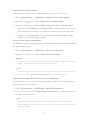 29
29
-
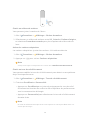 30
30
-
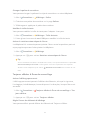 31
31
-
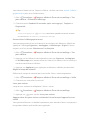 32
32
-
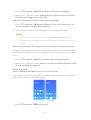 33
33
-
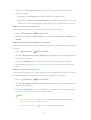 34
34
-
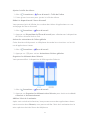 35
35
-
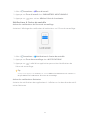 36
36
-
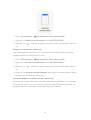 37
37
-
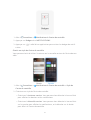 38
38
-
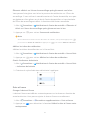 39
39
-
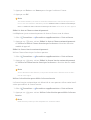 40
40
-
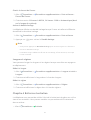 41
41
-
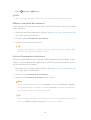 42
42
-
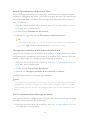 43
43
-
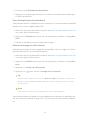 44
44
-
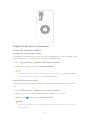 45
45
-
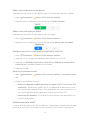 46
46
-
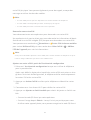 47
47
-
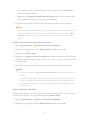 48
48
-
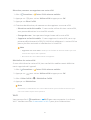 49
49
-
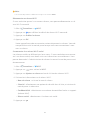 50
50
-
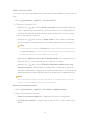 51
51
-
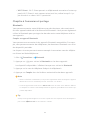 52
52
-
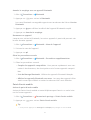 53
53
-
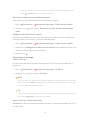 54
54
-
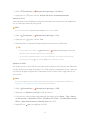 55
55
-
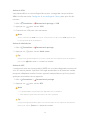 56
56
-
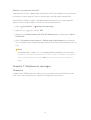 57
57
-
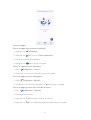 58
58
-
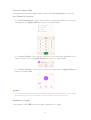 59
59
-
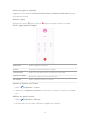 60
60
-
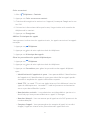 61
61
-
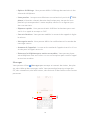 62
62
-
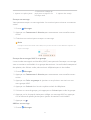 63
63
-
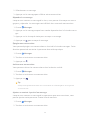 64
64
-
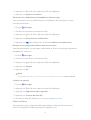 65
65
-
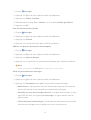 66
66
-
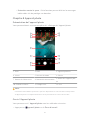 67
67
-
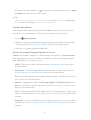 68
68
-
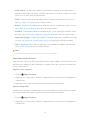 69
69
-
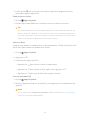 70
70
-
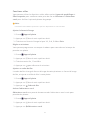 71
71
-
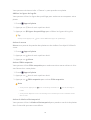 72
72
-
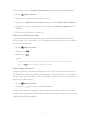 73
73
-
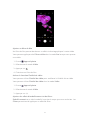 74
74
-
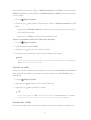 75
75
-
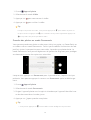 76
76
-
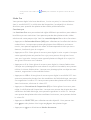 77
77
-
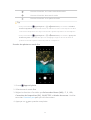 78
78
-
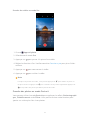 79
79
-
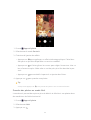 80
80
-
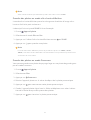 81
81
-
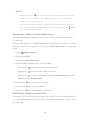 82
82
-
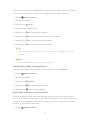 83
83
-
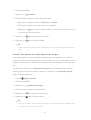 84
84
-
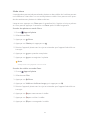 85
85
-
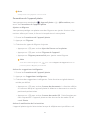 86
86
-
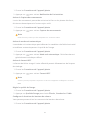 87
87
-
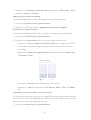 88
88
-
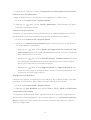 89
89
-
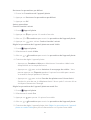 90
90
-
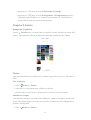 91
91
-
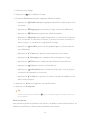 92
92
-
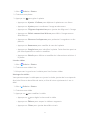 93
93
-
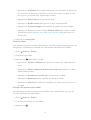 94
94
-
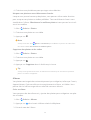 95
95
-
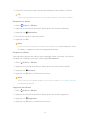 96
96
-
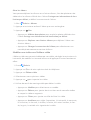 97
97
-
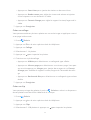 98
98
-
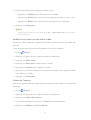 99
99
-
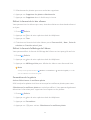 100
100
-
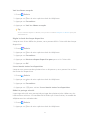 101
101
-
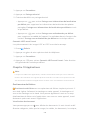 102
102
-
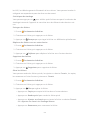 103
103
-
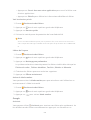 104
104
-
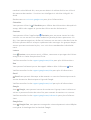 105
105
-
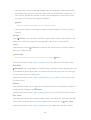 106
106
-
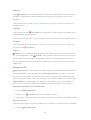 107
107
-
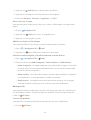 108
108
-
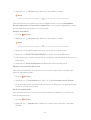 109
109
-
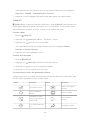 110
110
-
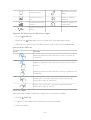 111
111
-
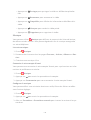 112
112
-
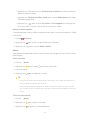 113
113
-
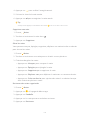 114
114
-
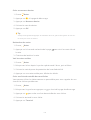 115
115
-
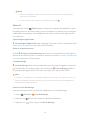 116
116
-
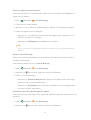 117
117
-
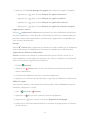 118
118
-
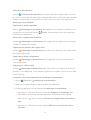 119
119
-
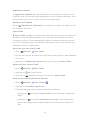 120
120
-
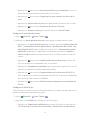 121
121
-
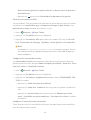 122
122
-
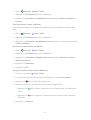 123
123
-
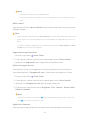 124
124
-
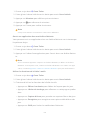 125
125
-
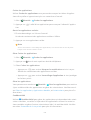 126
126
-
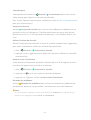 127
127
-
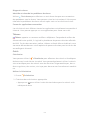 128
128
-
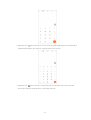 129
129
-
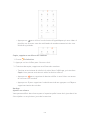 130
130
-
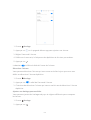 131
131
-
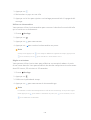 132
132
-
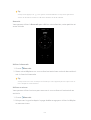 133
133
-
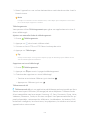 134
134
-
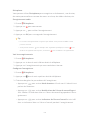 135
135
-
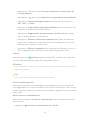 136
136
-
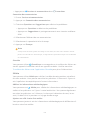 137
137
-
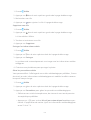 138
138
-
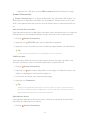 139
139
-
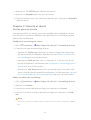 140
140
-
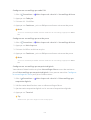 141
141
-
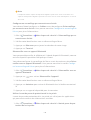 142
142
-
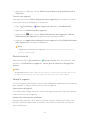 143
143
-
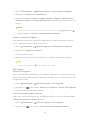 144
144
-
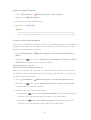 145
145
-
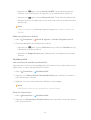 146
146
-
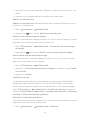 147
147
-
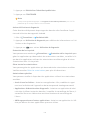 148
148
-
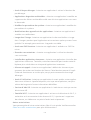 149
149
-
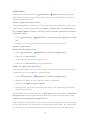 150
150
-
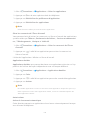 151
151
-
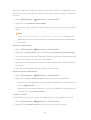 152
152
-
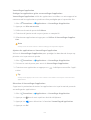 153
153
-
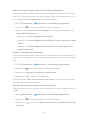 154
154
-
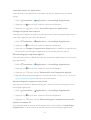 155
155
-
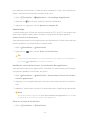 156
156
-
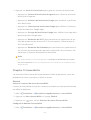 157
157
-
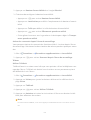 158
158
-
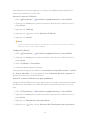 159
159
-
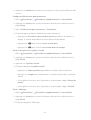 160
160
-
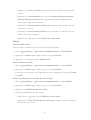 161
161
-
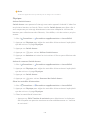 162
162
-
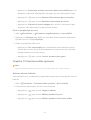 163
163
-
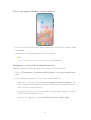 164
164
-
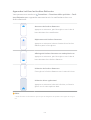 165
165
-
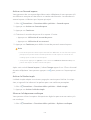 166
166
-
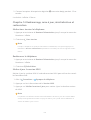 167
167
-
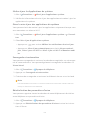 168
168
-
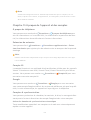 169
169
-
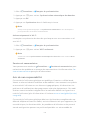 170
170
-
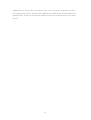 171
171
Xiaomi Generic MIUI 13 Manuel utilisateur
- Catégorie
- Les smartphones
- Taper
- Manuel utilisateur
- Ce manuel convient également à
Autres documents
-
Samsung SM-F900W Manuel utilisateur
-
Samsung Galaxy Tab S9 Ultra Manuel utilisateur
-
Samsung SM-N920CD Manuel utilisateur
-
Samsung SM-G973W Manuel utilisateur
-
Samsung SM-N970W Manuel utilisateur
-
Samsung SM-N970W Manuel utilisateur
-
Samsung SM-G986W Manuel utilisateur
-
Samsung SM-N915W8 Manuel utilisateur
-
Samsung SM-A346B Manuel utilisateur
-
Blackberry KEY2KEY2 LITEKEY 2 Le manuel du propriétaire