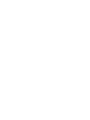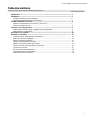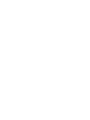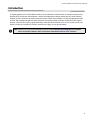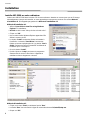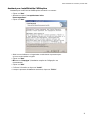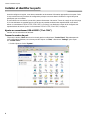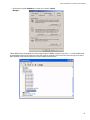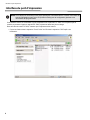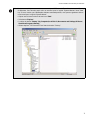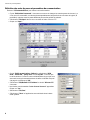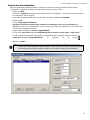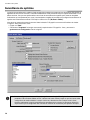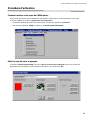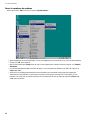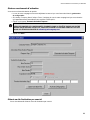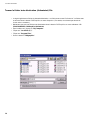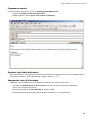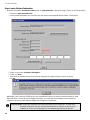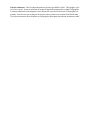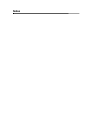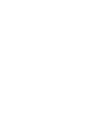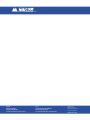Canada
25 Interchange Way
Vaughan, ON L4K 5W3
Tel: 905-660-4655 Fax: 905-660-4113
Mircom 2002
Printed in Canada
Subject to change without prior notice
www.mircom.com
MG-2000
Logiciel graphique
LT-1061 Rev. 0
Novembre 2007
Guide d'installation et d'activation
Advanced Life Safety Solutions Solutions avancées de sécurité des personnes
U.S.A.
60 Industrial Parkway
Cheektowaga, NY 14227
Tel: 1-888-660-4655 Fax: 1-888-660-4113


Guide d'installation et d'activation pour MG-2000
i
Table des matières
Introduction.............................................................................................................................. 1
Installation................................................................................................................................ 2
Installer MG-2000 sur votre ordinateur ................................................................................. 2
Assistant pour InstallShield de CADGraphics ....................................................................... 3
Installer et Identifier les ports.................................................................................................. 4
Ajouter un convertisseur USB-à-RS232 (“Port COM”).......................................................... 4
Trouver le numéro du port...................................................................................................... 4
Interface du port d'impression ................................................................................................ 6
Définition des mots de passe et réglages de communication ............................................... 8
Gestionnaire de configuration ................................................................................................ 9
Surveillance du système.......................................................................................................... 10
Procédured'activation ............................................................................................................ 11
Comment activer votre copie de CADGraphics ..................................................................... 11
Saisir votre nom de compagnie.............................................................................................. 11
Ouvrir le moniteur du système................................................................................................. 12
Générer une demande d' activation....................................................................................... 13
Obtenir votre clé d'activation par courriel............................................................................... 13
Trouver le fichier texte d'activation (Activate.txt).................................................................... 14
Composer un courriel ............................................................................................................ 15
Recevoir votre fichier d'activation ............................................................................................ 15
Sauvegarder votre clé d'activation ......................................................................................... 15
Ouvrir votre fichier d'activation ............................................................................................... 16


Guide d'installation et d'activation pour MG-2000
1
Introduction
Le logiciel graphique MG-2000 de Mircom offre un accès instantané à d el'information en temps réal à propos des
alarmes de feu, de sécurité et de bâtiment. Il affiche automatiquement chaque alarme dans une seule interface
simplifié qui est si intuitif que la plupart des gens peuvent l'utiliser sans formation. Le Paquet graphique présente
à l'écran des messages simples qui aident à assurer une réponse rapide et efficace à n'importe quelle urgence.
De plus, vous trouverez ci-joint le guide d'activation. Cette procédure doit être suivie si vous voulez activer votre
logiciel. Veuillez voir la section Procédure d'activation à la page 11 pour plus de détails
Note: L'adress courriel pour votre demande sera la suivante: [email protected]. Veuillez
suivre les étapes indiquées dans la procédure d'activation avant de nous contacter.

Installation
2
Installation
Installer MG-2000 sur votre ordinateur
Insérez votre CD MG-2000 dans le lecteur CD de votre ordinateur. Attendez un moment pour que le CD charge
automatiquement. Lorsque cela sera fait, un menu apparaîtra et vous pourrez continuer à la section Méthode
d'installation #1. S'il n'apparaît pas, passez à la Méthode d'installation #2.
Méthode d'installation #1
•Afficher "Open folder to view files using Windows
Explorer" en surbrillance.
•NE PAS cocher la case "Always do the selected action".
•Cliquer sur "OK."
•Une nouvelle fenêtre Windows Explorer apparaîtra. Elle
affiche le contenu du CD.
•Le dossier "Install" contient des fichiers nécessaire à
l'installation. Le dossier "Panel Driver" contient des
fichiers qui seront expliqués plus loin. Le dossier "User’s
Guide" contient une copie en format PDF du Manuel de
l'utilisateur pour CADGraphics.
•Ouvrir le dossier "Install"
•Double-cliquer sur "setup" pour lancer le programme.
S'assurer d'avoir ouvert le bon fichier. Il apparaît en
surbrillance dans le diagramme ci-dessus.
Méthode d'installation #2
• Cliquer sur le menu "Start" et choisissez l'option "Run."
•La fenêtre "Run" s'ouvrira. Saisir la ligne de commande suivante: D:\Install\Setup.exe.
•Cliquer sur "OK."

Guide d'installation et d'activation pour MG-2000
3
Assistant pour InstallShield de CADGraphics
L'assistant pour InstallShield de CADGraphics sera lancé à ce moment.
• Cliquer sur "Next."
•Sélectionner l'option "I accept the terms in the
license agreement."
• Cliquer sur "Next."
•Saisir le nom d'utilisateur et l'organization et sélectionner la personne pour
qui vous voulez installer le logiciel.
•Cliquer sur "Next."
•SSSélectionner "Setup type" (l'installation complète de CADgraphics est
recommandée).
•Cliquer sur "Next."
•Confirmer l'information et cliquer sur "Install."
•Lorsque le processus d'installation est terminé, cliquer sur "Finish."

4
Installer et identifier les ports
Installer et identifier les ports
Avant de configurer le logiciel, vous devrez rassembler et documenter l'information appropriée sur les ports. Celle-
ci sera cruciale lores du processus de configuration puisque vous aurez besoin d'informer le logiciel des ports
spécifiques que vous utilisez.
Si vous utilisez une connection à ports série, passez directement à la section Trouver le numéro du port à la page
4.Si votre ordinateur ne possède pas ce type de port et possède seulement des capacités USB, vous devrez
utiliser un convertisseur USB-à-RS232 (“Port COM”) (non fourni). Les détails sur la façon de le configurer sont
répertoriés dans la section Ajouter un convertisseur USB-à-RS232 (“Port COM”) à la page 4.
Ajouter un convertisseur USB-à-RS232 (“Port COM”)
Veuillez voir les instructions du fabricant.
Trouver le numéro du port
Cliquer sur le bouton "Start" dans le coin en bas à gauche et sélectionner "Control Panel." Dépendamment de
votre configuration Windows, vous devrez peut-être cliquer sur "Start," sélectionner "Settings," puis cliquer
sur "Control Panel."
• Double-cliquer sur l'icône "System."

Guide d'installation et d'activation pour MG-2000
5
• Sélectionner l'onglet "Hardware" et cliquer sur le bouton "Device
Manager."
Faites défiler la liste qui apparaît vers le bas jusqu'à l'option "Ports" et cliquer sur le petit ‘+’ . La liste additionnelle
qui apparaîtra indique tous les ports sur votre PC. Celui se nommant "USB Serial Port" sera celui que vous venez
juste d'installer vous trouverez ensuite le numéro COM lui étant associé.

6
Interface du port d'impression
Interface du port d'impression
Cette interface fournie se connectera au port d'impression sur le panneau FX-2000. Ceci ne permet pas le
contrôle du panneau à partir du logiciel MG-2000; le panneau devra être pris en charge.
Dans le fichier de travail FX-2000, s'assurer que l'imprimante a été activée.
• Copier les fichiers dans le répertoire "Panel Driver" du CD dans le répertoire CADGraphics sur
l'ordinateur.
Note: Ces instructions ne traitent que des items spécifiques à l'interface Mircom. Veuillez vous référer au
manuel CADgraphics situé sur le CD (D:\User's Guide) pour la configuration générale et les
informations de programmation

Guide d'installation et d'activation pour MG-2000
7
Note: Il est recommandé que vous mettiez un raccourci pour "CGCustomInt32.exe" dans le dossier "Start Up"
de Windows. Vous devriez aussi créer un raccourci pour le logiciel "System Monitor" dans "Start
Up." Si vous voulez que CADGraphics démarre automatiquement, vous pouvez également inclure
un raccourci pour le logiciel "System Watch"
•Cliquer avec le bouton droit de la souris sur "Start."
•Sélectionner "Explore."
•Localiser le dossier "Startup" (My Computer/Local Disk C:/Documents and Settings/All Users/
Start Menu/Programs/Startup.)
•Glisser-déposer "CGCustomInt32.exe" dans le dossier "Startup."

Interface du port d'impression
8
Définition des mots de passe et paramètres de communication
Exécuter "CGCustomInt32.exe" pour lancer la nouvelle interface
• Choisir "Edit/Admin Passwords." Vous serez en mesure de changer les mots de passe de niveaux 1 et
2. Par souci de commodité, ces derniers devrait probablement être pareils à ceux du reste du logiciel (3
par défaut), mais des mots de passe différents peuvent être utilisés si souhaité.
•Sélectionner "File/Open" dans le menu et choisir le fichier "Mircom.CCI."
•Cliquer sur "Open."
•Choisir "Edit/Communications Settings" et sélectionner "9600
baud", "8 data bits," "parity none" and "1 stop bit." Confirmer que
le canal choisi est 1, saisir le numéro d'identification du port que vous
avez noté lors du processus décrit dans Installer et identifier les ports
à la page 4 et sélectionner "OK."
•Sélectionner "Edit/Default CCI File Name" et choisir "Mircom.CCI"
à nouveau.
•Une fenêtre vous demandant "Is the Channel Correct?" apparaîtra.
Cliquer sur "Yes."
•Sélectionner "File/Save."
•Sélectionner "Close" et l'application sera minimisée dans la barre
d'état système.

Guide d'installation et d'activation pour MG-2000
9
Gestionnaire de configuration
Ouvrez le gestionnaire de communication. Vous serez en mesure de trouver le raccourci dans le dossier
"CADgraphics" à l'intérieur du dossier "Programs folder" dans votre menu "Start."
• Cliquer sur "Start."
•Séctionner "Programs" et bouger la souris jusqu'au dossier "CADgraphics." Vous y trouverez le gestionnaire
de configuration. Ouvrir le logiciel.
•Il vous sera demandé de saisir votre mot de passe. La valeur par défaut est "password."
• Cliquer sur OK.
•Choisir "Setup/System COM Ports."
•Sélectionner l'élément répertorié dans le tableau "Port Settings" tel que mis en surbrillance ci-
dessous. Jusqu'à ce que vous le fassiez, vous ne serez pas en mesure de sélectionner le numéro du canal
ou d'accéder à l'application du canal.
•Régler le type de système à "Custom - Single/Network."
•Choisir le bon port COM et régler pour 9600 baud, 8 bits de données, aucune parité et 1 bit d'arrêt.
Choisir la vitesse de transmission (en bauds) correspondant à celle du panneau. Régler le canal à 1 et
l'application du canal "CGCustomInt32.exe" en appuyant sur le bouton
•Appuyer sur "Done."
Note: S'assurer de cliquer sur le bouton "Setup" sur l'écran des ports COM du système et de vérifier qu'au
moins un des noeuds répertoriés redirige l'utilisateur vers un "Panneau du système" défini par MG-2000.
Pour davantage d'information, se référer à la page 116 du Guide de l'usager pour CADGraphics

10
Surveillance du système
Surveillance du système
Le logiciel de surveillance du système réagit aux données entrantes provenant de tous les alarmes d'incendies et
appareils de sécurité sur votre site, et avertit immédiatement votre personnel lorsqu'un dysfonctionnement ou une
alarme survient. Vous pouvez personnaliser votre écran de surveillance du système pour mettre en emphase
l'information qui est importante pour vous. Une description complète de la manière de configurer la surveillance du
système est incluse dans le manuel CADGraphics situé sur le CD "(D:\User's Guide)."
Vous serez en mesure de trouver le raccourci dans le dossier CADgraphics se trouvant à l'intérieur du dossier
"Programs" dans votre menu "Start."
• Cliquer sur "Start."
•Sélectionner "Programs" et bouger votre souris jusqu'au dossier CADgraphics. Vous y trouverez le
gestionnaire de configuration. Ouvrir le logiciel.
Note: Dans la configuration de la surveillance du système sous l'onglet "List Options" se trouve le
paramètre "Save Column Widths on Exit." Laisser cette case cochée jusqu'à ce que les écrans soient
configurés de la manière désirée. Lorsque c'est le cas, décocher la case. Lorsque vous le ferez,
fermer et redémarrer le logiciel réinitialisera les paramètres de la colonne (et des autres éléments).
Soyez avisés que la configuration des colonnes en fonction de vos besoins peut prendre du temps.

Guide d'installation et d'activation pour MG-2000
11
Procédure d'activation
Comment activer votre copie de CADGraphics
Pour pouvoir ajouter plus que dix appareils à votre système CADGraphics, vous devrez activer votre copie
du logiciel. Débuter en ouvrant le gestionnaire de configuration.
•Il vous sera demandé de saisir votre mot de passe. La valeur par défaut est "password."
•Aller au menu déroulant "Setup" et cliquer sur "General System Information."
Saisir le nom de votre compagnie
La fenêtre "General System Setup" s'ouvrira. Tapez le nom de votre compagnie tel que vous voulez qu'il
apparaisse dans l'ensemble de votre système CADGraphics, puis cliquez sur "OK."

Procédure d'activation
12
Ouvrir le moniteur du système
Aller à votre menu "Start" et ouvrir le logiciel "System Monitor."
•Après l'apparition de l'écran d'affichage, il vous sera rappelé que vous fonctionnez en mode de démonstration.
•Cliquer sur "OK" pour continuer.
•Aller au menu déroulant "Setup" dans le coin en haut à gauche de la fenêtre ouverte et cliquer sur "Product
Activation."
•Il vous sera demandé de saisir votre mot de passe. Le mot de passe par défaut est le chiffre 3. Tapez-le et
cliquer sur "OK."
•Vous verrez un message d'avertissement vous informant que la surveillance des ports sera suspendue.
Autrement dit, vos panneaux ne seront plus en mesure d'envoyer des messages à CADGraphics pour le
moment. Ceci n'est pas un problème puisque vous ne faites que la mise en place du système. Cliquer sur
"Yes" pour poursuivre.

Guide d'installation et d'activation pour MG-2000
13
Générer une demande d'activation
Vous verrez un écran d'activation du produit.
•Le nom de votre compagnie se trouvera déjà dans la case tel que vous l'avez saisi dans le gestionnaire
de configuration.
•Si le champ “Company Name” indique “Demo,” saisissez le nom de votre compagnie tel que vous aimeriez
qu'il apparaisse dans l'ensemble de votre système CADGraphics.
•Cliquer sur le bouton "Generate Activation Request."
• Cliquer sur "Done."
Obtenir sa clé d'activation par courriel
Il vous sera demandé d'obtenir votre clé d'activation par courriel.
AVIS IMPORTANT
VEUILLEZ IGNORER LES COORDONNÉES FOURNIES DANS LA FENÊTRE POPUP SUR VOTRE
ÉCRAN. POUR OBTENIR VOTRE CLÉ, VEUILLEZ FOURNIR LES INFORMATIONS DÉTAILLÉES
DANS LES ÉTAPES SUIVANTES À [email protected].

Procédure d'activation
14
Trouver le fichier texte d'activation (Activate.txt) File
•Le logiciel générera un fichier de demande d'activaiton - un fichier texte nommé "Activate.txt." Le fichier texte
se trouvera dans le dossier CADGraphics sur votre disque dur. (À ce stade, vous n'aurez pas besoin de
l'ouvrir et de le consulter.)
•Maintenant, trouvez votre fichier texte d'activation dans le dossier CADGraphics sur votre ordinateur à C:
\PROGRAMFILES\CADGraphics\Activate.txt.
•Pour localiser ceci, cliquer sur "My Computer."
•Cliquer sur "Local Disk (C:)."
•Cliquer sur "Program Files."
•Ouvrir le dossier "CADgraphics."

Guide d'installation et d'activation pour MG-2000
15
Composer un courriel
Ensuite, composer et envoyer un courriel à [email protected].
•S'assurer de joindre le fichier texte d'activation.
•Additionnellement, veuillez inclure votre numéro de téléphone.
Receivoir votre fichier d'activation
Par retour de courriel, vous obtiendrez un fichier texte personnalisé comportant le nom de votre compagnie. Dans
le cas de nos exemple, le fichier serait nommé “Sample Company, Inc..TXT.”
Sauvegarder votre clé d'activation
Maintenant, vous sauvegarderez le nouveau fichier texte dans votre dossier "CADGraphics."
•Premièrement, double-cliquer sur la pièce jointe. Vous pourriez recevoir une fenêtre contextuelle
avec un “Open Attachment Warning.”
•Si c'est le cas, sélectionner "Save it to disk" et cliquer sur "OK."
•Ensuite, sauvegarder la pièce jointe dans le dossier "CADGraphics" sur votre disque dur.

Procédure d'activation
16
Ouvrir votre fichier d'activation
Retourner à la fenêtre "Product Activation" dans le "System Monitor" (situé sous l'onglet "Setup" sur l'écran principal.)
• Cliquer sur "Open Activation File."
•Ouvrir le fichier d'activation que vous avez reçu par courriel et sauvegardé dans le dossier "CADGraphics."
• Cliquer sur le bouton "Activate CADGraphics."
•Cliquer sur "Done."
•Vous verrez le message suivant (voir la note du traducteur à la page suivante). Lisez-le et cliquez
sur "OK."
Maintenant, vous verrez que CADGraphics a été complètement activé. Le logiciel n'est plus exécuté en mode
démo à présent. Le nom de votre compagnie est rempli, vos codes clés sont complets et votre logiciel est
programmé pour un nombre maximal d'appareils, d'usagers et de panneaux.
Conseil pratique: chaque clé d'activation fonctionnera seulement sur un disque dur. Le code de la
demande d'activation que vous avez généré est basé sur le numéro de série de votre
ordinateur et le nom de la compagnie que vous saisissez dans la base de donnée.
La page est en cours de chargement...
La page est en cours de chargement...
La page est en cours de chargement...
La page est en cours de chargement...
-
 1
1
-
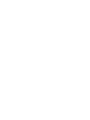 2
2
-
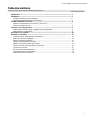 3
3
-
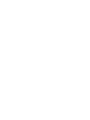 4
4
-
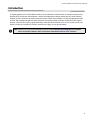 5
5
-
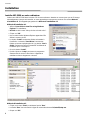 6
6
-
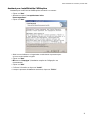 7
7
-
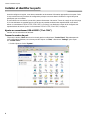 8
8
-
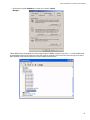 9
9
-
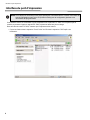 10
10
-
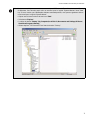 11
11
-
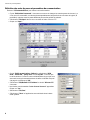 12
12
-
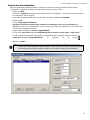 13
13
-
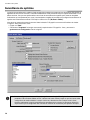 14
14
-
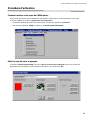 15
15
-
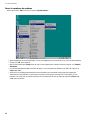 16
16
-
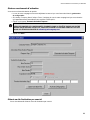 17
17
-
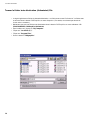 18
18
-
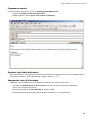 19
19
-
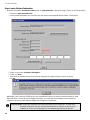 20
20
-
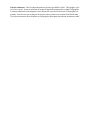 21
21
-
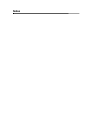 22
22
-
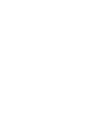 23
23
-
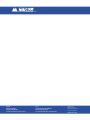 24
24
Documents connexes
Autres documents
-
Canon Digital IXUS 960 IS Mode d'emploi
-
Canon Digital IXUS 80 IS Mode d'emploi
-
TA Triumph-Adler 400ci Le manuel du propriétaire
-
TA Triumph-Adler 352ci Le manuel du propriétaire
-
TA Triumph-Adler 3061i Le manuel du propriétaire
-
Canon PowerShot A550 Le manuel du propriétaire
-
TA Triumph-Adler 6056i Le manuel du propriétaire
-
TA Triumph-Adler 3262i Le manuel du propriétaire
-
Canon Digital IXUS 980 IS Mode d'emploi
-
Canon PowerShot SX1 IS Manuel utilisateur