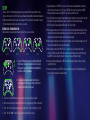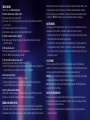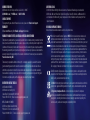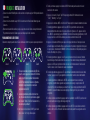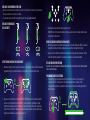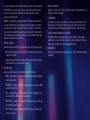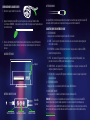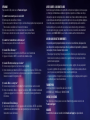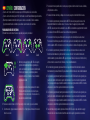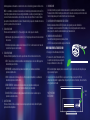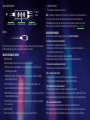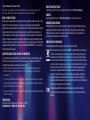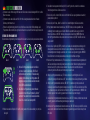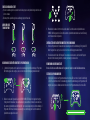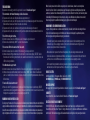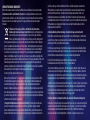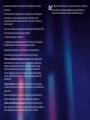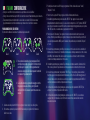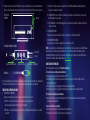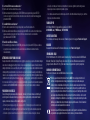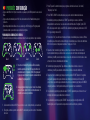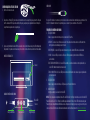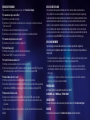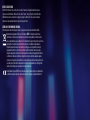PowerA Advantage Wired Controller Le manuel du propriétaire
- Taper
- Le manuel du propriétaire

MANUEL DE L’UTILISATEUR | MANUAL DE USUARIO
BEDIENUNGSANLEITUNG | MANUALE PER L’USO
MANUAL DO USUÁRIO
USER MANUAL
POWERA ADVANTAGE WIRED
CONTROLLER WITH LUMECTRA
+ RGB LED STRIP
MANETTE FILAIRE POWERA
ADVANTAGE AVEC LUMECTRA
+ BANDE LED RGB

VIEW BUTTON
BOUTON D’AFFICHAGE
DIRECTIONAL PAD
PAVÉ DIRECTIONNELLE
RSB
SAD
LSB
SAG
LB
BG
RB
BG
XBOX BUTTON
BOUTON XBOX
CONNECTION / PROGRAM LED
INDICATEUR DEL DE CONNEXION / PROGRAMME
SHARE BUTTON
BOUTON DE PARTAGE
MENU BUTTON
BOUTON DE MENU
A/B/X/Y BUTTONS
BOUTONS A/B/X/Y

AGB-R
BJA-D
AGB-L
BJA-G
TRIGGER LOCK RIGHT
VERROU DE GÂCHETTE DROITE
RIGHT TRIGGER
GÂCHETTE DROITE
TRIGGER LOCK LEFT
VERROU DE GÂCHETTE GAUCHE
LEFT TRIGGER
GÂCHETTE GAUCHE
EXT LED
DEL EXT
PROGRAM BUTTON
BOUTON DE PROGRAMME
INT LED
DEL INT

SETUP
• Connect the 10 ft. USB cable by plugging it into any available USB port on your Xbox console.
• Connect the other end to the USB-C port on your PowerA Advantage Wired Controller with Lumectra.
• Hold down the Xbox Button until your console powers “ON”. The controller’s Connection / Program
LED will illuminate to indicate your controller is connected.
INTERNAL LEDS - PROGRAM FUNCTION
The controller has 4 separate lighted Lumectra Zones that you can customize:
1. To enter LED Program Mode on the controller, hold the INT
LED button on the back of the controller for 2-3 seconds.
The Program / Connection LED will blink slowly while the
controller is in LED Program Mode.
2. The current programmable Zone will flash 3 times. To
toggle through the 4 Zones, press “Right” on the D-Pad.
(Zone One is the default starting zone.)
3. Select one of the A/B/X/Y buttons to choose your color: green, red, blue, or yellow.
4. Next, continue pressing the selected A/B/X/Y button to toggle through 6 shades of that color.
5. Press “Left” on the D-Pad to program the zone’s light effect: “Solid”, “Breathing”, or “Cycle”.
6. Press “UP” and “DOWN” on the D-Pad to adjust that zone’s brightness level.
7. In program mode, press “INT LED” once to turn off the current zone independently of the other
zones. If the current zone is set to “off”, press “INT LED” once to turn the zone back on. NOTE:
Outside of program mode, pressing “INT LED” once will turn all LEDs on or off.
8. Press the “View” button to toggle through multiple speed settings for the current zone. Press the
Menu button to toggle through multiple speed settings for all 4 zones simultaneously.
NOTE: This feature is only available in “Breathing” and “Cycle” modes.
9. While in program mode, press LB to sync all zones to the same lighting mode and toggle all zones
through the 3 lighting modes simultaneously; press RB to sync all zones to the same color and
toggle all zones through the 24 colors and shades simultaneously. .
10. While in program mode, press LT to decrease the brightness of all zones simultaneously; press RT
to increase the brightness of all zones simultaneously.
11. While in program mode, hold “INT LED” for 2-3 seconds to save any changes made to light
settings. All 4 LED zones will flash 3 times to indicate the controller is now out of LED program
mode. NOTE: The controller will store the 2 most recently saved LED light settings.
12. Outside program mode, double press “INT LED” quickly to toggle between the 2 most recently
saved light settings.
13. Outside program mode, press “INT LED” once to turn all LEDs on or off. The LEDs will display the
most recently used selection of saved settings.
Zone 1 Zone 2 Zone 3 Zone 4

SETTING TRIGGER DEPTH
• Adjust the trigger pull depth by sliding the trigger lock under each trigger to the left or right.
• The pull depth of each trigger can be set independently.
TRIGGER LOCK
ADJUSTMENT
ASSIGNING THE ADVANCED GAMING BUTTONS
1. Hold the Program Button
down for 2–3 seconds. The
Connection / Program LED will
slowly flash, signaling the
controller is in assign mode.
2. Press one of the following buttons (A/B/X/Y/LB/RB/LT/RT/Left Stick Press/Right Stick
Press/+Control Pad) you wish to assign to an Advanced Gaming Button. Then press the Advanced
Gaming Button (AGR or AGL) that you wish to perform that function. The Connection / Program
LED will stop flashing, signaling the Advanced Gaming Button has been set.
3. Repeat for the remaining Advanced Gaming Button.
NOTE: Advanced Gaming Button assignments will remain in memory even after disconnected.
RESETTING ADVANCED GAMING BUTTONS
1. Hold the Program Button down for 2–3 seconds. The Connection / Program LED will slowly flash,
signaling the controller is in assign mode.
2. Press either AGL or AGR to individually reset each button or hold down the Program Button for 5
seconds to reset both simultaneously.
USING THE SHARE BUTTON
Refer to Xbox documentation for details on functions and features related to the Share button.
EXTERNAL LEDS - PROGRAM FUNCTION
1. To enter EXTERNAL LED Program Mode on the controller, hold the EXT LED button on the back of the
controller for 2-3 seconds. The Program / Connection LED will blink slowly while the controller is
in EXTERNAL LED Program Mode.
2. The LED strip will flash 3 times in GREEN color to indicate you are in EXTERNAL LED program mode
and are ready to change LED colors using the controller. The controller will also continuously flash
GREEN while in EXTERNAL LED program mode.
NOTE: While in EXTERNAL LED program mode, your controls to the console will not function. This is
to allow you to press buttons without causing any movement or actions on the game or console
dashboard. The controller sends commands to the LED strip via the IR sensor on the LED strip. You
must point the controller directly at the sensor (line of sight) to enable the EXTERNAL commands
to register and take effect on the LED strip.

3. COLOR SELECTION
Select one of the A/B/X/Y buttons to choose your color: green, red, blue, or yellow.
A. Next, continue pressing the selected A/B/X/Y button to toggle through 6 shades of
that color.
B. Pressing and holding down any of the A/B/X/Y buttons will cycle through the 6 shades
of that color until the button is released.
4. MODE SELECTION
Press the D-Pad Left to cycle through the LED modes on the strip:
A. SOLID – All lights will be steadily lit with a single color. No speed settings for this mode.
B. BREATHING - LED lights will slowly flash; pressing the VIEW button will change speed.
C. CYCLE - LED lights will cycle through all 24 available LED colors; pressing the VIEW
button will change speed.
D. MUSIC SOLID – LED lights will turn on with each noise or sound played; LED colors will
change with each sound as well.
E. MUSIC CYCLE – LED lights will flash in different colors each time a noise or sound is
played.
5. BRIGHTNESS ADJUSTMENT
Press “UP” or “DOWN” on the D-Pad to adjust brightness levels. There are 10 available
brightness settings.
6. SYNC
The External LED strip can be synced to one of the 4 Lumectra LED zones on the controller.
Press the RB button on the controller to cycle through each zone. The zone being synced with
the LED strip will flash, and the LED strip will display that zone’s color.
7. EXIT EXTERNAL LED PROGRAM MODE
To exit Program Mode, hold the EXT LED button for 2-3 seconds. All 4 LED Controller Zones and
LED Strip will flash 3 times to indicate the LED strip is now out of LED Program Mode.
8. LED STRIP ON/OFF
Outside Program Mode, press EXT LED once to turn the LED strip on or off.

INT/EXT LED BUTTON MAPPING: FRONT
DIRECTIONAL PAD
LEFT: Select mode
RIGHT: Select zone
UP: Turn up RGB LED brightness
DOWN: Turn down RGB LED brightness
PAVÉ DIRECTIONNELLE
GAUCHE : Mode de sélection
DROITE : Sélectionner une zone
HAUT : Augmenter la luminosité des DEL RGB
BAS : Baissez la luminosité des DEL RGB
A/B/X/Y BUTTONS
Y: Yellows X: Blues
B: Reds A: Greens
BOUTONS A/B/X/Y
Y : Jaunes X : Bleues
B : Rouges A : Verts
LSB: N/A
SAG : S.O.
LB: Adjust all zone modes
LB: Speed setting for selected zone
RB: Adjust all zone colors
RB: Sync to zone color
MENU: Speed setting all zones
MENU: Speed setting for selected zone
VIEW: Speed setting for selected zone
VIEW: Speed setting
BG : Régler tous les modes de zone
BG : Réglage de la vitesse pour la
zone sélectionnée
BD : Ajuster les couleurs
de toutes les zones
BD : Synchroniser avec la
couleur de la zone
MENU : Réglage de la vitesse toutes les zones
MENU : Réglage de la vitesse pour la zone sélectionnée
VUE : Réglage de la vitesse pour la zone sélectionnée
VUE : Réglage de la vitesse
SHARE BUTTON: N/A
BOUTON DE PARTAGE : S.O. RSB: N/A
SAD : S.O.

INT/EXT LED BUTTON MAPPING: BACK
TRIGGER LOCK RIGHT: N/A
VERROUILLAGE DE
GÂCHETTE DROITE : S.O.
TRIGGER LOCK LEFT: N/A
VERROUILLAGE DE
GÂCHETTE GAUCHE : S.O.
RT: Increase brightness
RT: N/A
LT: Decrease brightness
LT: N/A
GD : Augmenter la luminosité
GD : S.O.
GG : Diminuer la luminosité
GG : S.O.
EXT LED
DEL EXT
MAP AGB
PROGRAMMATION
BJA
AGR: N/A
BJG : S.O.
AGL: N/A
BJD : S.O.
INT LED
DEL INT

RGB LED STRIP SETUP
1. Peel back blue tape adhesive
backing.
2. Press the LED strip firmly against surface when applying to ensure the tape adhesive sets.
NOTE: Any dust or dirt should be wiped clean off desired surface before applying for best hold.
3. Plug the USB cable end of the inline control box to an available powered USB port. This can be
used on the back of a TV as shown in the illustration below:
BACK OF TV
INLINE CONTROL BOX
IR SENSOR
The IR sensor must be visible from wherever the controller will be used to control the LED strip. The
controller must be pointed at the IR sensor to control the LED strip.
INLINE CONTROL FEATURES
1. MODE SELECTION
Each press of this button will change the LED mode on the strip:
A. SOLID – All lights will be steadily lit with a single color. No speed settings
for this mode.
B. BREATHING – LED lights will slowly flash; pressing the View button will change speed.
C. CYCLE – LED lights will cycle through all 24 available LED colors; pressing the
VIEW button will change speed.
D. MUSIC SOLID – LED lights will turn on with each noise or sound played; LED colors
will change with each sound as well.
E. MUSIC CYCLE – LED lights will flash in different colors each time a noise or sound is played.
2. COLOR SELECTION
Each press of this button will cycle through 24 different LED colors.
3. POWER ON/OFF
This will turn on or off the LED strip lights.
NOTE: This controller is compatible with the included 4ft LED strip, or the PowerA Lumectra 18ft
LED strip (sold separately). Other LED strips not manufactured by PowerA will have limited to no
compatibility. Please click link here to follow instructions on external LED controls using the Xbox
Lumectra Wired controller: 18-ft. LED Strip User Manual
Sensor
Power On/OffColor SelectionMode Selection
LED Strip
Sensor

TROUBLESHOOTING
For latest FAQs, visit PowerA.com/Support.
Q: Controller will not connect to Xbox console?
A: Confirm your Xbox console is powered “ON”.
A: Confirm your TV is set to the proper Video Input and that you can see the Xbox console interface
on your TV screen.
A: Confirm cable is properly connected to your Xbox console.
A: Confirm cable is properly connected to your PowerA Wired Controller.
Q: Controller is connected but has no function?
A: Confirm you are using the Player #1 controller. For more troubleshooting refer to your Xbox
console User Manual.
Q: LED strip will not turn on?
A: Make sure you have plugged in the USB cable to a powered source.
A: Press the “ON/OFF” button on the inline control box.
Q: The External LED strip will not change colors?
A: Make sure there is power to the unit, and that it is turned “ON”.
A: Enable EXT LED programming mode by pressing and holding the EXT LED button on the back of the
controller until both the controller LEDs and LED strip lights flash GREEN.
Q: Music mode is not reacting?
A: Make sure the volume is loud enough on your TV or speaker.
A: Enable one of the Music modes by pressing the MODE button on the inline control box, or by
pressing D-Pad LEFT on the controller while in EXT LED program mode.
Q: One of the LED zones will not illuminate.
A: When in INT LED program mode press the INT LED button once to turn ON/OFF the selected zone.
Also make sure you have not turned down the brightness in the selected zone.
WARNING: READ BEFORE PLAYING
A very small percentage of individuals may experience epileptic seizures when exposed to certain light patterns
or flashing lights. Exposure to certain patterns or while playing video games, may induce an epileptic seizure in
these individuals. Certain conditions may induce previously undetected epileptic symptoms even in persons who
have no history for prior seizures of epilepsy. If you, or anyone in your family, have an epileptic condition, consult
your physician prior to playing. If you experience any of the following symptoms while playing a video game –
dizziness, altered vision, eye or muscle twitches, loss of awareness, disorientation, any involuntary movement,
or convulsions – IMMEDIATELY discontinue use and consult with your physician before resuming play.
MOTION WARNING
Playing video games can make your muscles, joints, skin or eyes hurt. Follow these instructions to
avoid problems such as tendinitis, carpal tunnel syndrome, skin irritation or eyestrain:
• Avoid excessive play. Take a 10- to 15-minute break every hour, even if you don’t think you need it.
Parents should monitor their children for appropriate play.
• If your hands, wrists, arms or eyes become tired or sore while playing, or if you feel symptoms such
as tingling, numbness, burning or stiffness, stop and rest for several hours before playing again.
• If you continue to have any of the above symptoms or other discomfort during or after play, stop
playing and see a doctor.
FCC STATEMENT
This device complies with Part 15 of the FCC Rules. Operation is subject to the following two
conditions: (1) this device may not cause harmful interference, and (2) this device must accept any
interference received, including interference that may cause undesired operation.
WARNING: Changes or modifications to this unit not expressly approved by the party responsible for
compliance could void the user’s authority to operate the equipment.
NOTE: This equipment has been tested and found to comply with the limits for Class B digital device,
pursuant to Part 15 of the FCC Rules.
CAN ICES-003(B)/NMB-003(B)
This device contains licence-exempt transmitter(s)/receiver(s) that comply with Innovation, Science and
Economic Development Canada’s licence-exempt RSS(s). Operation is subject to the following two conditions:
1. This device may not cause interference.
2. This device must accept any interference, including interference that may cause undesired
operation of the device.

MANUFACTURED FOR
ACCO Brands USA LLC, 4 Corporate Drive, Lake Zurich, IL 60047
ACCOBRANDS.com | POWERA.com | MADE IN CHINA
CONTACT/SUPPORT
For support with your authentic PowerA accessories, please visit PowerA.com/Support.
WARRANTY
2-Year Limited Warranty: Visit PowerA.com/Support for details.
WARRANTY AGAINST DEFECTS, AUSTRALIA & NEW ZEALAND CUSTOMERS
This product is provided with a 2-year warranty against defects in manufacturing or materials from the
date of purchase. ACCO Brands will either repair or replace a faulty or defective product subject to the
conditions of this warranty. Claims under this warranty must be made to the place of purchase within
the warranty period with proof of purchase by the original purchaser only. Expenses associated with a
warranty claim are the responsibility of the consumer. Conditions of this warranty are on our website:
PowerA.com/warranty-ANZ
This warranty is provided in addition to other rights or remedies available to you under the law. Our
goods come with guarantees that cannot be excluded under the Australian Consumer Law. You are
entitled to a replacement or refund for a major failure and compensation for any other reasonably
foreseeable loss or damage. You are also entitled to have the goods repaired or replaced if the goods
fail to be of acceptable quality and the failure does not amount to a major failure.
DISTRIBUTOR CONTACT DETAILS
AUSTRALIAN CUSTOMERS:
ACCO Brands Australia Pty Ltd
Locked Bag 50, Blacktown BC, NSW 2148
Phone: 1300 278 546 | Email: consumer.support@powera.com
NEW ZEALAND CUSTOMERS:
ACCO Brands New Zealand Limited
PO Box 11-677, Ellerslie, Auckland 1542
Phone: 0800 800 526 | Email: consumer.support@powera.com
ADDITIONAL LEGAL
© 2023 ACCO Brands. All Rights Reserved. Lumectra, PowerA and PowerA Logo are trademarks of
ACCO Brands. Microsoft, Xbox, Xbox “Sphere” Design, Xbox Series X|S, Xbox One, and Windows 10/11
are trademarks of the Microsoft group of companies. All other trademarks are the property of their
respective owners.
REGIONAL COMPLIANCE SYMBOLS
More information available via web-search of each symbol name.
Waste Electrical and Electronic Equipment (WEEE): Electrical and electronic devices and
batteries contain materials and substances that can have damaging effects on human
health and the environment. This symbol indicates that this device and the battery must not
be treated as household waste and must be collected separately. Dispose of the device via
a collection point for the recycling of waste electrical and electronic equipment within the
EU, UK and in other European countries that operate separate collection systems for waste
electrical and electronic equipment and batteries. By disposing of the device and the
battery in the proper manner, you help to avoid possible hazards for the environment and
public health that could otherwise be caused by improper treatment of waste equipment.
The recycling of materials contributes to the conservation of natural resources.
The CE (Conformité Européene aka European Conformity) mark is a declaration from the
manufacturer that the product meets applicable European Directives and Regulations for
health, safety, and environmental protection.
The UKCA (UK Conformity Assessment) mark is a declaration from the manufacturer that the
product meets applicable UK Regulations for health, safety, and environmental protection.
The Regulatory Compliance Mark is a visible indication of a product’s compliance
with all applicable ACMA (Australian Communications and Media Authority) regulatory
arrangements, including all technical and record-keeping requirements regarding the
electrical safety and/or electromagnetic compatibility (EMC).

FRANÇAIS INSTALLATION
• Connectez le câble USB de 10 pieds en le branchant sur n’importe quel port USB disponible de votre
console Xbox.
• Connectez l’autre extrémité au port USB-C de votre manette filaire PowerA Advantage avec
Lumectra.
• Maintenez le bouton Xbox enfoncé jusqu’à ce que votre console s’allume. Le voyant Connexion/
Programme de la manette s’allumera pour vous indiquer qu’elle est connectée.
PROGRAMMATION DES LED INTERNES
La manette comporte quatre Lumectra Zones lumineuses distinctes que vous pouvez personnaliser :
1. Pour passer en mode programmation des LED de la
manette, restez appuyé sur le bouton INT LED situé
au dos de cette dernière pendant deux secondes.
La LED « Programmation/Connexion » clignotera
lentement lorsque la manette sera en mode
programmation des LED.
2. La zone programmable actuelle clignotera trois
fois. Pour basculer entre les quatre zones, appuyez
sur la touche “ Droite “ du D-Pad. (La zone 1 est la
zone de départ par défaut.)
3. Sélectionnez l’un des boutons A/B/X/Y pour choisir
votre couleur : vert, rouge, bleu ou jaune.
4. Ensuite, continuez à appuyer sur le bouton A/B/X/Y sélectionné pour basculer entre les six
nuances de cette couleur.
5. Appuyez sur la touche “ Gauche “ du D-Pad pour programmer l’effet lumineux de la zone :
“ Solid “, “ Breathing “ ou “ Cycle “.
6. Appuyez sur les touches « HAUT » et « BAS » du D-Pad pour régler le niveau de luminosité de la zone.
7. En mode programmation, appuyez une fois sur « INT LED » pour éteindre la zone en cours,
indépendamment des autres zones. Si la zone actuelle est réglée sur « off », appuyez une fois
sur « INT LED » pour réactiver la zone. REMARQUE : En dehors du mode de programmation, il suffit
d’appuyer une fois sur « INT LED » allumera pour allumer ou éteindre toutes les LED.
8. Appuyez sur le bouton « Afficher » pour passer d’un réglage de vitesse à l’autre pour la zone
actuelle. Appuyez sur le bouton « Menu » pour basculer entre plusieurs réglages de vitesse pour
les quatre zones, simultanément. REMARQUE : Cette fonctionnalité n’est disponible que pour les
modes « Breathing » et « Cycle ».
9. En mode programmation, appuyez sur « LB » pour synchroniser toutes les zones sur le même
mode d’éclairage et faire basculer toutes les zones sur les trois modes d’éclairage simultanément ;
appuyez sur « RB » pour synchroniser toutes les zones sur la même couleur et faire basculer
toutes les zones sur les 24 couleurs et nuances simultanément.
10. En mode programmation, appuyez sur « LT » pour diminuer la luminosité de toutes les zones simul-
tanément ; appuyez sur « RT » pour augmenter la luminosité de toutes les zones simultanément.
11. En mode programmation, maintenez la « INT LED » enfoncé pendant deux secondes pour
enregistrer les modifications apportées aux paramètres d’éclairage. Les quatre zones LED
clignoteront trois fois pour indiquer que la manette n’est plus en mode programmation de LED.
REMARQUE : La manette mémorisera les deux réglages d’éclairage LED les plus récemment
enregistrés.
12. En dehors du mode programmation, appuyez deux fois rapidement sur « INT LED » pour basculer
entre les deux derniers réglages d’éclairage enregistrés.
13. En dehors du mode programmation, appuyez une fois sur « INT LED » pour allumer ou éteindre
toutes les LED. Les LEDs afficheront la dernière sélection de paramètres sauvegardés une fois
allumées.
Zone 1 Zone 2 Zone 3 Zone 4

RÉGLAGE DE LA PROFONDEUR DE PRESSION
• Ajustez la profondeur de pression de la gâchette en faisant glisser le verrou de la gâchette sous
chaque gâchette vers la gauche ou la droite.
• La profondeur de pression de chaque gâchette peut être réglée indépendamment.
RÉGLAGE DU VERROUILLAGE
DE LA GÂCHETTE
AFFECTATION DES BOUTONS D’ACTION AVANCÉE
1. Maintenez le bouton d’affectation enfoncé pendant 2-3 secondes.L’indicateur LED de connexion/
programme clignotera lentement, indiquant que la manette est en mode d’affectation.
2. Appuyez sur l’un des boutons suivants (A/B/X/Y/LT/RT/LB/RB/pression sur le bouton gauche/
pression sur le bouton droit/pavé de contrôle +) pour le paramétrer comme bouton de jeu
programmable. Appuyez ensuite sur le bouton de jeu programmable (AGR ou AGL) auquel vous
voulez affecter la fonction. L’indicateur LED de connexion/programme cesse de clignoter pour
indiquer que le bouton de jeu programmable a été con.
3. Recommencez pour le bouton d’action avancée restant.
REMARQUE: Les affectations des boutons d’action avancée resteront en mémoire même lorsque
le dispositif est déconnecté.
RÉINITIALISATION DES BOUTONS D’ACTION AVANCÉE
1. Maintenez le bouton d’affectation enfoncé pendant 2-3 secondes.L’indicateur LED de connexion/
programme clignotera lentement, indiquant que la manette est en mode d’affectation.
2. Appuyez sur AGL ou AGR pour réinitialiser individuellement chaque bouton ou maintenez enfoncé
le bouton Programme pendant 5 secondes pour réinitialiser les deux simultanément.
UTILISATION DU BOUTON PARTAGER
Reportez-vous à la documentation Xbox pour plus de détails sur les fonctions et les fonctionnalités
liées au bouton Partager.
PROGRAMMATION DES LED EXTERNES
1. Pour passer en mode programmation des LED externes de la manette, restez appuyé sur
le bouton « EXT LED » situé au dos de cette dernière pendant deux secondes. La LED «
Programmation/Connexion » clignotera lentement lorsque la manette en mode programmation
des LED externes.

2. La bande LED clignotera trois fois en VERT pour indiquer que vous êtes en mode programmation
des LED EXTERNES et que vous êtes prêt à changer la couleur des LED à l’aide de la manette.
La manette clignotera également en VERT de façon continuetant qu’elle sera en mode
programmation des LED externes.
REMARQUE : Lorsque vous êtes en mode programmation des LED externes, les commandes de
la console ne fonctionnent pas. Cela vous permet d’appuyer sur des boutons sans provoquer
de mouvement ou d’action sur le tableau de bord du jeu ou de la console. La manette envoie
des commandes à la bande LED via le capteur infrarouge de la bande LED. Vous devez pointer la
manette directement vers le capteur (ligne de mire) pour que les commandes externes soient
enregistrées et prennent effet sur la bande LED.
3. SÉLECTION DE COULEURS
Sélectionnez l’un des boutons A/B/X/Y pour choisir votre couleur : vert, rouge, bleu ou jaune.
A. Ensuite, continuez à appuyer sur le bouton A/B/X/Y sélectionné pour basculer entre les six
nuances de cette couleur.
B. Appuyez et maintenez enfoncé l’un des boutons A/B/X/Y pour faire défiler les six nuances
de cette couleur jusqu’à ce que vous relâchiez le bouton.
4. SÉLECTION DU MODE
Appuyez sur le D-Pad « Gauche » pour faire défiler les modes LED sur la bande :
A. SOLIDE – Tous les voyants sont allumés en continu, avec une seule couleur. Aucun réglage
de vitesse dans ce mode.
B. RESPIRATION – Les lumières LED clignotent lentement ; une pression sur le bouton « VIEW »
permet de changer de vitesse.
C. CYCLE – Les lumières LED passeront d’une couleur à l’autre parmi les 24 disponibles ; une
pression sur le bouton « VIEW » permet de changer de vitesse.
D. SOLIDE MUSICAL – Les lumières LED s’allument à chaque bruit ou son joué ; les couleurs des
LED changent également à chaque son.
E. CYCLE MUSICAL – Les voyants LED clignotent de différentes couleurs à chaque fois qu’un
bruit ou un son est joué.
5. RÉGLAGE DE LA LUMINOSITÉ
Appuyez sur les touches “ HAUT “ ou “ BAS “ du D-Pad pour régler les niveaux de luminosité. Il y a
10 réglages de luminosité disponibles.
6. SYNCHRONISATION
La bande LED externe peut être synchronisée avec l’une des quatre zones LED Lumectra sur la
manette. Appuyez sur le bouton « RB » de la manette pour faire défiler chaque zone. La zone
synchronisée avec la bande LED clignotera et la bande LED affichera la couleur de cette zone.
7. QUITTER LE MODE DE PROGRAMMATION DES LED EXTERNES
Pour quitter le mode de programmation, maintenez le bouton « EXT LED » enfoncé pendant
deux secondes. Les quatre zones LED de la manette et la bande LED clignoteront trois fois pour
indiquer que la bande LED a quitté le mode de programmation des LED.
8. BANDE LED ON/OFF
En dehors du mode de programmation, appuyez une fois sur « EXT LED » pour allumer ou éteindre
la bande LED.

CONFIGURATION DE LA BANDE LED RVB
1. Décollez le support adhésif du ruban bleu.
2. Appuyez fermement la bande LED sur la surface pour vous assurer que l’adhésif adhère
correctement. REMARQUE : toute poussière ou saleté doit être essuyée avant l’application pour
une meilleure tenue.
3. Branchez l’extrémité du câble USB du boîtier de contrôle en ligne sur un port USB alimenté
disponible. Il peut être utilisé à l’arrière d’un téléviseur comme indiqué sur l’illustration ci-
dessous:
ARRIÈRE DU TÉLÉVISEUR
BOÎTIER DE CONTRÔLE EN LIGNE
CAPTEUR INFRAROUGE
Le capteur IR doit être visible depuis l’endroit où la manette sera utilisée pour contrôler la bande LED.
La manette doit être pointée vers le capteur infrarouge pour contrôler la bande LED.
CARACTÉRISTIQUES DU CONTRÔLE EN LIGNE
1. SÉLECTION DU MODE
Chaque pression sur ce bouton changera le mode LED sur la bande :
A. SOLIDE – Tous les voyants sont allumés en continu, avec une seule couleur. Aucun réglage de
vitesse dans ce mode.
B. RESPIRATION – Les lumières LED clignotent lentement ; une pression sur le bouton « VIEW »
permet de changer de vitesse.
C. CYCLE – Les lumières LED passeront d’une couleur à l’autre parmi les 24 disponibles ; une
pression sur le bouton « VIEW » permet de changer de vitesse.
D. SOLIDE MUSICAL – Les lumières LED s’allument à chaque bruit ou son joué ; les couleurs des LED
changent également à chaque son.
E. CYCLE MUSICAL – Les voyants LED clignotent de différentes couleurs à chaque fois qu’un bruit
ou un son est joué.
2. SÉLECTION DES COULEURS
Chaque pression sur ce bouton fera défiler 24 couleurs LED différentes.
3. MARCHE/ARRÊT (ON/OFF)
Cela aura pour effet d’allumer ou d’éteindre les bandes lumineuses LED.
REMARQUE: Cette manette est compatible avec la bande LED de 4 pieds incluse ou la bande LED
PowerA Lumectra de 18 pieds (vendue séparément). Les autres bandes LED non fabriquées par
PowerA auront une compatibilité limitée voire nulle. Veuillez cliquer sur le lien suivant pour suivre les
instructions relatives aux contrôles externes des LED à l’aide de la manette filaire Xbox Lumectra :
Manuel de l’utilisateur.
Capteur
Allumer/éteindreSélection des couleursSélection du mode
Bande DEL
Capteur

DÉPANNAGE
Pour consulter la FAQ, rendez-vous sur PowerA.com/Support.
Q: La manette ne se connecte pas à la console Xbox?
R: Vérifiez que votre console Xbox est allumée.
R: Assurez-vous que votre téléviseur est réglé sur la chaîne vidéo appropriée et que vous pouvez voir
l’interface de la console Xbox sur l’écran de votre téléviseur.
R: Assurez-vous que le câble est correctement connecté à votre console Xbox.
R: Vérifiez que le câble est bien raccordé à la manette filaire optimisée PowerA.
Q: La manette est connectée mais ne fonctionne pas?
R: Assurez-vous que vous utilisez la manette Joueur n°1.
Q : La bande LED ne s’allume pas ?
R : Assurez-vous que vous avez branché le câble USB à une source d’alimentation.
A : Appuyez sur le bouton « ON/OFF » sur le boîtier de commande en ligne.
Q : La bande LED externe ne change pas de couleur ?
R : Assurez-vous que l’appareil est sous tension et qu’il est allumé.
A : Activez le mode de programmation « EXT LED » en appuyant sur le bouton « EXT LED » situé à
l’arrière de la manette et maintenez-le enfoncé jusqu’à ce que les LED de la manette et les
lumières de la bande LED clignotent en VERT.
Q : Le mode « Music » ne réagit pas ?
R : Assurez-vous que le volume est suffisamment fort sur votre téléviseur ou votre enceinte.
R : Activez l’un des modes « Music » en appuyant sur le bouton « MODE » du boîtier de commande
en ligne ou en appuyant sur le D-Pad « GAUCHE » de la manette en mode programmation des
LED externes.
Q : Une des zones LED ne s’allume pas.
A: Sur le mode de programme « INT LED », appuyez une fois sur le bouton « INT LED » pour allumer
ou éteindre la zone sélectionnée. Assurez-vous également que vous n’avez pas baissé la
luminosité de la zone sélectionnée.
AVERTISSEMENT : À LIRE AVANT DE JOUER
Une très faible proportion d’individus est susceptible d’être victime de crises d’épilepsie si elle se trouve exposée
à certains types de stimuli lumineux ou de lumières clignotantes. L’exposition à ces stimuli au cours d’un jeu
vidéo peut provo-quer des crises d’épilepsie chez ces individus. Sous certaines conditions, même des personnes
ne présentent aucun antécédent d’épilepsie peuvent être sujettes à des crises ou à des symptômes épileptiques.
Si vous-même ou une personne de votre famille possédez des antécédents d’épilepsie, veuillez consulter un
médecin avant de jouer. Si, au cours de votre session de jeu, vous ressentez des vertiges, des troubles de la
vision, des spasmes muscu-laires ou oculaires, une perte de conscience, de la confusion ou des mouvements
involontaires, arrêtez IMMÉDIATEMENT de jouer et consultez un médecin avant toute utilisation ultérieure.
MISE EN GARDE AU SUJET DES MOUVEMENTS
Les jeux vidéo peuvent provoquer des douleurs des muscles, des articulations, de la peau ou des
yeux. Respectez les consignes suivantes pour éviter les problèmes tels que tendinite, syndrome du
canal carpien, irritation cutanée ou fatigue oculaire:
• Évitez de jouer trop longtemps. Faites une pause de 10 à 15 minutes après chaque heure de jeu,
même si vous n’en ressentez pas la nécessité. Les parents doivent s’assurer que leurs enfants
jouent de manière appropriée.
• Si vous ressentez de la fatigue ou une douleur dans vos mains, poignets, bras ou yeux pendant
le jeu, ou des symptômes tels que picotements, engourdissement, brûlure ou raideur, arrêtez de
jouer et reposez-vous pendant plusieurs heures avant de reprendre le jeu.
• Si l’un des symptômes cités persiste ou si vous ressentez une gêne prolongée pendant ou après le
jeu, arrêtez de jouer et consultez un médecin.
FABRIQUÉ POUR
ACCO Brands USA LLC, 4 Corporate Drive, Lake Zurich, IL 60047
ACCOBRANDS.com | POWERA.com | FABRIQUÉ EN CHINE
CONTACT / ASSISTANCE
Pour obtenir une assistance pour vos accessoires PowerA d’origine, veuillez consulter le site
PowerA.com/Support.
GARANTIE
Garantie limitée de deux ans. Consultez le site PowerA.com/Support pour plus de détails.

INFORMATIONS LÉGALES SUPPLÉMENTAIRES
© 2023 ACCO Brands. Tous droits réservés. PowerA et le logo PowerA sont des marques
commerciales d’ACCO Brands. Microsoft, Xbox, Xbox «Sphere» Design, Xbox Series X|S, Xbox One
et Windows sont des marques commerciales du groupe de sociétés Microsoft. Toutes les autres
marques sont la propriété de leurs propriétaires respectifs.
SYMBOLES DE CONFORMITÉ RÉGIONAUX
Vous trouverez plus d’information sur chaque nom de symbole au moyen d’une recherche
sur le Web.
Déchets d’équipements électriques et électroniques (DEEE): Les appareils électriques et
électroniques et les batteries contiennent des matériaux et des substances qui peuvent
avoir des effets néfastes sur la santé humaine et l’environnement. Ce symbole indique
que cet appareil et la batterie ne doivent pas être traités comme des déchets ménagers
et doivent être collectés séparément. Éliminez l’appareil dans un point de collecte pour
le recyclage des déchets d’équipements électriques et électroniques au sein de l’UE, au
Royaume-Uni et dans tout autre pays européen disposant de systèmes de collecte dédiés
pour les déchets d’équipements électriques et électroniques et les batteries. En vous
éliminant l’appareil et la batterie de manière appropriée, vous contribuez à éviter les risques
éventuels pour l’environnement et la santé publique qui pourraient être causés par un
traitement inadapté des déchets d’équipements. Le recyclage des matériaux contribue à la
préservation des ressources naturelles.
Conformité Européenne (CE): Une déclaration du fabricant selon laquelle le produit est
conforme aux réglementations et directives européennes applicables en matière de santé,
de sécurité et de protection de l’environnement.
CAN ICES-003(B)/NMB-003(B)
L’émetteur/récepteur exempt de licence contenu dans le présent appareil est conforme aux CNR
d’Innovation, Sciences et Développement économique Canada applicables aux appareils radio exempts
de licence. L’exploitation est autorisée aux deux conditions suivantes :
1. L’appareil ne doit pas produire de brouillage;
2. L’appareil doit accepter tout brouillage radioélectrique subi, même si le brouillage est susceptible
d’en compromettre le fonctionnement.

ESPAÑOL CONFIGURACIÓN
• Conecta los 3 m de cable USB a cualquier puerto USB disponible en la consola Xbox.
• Conecta el otro extremo al puerto USB-C del mando con cable PowerA Advantage con Lumectra.
• Mantén presionado el botón Xbox hasta que la consola se encienda. El led de conexión o
programación del mando se iluminará para indicar que el mando está conectado.
PROGRAMACIÓN DE LEDES INTERNOS
El mando tiene cuatro Lumectra Zones separadas que puedes personalizar :
1. Mantén presionado el botón «INT LED» de la parte
posterior del mando durante dos segundos para
entrar en el modo de programación de led del mando.
El led de programación o conexión parpadeará
lentamente mientras el mando está en el modo de
programación de led.
2. La zona programable actual parpadeará tres veces.
Presiona el botón «Derecho» de la cruceta para
alternar entre las cuatro zonas. (La zona uno es la
zona de inicio predeterminada).
3. Presiona uno de los botones A, B, X o Y para elegir el color: verde, rojo, azul o amarillo.
4. A continuación, sigue presionando el botón A, B, X o Y elegido para alternar entre los seis
tonos de ese color.
5. Presiona el botón «Izquierdo» de la cruceta para programar el efecto de luz de la zona: «Sólido»,
«Respiración» o «Ciclo».
6. Presiona los botones «Arriba» y «Abajo» de la cruceta para ajustar el nivel de brillo de la zona.
7. En el modo de programación, presiona el botón «INT LED» una vez para apagar la zona actual
independientemente de las demás zonas. Si la zona actual está apagada, presiona el botón
«INT LED» una vez para volver a encender la zona. NOTA: se encenderán o apagarán todos los ledes
al presionar el botón «INT LED» una vez fuera del modo de programación.
8. Presiona el botón «Ver» para alternar entre varios ajustes de velocidad para la zona actual.
Presiona el botón «Menú» para alternar entre varios ajustes de velocidad para las cuatro zonas
simultáneamente. NOTA: esta función solo está disponible en los modos «Respiración» y «Ciclo».
9. En el modo de programación, presiona el botón «LB» para sincronizar todas las zonas con el
mismo modo de iluminación y alternar todas las zonas entre los tres modos de iluminación
simultáneamente; presiona el botón «RB» para sincronizar todas las zonas con el mismo color y
alternar todas las zonas entre los 24 colores y tonos simultáneamente.
10. En el modo de programación, presiona el botón «LT» para disminuir el brillo de todas las zonas si-
multáneamente; presiona el botón «RT» para aumentar el brillo de todas las zonas simultáneamente.
11. En el modo de programación, mantén presionado el botón «INT LED» durante dos segundos para
guardar los cambios hechos en los ajustes de iluminación. Las cuatro zonas de led parpadearán
tres veces para indicar que el mando ha salido del modo de programación de led. NOTA: el mando
almacenará los dos últimos ajustes de iluminación led guardados.
12. En el modo de programación, mantén presionado el botón «INT LED» durante dos segundos para
guardar los cambios hechos en los ajustes de iluminación. Las cuatro zonas de led parpadearán
tres veces para indicar que el mando ha salido del modo de programación de led. NOTA: el mando
almacenará los dos últimos ajustes de iluminación led guardados.
13. Fuera del modo de programación, presiona el botón «INT LED» una vez para encender o apagar
todos los ledes. Los ledes mostrarán la última selección de ajustes guardados al encenderse.
Zona 1 Zona 2 Zona 3 Zona 4

CONFIGURACIÓN DE LA PROFUNDIDAD DEL DISPARADOR
• Ajusta la profundidad de tracción del disparador deslizando el seguro del disparador debajo de
cada disparador hacia la izquierda o hacia la derecha.
• La profundidad de tracción de cada disparador se puede con gurar de forma independiente.
AJUSTE DE BLOQUEO
DEL GATILLO
ASIGNACIÓN DE LOS BOTONES DE JUEGO AVANZADO
1. Mantén pulsado el botón de asignación durante 2-3 segundos. El LED de conexión/programación
par-padeará lentamente para indicar que el mando está en modo de asignación.
2. Pulsa uno de los siguientes botones (A/B/X/Y/LT/RT/LB/RB/gatillo izquierdo/gatillo derecho/
cruceta de dirección) para asignarlo a un control avanzado de juego. Luego pulsa los botones de
control avanzado de juego (AGR o AGL) que deseas que realicen esa función. El LED de conexión/
programación dejará de parpadear, indicando que se han con
3. Repite para el otro botón de juego avanzado.
RESTABLECIMIENTO DE LOS BOTONES DE JUEGO AVANZADO
1. Mantén pulsado el botón de asignación durante 2-3 segundos. El LED de conexión/programación
par-padeará lentamente para indicar que el mando está en modo de asignación.
2. Pulsa AGL o AGR para restablecer por separado cada botón o mantén pulsado el botón de
programación durante 5 segundos para restablecer ambos a la vez.
USO EL BOTÓN COMPARTIR
Consulta la documentación de Xbox para obtener detalles sobre las funciones y características
relacionadas con el botón Compartir.
PROGRAMACIÓN DE LEDES EXTERNOS
1. Mantén presionado el botón «EXT LED» de la parte posterior del mando durante dos segundos
para entrar en el modo de programación de led externo del mando. El led de programación o
conexión parpadeará lentamente mientras el mando está en el modo de programación de led
externo.
2. La tira de led parpadeará tres veces en color verde para indicar que estás en el modo de
programación de led externo y puedes cambiar los colores de los ledes con el mando. El mando

también parpadeará continuamente en verde mientras esté en el modo de programación de led externo.
NOTA: los comandos a la consola no funcionarán en el modo de programación de led externo. Esto
te permitirá presionar botones sin causar ningún movimiento o acción en el panel del juego o la
consola. El mando envía comandos a la tira de led a través del sensor IR en la tira de led. Tienes
que apuntar el mando directamente al sensor (línea de visión) para que los comandos externos se
registren y surtan efecto en la tira de led.
3. SELECCIÓN DE COLOR
Presiona uno de los botones A, B, X o Y para elegir el color: verde, rojo, azul o amarillo.
A. Continuación, sigue presionando el botón A, B, X o Y elegido para alternar entre los seis tonos
de ese color.
B. Al mantener presionado cualquiera de los botones A, B, X o Y, se alternarán los seis tonos de
ese color hasta que se suelte el botón.
4. SELECCIÓN DE MODO
Presiona el botón «Izquierdo» de la cruceta para alternar entre los modos de led de la tira:
A. FIJO – Todas las luces estarán encendidas constantemente en un solo color. No hay ajustes
de velocidad para este modo.
B. RESPIRACIÓN: La iluminación led parpadeará lentamente; se cambiará la velocidad al
presionar el botón «Ver».
C. CICLO: la iluminación led alternará entre los 24 colores de led disponibles; se cambiará la
velocidad al presionar el botón «Ver».
D. SÓLIDO DE MÚSICA: la iluminación led se encenderá con cada ruido o sonido que se
reproduzca; los colores de los ledes también cambiarán con cada sonido.
E. CICLO DE MÚSICA: la iluminación led parpadeará en diferentes colores cada vez que se
reproduzca un ruido o sonido.
5. AJUSTE DE BRILLO
Presiona el botón «Arriba» o «Abajo» de la cruceta para ajustar los niveles de brillo. Hay diez
ajustes de brillo disponibles.
6. SINCRONIZACIÓN
La tira de led externa se puede sincronizar con una de las cuatro Lumectra Zones del mando.
Presiona el botón «RB» del mando para alternar entre cada zona. La zona que se sincroniza con la
tira de led parpadeará y la tira de led mostrará el color de esa zona.
7. SALIR DEL MODO DE PROGRAMACIÓN DE LED EXTERNO
Mantén presionado el botón «EXT LED» durante dos segundos para salir del modo de
programación. Las cuatro zonas de LED del mando y la tira de led parpadearán tres veces para
indicar que la tira de led ha salido del modo de programación de led.
8. ENCENDER O APAGAR LA TIRA DE LED
Fuera del modo de programación, presiona el botón
«EXT LED» una vez para encender o apagar la tira de led.
CONFIGURACIÓN DE LA TIRA DE LED RGB
1. Despega la cinta adhesiva azul del dorso.
2. Presiona la tira de led firmemente contra
la superficie al aplicarla para asegurarte
de que el adhesivo de la cinta se fije.
NOTA: se debe limpiar cualquier polvo o suciedad de la superficie deseada antes de aplicar para
lograr una mejor fijación.
3. Conecta el extremo del cable USB de la caja de control integrada a un puerto USB con
alimentación disponible. Se puede utilizar en la parte posterior de un televisor, como se muestra
en la siguiente ilustración:
PARTE POSTERIOR
DEL TELEVISOR
Sensor
IR
La page est en cours de chargement...
La page est en cours de chargement...
La page est en cours de chargement...
La page est en cours de chargement...
La page est en cours de chargement...
La page est en cours de chargement...
La page est en cours de chargement...
La page est en cours de chargement...
La page est en cours de chargement...
La page est en cours de chargement...
La page est en cours de chargement...
La page est en cours de chargement...
La page est en cours de chargement...
La page est en cours de chargement...
La page est en cours de chargement...
La page est en cours de chargement...
La page est en cours de chargement...
La page est en cours de chargement...
La page est en cours de chargement...
La page est en cours de chargement...
La page est en cours de chargement...
-
 1
1
-
 2
2
-
 3
3
-
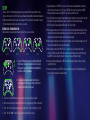 4
4
-
 5
5
-
 6
6
-
 7
7
-
 8
8
-
 9
9
-
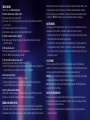 10
10
-
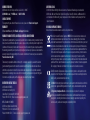 11
11
-
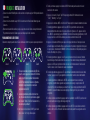 12
12
-
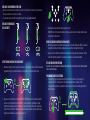 13
13
-
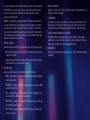 14
14
-
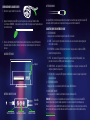 15
15
-
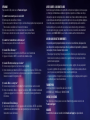 16
16
-
 17
17
-
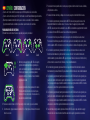 18
18
-
 19
19
-
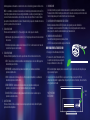 20
20
-
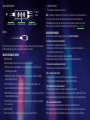 21
21
-
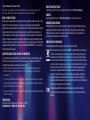 22
22
-
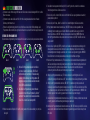 23
23
-
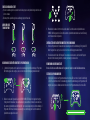 24
24
-
 25
25
-
 26
26
-
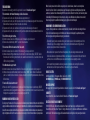 27
27
-
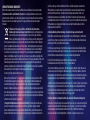 28
28
-
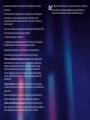 29
29
-
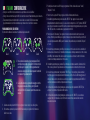 30
30
-
 31
31
-
 32
32
-
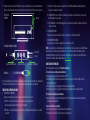 33
33
-
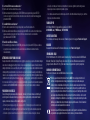 34
34
-
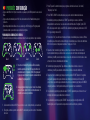 35
35
-
 36
36
-
 37
37
-
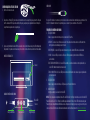 38
38
-
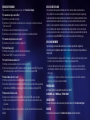 39
39
-
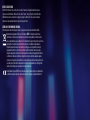 40
40
-
 41
41
PowerA Advantage Wired Controller Le manuel du propriétaire
- Taper
- Le manuel du propriétaire
dans d''autres langues
Documents connexes
-
PowerA Series X/S Wired Controller for Xbox Manuel utilisateur
-
PowerA Play & Charge Kit Manuel utilisateur
-
PowerA 1526790-01 MOGA Gaming Clip 3.0 PowerBank Manuel utilisateur
-
PowerA GameCube Style Wireless Controller Manuel utilisateur
-
PowerA 1526788-01 MOGA XP-ULTRA Multi-Platform Wireless Controller Manuel utilisateur
-
PowerA XBONE ONE Enhanced Wired Controller Manuel utilisateur
-
PowerA 1510707-01 XB1 Manuel utilisateur
-
PowerA Wired Controller for Xbox Series X|S Manuel utilisateur
-
PowerA Solo Charging Stand Manuel utilisateur
-
PowerA Nano Enhanced Wireless Controller for Nintendo Switch Manuel utilisateur
Autres documents
-
Nintendo Switch PowerA Manuel utilisateur
-
Nintendo Switch 15546491 Manuel utilisateur
-
Steelplay JVASWI00030 Manuel utilisateur
-
KLIM Ultimate Le manuel du propriétaire
-
PDP Xbox Series X-S Mode d'emploi
-
Logitech G Casque gaming sans fil Logitech G933 Artemis Spectrum Manuel utilisateur
-
PDP Xbox Series X|S & PC White Afterglow Wave Controller Manuel utilisateur