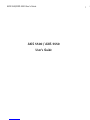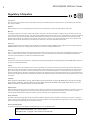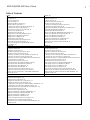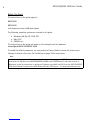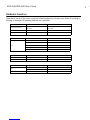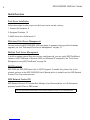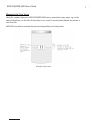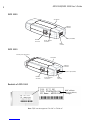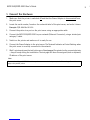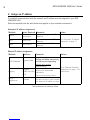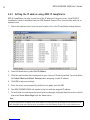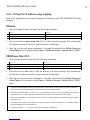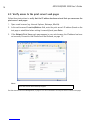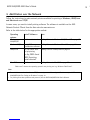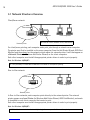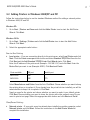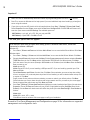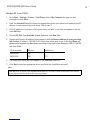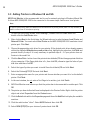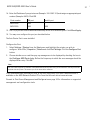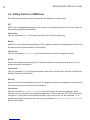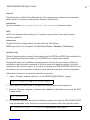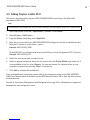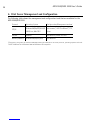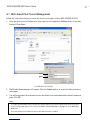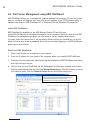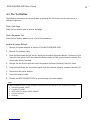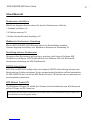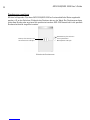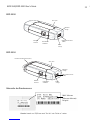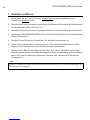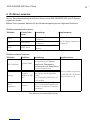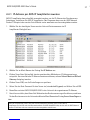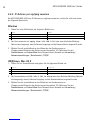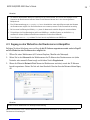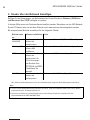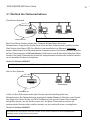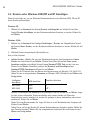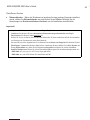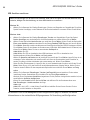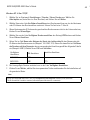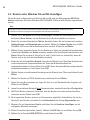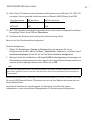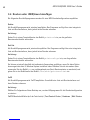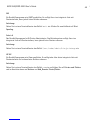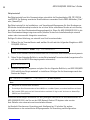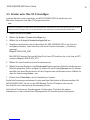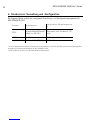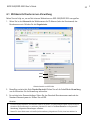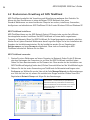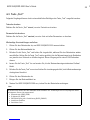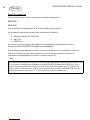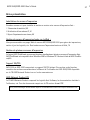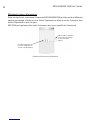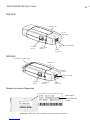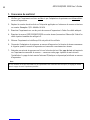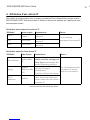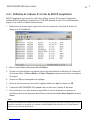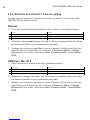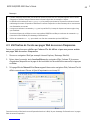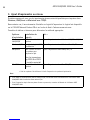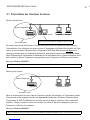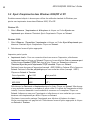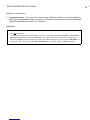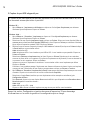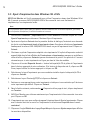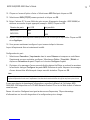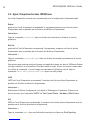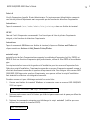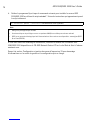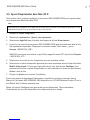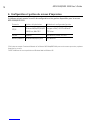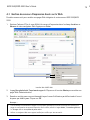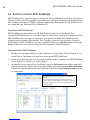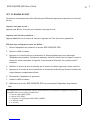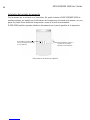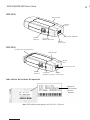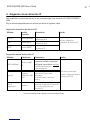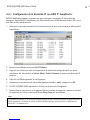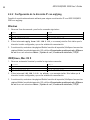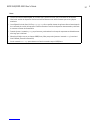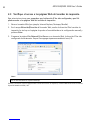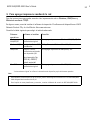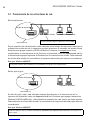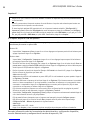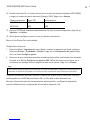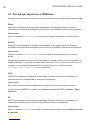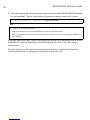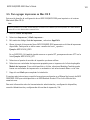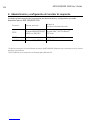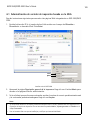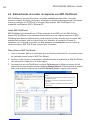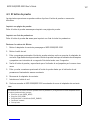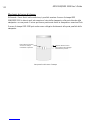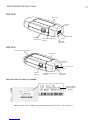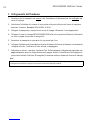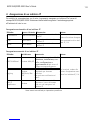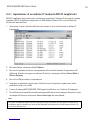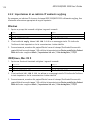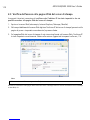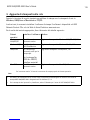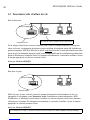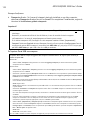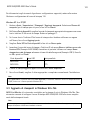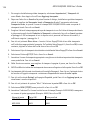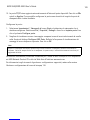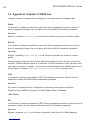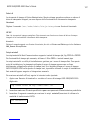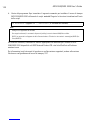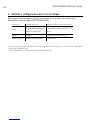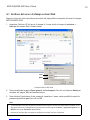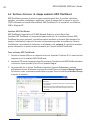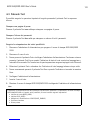Vous trouverez ci-dessous de brèves informations pour AXIS 5500,AXIS 5550. Ce guide de l'utilisateur couvre l'installation, la configuration et la gestion des serveurs d'impression AXIS 5500 et AXIS 5550. Il comprend des instructions pour connecter le matériel, attribuer une adresse IP, ajouter des imprimantes au réseau et gérer le serveur d'impression à l'aide d'une interface Web ou du logiciel AXIS ThinWizard. Ce document inclut également des informations sur la sécurité, la conformité réglementaire et les adresses de support technique.
Vous trouverez ci-dessous de brèves informations pour AXIS 5500,AXIS 5550. Ce guide de l'utilisateur couvre l'installation, la configuration et la gestion des serveurs d'impression AXIS 5500 et AXIS 5550. Il comprend des instructions pour connecter le matériel, attribuer une adresse IP, ajouter des imprimantes au réseau et gérer le serveur d'impression à l'aide d'une interface Web ou du logiciel AXIS ThinWizard. Ce document inclut également des informations sur la sécurité, la conformité réglementaire et les adresses de support technique.



















-
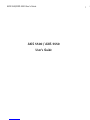 1
1
-
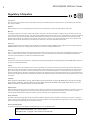 2
2
-
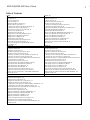 3
3
-
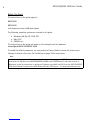 4
4
-
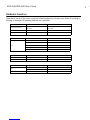 5
5
-
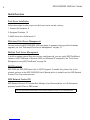 6
6
-
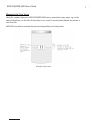 7
7
-
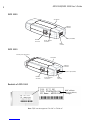 8
8
-
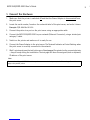 9
9
-
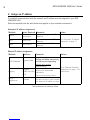 10
10
-
 11
11
-
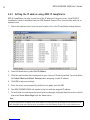 12
12
-
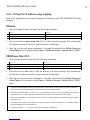 13
13
-
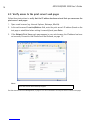 14
14
-
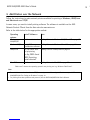 15
15
-
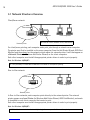 16
16
-
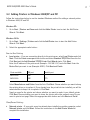 17
17
-
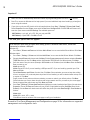 18
18
-
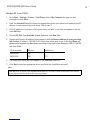 19
19
-
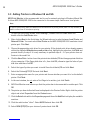 20
20
-
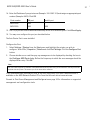 21
21
-
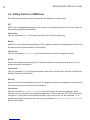 22
22
-
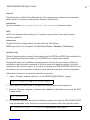 23
23
-
 24
24
-
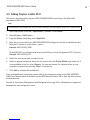 25
25
-
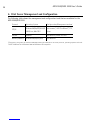 26
26
-
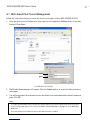 27
27
-
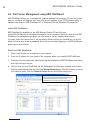 28
28
-
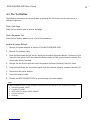 29
29
-
 30
30
-
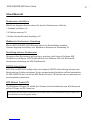 31
31
-
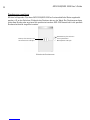 32
32
-
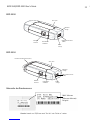 33
33
-
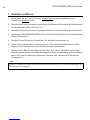 34
34
-
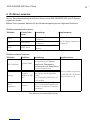 35
35
-
 36
36
-
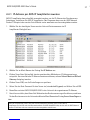 37
37
-
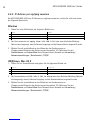 38
38
-
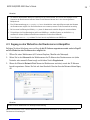 39
39
-
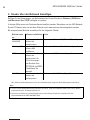 40
40
-
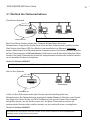 41
41
-
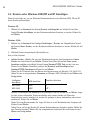 42
42
-
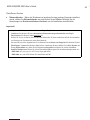 43
43
-
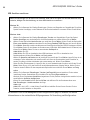 44
44
-
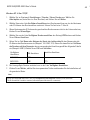 45
45
-
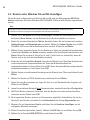 46
46
-
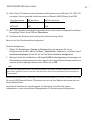 47
47
-
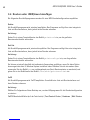 48
48
-
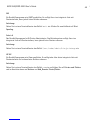 49
49
-
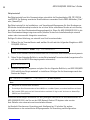 50
50
-
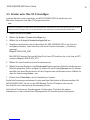 51
51
-
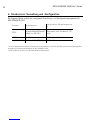 52
52
-
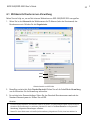 53
53
-
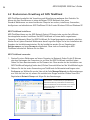 54
54
-
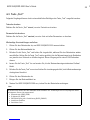 55
55
-
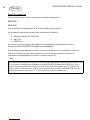 56
56
-
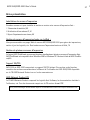 57
57
-
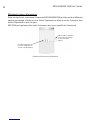 58
58
-
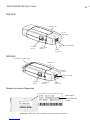 59
59
-
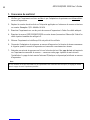 60
60
-
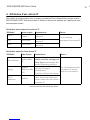 61
61
-
 62
62
-
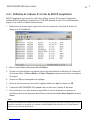 63
63
-
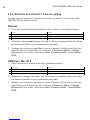 64
64
-
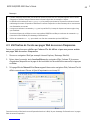 65
65
-
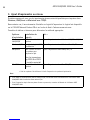 66
66
-
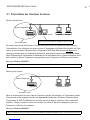 67
67
-
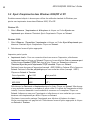 68
68
-
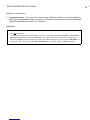 69
69
-
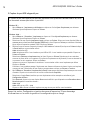 70
70
-
 71
71
-
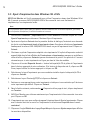 72
72
-
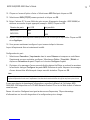 73
73
-
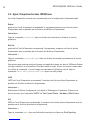 74
74
-
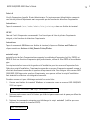 75
75
-
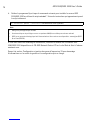 76
76
-
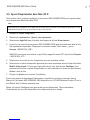 77
77
-
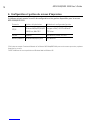 78
78
-
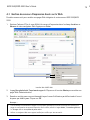 79
79
-
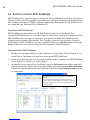 80
80
-
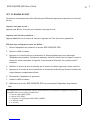 81
81
-
 82
82
-
 83
83
-
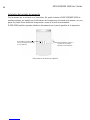 84
84
-
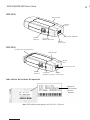 85
85
-
 86
86
-
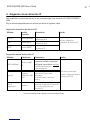 87
87
-
 88
88
-
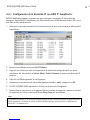 89
89
-
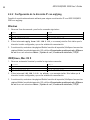 90
90
-
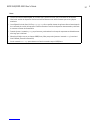 91
91
-
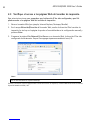 92
92
-
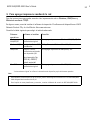 93
93
-
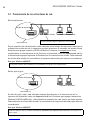 94
94
-
 95
95
-
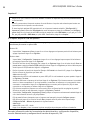 96
96
-
 97
97
-
 98
98
-
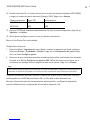 99
99
-
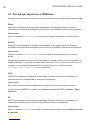 100
100
-
 101
101
-
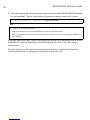 102
102
-
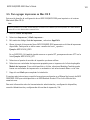 103
103
-
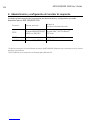 104
104
-
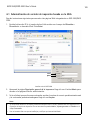 105
105
-
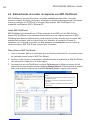 106
106
-
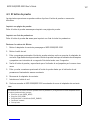 107
107
-
 108
108
-
 109
109
-
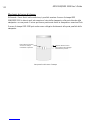 110
110
-
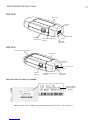 111
111
-
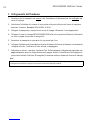 112
112
-
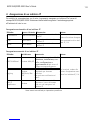 113
113
-
 114
114
-
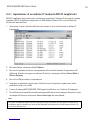 115
115
-
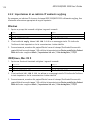 116
116
-
 117
117
-
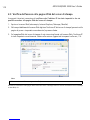 118
118
-
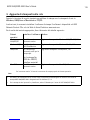 119
119
-
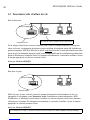 120
120
-
 121
121
-
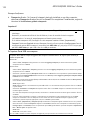 122
122
-
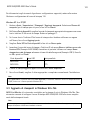 123
123
-
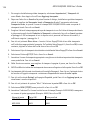 124
124
-
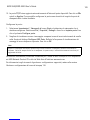 125
125
-
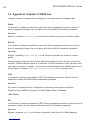 126
126
-
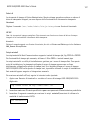 127
127
-
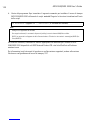 128
128
-
 129
129
-
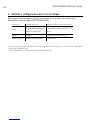 130
130
-
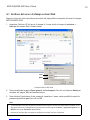 131
131
-
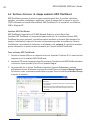 132
132
-
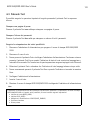 133
133
Axis 5550 Manuel utilisateur
- Taper
- Manuel utilisateur
- Ce manuel convient également à
Vous trouverez ci-dessous de brèves informations pour AXIS 5500,AXIS 5550. Ce guide de l'utilisateur couvre l'installation, la configuration et la gestion des serveurs d'impression AXIS 5500 et AXIS 5550. Il comprend des instructions pour connecter le matériel, attribuer une adresse IP, ajouter des imprimantes au réseau et gérer le serveur d'impression à l'aide d'une interface Web ou du logiciel AXIS ThinWizard. Ce document inclut également des informations sur la sécurité, la conformité réglementaire et les adresses de support technique.
dans d''autres langues
- italiano: Axis 5550 Manuale utente
- English: Axis 5550 User manual
- español: Axis 5550 Manual de usuario
- Deutsch: Axis 5550 Benutzerhandbuch