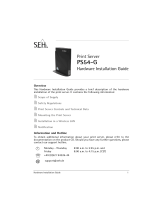La page est en cours de chargement...

51
FRANÇAIS
Contenu de l’emballage
Déballez et contrôlez soigneusement tous les éléments à l’aide de la
liste de contrôle suivante. Contactez votre revendeur si un élément
est absent ou endommagé. Tous les matériaux d'emballage sont
recyclables.
Vue d'ensemble
Ce Guide de l’utilisateur comprend les instructions d’installation
pour le serveur d’impression AXIS OfficeBasic USB Wireless G dans
les environnements Windows et Mac OS X. L’installation sous
Mac OS 9.1 ou des systèmes plus anciens est décrite dans le
Manuel de l’utilisateur.
Les instructions de ce guide sont basées sur les paramètres
disponibles dans un nouveau AXIS OfficeBasic USB Wireless G. Vous
trouverez les instructions pour réinitialiser un AXIS OfficeBasic USB
Wireless G déjà configuré dans Gestion du serveur d’impression avec
le bouton de réinitialisation à la page 72.
Reportez-vous au Manuel de l’utilisateur du serveur AXIS
OfficeBasic USB Wireless G pour davantage d'information sur ce
produit. Le Manuel de l’utilisateur se trouve sur le CD AXIS
OfficeBasic USB Wireless G et sur le site www.axis.com
Serveur d'impression Serveur d'impression AXIS OfficeBasic USB Wireless G
Transformateur Modèle PS-N pour l’Australie, l’Europe, le Royaume-Uni,
les USA/le Japon
Câble USB Câble USB 2.0 de 0,7 mètre
CD Documentation et logiciel d’installation
Documentation sur papier Guide d’installation (ce document)
_book.bk Page 51 Tuesday, April 26, 2005 9:36 AM

52
Modes de fonctionnement sans fil
Le serveur d’impression AXIS OfficeBasic USB Wireless G peut être
utilisé dans les modes de réseau Infrastructure et Ad-Hoc avec les
protocoles sans fil 802.11b et 802.11g.
Infrastructure
En mode Infrastructure, les ordinateurs communiquent avec le
serveur d’impression en passant d’abord par un Point d’accès. Le
Point d’accès est un dispositif matériel qui communique avec le
serveur d’impression et peut être connecté aux ordinateurs via un
réseau local (LAN) ou, sans fil, à des ordinateurs équipés d’une carte
sans fil.
Pour configurer le serveur d’impression dans un réseau Infrastructure,
voir Configuration en mode Infrastructure, à la page 55.
_book.bk Page 52 Tuesday, April 26, 2005 9:36 AM

53
FRANÇAIS
Ad-Hoc (Peer to Peer)
Les ordinateurs dotés d’une carte sans fil communiquent
directement avec le serveur d’impression (aucun Point d’accès n’est
alors utilisé). Pour configurer le serveur d’impression dans un réseau
Ad-Hoc, voir Configuration en mode Diagnostic, à la page 60.
_book.bk Page 53 Tuesday, April 26, 2005 9:36 AM

54
Installation matérielle
1. Mettez l’imprimante hors tension.
2. Connectez le serveur d’impression à votre imprimante à l’aide
du câble USB fourni.
3. Mettez l’imprimante sous tension.
4. Branchez le transformateur AC sur le connecteur de puissance
sur le côté du serveur d’impression sans fil.
5. Attendez 1 minute jusqu’à ce que tous les voyants aient arrêté
de clignoter (le voyant WLAN continue à clignoter si des
données sont en cours de transmission).
6. Appuyez sur le bouton de Réinitialisation externe du serveur
d’impression pendant 5 secondes. Une page de test est
imprimée sur l’imprimante connectée ; elle contient des
informations sur l’adresse IP du serveur d’impression, le numéro
du logiciel, etc.
Passez à Configuration en mode Infrastructure, à la page 55 ou
Installation d’une imprimante - Mac OS X, à la page 68.
Bouton de réinitialisation :
Voyant USB
Voyant WLAN
Commutateur DIP :
Connecteur
Connecteur USB
NOR = Mode normal
DIAG = Mode diagnostic
- Appuyez une fois pour redémarrer le serveur d’impression.
- Appuyez pendant 5 secondes pour imprimer la page de test.
Voyant d’alimentation
de puissance
_book.bk Page 54 Tuesday, April 26, 2005 9:36 AM

55
FRANÇAIS
Configuration en mode Infrastructure
Cette procédure permet de configurer un serveur d’impression en
mode infrastructure quand le Point d’accès n’est pas crypté. Si le
Point d’accès est crypté, passez à Configuration en mode Diagnostic,
à la page 60.
Avant de commencer :
1. Insérez le CD AXIS OfficeBasic USB Wireless G dans votre
lecteur de CD.
2. Sélectionnez Assistant d’installation pour installer le serveur
d’impression sans fil et configurer l’imprimante connectée.
• Contrôlez le SSID utilisé par le Point d’accès.
• Contrôlez les paramètres du réseau, c.-à-d. la passerelle, le masque
de réseau et les adresses IP disponibles.
• Contrôlez que le protocole TCP/IP est installé sur votre ordinateur.
• Contrôlez que le commutateur DIP du serveur d’impression est sur la
position NOR.
L’assistant installe automatiquement ces composants dans C:\Program
Files\Axis Communications\AXIS OBW Wizard:
• AXIS OBW Wizard.exe
• AXIS OBW Network Printer Port. DLL (Moniteur d’impression sans
fil)
Après l’installation, l’Assistant OBW d’AXIS se trouve dans Démarrer |
Programmes | Axis Communications.
L’assistant OBW d’AXIS démarre dans la langue de votre système
d’exploitation, voir Technical Specifications, à la page 124.
_book.bk Page 55 Tuesday, April 26, 2005 9:36 AM

56
3. La fenêtre Sélection d’un serveur d’impression contient une liste
de tous les serveurs d’impression sans fil qui ont été trouvés.
Sélectionnez le serveur d’impression à configurer et cliquez sur
Suivant.
4. Dans la fenêtre Changement des paramètres, sélectionnez Oui
pour modifier les paramètres. l’adresse IP par exemple. Vous
pouvez aussi choisir Non pour utiliser les paramètres par
défaut. Passez ensuite à Installation d’une imprimante, à la
page 65.
Si aucun serveur d'impression n’est trouvé, contrôlez ce qui suit :
• Aucun Point d’accès dans votre réseau : vous utilisez un réseau
Ad-Hoc, passez à Configuration en mode Diagnostic, à la page 60.
• Le Point d'accès est crypté et/ou aucune diffusion du SSID :
connectez le serveur d'impression en mode Diagnostic, passez à
Configuration en mode Diagnostic, à la page 60.
• Le serveur d'impression s’est connecté automatiquement à un
autre Point d'accès : associez votre carte sans fil à l’autre Point
d'accès et cliquez sur Mise à jour ou changez le Point d'accès
auquel le serveur d'impression s’est connecté, passez à
Configuration en mode Diagnostic, à la page 60.
_book.bk Page 56 Tuesday, April 26, 2005 9:36 AM

57
FRANÇAIS
5. Dans la fenêtre Paramètres sans fil de base, saisissez le SSID du
Point d'accès et, si nécessaire, modifiez le mode et la vitesse de
transmission. Cliquez sur Suivant.
Les paramètres par défaut sont :
• Mode Infrastructure
• SSID = <QUELCONQUE>
• Vitesse de transmission des données = Auto
• Mode de transmission des données = Auto
• Canal = 6
• Type d’authentification = Système ouvert
•Cryptage = aucun
•DHCP activé
_book.bk Page 57 Tuesday, April 26, 2005 9:36 AM

58
6. Dans la fenêtre Sécurité sans fil, sélectionnez l’authentification
et le cryptage (au cas échéant) utilisés par le Point d'accès et
cliquez sur Suivant.
7. Dans la fenêtre Paramètres TCP/IP, indiquez une adresse IP fixe,
un masque de réseau et une passerelle pour le serveur
d'impression (fortement recommandé) ou utilisez une adresse IP
dynamique. Cliquez sur Suivant.
• Sélectionnez le Type d’authentification utilisé dans votre réseau sans fil :
- Système ouvert
- Clé partagée
- WPA-PSK
- WPA2-PSK
• Sélectionnez le cryptage utilisé dans votre réseau sans fil. Les options
dépendent du type d’authentification utilisé. Notez que CCMP (Counter
Mode CBC MAC Protocol) est parfois appelé AES (Advanced Encryption
Standard). Voir le Manuel de l’utilisateur pour davantage d’information sur
les différents types de cryptage.
• Si vous utilisez le cryptage WEP, saisissez le Format clé et la clé WEP ou si
vous utilisez WPA ou WPA2, saisissez la Clé pré-partagée.
_book.bk Page 58 Tuesday, April 26, 2005 9:36 AM

59
FRANÇAIS
8. Contrôlez les paramètres dans la fenêtre Sauvegarder les
paramètres avant de les charger dans le serveur d'impression.
9. Poursuivez avec l’installation d’une imprimante, voir
Installation d’une imprimante, à la page 65.
Il est possible de contrôler l’identité du serveur d'impression en comparant la
clé publique dans la fenêtre Sauvegarder les paramètres avec la page de test.
Si les paramètres dans le serveur d'impression ne correspondent pas à ceux dans
le Point d'accès, la communication avec le serveur d'impression peut être
perdue. Dans ce cas, réinitialisez le serveur d'impression et recommencez.
_book.bk Page 59 Tuesday, April 26, 2005 9:36 AM

60
Configuration en mode Diagnostic
Cette procédure permet de configurer un serveur d'impression
quand un réseau Ad-Hoc est utilisé, le Point d'accès est crypté ou le
serveur d'impression s’est connecté au mauvais Point d'accès.
Avant de commencer :
1. Sur votre ordinateur, exécutez l’utilitaire logiciel pour la carte
sans fil dans votre ordinateur et passez-le sur mode Ad-Hoc
(c.-à-d. PEER-TO-PEER = point à point) avec les paramètres
suivants :
• SSID = WLAN-PS
• Canal = 6
2. Cliquez sur Connecter (ou similaire) pour établir la
communication avec le serveur d’impression. Assurez-vous
qu’une connexion est établie.
3. Insérez le CD AXIS OfficeBasic USB Wireless G dans votre
lecteur de CD.
4. Sélectionnez Assistant d’installation pour installer le serveur
d’impression sans fil et configurer l’imprimante connectée.
• Contrôlez que le protocole TCP/IP est installé sur votre ordinateur.
• Contrôlez que le commutateur DIP du serveur d’impression est sur la
position DIAG.
• Utilisez un ordinateur doté d’une carte sans fil car vous devez vous
connecter directement au serveur d'impression pour le configurer.
L’assistant installe automatiquement ces composants dans C:\Program
Files\Axis Communications\AXIS OBW Wizard:
• AXIS OBW Wizard.exe
• AXIS OBW Network Printer Port. DLL (Moniteur d’impression sans
fil)
Après l’installation, l’Assistant OBW d’AXIS se trouve dans Démarrer |
Programmes | Axis Communications.
L’assistant OBW d’AXIS démarre dans la langue de votre système
d’exploitation, voir Technical Specifications, à la page 124.
_book.bk Page 60 Tuesday, April 26, 2005 9:36 AM

61
FRANÇAIS
5. Depuis la fenêtre Sélection d’un serveur d’impression,
sélectionnez le serveur d’impression que vous souhaitez
configurer et cliquez sur Suivant.
6. Dans la fenêtre Changement des paramètres, sélectionnez Oui
pour modifier les paramètres (le mot de passe n’est pas
demandé au début).
_book.bk Page 61 Tuesday, April 26, 2005 9:36 AM

62
7. Dans la fenêtre Paramètres sans fil de base, sélectionnez les
paramètres sans fil appropriés.
Mode Ad-Hoc :
• Passez le Type de communication sur Ad-Hoc
• Saisissez un SSID pour le serveur d'impression, Office Printer par
exemple
• Sélectionnez le Canal utilisé par la carte sans fil
Mode Infrastructure, pour un Point d'accès crypté ou pour modifier le
Point d'accès :
•Laissez le Type de communication sur Infrastructure
• Saisissez le SSID du Point d'accès
• Canal inutilisé
•Les Vitesses de transmission des données et Mode de
transmission doivent être définis pour correspondre au Point
d'accès, la valeur par défaut est Auto
_book.bk Page 62 Tuesday, April 26, 2005 9:36 AM

63
FRANÇAIS
8. Dans la fenêtre Sécurité sans fil, définissez les paramètres de
sécurité sans fil comme ceux utilisés par la carte sans fil si vous
utilisez le mode Ad-Hoc ou comme ceux utilisés par le Point
d'accès si vous utilisez le mode Infrastructure. Cliquez sur
Suivant.
9. Dans la fenêtre Paramètres TCP/IP, indiquez une adresse ou
utilisez une adresse IP dynamique pour le serveur d'impression ;
une adresse IP fixe est fortement recommandée. Cliquez sur
Suivant.
• Sélectionnez le Type d’authentification à utiliser dans votre réseau sans
fil :
- Système ouvert
- Clé partagée
- WPA-PSK
- WPA2-PSK
• Sélectionnez le cryptage utilisé dans votre réseau sans fil. Les options
dépendent du type d’authentification utilisé. Notez que CCMP (Counter
Mode CBC MAC Protocol) est parfois appelé AES (Advanced Encryption
Standard). Voir le Manuel de l’utilisateur pour davantage d’information sur
les différents types de cryptage.
• Si vous utilisez le cryptage WEP, saisissez le Format clé et la clé WEP ou si
vous utilisez WPA ou WPA2, saisissez la Clé pré-partagée.
_book.bk Page 63 Tuesday, April 26, 2005 9:36 AM

64
10. Contrôlez les paramètres dans la fenêtre Sauvegarder les
paramètres avant de les charger dans le serveur d'impression.
11. Dans la fenêtre Sélectionner une imprimante, cliquez sur
Annuler (car vous configurerez l’imprimante plus tard).
12. Mettez le commutateur DIP sur NOR pour redémarrer le serveur
d’impression.
13. La carte sans fil doit être configurée pour reconnecter le serveur
d'impression si vous utilisez le mode Ad-Hoc (exécutez de
nouveau votre logiciel pour la carte sans fil, laissez-le en mode
Ad-Hoc et définissez les paramètres comme indiqué aux étapes
7 et 8).
14. Si vous utilisez un ordinateur avec une carte sans fil pour
communiquer avec le Point d'accès en mode Infrastructure,
reconfigurez la carte sans fil pour vous reconnecter au Point
d'accès.
15. Exécutez de nouveau l’assistant mais ne modifiez pas les
paramètres du serveur d'impression, passez à Installation d’une
imprimante, à la page 65.
Si les paramètres dans le serveur d'impression ne correspondent pas à ceux dans
le Point d'accès, la communication avec le serveur d'impression peut être
perdue. Dans ce cas, réinitialisez le serveur d'impression et recommencez.
_book.bk Page 64 Tuesday, April 26, 2005 9:36 AM

65
FRANÇAIS
Installation d’une imprimante
Cette procédure est utilisée quand vous avez configuré le serveur
d'impression et voulez installer une imprimante. Pour installer des
imprimantes supplémentaires, exécutez de nouveau l’assistant, mais
ne modifiez pas les paramètres du serveur d'impression.
1. Sélectionnez Ajouter une nouvelle imprimante.
Figure : Sélectionnez Ajouter une nouvelle imprimante
2. Cliquez sur Ajouter une nouvelle imprimante pour lancer
l’assistant ajout d’imprimante de Windows. Cliquez sur Suivant
et sélectionnez Imprimante locale. Assurez-vous que la case à
cocher Détection automatique et installation de l'imprimante
Plug-and-Play n’est PAS
cochée :
_book.bk Page 65 Tuesday, April 26, 2005 9:36 AM

66
3. Assurez-vous d’avoir cliqué sur la case d’option Utiliser le port
suivant et sélectionnez LPT1 : (port d’imprimante recommandé)
dans la liste déroulante. Cliquez sur Suivant.
4. Sélectionnez les Fabricant et imprimante dans les listes de
pilotes.
Cliquez sur Suivant.
5. Si le lecteur de l’imprimante est déjà installé, on vous demande
de choisir entre le conserver et le remplacer. Cliquez sur Suivant.
Indiquez un nom pour l’imprimante et spécifiez si vous souhaitez
qu’elle soit votre imprimante par défaut. Cliquez sur Suivant.
6. Choisissez si vous souhaitez partager l’imprimante avec d’autres
utilisateurs de réseau, imprimez une page d’essai, etc.
Sélectionnez la case d’option appropriée et cliquez sur Suivant
et Terminer.
_book.bk Page 66 Tuesday, April 26, 2005 9:36 AM

67
FRANÇAIS
7. Cliquez sur Suivant => Terminer.
Pour d’autres méthodes de configuration de Windows, voir le
Manuel de l’utilisateur AXIS OfficeBasic USB Wireless G. Le Manuel
de l’utilisateur se trouve sur le CD AXIS OfficeBasic USB Wireless G
et sur le site www.axis.com
Si vous souhaitez installer d’autres serveurs d’impression,
démarrez l’assistant OBW d’AXIS depuis le menu Démarrer de
Windows : Démarrer | Programmes | Axis Communications |
AXIS OBW Wizard et répétez la procédure d’installation.
_book.bk Page 67 Tuesday, April 26, 2005 9:36 AM

68
Installation d’une imprimante - Mac OS X
L’impression avec AppleTalk et Rendezvous pour Mac OS X sont
décrits ici. Pour les instructions sur IP Printing et l’impression depuis
d’anciens environnements Mac, veuillez consulter le Manuel de
l’utilisateur AXIS OfficeBasic USB Wireless G sur le CD ou
www.axis.com
Impression Rendezvous dans Mac OS X
1. Depuis le menu Apple, sélectionnez Aller | Applications |
Utilitaires et démarrez le Centre d’impression.
2. Cliquez sur Ajouter dans la Liste des imprimantes.
3. Dans la liste déroulante, sélectionnez Rendezvous.
4. Marquez l’imprimante que vous désirez installer, le nom de
serveur d’impression par défaut est Serveur d’impression sans
fil AXISxxxxxx, où les x représentent les six derniers chiffres du
numéro de série du serveur d’impression.
• Vous pouvez changer le nom du serveur d’impression dans
l’interface Web du serveur d’impression. Installation | Système
| Nom du serveur d’impression. Le nom de service du serveur
d’impression sera aussi changé.
• Vous pouvez également modifier le nom de service à partir de
Installation | TCP/IP| Rendezvous | Nom de service (écrase le
paramètre Nom du serveur d’impression).
_book.bk Page 68 Tuesday, April 26, 2005 9:36 AM

69
FRANÇAIS
5. Sélectionnez le fabricant et le modèle de l’imprimante dans la
liste déroulante (si le PPD pour l’imprimante connectée est déjà
installé, le fabricant et le modèle de l’imprimante sont
sélectionnés automatiquement).
6. Cliquez sur Ajouter pour terminer l’installation ; l’imprimante
sans fil a été ajoutée à la Liste des imprimantes.
Si vous souhaitez configurer les paramètres de l’imprimante,
cliquez sur Imprimantes | Configurer imprimante.
Si le nom du serveur d'impression ou le nom du service est modifié,
le serveur d'impression doit être retiré de la liste des imprimantes
et réinstallés avec le nouveau nom de service de Rendezvous.
_book.bk Page 69 Tuesday, April 26, 2005 9:36 AM

70
Impression Appletalk dans Mac OS X
1. Dans l’interface Web du serveur d’impression, sélectionnez
Configuration | AppleTalk.
2. Dans le champ Zone AppleTalk, entrez la zone dans laquelle
votre Mac OS fonctionne. Cliquez sur Enregistrer et
Redémarrer.
3. Dans le menu Apple, sélectionnez Aller | Applications |
Utilitaires et démarrez le Centre d’impression.
4. Cliquez sur Ajouter dans la Liste des imprimantes.
5. Sélectionnez AppleTalk dans le menu déroulant supérieur.
6. Sélectionnez la zone AppleTalk dans laquelle votre Mac OS
fonctionne (la même que celle indiquée ci-dessus).
7. Votre imprimante de réseau apparaît alors dans la Liste des
imprimantes (le nom par défaut est AXxxxxxx_USB pour lequel
les x correspondent aux 6 derniers chiffres du numéro de série
du serveur d’impression).
8. Depuis la liste déroulante des Modèles d’imprimante,
sélectionnez le fabricant et le modèle de l’imprimante. Cliquez
sur Ajouter.
_book.bk Page 70 Tuesday, April 26, 2005 9:36 AM
1/125