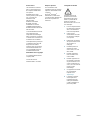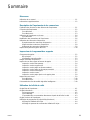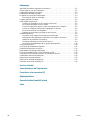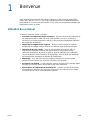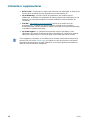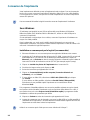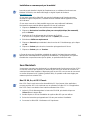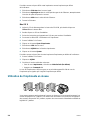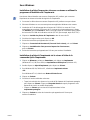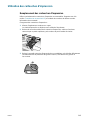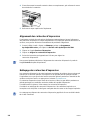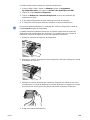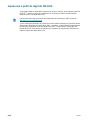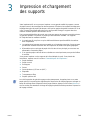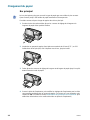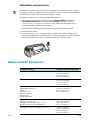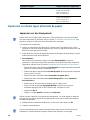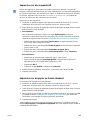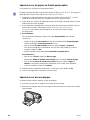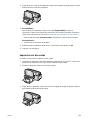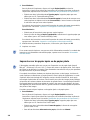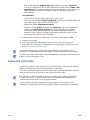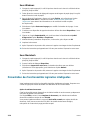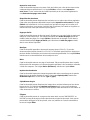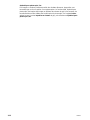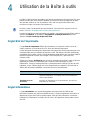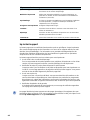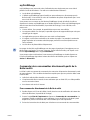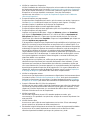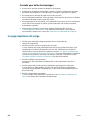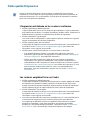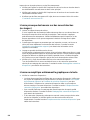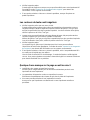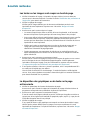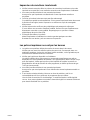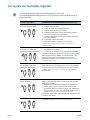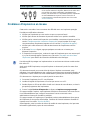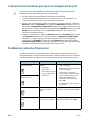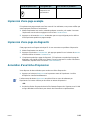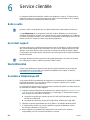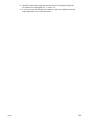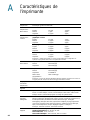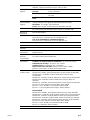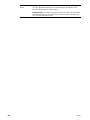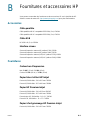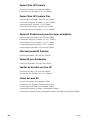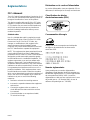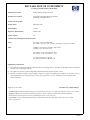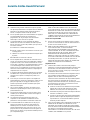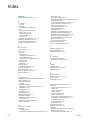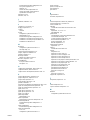HP Deskjet 9300 Le manuel du propriétaire
- Catégorie
- Imprimantes à jet d'encre
- Taper
- Le manuel du propriétaire
Ce manuel convient également à

imprimante hp deskjet 9300
guide de l’utilisateur

FRWW
Avertissement
Les informations contenues
dans ce document peuvent
faire l’objet de modifications
sans préavis.
Hewlett-Packard n’offre
aucune garantie, quelle qu’elle
soit, concernant ces
informations. EN
PARTICULIER,
HEWLETT-PACKARD
N’OFFRE AUCUNE
GARANTIE TACITE DE
COMMERCIALISATION ET
D’ADAPTATION A UN USAGE
PARTICULIER.
La société Hewlett-Packard ne
pourra être tenue pour
responsable des dommages
directs ou indirects, consécutifs
ou autres liés à la fourniture ou
à l’utilisation de ce matériel.
Toute reproduction, photocopie
ou traduction dans une autre
langue des informations
contenues dans ce document
est strictement interdite sans
l’accord préalable écrit de la
société Hewlett-Packard.
Informations sur le copyright
© Copyright Hewlett-Packard
Company 2003.
Tous droits réservés.
Première édition : mai 2003
Marques déposées
HP ColorSmart II et HP
PhotoREt III sont des marques
déposées de Hewlett-Packard
Company.
Microsoft
®
, Windows
®
,
Windows NT
®
, et MS-DOS
®
sont des marques déposées de
Microsoft Corporation aux
États-Unis.
Consignes de sécurité
Respectez toujours les
précautions de sécurité
élémentaires quand vous
utilisez ce produit afin de
réduire les risques de
blessures dues au feu ou à un
choc électrique.
1 Lisez et comprenez toutes
les instructions contenues
dans la documentation
livrée avec l’imprimante.
2 Suivez tous les
avertissements et toutes
les instructions indiqués
sur le produit.
3 Débranchez cet appareil
des prises murales avant
de procéder à un
nettoyage.
4 N’installez jamais cet
appareil près d’une
source d’eau, ni si vous
êtes mouillé.
5 Installez l’appareil en
toute sécurité sur une
surface stable.
6 Installez l’appareil en un
lieu protégé où personne
ne puisse marcher sur le
cordon ou trébucher sur
celui-ci, et où le cordon ne
puisse pas être
endommagé.
7 Si l’appareil ne fonctionne
pas normalement,
reportez-vous à
“Dépannage.”
8 L’appareil ne contient
aucune pièce dont
l’entretien doive être
réalisé par l’utilisateur.
Confiez l’entretien à du
personnel qualifié.

FRWW iii
Sommaire
Bienvenue
Utilisation de ce manuel. . . . . . . . . . . . . . . . . . . . . . . . . . . . . . . . . . . . . . . . . . . . . . . . .1-1
Informations supplémentaires . . . . . . . . . . . . . . . . . . . . . . . . . . . . . . . . . . . . . . . . . . . .1-2
Description de l’imprimante et des connexions
Explication des fonctions et des éléments de l’imprimante . . . . . . . . . . . . . . . . . . . . . .2-1
Connexion de l’imprimante. . . . . . . . . . . . . . . . . . . . . . . . . . . . . . . . . . . . . . . . . . . . . . .2-2
Sous Windows. . . . . . . . . . . . . . . . . . . . . . . . . . . . . . . . . . . . . . . . . . . . . . . . . . . . .2-2
Sous Macintosh. . . . . . . . . . . . . . . . . . . . . . . . . . . . . . . . . . . . . . . . . . . . . . . . . . . .2-3
Utilisation de l’imprimante en réseau. . . . . . . . . . . . . . . . . . . . . . . . . . . . . . . . . . . . . . .2-4
Sous Windows. . . . . . . . . . . . . . . . . . . . . . . . . . . . . . . . . . . . . . . . . . . . . . . . . . . . .2-5
Modification des paramètres de l’imprimante. . . . . . . . . . . . . . . . . . . . . . . . . . . . . . . . .2-6
Utilisation des cartouches d’impression. . . . . . . . . . . . . . . . . . . . . . . . . . . . . . . . . . . . .2-7
Remplacement des cartouches d’impression . . . . . . . . . . . . . . . . . . . . . . . . . . . . .2-7
Alignement des cartouches d’impression . . . . . . . . . . . . . . . . . . . . . . . . . . . . . . . .2-8
Nettoyage des cartouches d’impression . . . . . . . . . . . . . . . . . . . . . . . . . . . . . . . . .2-8
Impression à partir de logiciels MS-DOS . . . . . . . . . . . . . . . . . . . . . . . . . . . . . . . . . . .2-10
Impression et chargement des supports
Chargement du papier . . . . . . . . . . . . . . . . . . . . . . . . . . . . . . . . . . . . . . . . . . . . . . . . . .3-2
Bac principal . . . . . . . . . . . . . . . . . . . . . . . . . . . . . . . . . . . . . . . . . . . . . . . . . . . . . .3-2
Alimentation manuelle arrière . . . . . . . . . . . . . . . . . . . . . . . . . . . . . . . . . . . . . . . . .3-3
Marges minimales d’impression. . . . . . . . . . . . . . . . . . . . . . . . . . . . . . . . . . . . . . . . . . .3-3
Impression sur divers types et formats de papier . . . . . . . . . . . . . . . . . . . . . . . . . . . . .3-4
Impression sur des transparents . . . . . . . . . . . . . . . . . . . . . . . . . . . . . . . . . . . . . . .3-4
Impression sur des supports HP . . . . . . . . . . . . . . . . . . . . . . . . . . . . . . . . . . . . . . .3-5
Impression sur du papier au format standard . . . . . . . . . . . . . . . . . . . . . . . . . . . . .3-5
Impression sur du papier au format personnalisé . . . . . . . . . . . . . . . . . . . . . . . . . .3-6
Impression sur des enveloppes. . . . . . . . . . . . . . . . . . . . . . . . . . . . . . . . . . . . . . . .3-6
Impression sur des cartes . . . . . . . . . . . . . . . . . . . . . . . . . . . . . . . . . . . . . . . . . . . .3-7
Impression sur du papier épais ou du papier photo . . . . . . . . . . . . . . . . . . . . . . . .3-8
Impression recto-verso. . . . . . . . . . . . . . . . . . . . . . . . . . . . . . . . . . . . . . . . . . . . . . . . . .3-9
Sous Windows. . . . . . . . . . . . . . . . . . . . . . . . . . . . . . . . . . . . . . . . . . . . . . . . . . . .3-10
Sous Macintosh. . . . . . . . . . . . . . . . . . . . . . . . . . . . . . . . . . . . . . . . . . . . . . . . . . .3-10
Présentation des fonctionnalités logicielles intelligentes . . . . . . . . . . . . . . . . . . . . . . .3-10
Utilisation de la Boîte à outils
Onglet Etat de l’imprimante . . . . . . . . . . . . . . . . . . . . . . . . . . . . . . . . . . . . . . . . . . . . . .4-1
Onglet Informations . . . . . . . . . . . . . . . . . . . . . . . . . . . . . . . . . . . . . . . . . . . . . . . . . . . .4-1
hp instant support . . . . . . . . . . . . . . . . . . . . . . . . . . . . . . . . . . . . . . . . . . . . . . . . . .4-2
myPrintMileage . . . . . . . . . . . . . . . . . . . . . . . . . . . . . . . . . . . . . . . . . . . . . . . . . . . .4-3
Commander des consommables directement à partir de la Boîte à outils . . . . . . .4-3
Onglet Services de l’imprimante . . . . . . . . . . . . . . . . . . . . . . . . . . . . . . . . . . . . . . . . . .4-4
Utilisation du programme HP Inkjet Utility (Macintosh) . . . . . . . . . . . . . . . . . . . . . . . . .4-4
Affichage de l’utilitaire HP Inkjet . . . . . . . . . . . . . . . . . . . . . . . . . . . . . . . . . . . . . . .4-4
Affichage du panneau de commandes Utilitaire HP Inkjet. . . . . . . . . . . . . . . . . . . .4-4

iv FRWW
Dépannage
Impossible de mettre l’imprimante sous tension . . . . . . . . . . . . . . . . . . . . . . . . . . . . . .5-1
Aucune page ne sort de l’imprimante. . . . . . . . . . . . . . . . . . . . . . . . . . . . . . . . . . . . . . .5-1
Problème d’alimentation du papier. . . . . . . . . . . . . . . . . . . . . . . . . . . . . . . . . . . . . . . . .5-3
Problème de décalage du papier. . . . . . . . . . . . . . . . . . . . . . . . . . . . . . . . . . . . . . . . . .5-3
Du papier est coincé dans l’imprimante. . . . . . . . . . . . . . . . . . . . . . . . . . . . . . . . . . . . .5-3
Conseils pour éviter les bourrages . . . . . . . . . . . . . . . . . . . . . . . . . . . . . . . . . . . . .5-4
La page imprimée est vierge . . . . . . . . . . . . . . . . . . . . . . . . . . . . . . . . . . . . . . . . . . . . .5-4
Faible qualité d’impression. . . . . . . . . . . . . . . . . . . . . . . . . . . . . . . . . . . . . . . . . . . . . . .5-5
L’impression est délavée ou les couleurs sont ternes. . . . . . . . . . . . . . . . . . . . . . .5-5
Les couleurs empiètent l’une sur l’autre . . . . . . . . . . . . . . . . . . . . . . . . . . . . . . . . .5-5
L’encre provoque des bavures sur des zones blanches (ou vierges) . . . . . . . . . . .5-6
L’encre ne remplit pas entièrement le graphique ou le texte. . . . . . . . . . . . . . . . . .5-6
Les contours du texte sont irréguliers . . . . . . . . . . . . . . . . . . . . . . . . . . . . . . . . . . .5-7
Quelque chose manque sur la page ou est incorrect . . . . . . . . . . . . . . . . . . . . . . .5-7
Résultats inattendus. . . . . . . . . . . . . . . . . . . . . . . . . . . . . . . . . . . . . . . . . . . . . . . . . . . .5-8
Les textes ou les images sont coupés en bord de page . . . . . . . . . . . . . . . . . . . . .5-8
La disposition des graphiques ou du texte sur la page est incorrecte. . . . . . . . . . .5-8
Impression de caractères incohérents. . . . . . . . . . . . . . . . . . . . . . . . . . . . . . . . . . .5-9
Les polices imprimées ne sont pas les bonnes. . . . . . . . . . . . . . . . . . . . . . . . . . . .5-9
Les couleurs sont différentes de ce qu’elles devraient être. . . . . . . . . . . . . . . . . .5-10
L’impression est lente . . . . . . . . . . . . . . . . . . . . . . . . . . . . . . . . . . . . . . . . . . . . . . . . .5-10
Les voyants de l’imprimante clignotent . . . . . . . . . . . . . . . . . . . . . . . . . . . . . . . . . . . .5-11
Problèmes d’impression en réseau . . . . . . . . . . . . . . . . . . . . . . . . . . . . . . . . . . . . . . .5-12
Désinstallation du logiciel d’imprimante. . . . . . . . . . . . . . . . . . . . . . . . . . . . . . . . . . . .5-13
Echec de l’installation USB ou pas d’impression USB. . . . . . . . . . . . . . . . . . . . . . . . .5-13
L’impression ne fonctionne pas après un changement de port . . . . . . . . . . . . . . . . . .5-14
Problème de cartouche d’impression. . . . . . . . . . . . . . . . . . . . . . . . . . . . . . . . . . . . . .5-14
Impression d’une page exemple . . . . . . . . . . . . . . . . . . . . . . . . . . . . . . . . . . . . . . . . .5-15
Impression d’une page de diagnostic. . . . . . . . . . . . . . . . . . . . . . . . . . . . . . . . . . . . . .5-15
Annulation d’une tâche d’impression . . . . . . . . . . . . . . . . . . . . . . . . . . . . . . . . . . . . . .5-15
Service clientèle
Caractéristiques de l’imprimante
Fournitures et accessoires HP
Réglementations
Garantie limitée Hewlett-Packard
Index

FRWW 1-1
1
Bienvenue
Votre imprimante peut imprimer des couleurs éclatantes sur des formats de papier allant
jusqu’à 330 x 483 mm (13” x 19”). Elle se raccorde directement à un ordinateur équipé d’un
port parallèle ou d’un port Universal Serial Bus (USB). Vous pouvez également partager cette
imprimante à travers un réseau.
Utilisation de ce manuel
Ce manuel contient les sections suivantes :
Description de l’imprimante et des connexions – Décrit les éléments de l’imprimante et
son branchement par un câble USB ou un câble parallèle, sa mise en réseau et sa
connexion à un serveur d’impression externe. Cette section décrit également l’utilisation
des cartouches d’impression.
Impression et chargement des supports – Montre comment charger les supports
d’impression et explique comment imprimer sur différents types et formats de papier.
Utilisation de la Boîte à outils – Décrit les fonctionnalités de la Boîte à outils, en
particulier les informations relatives aux niveaux d’encre, à la maintenance des
cartouches d’impression, et renvoie au guide en ligne de l’utilisateur (qui contient des
conseils d’utilisation et des instructions de dépannage), et au site Web myPrintMileage
(qui enregistre des informations d’utilisation de l’imprimante).
Dépannage – Vous aide à résoudre les problèmes d’impression et vous explique
comment prendre contact avec le service d’assistance à la clientèle.
Assistance à la clientèle – Fournit la liste des services d’assistance à la clientèle auprès
desquels vous pourrez obtenir une assistance pour votre imprimante.
Spécifications de l’imprimante et fournitures HP – Présente une liste d’informations,
en particulier les références des cartouches d’impression, les supports pris en charge,
la capacité des bacs et les recommandations système.

1-2 FRWW
Informations supplémentaires
Boîte à outils – Contient des conseils et des instructions de dépannage, et décrit l’accès
aux fonctions de maintenance de l’imprimante et aux informations HP.
CD de démarrage – Inclut les logiciels de l’imprimante, des modèles logiciels
additionnels, un utilitaire vous permettant de copier les logiciels de l’imprimante sur une
disquette, une copie électronique de ce manuel d’utilisation et des informations de
commande.
Site Web – http://www.hp.com/support/dj9300 permet de se rendre sur le site
d’assistance HP, sur lequel vous pourrez obtenir la dernière version du logiciel
d’imprimante ainsi que des informations relatives au produit et au système d’exploitation
et accéder à l’assistance technique.
hp instant support – Un outil Web fournissant des services spécifiques à votre
imprimante, des conseils de dépannage et des informations sur l’encre et les supports
utilisés par cette dernière. Ce service en ligne est accessible par la Boîte à outils
.
Si les suggestions présentées ne vous aident pas à résoudre votre problème d’impression,
reportez-vous à la section “Dépannage” pour obtenir une liste de ressources d’assistance
technique et de maintenance de votre imprimante. Vous pouvez également demander de
l’aide au Centre d’Assistance clientèle HP.

FRWW 2-1
2
Description de l’imprimante et
des connexions
Explication des fonctions et des éléments de l’imprimante
1 Bac de sortie – Recueille les pages imprimées.
2 Guides du papier – Guident le papier dans l’imprimante.
3 Capot d’accès – Permet d’accéder aux cartouches d’impression et aux bourrages papier.
4 Voyant Cartouche d’impression – Clignote si le capot d’accès est relevé ou en cas
d’erreur de cartouche.
5 Bouton
D’ANNULATION – Annule la tâche d’impression en cours.
6 Bouton
DE REPRISE – Clignote pendant qu’une page sèche. Appuyez sur ce bouton si
vous ne voulez pas attendre.
7 Bouton
D’ALIMENTATION – Allume ou éteint l’imprimante.
8 Guide pour cartes postales – Extension destinée à guider les supports courts
dans l’imprimante.
9 Bac principal – Contient jusqu’à 150 feuilles de papier standard ou 30 transparents.
10 Port USB – Connecteur pour le câble USB.
11 Port parallèle – Connecteur pour le câble parallèle.
12 Alimentation manuelle arrière – Permet d’introduire un papier plus épais qui impose un
passage rectiligne.
13 Bouton de panneau amovible – Tourner dans le sens inverse des aiguilles d'une montre
pour ouvrir le panneau arrière, dans le sens horaire pour le fermer.
14 Panneau amovible – Permet d’accéder à un bourrage papier.
15 Entrée d’alimentation – Connecteur pour le câble d’alimentation.

2-2 FRWW
Connexion de l’imprimante
Votre imprimante est utilisable en tant qu’imprimante locale et réseau. Pour une impression
locale, vous pouvez connecter l’imprimante à l’aide d’un câble USB ou d’un câble parallèle.
Pour l’impression en réseau, vous pouvez raccorder l’imprimante à un serveur d’impression
externe HP optionnel.
Sous Windows
Si l’ordinateur est équipé d’un port USB et qu’il travaille sous Windows 98, Windows
Millennium Edition (Me), Windows 2000 ou Windows XP, utilisez un câble USB pour le
connecter à l’imprimante.
Si votre ordinateur ne répond pas à ces critères, connectez l’imprimante à l’ordinateur au
moyen d’un câble parallèle.
Dans la plupart des cas, après avoir installé le logiciel d’impression et connecté une
imprimante à l’ordinateur, vous pouvez installer d’autres imprimantes à l’aide de câbles USB
sans avoir à réinstaller le logiciel d’impression.
Installation en commençant par le logiciel (recommandée)
1 Démarrez Windows en vous assurant qu’aucune application Windows n’est ouverte.
2 Introduisez le CD de démarrage dans le lecteur de CD-ROM. Le menu du CD est exécuté
automatiquement. Si le menu du CD ne démarre pas automatiquement, cliquez sur
Démarrer, puis sur Exécuter et, dans la zone de la ligne de commande, tapez la lettre du
lecteur de CD-ROM de l’ordinateur suivi de \SETUP (par exemple, tapez D:\setup).
3 Cliquez sur Installer les pilotes de l’imprimante dans le menu du CD.
4 Choisissez la langue voulue, puis cliquez sur OK.
5 Suivez les instructions qui apparaissent à l’écran.
6 Cliquez sur Connected directly to this computer (Connexion directe à cet
ordinateur), puis sur Suivant.
7 Si vous utilisez un câble USB, sélectionnez USB Cable (Câble USB), puis cliquez
sur Suivant.
Si vous utilisez un câble parallèle, sélectionnez Parallel Cable (Câble parallèle).
Sélectionnez le port parallèle auquel l’imprimante est connectée dans la liste
déroulante Ports.
8 Cliquez sur Suivant et suivez les instructions qui apparaissent à l’écran.
9 Lorsque le programme vous le demande, connectez le câble USB ou le câble parallèle à
l’ordinateur et à l’imprimante. L’assistant Nouveau matériel détecté apparaît et l’icône de
l’imprimante est créée dans le dossier Imprimantes.
Il est recommandé d’installer le logiciel avant de connecter l’imprimante à l’ordinateur.
Si le programme d’installation détecte une connexion parallèle existante et vous la signale,
vous pouvez choisir d’installer l’imprimante sur le port qui vient d’être détecté. En outre, si
vous activez la case à cocher Express Install (Installation rapide), le programme réalise
l’installation en utilisant les paramètres par défaut.
Veillez à ne connecter que le câble que vous avez sélectionné à l’étape 7.

FRWW 2-3
Installation en commençant par le matériel
Si vous avez connecté le câble USB aux ports de l’ordinateur et de l’imprimante avant
d’installer le logiciel d’impression, l’assistant Nouveau matériel détecté apparaît à l’écran
de l’ordinateur.
Si vous avez connecté un câble parallèle et que vous avez redémarré l’ordinateur,
l’assistant Nouveau matériel détecté apparaît à l’écran de l’ordinateur.
1 Cliquez sur Suivant dans l’assistant Nouveau matériel détecté.
2 Cliquez sur Rechercher le meilleur pilote pour votre périphérique (Recommandé),
puis sur Suivant.
3 Introduisez le CD de démarrage dans le lecteur de CD-ROM.
Si le menu du CD apparaît, cliquez deux fois sur Quitter pour le fermer.
4 Sélectionnez Définir un emplacement.
5 Cliquez sur Parcourir pour atteindre le dossier racine du CD de démarrage, puis cliquez
sur OK.
6 Cliquez sur Suivant, puis suivez les instructions qui apparaissent à l’écran.
7 Cliquez sur Suivant, puis sur Terminer.
Sous Macintosh
Vous pouvez connecter votre imprimante à un ordinateur Apple fonctionnant sous Mac OS 8.6
ou sous des versions plus récentes, en utilisant le port USB. Pour assurer la connexion de
cette imprimante à des modèles ne disposant pas d’un port USB, vous pouvez la connecter à
un serveur d’impression HP Jetdirect (Jetdirect 300x), ou prendre contact avec Apple pour
mettre en place une solution USB.
Mac OS 8.6, 9.x, et OS X Classic
1 Insérez le CD de démarrage dans le lecteur de CD-ROM, puis double-cliquez sur
l’icône CD sur le bureau Mac.
2 Double-cliquez sur l’icône d’installation du système Mac OS que vous utilisez.
3 Suivez les instructions qui apparaissent à l’écran pour terminer l’installation.
4 Connectez le câble USB à l’ordinateur et à l’imprimante.
Avant de pouvoir installer le logiciel de l’imprimante sur un ordinateur fonctionnant sous
Windows XP 64 bits, vous devez télécharger ce logiciel à partir de l’adresse
http://www.hp.com
.
A l’issue du processus d’installation préalable du matériel, l’assistant Nouveau matériel
détecté lance automatiquement le programme d’installation. Ceci disposition vous permet
d’installer des composants autres que les pilotes, en particulier la Boîte à outils.
Mac OS X Classic mode est une fonctionnalité Mac OS X qui permet à des applications
conçues pour Mac OS 9.x de s’exécuter sur un ordinateur sous Mac OS X. Les applications
Mac OS X Classic sont dotées d’une interface utilisateur Mac OS 9.x.

2-4 FRWW
Procédez comme suit pour définir cette imprimante comme imprimante par défaut
de l’ordinateur :
1 Sélectionnez Sélecteur dans le menu Apple.
2 Sélectionnez hp deskjet xx dans le volet supérieur gauche du Sélecteur, xx représentant
la version du pilote d’impression courant.
3 Sélectionnez 9300 dans le volet droit du Sélecteur.
4 Fermez le Sélecteur.
Mac OS X
1 Insérez le CD de démarrage dans le lecteur de CD-ROM, puis double-cliquez sur
l’icône CD sur le bureau Mac.
2 Double-cliquez sur l’icône d’installation.
3 Suivez les instructions qui apparaissent à l’écran pour terminer l’installation.
4 Connectez le câble USB à l’ordinateur et à l’imprimante.
5 Ouvrez l’utilitaire Print Center.
6 Cliquez sur le bouton Ajout d’imprimante.
7 Sélectionnez USB dans le menu.
8 Sélectionnez dj9300 dans la liste des imprimantes.
9 Cliquez sur le bouton Ajouter.
Procédez comme suit pour faire de cette imprimante l’imprimante par défaut de l’ordinateur :
1 Ouvrez l’utilitaire Print Center.
2 Cliquez sur dj9300.
3 Choisissez l’une des méthodes suivantes :
• Dans le menu Imprimantes, sélectionnez Make Default (Par défaut).
• Appuyez sur Command + D.
Le nom de l’imprimante s’affiche en gras ou un point bleu apparaît à côté du nom de
l’imprimante pour signaler qu’il s’agit de l’imprimante par défaut.
Utilisation de l’imprimante en réseau
Vous pouvez partager cette imprimante à travers un réseau en la connectant directement à un
serveur d’impression HP Jetdirect. Pour obtenir des informations concernant la configuration
des serveurs d’impression HP Jetdirect, reportez-vous aux manuels d’installation matérielle et
logicielle HP Jetdirect.

FRWW 2-5
Sous Windows
Installation du pilote d’impression à travers un réseau en utilisant le
programme d’installation de l’imprimante
1 Connectez le câble réseau au serveur d’impression HP Jetdirect et au port réseau.
2 Démarrez Windows en vous assurant qu’aucune application Windows n’est ouverte.
3 Introduisez le CD de démarrage dans le lecteur de CD-ROM. Le menu du CD est
automatiquement exécuté. Si le menu du CD n’est pas lancé automatiquement, cliquez
sur Démarrer, puis sur Exécuter et, dans la zone de la ligne de commande, tapez la lettre
du lecteur de CD-ROM de l’ordinateur suivi de \SETUP (par exemple, tapez D:\SETUP).
4 Cliquez sur Installer les pilotes de l’imprimante dans le menu du CD.
5 Choisissez la langue voulue, puis cliquez sur OK.
6 Suivez les instructions qui apparaissent à l’écran.
7 Cliquez sur Connected via the network (Connecté via le réseau), puis sur Suivant.
8 Cliquez sur Installation du client pour une impression client-serveur,
puis sur Suivant.
9 Suivez les instructions qui apparaissent à l’écran pour terminer l’installation.
Installation du pilote de l’imprimante via le réseau à l’aide de la
commande Ajout d’imprimante
1 Cliquez sur Démarrer, pointez sur Paramètres, puis cliquez sur Imprimantes
(Windows NT 4.0, 98, Me et 2000) ou Imprimantes et télécopieurs (Windows XP).
2 Double-cliquez sur Ajout d’imprimante, puis cliquez sur Suivant.
3 Pour Windows 98, Me, 2000 ou XP, sélectionnez Imprimante réseau.
-OU-
Pour Windows NT 4.0, sélectionnez Network Printer Server.
4 Cliquez sur Suivant.
5 Choisissez l’une des méthodes suivantes :
• Tapez le chemin d’accès réseau ou le nom de la file d’attente de l’imprimante partagée,
puis cliquez sur Suivant. Cliquez sur Disquette fournie lorsque le programme vous
demande de choisir un modèle d’imprimante.
• Cliquez sur Suivant, puis recherchez l’imprimante dans la liste
Imprimantes partagées.
6 Cliquez sur Suivant et suivez les instructions qui apparaissent à l’écran pour
terminer l’installation.
Vous devez d’abord installer votre serveur d’impression HP Jetdirect, puis connecter
l’imprimante au réseau et installer les logiciels de l’imprimante.

2-6 FRWW
Connexion à un serveur d’impression
1 Cliquez sur Démarrer, pointez sur Paramètres, puis cliquez sur Imprimantes (Windows
NT 4.0, 98, Me, et 2000) ou Imprimantes et télécopieurs (Windows XP).
2 Cliquez avec le bouton droit de la souris sur l'icône de l'imprimante dans le dossier
Imprimantes et choisissez la commande Propriétés.
3 Choisissez l'une des méthodes suivantes :
• Pour Windows NT 4.0, 2000, et XP : cliquez sur l'onglet Ports, puis sur
Ajouter un port.
• Pour Windows 98 et Me : cliquez sur l'onglet Détails, puis sur Ajouter un port.
4 Sélectionnez le port souhaité, tel que le port TCP/IP par défaut pour HP, puis cliquez sur
le bouton Nouveau port.
5 Cliquez sur Suivant et suivez les instructions qui apparaissent à l'écran pour terminer
la connexion.
Modification des paramètres de l’imprimante
Pour Windows :
Vous pouvez accéder aux fonctionnalités d’impression et modifier les paramètres par défaut à
partir du dossier Imprimantes :
1 Cliquez sur Démarrer, pointez sur Paramètres, puis cliquez sur Imprimantes
(Windows NT 4.0, 98, Me et 2000) ou Imprimantes et télécopieurs (Windows XP).
2 Cliquez avec le bouton droit de la souris sur l’icône de l’imprimante dans le dossier
Imprimantes et choisissez la commande Propriétés (Windows 98 ou Me), Valeurs par
défaut du document (Windows NT 4.0) ou Préférences d’impression
(Windows 2000 ou XP).
Pour modifier les paramètres d’impression courants, ouvrez la boîte de dialogue Imprimer à
partir de l’application que vous utilisez (généralement en cliquant sur le menu Fichier, puis sur
Imprimer et enfin sur Propriétés).
Sous Macintosh :
Pour modifier les paramètres d’impression, cliquez sur le menu Fichier, puis sur Mise en
page ou sur Imprimer.
Vous devez d’abord installer votre serveur d’impression HP Jetdirect, puis connecter
l’imprimante au réseau et installer les logiciels de l’imprimante.

FRWW 2-7
Utilisation des cartouches d’impression
Remplacement des cartouches d’impression
Utilisez exclusivement les cartouches d’impression recommandées. Reportez-vous à la
section “Fournitures et accessoires HP” pour obtenir les numéros de référence et des
informations de commande.
Chargement des cartouches d’impression :
1 Allumez l’imprimante et soulevez son capot.
Le chariot d’impression se déplace vers le milieu de l’imprimante.
2 Relevez le verrou de maintien de la cartouche d’impression, saisissez l’ancienne
cartouche par sa partie supérieure, puis soulevez-la pour l’extraire du chariot.
3 Retirez la nouvelle cartouche d’impression de son emballage, puis décollez délicatement
la bande adhésive de protection des gicleurs d’encre, sans toucher les gicleurs ni
les contacts.

2-8 FRWW
4 Placez fermement la nouvelle cartouche dans son emplacement, puis refermez le verrou
de maintien de la cartouche.
5 Refermez le capot supérieur de l’imprimante.
Alignement des cartouches d’impression
L’imprimante est dotée d’un mécanisme d’alignement automatique qui assure l’alignement
des cartouches d’impression à chaque remplacement. Si l’impression présente des taches ou
est floue, vous pouvez déclencher manuellement la procédure d’alignement.
1 Ouvrez la Boîte à outils : cliquez sur Démarrer, pointez sur Programmes,
hp deskjet 9300 series, puis cliquez sur Boîte à outils hp deskjet série 9300.
2 Cliquez sur l’onglet Services d’impression.
3 Cliquez sur Aligner les cartouches d’impression.
4 Suivez les instructions qui apparaissent à l’écran pour aligner les
cartouches d’impression.
Nettoyage des cartouches d’impression
Les cartouches d’impression de cette imprimante sont dotées de gicleurs microscopiques qui
finissent par se boucher quand ils sont exposés à l’air pendant plus de quelques minutes.
L’imprimante est conçue pour éviter l’assèchement des gicleurs pendant son inactivité et dès
qu’elle est mise hors tension en appuyant sur le bouton
D’ALIMENTATION.
La cartouche d’impression risque aussi de se boucher si elle n’est pas utilisée pendant une
période prolongée, en entraînant une baisse visible de la qualité d’impression.
Pour déboucher les gicleurs, il faut nettoyer les cartouches d’impression.
Procédez à un nettoyage des cartouches d’impression si les caractères imprimés sont
incomplets ou si des points ou des lignes manquent dans les textes ou les images imprimées.
Vous pouvez également déclencher l’alignement des cartouches d’impression à partir de
l’onglet Services du pilote d’imprimante.
Un nettoyage trop fréquent des cartouches d’impression gaspille de l’encre et réduit la durée
de vie des cartouches.

FRWW 2-9
Procédez comme suit pour nettoyer les cartouches d’impression :
1 Ouvrez la Boîte à outils : cliquez sur Démarrer, pointez sur Programmes,
hp deskjet 9300 series, puis cliquez sur Boîte à outils hp deskjet série 9300.
2 Cliquez sur l’onglet Services d’impression.
3 Cliquez sur Nettoyer les cartouches d’impression et suivez les instructions qui
apparaissent à l’écran.
4 Si le problème d’impression persiste, répétez le processus de nettoyage.
5 Si l’impression laisse toujours à désirer, remplacez la cartouche d’impression.
La qualité d’impression peut être affectée par un mauvais contact entre les cartouches
d’impression et le chariot support des cartouches. Si ce problème se pose, essayez de
nettoyer les cartouches d’impression et le chariot support des cartouches :
1 Retirez les cartouches d’impression de l’imprimante.
2 Nettoyez les contacts électriques du chariot support des cartouches d’impression à l’aide
d’un tampon de coton sec.
3 Nettoyez les contacts électriques des cartouches d’impression à l’aide d’un tissu sec et
non pelucheux. Pour éviter de détériorer les contacts électriques, ne nettoyez les contacts
qu’une seule fois. N’essuyez pas les gicleurs d’encre des cartouches d’impression.
4 Replacez la cartouche d’impression.
Vous pouvez également déclencher le nettoyage des cartouches d’impression à partir de
l’onglet Services du pilote de l’imprimante.

2-10 FRWW
Impression à partir de logiciels MS-DOS
Vous pouvez régler les paramètres d’impression de deux manières, pour imprimer à partir de
MS-DOS
®
: dans le panneau de configuration HP Deskjet pour DOS et à partir du pilote
d’impression de votre application DOS.
Vous accédez généralement à de nombreuses fonctionnalités d’impression à partir des pilotes
d’impression spécifiques des applications DOS ; cependant, certains éditeurs ne développent
pas de pilote d’impression pour leurs applications DOS. Le panneau de configuration HP
Deskjet pour DOS vous permet de spécifier les paramètres de l’imprimante par défaut pour
imprimer à partir des applications DOS.
Vous pouvez télécharger le panneau de configuration HP Deskjet pour DOS à l’adresse
http://www.hp.com/support/dj9300
.

FRWW 3-1
3
Impression et chargement
des supports
Votre imprimante HP est conçue pour imprimer sur une grande variété de supports, comme
du papier normal, des enveloppes et des transparents. Elle donne les meilleurs résultats avec
la plupart des types de papiers de bureau, ainsi que les papiers de qualité contenant 25 % de
coton. Comme l’imprimante utilise de l’encre pour produire l’image, le support donne les
meilleurs résultats quand il absorbe bien l’encre.
Il est recommandé de faire des essais avec toute une gamme de supports avant d’en acheter
en grandes quantités. Choisissez un papier qui donne de bons résultats. Les supports
HP inkjet donnent les meilleurs résultats.
Un papier trop fin, trop lisse ou qui se déforme facilement peut être difficile à entraîner
dans l’imprimante.
Les papiers dont la texture est trop marquée ou qui n’absorbent pas bien l’encre peuvent
produire des résultats décevants lors de l’impression de textes ou d’aplats graphiques.
N’introduisez qu’un seul type de papier à la fois dans le bac principal, pour assurer une
alimentation correcte du papier.
Si un type de papier a donné de bons résultats sur votre imprimante, essayez de l’utiliser
à nouveau.
Vous pouvez imprimer sur les supports de la liste indiquée ci-après. Pour obtenir des
instructions, reportez-vous à la section “Caractéristiques de l’imprimante.”
Papier standard
Papier couché
Enveloppes
Cartes
Cartes épaisses (0,52 mm ou 0,02 ”)
Etiquettes
Transparents et films
Papiers spéciaux HP
Lors de l’impression de plus d’une page sur des transparents, du papier photo ou un autre
papier spécial, le voyant Reprise clignote après l’impression de chaque page pour ménager un
temps de séchage avant l’impression de la page suivante. Appuyez sur le bouton R
EPRISE si
vous ne voulez pas attendre le séchage de la page imprimée avant de poursuivre l’impression
de la page suivante.

3-2 FRWW
Chargement du papier
Bac principal
Procédez comme suit pour charger du papier dans le bac principal :
1 Soulevez le bac de sortie et faites glisser les curseurs de réglage de la largeur et la
longueur du papier à leur position extrême.
2 Introduisez un paquet de papier d’une épaisseur maximale de 19 mm (0,75 ”) ou 150
feuilles dans le bac principal, côté à imprimer vers le bas, jusqu’en butée.
3 Faites glisser les curseurs de réglage de longueur et de largeur du papier jusqu’à ce qu’ils
butent contre les bords du papier.
4 Ouvrez le pilote de l’imprimante, puis modifiez les réglages de l’imprimante pour les faire
correspondre aux dimensions et au type de papier, à sa source et à son orientation, puis
cliquez sur OK. (Consultez la section “Modification des paramètres de l’imprimante” pour
obtenir des informations sur la manière d’accéder au pilote de l’imprimante.)
Le bac principal est prévu pour recevoir le type de papier que vous utilisez le plus souvent.
Il peut contenir jusqu’à 150 feuilles de papier standard ou 30 transparents.

FRWW 3-3
Alimentation manuelle arrière
Procédez comme suit pour alimenter manuellement le papier :
1 Dans le pilote de l’imprimante, cliquez sur l’onglet Papier/Qualité et sélectionnez
Alimentation manuelle dans la liste déroulante Source. (Consultez la section
“Modification des paramètres de l’imprimante” pour obtenir des informations sur la
manière d’accéder au pilote de l’imprimante.)
2 Modifiez d’autres paramètres d’impression, si nécessaire, puis cliquez sur OK.
3 Imprimez le document.
4 Lorsque le bouton R
EPRISE clignote, insérez le papier avec le côté à imprimer sur le
dessus dans l’alimentation manuelle arrière, au dos de l’imprimante, en veillant à aligner
le bord de la feuille avec le repère d’alignement situé sur le côté de la fente.
Marges minimales d’impression
L’alimentation manuelle arrière est conçue pour imprimer sur du papier épais, par exemple
des cartes de visite ou du papier photo sans onduler ni bomber le support. Cette alimentation
manuelle est conçue pour offrir un parcours rectiligne au papier.
Type/taille du papier Marges minimales d’impression
Papier au format Lettre US, Legal, et Executive Gauche : 6,4 mm (0,25 ”)
Droite : 6,4 mm (0,25 ”)
Haut : 3 mm (0,12 ”)
Bas : 12,7 mm (0,50 ”)
Papier au format A4 Gauche : 3,4 mm (0,13 ”)
Droite : 3,4 mm (0,13 ”)
Haut : 3 mm (0,12 ”)
Bas : 12,7 mm (0,5 ”)
Papier aux formats A3, A3+, B4
Registre/Tabloïd (11 x 17 ”)
Rapport
Super B (13 x 19 ”)
Banderole (Tabloïd)
Banderole (A3)
Format personnalisé
Gauche : 5,1 mm (0,20 ”)
Droite : 5,1 mm (0,20 ”)
Haut : 3 mm (0,12 ”)
Bas : 12,7 mm (0,5 ”)
Papier aux formats A5, B5
Cartes (4 x 6 ”, 5 x 8 ”, A6)
Enveloppes (#10, A2, Monarch, DL, C5, C6)
Photos (4 x 6 ”) avec bordure détachables
Gauche : 3,3 mm (0,13 ”)
Droite : 3,3 mm (0,13 ”)
Haut : 3 mm (0,12 ”)
Bas : 12,7 mm (0,5 ”)
Enveloppes de vœux HP Greeting Card (4,38 x 6 ”) Gauche : 3 mm (0,12 ”)
Droite : 3 mm (0,12 ”)
Haut : 3 mm (0,12 ”)
Bas : 12,7 mm (0,5 ”)

3-4 FRWW
Impression sur divers types et formats de papier
Impression sur des transparents
Pour imprimer sur transparents :
1 Insérez un maximum de 30 feuilles de HP Premium Inkjet Transparency Film, la face
rugueuse vers le bas et la bande adhésive vers l’avant, en alignant les feuilles sur le côté
droit du bac principal, jusqu’à la butée.
2 Faites glisser les curseurs de réglage de longueur et de largeur du papier jusqu’à ce qu’ils
butent contre les bords des transparents.
3 Sous Windows :
Dans le pilote de l’imprimante, cliquez sur l’onglet Papier/Qualité et suivez les
instructions ci-après (pour obtenir des instructions sur la manière d’accéder au pilote de
l’imprimante, reportez-vous à la section “Modification des paramètres de l’imprimante”) :
• Sélectionnez dans la liste déroulante Type de papier, le support transparent approprié
(par ex. HP Premium Inkjet Transparency Film).
• Sélectionnez dans la liste déroulante Format du papier, le format de votre transparent
(par ex. Lettre US ou A4).
• Sélectionnez dans la liste déroulante Alimentation du papier, Bac 1.
• Sélectionnez dans la liste déroulante Qualité d’impression, l’option Supérieure.
Sous Macintosh :
• Sélectionnez le format de votre transparent (par ex. Letter ou A4).
• Ouvrez la boîte de dialogue Type papier/Qualité et sélectionnez le support
transparent approprié (par ex. HP Premium Inkjet Transparency Film).
• Selectionnez Bac 1.
• Cliquez sur l’onglet Qualité et sélectionnez Supérieure.
4 Modifiez d’autres paramètres d’impression, si nécessaire, puis cliquez sur OK.
5 Imprimez vos transparents.
Banderoles - format Lettre US (8,5 x 11 ”) Gauche : 6,4 mm (0,25 ”)
Droite : 6,4 mm (0,25 ”)
Haut : 3 mm (0,12 ”)
Bas : 12,7 mm (0,5 ”)
Banderoles - format A4 (8,27 x 11,7 ”) Gauche : 3,4 mm (0,13 ”)
Droite : 3,4 mm (0,13 ”)
Haut : 3 mm (0,12 ”)
Bas : 12,7 mm (0,5 ”)
Type/taille du papier Marges minimales d’impression
Utilisez le film HP Premium Inkjet Transparency Film, spécialement conçu pour être utilisé
avec votre imprimante HP. Reportez-vous à la section “Fournitures et accessoires HP” pour
obtenir les numéros de référence et des informations de commande.
Utilisez le mode “supérieur” pour imprimer des transparents. Ce mode requiert un temps de
séchage plus long afin de garantir le séchage total de l’encre avant le dépôt du transparent
suivant par l’imprimante.
Il est recommandé de retirer chaque transparent après impression et de le laisser sécher
séparément. La superposition de supports humides peut provoquer un maculage.
La page charge ...
La page charge ...
La page charge ...
La page charge ...
La page charge ...
La page charge ...
La page charge ...
La page charge ...
La page charge ...
La page charge ...
La page charge ...
La page charge ...
La page charge ...
La page charge ...
La page charge ...
La page charge ...
La page charge ...
La page charge ...
La page charge ...
La page charge ...
La page charge ...
La page charge ...
La page charge ...
La page charge ...
La page charge ...
La page charge ...
La page charge ...
La page charge ...
La page charge ...
La page charge ...
La page charge ...
La page charge ...
La page charge ...
La page charge ...
La page charge ...
La page charge ...
La page charge ...
La page charge ...
La page charge ...
-
 1
1
-
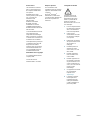 2
2
-
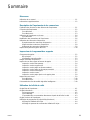 3
3
-
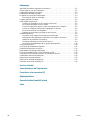 4
4
-
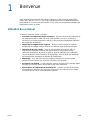 5
5
-
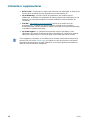 6
6
-
 7
7
-
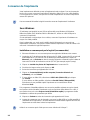 8
8
-
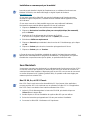 9
9
-
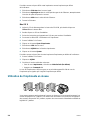 10
10
-
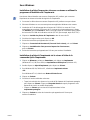 11
11
-
 12
12
-
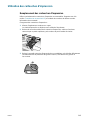 13
13
-
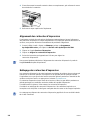 14
14
-
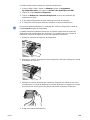 15
15
-
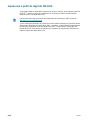 16
16
-
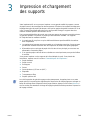 17
17
-
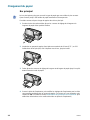 18
18
-
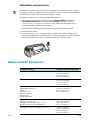 19
19
-
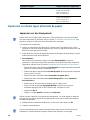 20
20
-
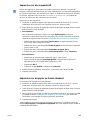 21
21
-
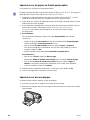 22
22
-
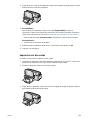 23
23
-
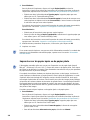 24
24
-
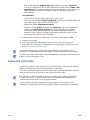 25
25
-
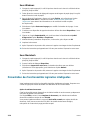 26
26
-
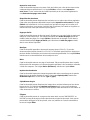 27
27
-
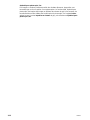 28
28
-
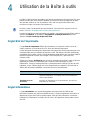 29
29
-
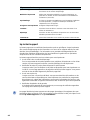 30
30
-
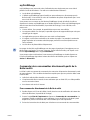 31
31
-
 32
32
-
 33
33
-
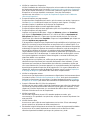 34
34
-
 35
35
-
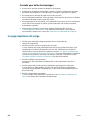 36
36
-
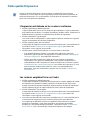 37
37
-
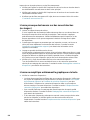 38
38
-
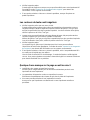 39
39
-
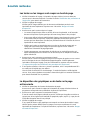 40
40
-
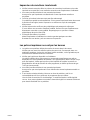 41
41
-
 42
42
-
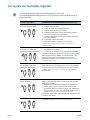 43
43
-
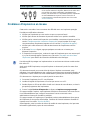 44
44
-
 45
45
-
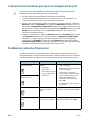 46
46
-
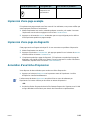 47
47
-
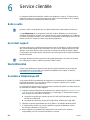 48
48
-
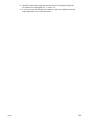 49
49
-
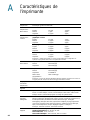 50
50
-
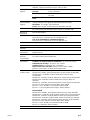 51
51
-
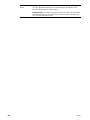 52
52
-
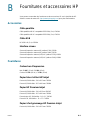 53
53
-
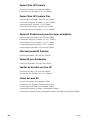 54
54
-
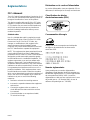 55
55
-
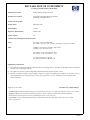 56
56
-
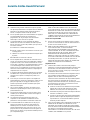 57
57
-
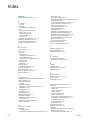 58
58
-
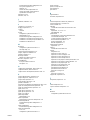 59
59
HP Deskjet 9300 Le manuel du propriétaire
- Catégorie
- Imprimantes à jet d'encre
- Taper
- Le manuel du propriétaire
- Ce manuel convient également à
Documents connexes
-
HP INKJET1000 Le manuel du propriétaire
-
HP Color LaserJet 3500 Printer series Le manuel du propriétaire
-
HP Color LaserJet 3600 Printer series Le manuel du propriétaire
-
HP COLOR LASERJET 4650 Le manuel du propriétaire
-
HP Color LaserJet CP3505 Printer series Mode d'emploi
-
HP Deskjet 1220c Printer series Le manuel du propriétaire
-
HP COLOR LASERJET 2550 Le manuel du propriétaire
-
HP DESKJET 720/722C Le manuel du propriétaire
-
HP DESKJET 695/697 Le manuel du propriétaire
-
HP LaserJet P1500 Printer series Le manuel du propriétaire