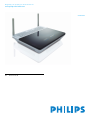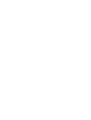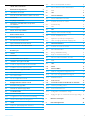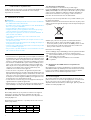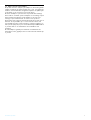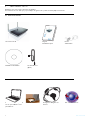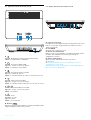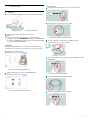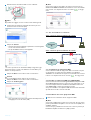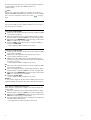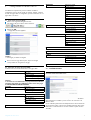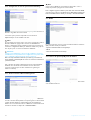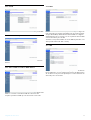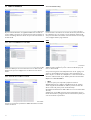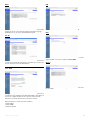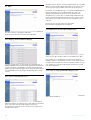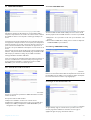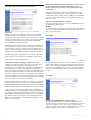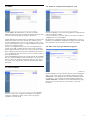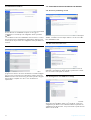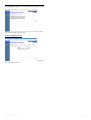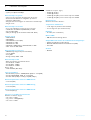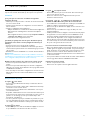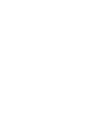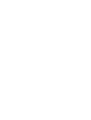Philips CAW7740N Manuel utilisateur
- Catégorie
- La mise en réseau
- Taper
- Manuel utilisateur
Ce manuel convient également à


Table des matières
1
Table des matières
1Informations importantes 2
1.1 Informations de sécurité 2
1.2 Zone de réseau & informations relatives à la vitesse 2
1.3 Conformité 2
1.4 Recyclage et valorisation 2
1.5 Déclaration de la FCC relative à l'exposition
aux radiations 2
1.6 Licences logiciel 2
1.7 Clause de non-responsabilité 3
2 Votre routeur sans fil 4
2.1 Contenu de la boîte 4
2.2 Ce dont vous aurez aussi besoin 4
2.3 Aperçu de l'avant du routeur sans fil 5
2.4 Aperçu de l'arrière du routeur sans fil 5
3 Premiers pas 6
3.1 Installer 6
3.2 Connecter 6
3.3 Vue d'ensemble de la connexion 7
3.4 Installation d'un équipement WiFi 7
3.4.1 Installer un adaptateur USB sans fil CCU7740N 7
3.4.2 Installation d'un autre équipement WiFi 7
3.5 Installer un autre équipement WPS 8
3.5.1 Par la méthode PIN 8
3.5.2 Par la méthode PBC 8
3.5.3 Par une configuration manuelle 8
4 Configuration du routeur sans fil 9
4.1 Connexion aux pages Web 9
4.2 Structure de menu des pages Web 9
4.3 SYSTÈME/SYSTEM 9
4.3.1 Fuseau horaire/Time zone 9
4.3.2 Configuration de mot de passe/Password Settings 10
4.3.3 Gestion à distance/Remote Management 10
4.4 WAN 10
4.4.1 Adresse IP dynamique/Dynamic IP Address 10
4.4.2 PPPoE 11
4.4.3 Adresse IP statique/Static IP Address 11
4.4.4 Adresse MAC clone/Clone MAC Address 11
4.4.5 DNS 11
4.5 LAN 11
4.6 SANS FIL/WIRELESS 12
4.6.1 Canal et SSID/Channel and SSID 12
4.6.2 Contrôle d'accès/Access control 12
4.6.3 Sécurité/Security 12
4.6.4 WPS 13
4.7 NAT 14
4.7.1 Mappage d'adresse/Address Mapping 14
4.7.2 Serveur virtuel/Virtual server 14
4.7.3 Applications spéciales/Special Applications 14
4.7.4 Table de mappage NAT/NAT Mapping Table 14
4.8 PARE-FEU/FIREWALL 15
4.8.1 Contrôle d'accès/Access Control 15
4.8.2 Filtre MAC/MAC Filter 15
4.8.3 Blocage d'URL/URL blocking 15
4.8.4 Règle de calendrier/Schedule rule 15
4.8.5 Détection d'intrusion/Intrusion detection 16
4.8.6 DMZ 16
4.9 UPnP 16
4.10 DDNS 17
4.11 OUTILS/TOOLS 17
4.11.1 Outils de configuration/Configuration Tools 17
4.11.2 Mise à jour du progiciel/Firmware Upgrade 17
4.11.3 Réinitialisation/Reset 18
4.12 ETAT/STATUS 18
4.13 ASSISTANT D'INSTALLATION/SET UP WIZARD 18
4.13.1 Premiers pas/Getting started 18
4.13.2 Fuseau horaire/Time zone 18
4.13.3 Configuration sans fil/Wireless settings 18
4.13.4 Réglages du type de connexion/Connection type settings 19
5 Données techniques 20
6 Foire Aux Questions 21

Informations importantes
2
1 Informations importantes
Veuillez prendre le temps de lire ce mode d'emploi avant d'utiliser votre
routeur sans fil. Il contient des informations et des remarques
importantes le concernant.
1.1 Informations de sécurité
Attention
• Cet équipement doit uniquement être mis sous tension en utilisant le
bloc d'alimentation fourni dans la boîte.
• A n'utiliser qu'avec un bloc d'alimentation « Leader: MU12-2120100-
C5 » et / ou « Jentec: AH1212-E ».
• Toujours utiliser les câbles fournis avec le produit.
• L'équipement radio pour les applications sans fil n'est pas protégé
contre les interférences venant d'autres services radio.
• Ne pas exposer le système à des sources excessives d'humidité, de
pluie, de sable ou de chaleur.
• Le produit ne doit pas être exposé à des écoulements ou des
éclaboussures.
• Aucun objet contenant des liquides, par exemple des vases, ne doit
être placé sur le produit.
• Tenir le produit à l'écart de l'équipement de chauffage domestique et
du rayonnement solaire direct.
• S'assurer qu'il y a suffisamment d'espace libre tout autour du produit
pour une ventilation appropriée.
• Ne pas ouvrir ce produit. Contacter le service d'assistance de votre
FAI / fournisseur d'accès au câble.
1.2 Zone de réseau & informations relatives à la vitesse
• L'environnement : Les signaux radio peuvent se déplacer à l'extérieur
des bâtiments si les composants sans fil sont en vis-à-vis direct l'un par
rapport à l'autre. Placer des équipements sans fil en hauteur permet
d'éviter les obstacles physiques et fournit une meilleure couverture.
• Les structures de bâtiment telles qu'une ossature métallique et des
murs et sols en maçonnerie réduisent la puissance du signal radio.
Eviter de placer des composants sans fil à proximité de gros objets
compacts ou à proximité de gros objet en métal tels que des
ordinateurs, des moniteurs et des appareils.
• La zone, la vitesse et la puissance du signal sans fil peuvent être
affectés par l'interférence de réseaux et d'appareils sans fil voisins. Les
dispositifs électromagnétiques tels que des télévisions, des radios, des
fours micro-ondes et des téléphones sans fil, notamment ceux dont
les fréquences sont dans la gamme 2,4GHz, peuvent également créer
des interférences avec la transmission sans fil.
• Se tenir debout ou s'asseoir trop près de l'équipement sans fil peut
également affecter la qualité du signal radio.
• Ajuster l'antenne : ne pas placer les antennes à proximité de grandes
pièces métalliques, car cela pourrait entraîner des interférences.
1.3 Conformité
Nous, Philips, déclarons que le produit est conforme aux exigences
principales et aux autres dispositions applicables de la directive
1999/5/CE. La Déclaration de conformité est à votre disposition sur
www.p4c.philips.com.
Conformément à cette directive, ce produit peut être mis en service
dans les pays suivants :
1.4 Recyclage et valorisation
Instructions relatives au retraitement des produits usagés :
La directive DEEE (Déchets d'Equipements Electriques et Electroniques
(DEEE); 2002/96/CE) a été mise en place afin d'assurer que les produits
soient recyclés en utilisant les meilleures techniques disponibles de
traitement, de valorisation et de recyclage, et ainsi concourir à la
protection de l'environnement et de la santé humaine.
Ne jetez pas votre ancien produit dans votre poubelle ordinaire pour
les déchets domestiques.
Veuillez vous informer sur les structures locales mises en place pour la
collecte sélective des appareils électriques et électroniques marqués par
ce symbole :
Veuillez opter pour l’une des options de retraitement suivantes :
• Déposez le produit en entier (en incluant les câbles, prises et
accessoires) dans les points de collecte des DEEE prévus à cet effet.
• Si vous achetez un produit de remplacement neuf, confiez votre
ancien produit en entier à votre revendeur.
Information sur l’emballage :
Tous les emballages des produits Philips portent les symboles standards
d’encouragement au recyclage et à la mise au rebut appropriée.
Une contribution financière a été versée au système national de
récupération et de recyclage.
Nos emballages sont tous réalisés avec des matériaux
recyclables.
1.5 Déclaration de la FCC relative à l'exposition aux
radiations
Cet équipement est conforme aux limitations concernant l'exposition
aux radiations établies par la FCC pour un environnement non contrôlé.
Lorsque vous installez et utilisez l'équipement, laissez une distance
minimum de 20 cm entre l'élément rayonnant et vous.
1.6 Licences logiciel
Ce produit contient des packs de logiciels libres. Un aperçu de ces
packs, des licences et / ou notices qui s'appliquent à ces derniers ainsi
que le code source pour un certain nombre de ces packs sont
disponibles dans la documentation produit en ligne, qu'il est possible de
visualiser sur www.p4c.philips.com.
B ✓ DK ✓ E ✓ GR ✓ F ✓
IRL ✓ I ✓ L ✓ NL ✓ A ✓
P ✓ SU ✓ S ✓ UK ✓ N ✓
D ✓ CH ✓ TR ✓
!

Informations importantes
3
1.7 Clause de non-responsabilité
Ce produit est fourni « tel quel » par « Philips » et sans aucune garantie
explicite ou implicite de quelque garantie que ce soit ; sont également
déclinées, mais sans limitation, les garanties implicites de qualité loyale
et marchande ou de convenance pour une fin donnée.
En aucun cas Philips ne peut être tenue responsable d'un dommage
direct, indirect, accidentel, spécial, exemplaire ou consécutif (y compris
mais non limité à l'acquisition de marchandises ou de services de
rechange, la perte d'informations, de données ou de profits ou
l'interruption d'une activité professionnelle) quelle qu'en soit la cause et
la théorie de responsabilité, que ce soit en vertu du contrat, de la
responsabilité objective ou d'un préjudice (y compris la négligence ou
autre) issu de quelque façon que ce soit du fait de l'impossibilité d'utiliser
ce produit, même en cas d'information de l'éventualité de tels
dommages.
En outre, Philips ne garantit pas l'exactitude ou l'exhaustivité des
informations, textes, graphiques, liens ou autres éléments transmis par
ce produit.

Votre routeur sans fil
4
2 Votre routeur sans fil
Félicitations pour votre achat et bienvenue chez Philips !
Pour bénéficier de toute l'aide que propose Philips, enregistrez votre produit sur www.philips.com/welcome.
2.1 Contenu de la boîte
2.2 Ce dont vous aurez aussi besoin
Quick start guide
1
2
3
Connect
Install
Enjoy
CAW7740N
W
E
B
B
R
O
W
S
E
R
Un routeur sans fil Un guide
d'installation rapide
Un bloc
d'alimentation
Un CD-Rom d'installation Un câble Ethernet
(RJ-45)
Un PC ou un ordinateur portable
avec un port USB libre et une
prise Ethernet
Un logiciel de navigation sur
Internet
Une connexion internetUn modem

Votre routeur sans fil
5
2.3 Aperçu de l'avant du routeur sans fil
A
ALLUME : alimentation en marche, fonctionnement normal
ETEINT : pas d'alimentation ou défaillance
B
ALLUME : la connexion WAN est OK
Clignotant : envoyer / recevoir des données
ETEINT : la connexion n'est pas établie
C
ALLUME : la connexion Internet est établie
Clignotant : transfert de données
ETEINT : la connexion Internet est coupée ou rencontre une erreur
D
ALLUME : la liaison sans fil est établie
Clignotant : envoyer / recevoir des données
ETEINT : la connexion sans fil est désactivée ou rencontre une erreur
E
ALLUME : la connexion Ethernet est établie
Clignotant : envoyer / recevoir des données
ETEINT : pas de liaison
F
ALLUME : Succès
Flash Flash : en cours
Clignotant : Erreur
ETEINT : pas de connexion
GBouton
Maintenez ce bouton appuyé pendant 3 secondes pour installer un autre
équipement WPS sur votre réseau, voir 4.6.4.
2.4 Aperçu de l'arrière du routeur sans fil
A Ports de réseau local
Ports Ethernet 10/100 (RJ-45). Connectez les appareils à votre réseau
local sur ces ports (par exemple un PC, hub / nœud de réseau ou
switch / interrupteur)
BPort WAN
Connectez votre modem sur ce port
C Bouton de réinitialisation
Utilisez ce bouton pour réinitialiser et rétablir le paramétrage d'usine
par défaut. Pour réinitialiser sans perdre le paramétrage de
configuration, voir 4.11.3
D Entrée d'alimentation
Connectez le bloc d'alimentation fourni à cette entrée
Attention
Si vous utilisez le mauvais type de bloc d'alimentation, cela peut
endommager le routeur sans fil.
A n'utiliser qu'avec un bloc d'alimentation « Leader: MU12-2120100-
C5 » et / ou « Jentec: AH1212-E ».
ABCD FE
G
ACDB
!

Premiers pas
6
3Premiers pas
3.1 Installer
Insérez le CD d'installation dans le lecteur CD (ou DVD) du PC
• Le programme d'installation se lancera automatiquement
Suivez les instructions qui apparaissent à l'écran
Note
Si le processus d'installation ne démarre pas automatiquement :
1 Cliquez sur le menu DEMARRER de Windows, puis Executer
2 Saisissez « explorer » et naviguez dans le lecteur CD (ou DVD)
3 Double-cliquez sur Setup.exe
Conseil
Par défaut, la langue utilisée par votre système d'exploitation sera
sélectionnée, mais vous avez 10 secondes pour en choisir une autre.
Cliquez sur la langue désirée
• L'écran suivant apparaît automatiquement
Cliquez sur l'image du routeur sans fil CAW7740N
• L'écran suivant apparaît automatiquement
3.2 Connecter
Brancher le bloc d'alimentation au connecteur 12V===1A
Branchez la prise électrique à la prise murale
• Le voyant d'alimentation du produit s'allume
Si votre ordinateur est déjà connecté via Ethernet, alors
déconnectez la prise de votre ordinateur
Connectez ensuite cette prise Ethernet au port WAN du routeur
CAW7740N
• Le voyant lumineux WAN s'allumera
Prenez le câble Ethernet fourni dans la boîte
Branchez ce câble Ethernet au port LAN1
1
2
3
4
1
2
3
4
5
6

Premiers pas
7
Branchez l’autre extrémité du câble à votre ordinateur
• Le voyant s’allume
Note
Dépendant des réglages de votre modem, l'écran suivant apparaît.
Saisissez dans les champs les informations fournies par votre
Fournisseur d'accès à Internet (FAI)
Cliquez sur Suivant
• Une barre de progression apparaît, vos paramètres seront sauvegardés
et vous serez connecté à Internet
• Une fois l'installation terminée, l'écran apparaît
Note
Cet écran représente le site d'assistance Philips. Il s'agit d'une page
Internet interactive, soumise à modifications. L'écran affiché peut
différer de celui présenté ici.
Cliquez sur Menu si vous voulez revenir à l’écran menu
Conseil
Votre réseau WiFi fonctionne mais il n’est pas sécurisé.
Cliquez sur Menu si vous voulez revenir à l’écran menu
Cliquez sur Set Encryption
• Votre réseau WiFi sera sécurisé par la création automatique d’une clé
d’encryptage et un nom de réseau (SSID)
Note
Vous pouvez récupérer les réglages de sécurité à tout moment, en
utilisant le CD-ROM d'installation sur l'ordinateur où vous avez installé
votre routeur et en cliquant sur l'icône de sécurité de la page
menu.
3.3 Vue d'ensemble de la connexion
Votre connexion avant l'installation du routeur :
Votre connexion après l'installation du routeur :
3.4 Installation d'un équipement WiFi
Si vous souhaitez installer un équipement WiFi, vous devez récupérer
vos paramètres de sécurité sans fil en utilisant votre CD-Rom
d'installation sur l'ordinateur sur lequel vous avez installé votre modem
routeur et en cliquant sur l'icône de sécurité de la page menu.
3.4.1 Installer un adaptateur USB sans fil CCU7740N
Si vous avez acheté le kit de démarrage CKW7740N, l'adaptateur USB
sans fil CCU7740N fait partie du contenu de votre boîte. Dans ce cas,
vous devez simplement insérer le CD-Rom d'installation fourni avec
votre CKW7740N et suivre les instructions à l'écran.
Vous pouvez installer votre adaptateur USB sans fil soit sur le même PC
que le Routeur sans fil, soit sur un autre PC.
3.4.2 Installation d'un autre équipement WiFi
Référez-vous au manuel de l'autre équipement WiFi
Note
Si vous avez préalablement sécurisé votre réseau (voir 3.2 étape 12) en
passant par l'installation simplifiée, le nom de votre réseau (SSID) sera
« PHILIPS_xxxxxx ».
Si vous n'avez pas préalablement sécurisé votre réseau en passant par
l'installation simplifiée, le SSID sera « philips_install ».
7
8
9
1
0
11
12
Modem
Internet
@
Internet
@
PC
Ethernet
Modem
Internet
@
Internet
@
PCRouter
OR
Wi-Fi
Ethernet
1

Premiers pas
8
Si vous avez donné un autre nom à votre réseau, gardez à l'esprit que
ce nom s'affichera à la place de « PHILIPS_xxxxxx » ou
« philips_install ».
Note
Vous pouvez récupérer les réglages de sécurité à tout moment, en
utilisant le CD-ROM d'installation sur l'ordinateur où vous avez installé
votre routeur et en cliquant sur l'icône de sécurité de la page
menu.
3.5 Installer un autre équipement WPS
Vous pouvez installer un autre équipement WPS sur votre réseau de
l'une des trois façons suivantes :
3.5.1 Par la méthode PIN
Vérifiez que votre Routeur sans fil et que l'autre équipement WPS
sont connectés et allumés
Dans votre navigateur Internet, saisissez http://192.168.1.2 dans le
champ d'adresse et cliquez sur GO pour accéder aux pages Web
Cliquez sur l'onglet WIRELESS à gauche de la page et sélectionnez
PIN pour ouvrir la page correspondante
Saisissez le PIN de l'appareil client (l'autre équipement WPS) et
cliquez sur START PIN
• L'autre équipement WPS est installé sur votre réseau
3.5.2 Par la méthode PBC
Vérifiez que votre Routeur sans fil et que l'autre équipement WPS
sont connectés et allumés
Maintenez le bouton WPS, situé sur la façade avant de votre
routeur, appuyé pendant 3 secondes
Maintenez le bouton WPS de l'autre équipement WPS appuyé
pendant 3 secondes (consultez le mode d'emploi de cet équipement
pour situer ce bouton)
• L'autre équipement WPS est installé sur votre réseau
OU
Vérifiez que votre Routeur sans fil et que l'autre équipement WPS
sont connectés et allumés
Dans votre navigateur Internet, saisissez http://192.168.1.2 dans le
champ d'adresse et cliquez sur GO pour accéder aux pages Web
Cliquez sur l'onglet WIRELESS à gauche de la page et sélectionnez
PBC pour ouvrir la page correspondante
Cliquez sur START PBC
• L'autre équipement WPS est installé sur votre réseau
Note
Cette procédure d'appui sur les deux boutons WPS (routeur et autre
équipement WPS) doit intervenir dans un intervalle de deux minutes.
3.5.3 Par une configuration manuelle
Cette méthode vous permet de configurer des matériels clients sans
fonction WPS.
Dans votre navigateur Internet, saisissez http://192.168.1.2 dans le
champ d'adresse et cliquez sur GO pour accéder aux pages Web
Cliquez sur l'onglet WIRELESS à gauche de la page et sélectionnez
Manual pour ouvrir la page correspondante
Notez les réglages affichés à l'écran et configurez votre équipement
non WPS selon ces informations
• Votre équipement non WPS est installé sur votre réseau
1
2
3
4
1
2
3
1
2
3
4
1
2
3

Configuration du routeur sans fil
9
4 Configuration du routeur sans fil
Les utilisateurs expérimentés peuvent souhaiter modifier la
configuration de leur routeur sans fil. Ce chapitre explique comment
accéder aux pages Web de configuration, présente la structure de ces
pages Web et les décrit.
4.1 Connexion aux pages Web
Ouvrez votre logiciel de navigation Internet
Tapez http://192.168.1.2 dans le champ d'adresse
Cliquez sur GO
• La page Web suivante s'affichera
Note
La seule langue par défaut est l'anglais.
Pour accéder à la page Web requise, cliquez sur l'onglet
correspondant du côté gauche de la page
4.2 Structure de menu des pages Web
Le tableau ci-dessous décrit l'arborescence des pages Web.
4.3 SYSTÈME/SYSTEM
4.3.1 Fuseau horaire/Time zone
Sélectionnez votre fuseau horaire local à partir de la liste déroulante.
Cette information est utilisée pour les entrées de connexion et la
filtration client.
Si vous souhaitez synchroniser automatiquement le routeur sans fil à un
serveur horaire public, cochez la case « Enable Automatic Time Server
Maintenance ». Sélectionnez les serveurs souhaités à partir du menu
déroulant.
SET UP WIZARD Getting started
Time zone
Wireless settings
Connection Type Settings
Dynamic IP
Note
Il est vivement conseillé d'utiliser le programme d'installation
simplifiée disponible sur le CD-Rom fourni au lieu des pages
de l'ASSISTANT D'INSTALLATION.
SYSTEM Time zone
Password Settings
Remote Management
WAN Dynamic IP Address
PPPoE
Static IP Address
Clone MAC Address
DNS
LAN
1
2
3
4
WIRELESS Channel and SSID
Access control
Security
WEP
WPA
802.1X
WPS
PIN
PBC
Manual
NAT Address Mapping
Virtual Server
Special Applications
NAT Mapping Table
FIREWALL Access Control
MAC Filter
URL blocking
Schedule rule
Intrusion Detection
DMZ
UPnP
DDNS
TOOLS
Configuration Tools
Firmware Upgrade
Reset
STATUS

Configuration du routeur sans fil
10
4.3.2 Configuration de mot de passe/Password Settings
Utilisez cette page pour modifier le mot de passe permettant l'accès à
l'interface de gestion du routeur sans fil.
Les mots de passe peuvent comprendre 3 à 12 caractères
alphanumériques et sont sensibles à la casse.
Note
Si vous perdez votre mot de passe ou si vous ne pouvez pas accéder à
l'interface utilisateur, appuyez sur le bouton de réinitialisation à
l'arrière ; maintenez-le appuyé pendant au moins cinq secondes pour
restaurer la configuration d'usine par défaut. Par défaut, il n'y a pas de
mot de passe pour se connecter à l'interface utilisateur.
Attention
Lorsque vous réinitialisez le routeur sans fil en utilisant le bouton de
réinitialisation, tous les paramètres de configuration sont perdus, même
votre configuration FAI (Fournisseur d'Accès à Internet).
Entrez le temps d'inactivité maximum (en minutes) pour définir une
durée maximale pendant laquelle la cession de connexion est maintenue
pendant l'inactivité.
Si la connexion est inactive plus longtemps que le temps d'inactivité
maximum, une déconnexion sera exécutée et vous devez vous
connecter à nouveau pour accéder à l'interface de gestion (par
défaut : 10 minutes).
4.3.3 Gestion à distance/Remote Management
Par défaut, l'accès de gestion n'est disponible que pour les utilisateurs
sur votre réseau local. Cependant, vous pouvez gérer le routeur sans fil
à partir d'un hôte distant en entrant l'adresse IP de l'ordinateur à
distance sur cet écran. Cochez la case « Enabled » et entrez l'adresse IP
de l'adresse de l'hôte et cliquez sur « SAVE SETTINGS ».
Note
Si vous cochez « Enabled » et spécifiez une adresse IP « 0.0.0.0 »,
n'importe quel hôte peut gérer le routeur sans fil.
Pour configurer la gestion à distance par le biais d'une adresse IP WAN,
vous devez vous connecter en utilisant le port 8080. Entrez simplement
l'adresse IP WAN suivie de :8080, par exemple : 212.120.68.20:8080.
4.4 WAN
Le routeur peut être connecté à votre Fournisseur d'Accès à Internet
(FAI) selon l'une des façons suivantes :
- Dynamic IP Address/Adresse IP dynamique
- PPPoE
- Static IP address/Adresse IP statique
4.4.1 Adresse IP dynamique/Dynamic IP Address
Cette page vous permet d'obtenir automatiquement une adresse IP de
votre Founisseur d'Accès.
!

Configuration du routeur sans fil
11
4.4.2 PPPoE
PPPoE est une méthode de connexion courante utilisée pour le xDSL.
4.4.3 Adresse IP statique/Static IP Address
Votre FAI fournit une adresse IP statique pour accéder aux services
Internet.
4.4.4 Adresse MAC clone/Clone MAC Address
Certains FAI exigent l'enregistrement de votre adresse MAC dans leurs
fichiers. Si c'est votre cas, l'adresse MAC du routeur doit être
remplacée par l'adresse MAC que vous avez fournie à votre FAI.
4.4.5 DNS
Les serveurs de noms de domaine (DNS) sont utilisés pour mapper un
nom de domaine (par exemple www.philips.com) avec l'adresse IP (par
exemple 64.147.25.20). Généralement, l'adresse DNS est configurée
automatiquement. Si ce n'est pas le cas, une ou plusieurs adresses DNS
vous seront fournies par votre FAI.
Toutefois, si vous préférez utiliser un serveur DNS en particulier, vous
devez spécifier l'adresse IP dans ce champ.
4.5 LAN
Vous pouvez activer DHCP pour allouer dynamiquement des adresses
IP à vos PC clients, ou pour configurer des fonctions de filtrage basées
sur des clients ou des protocoles spécifiques. Le routeur doit avoir une
adresse IP pour le réseau local.

Configuration du routeur sans fil
12
4.6 SANS FIL/WIRELESS
Le routeur peut être rapidement configuré comme un point d'accès sans
fil pour les clients itinérants, en réglant l'identifiant de l'ensemble de
services (SSID) et le numéro de canal. Il supporte aussi l'encryptage de
données et le filtrage client. Cochez la case pour activer la fonction de
module sans fil.
4.6.1 Canal et SSID/Channel and SSID
Vous devez spécifier un canal radio commun et un SSID (service set ID)
devant être utilisés par le routeur sans fil et tous ses clients sans-fil.
Assurez-vous que vous configurez tous ses clients avec les mêmes
valeurs.
4.6.2 Contrôle d'accès/Access control
Le contrôle d'accès permet aux utilisateurs de définir le trafic sortant
autorisé ou non-autorisé par l'interface WAN. Par défaut, tout trafic
sortant est autorisé.
4.6.3 Sécurité/Security
Le routeur peut transmettre vos données de façon sécurisée sur le
réseau sans fil. Les mécanismes de sécurité doivent être paramétrés de
façon identique sur votre routeur et sur les matériels clients sans fil.
Vous pouvez choisir les mécanismes de sécurité autorisés sur cette page
et les configurer dans les pages suivantes.
WEP
Si vous utilisez le WEP pour protéger votre réseau sans fil, vous devez
définir les mêmes paramètres pour le routeur sans fil ainsi que pour
tous vos clients sans fil.
Vous pouvez soit générer automatiquement des clés de cryptage soit
entrer les clés manuellement. Pour générer la clé automatique avec
phrase de passe, cochez la case « Passphrase » et entrez une chaîne de
caractères. Sélectionnez la clé par défaut à partir du menu déroulant.
Cliquez sur « SAVE SETTINGS ».
Note
La phrase de passe peut comprendre jusqu'à 32 caractères
alphanumériques. Pour configurer manuellement la clé de cryptage,
entrez cinq paires hexadécimales de chiffres pour chacune des clés
64 bit ou entrez 13 paires pour la clé 128 bit unique.
(Un chiffre hexadécimal est un chiffre allant de 0 à 9 ou une lettre allant
de A à F).
Veuillez noter que le WEP protège les données transmises entre les
nœuds sans fil, mais ne protège pas toutes les transmissions passant par
votre réseau câblé ou par Internet.

Configuration du routeur sans fil
13
WPA
L'accès protégé Wi-Fi (WPA) combine le protocole TKIP (temporal key
integrity protocol) et les mécanismes 802.1x. Il fournit un cryptage
dynamique à clé et un service d'authentification 802.1x.
802.1X
Si 802.1x est utilisé sur votre réseau, vous devez activer cette fonction
pour le routeur sans fil. Ces paramètres sont utilisés pour connecter le
routeur sans fil au serveur d'authentification.
4.6.4 WPS
Le Réglage Protégé WiFi (WPS) permet à des utilisateurs ayant peu de
connaissances des configurations traditionnelles WiFi et des réglages de
sécurité, de configurer facilement de nouveaux réseaux sans fil,
d'ajouter de nouveaux équipements et d'activer la sécurité.
WPS peut être géré de l'une des façons suivantes :
- Méthode PIN
- Méthode PBC
- Méthode manuelle
PIN
Saisissez le PIN de l'appareil client et cliquez sur Start PIN.
PBC
Maintenez le bouton WPS, situé sur la façade avant de votre routeur,
appuyé pendant 3 secondes ou cliquez sur Start PBC.
Manual
Cette méthode vous permet de configurer des matériels clients sans
fonction WPS.

Configuration du routeur sans fil
14
4.7 NAT
La NAT (translation d'adresse réseau) permet à plusieurs utilisateurs
d'accéder à Internet en partageant un IP public.
Cochez la case pour activer la fonction du module NAT.
4.7.1 Mappage d'adresse/Address Mapping
Il permet le partage d'une ou plusieurs adresses IP publiques par de
multiples utilisateurs internes. Ceci masque également le réseau interne
pour une plus grande confidentialité et sécurité. Entrez l'adresse IP
publique que vous souhaitez partager dans le champ d'IP globale. Entrez
un ensemble d'IP internes qui partageront l'IP globale dans le champ
«from».
4.7.2 Serveur virtuel/Virtual server
Si vous configurez le routeur sans fil en tant que serveur virtuel, les
utilisateurs à distance accédant aux services tels qu'Internet ou FTP sur
le site local à partir des adresses IP publiques peuvent être
automatiquement redirigés vers des serveurs locaux configurés avec
des adresses IP privées.
En d'autres termes, suivant le service demandé (nombre de ports TCP/
UDP), le routeur sans fil redirige la demande de service externe vers le
serveur approprié (situé au niveau d'une autre adresse IP interne).
Par exemple, si vous définissez le type / port public sur TCP/80 (http ou
Internet) et l'IP privé / port sur 192.168.2.2/80, alors toutes les
demandes http d'utilisateurs extérieurs seront transférées vers
192.168.2.2 sur le port 80. Ainsi, en entrant simplement l'adresse IP
fournie par le FAI, les utilisateurs Internet peuvent accéder au service
dont ils ont besoin à partir de l'adresse locale vers laquelle vous les
redirigez.
Une liste de ports est entretenue sur le lien suivant :
http://www.iana.org/assignments/ports-numbers
4.7.3 Applications spéciales/Special Applications
Certaines applications nécessitent des connexions multiples, comme
pour les jeux en ligne, la vidéo-conférence et la téléphonie en ligne.
Il est possible que ces applications ne fonctionnent pas lorsque la
translation d'adresse réseau (NAT) est activée. Si vous devez exécuter
des applications nécessitant des connexions multiples, utilisez ces pages
pour spécifier les ports publics supplémentaires devant être ouverts
pour chaque application.
4.7.4 Table de mappage NAT/NAT Mapping Table
Cette page présente les mappages d'adresses NAPT actuels (Network
Address Port Translation).

Configuration du routeur sans fil
15
4.8 PARE-FEU/FIREWALL
Le pare-feu du routeur sans fil examine des paquets à la couche
d'application, maintient les informations de cession TCP et UDP y
compris les temporisations et le nombre de sessions actives et fournit
la possibilité de détecter et d'empêcher certains types d'attaques du
réseau.
Les attaques du réseau qui empêchent l'accès à un appareil du réseau
sont appelées les attaques de refus de service (DoS). Les attaques DoS
visent les appareils et les réseaux connectés à Internet. Leur but n'est
pas de voler des informations mais de désactiver un appareil ou un
réseau de sorte que les utilisateurs n'aient plus accès aux ressources du
réseau.
La fonction pare-feu du routeur sans fil protège contre les attaques DoS
suivantes : usurpation d'adresse IP, land attack, ping of death, IP de taille
nulle, attaque par réflexion, bouclage de port UDP, snork attack,
scannage nul TCP et inondation TCP SYN.
Le pare-feu n'affecte pas particulièrement la performance du système et
nous vous conseillons donc de le laisser activé pour protéger votre
réseau. Sélectionnez « Enable » et cliquez sur le bouton « SAVE
SETTINGS » pour ouvrir les sous-menus pare-feu.
4.8.1 Contrôle d'accès/Access Control
Le contrôle d'accès permet aux utilisateurs de définir le trafic sortant
autorisé ou non-autorisé par l'interface WAN. Par défaut, tout trafic
sortant est autorisé.
Pour ajouter le PC à la table de filtre :
1- Cliquez sur « Add PC » sur l'écran de contrôle d'accès
2- Définissez la configuration appropriée pour les services PC client
3- Cliquez sur « OK » puis cliquez sur « SAVE SETTINGS » pour
sauvegarder votre configuration
4.8.2 Filtre MAC/MAC Filter
Le routeur sans fil peut également limiter l'accès au réseau en fonction
de l'adresse MAC. La table de filtre MAC permet au routeur sans fil
d'entrer jusqu'à 32 adresses MAC autorisées à accéder au port WAN.
1- Cliquez sur « Yes » pour activer ou sur « No » pour désactiver cette
fonction
2- Entrez l'adresse MAC dans le champ prévu à cet effet et cliquez sur
« SAVE SETTINGS » pour confirmer.
4.8.3 Blocage d'URL/URL blocking
Le routeur sans fil permet à l'utilisateur de bloquer l'accès à des sites
Internet soit en entrant l'adresse URL soit simplement un mot clé. Cette
fonctionnalité peut être utilisée pour protéger les enfants en bloquant
l'accès aux sites Internet violents ou pornographiques.
4.8.4 Règle de calendrier/Schedule rule
Vous pouvez filtrer l'accès à Internet pour des clients locaux en fonction
de règles. Chaque règle de contrôle d'accès peut être activée à un
moment programmé. Définissez le calendrier sur cette page et
appliquez la règle sur la page de Contrôle d'Accès.

Configuration du routeur sans fil
16
4.8.5 Détection d'intrusion/Intrusion detection
Intrusion Detection Feature (fonctionnalité de détection
d'intrusion)
Filtrage de paquets avec état (SPI) et protection pare-feu anti-DoS
(activitée par défaut) : la fonctionnalité de détection d'intrusion du
routeur sans fil limite l'accès du trafic entrant au niveau du port WAN.
Lorsque la fonctionnalité SPI est en marche, tous les paquets entrants
seront bloqués sauf ceux marqués dans la section Stateful Packet
Inspection (filtrage de paquets avec état).
Anomalie RIP (désactivée par défaut) : si un paquet de demande RIP
n'est pas validé par le routeur, il restera dans la queue d'entrée et ne
sera pas validé. Les paquets accumulés pourraient remplir la queue
d'entrée, ce qui causerait de graves problèmes pour tous les protocoles.
Désactiver cette fonctionnalité empêche les paquets de s'accumuler.
Interdire le ping depuis le WAN (désactivé par défaut) : empêche de
router un ping vers le réseau sur le port WAN du routeur sans fil.
Faîtes défiler pour lire plus d'informations.
Stateful Packet Inspection (filtrage de paquets avec état)
Le filtrage de paquets est désigné comme étant « avec état » car il
examine les contenus du paquet pour déterminer l'état des
communications ; en d'autres termes, il garantit que l'ordinateur de
destination indiqué a préalablement demandé la communication en
cours. C'est un moyen de s'assurer que toutes les communications sont
initiées par l'ordinateur destinataire et qu'elles ont lieu uniquement avec
des sources connues et de confiance correspondant à des interactions
précédentes. En plus d'être plus rigoureux dans leur examen de paquets,
les pare-feu de filtrage avec état condamnent également les ports jusqu'à
ce que la connexion au port donné soit demandée.
Lorsque des types particuliers de trafic sont contrôlés, seul celui initié
par le réseau local interne sera autorisé. Par exemple, si l'utilisateur
contrôle uniquement le « Service FTP » dans la section SPI, tout trafic
entrant sera bloqué sauf les connexions FTP initiées par le réseau local.
Le SPI vous permet de sélectionner différents types d'applications
utilisant des numéros de port dynamique. Si vous souhaitez utiliser le SPI
pour bloquer des paquets, cliquez sur le bouton radio « Yes » dans le
champ « Enable SPI and Anti-DoS firewall protection » puis contrôlez le
type de filtrage dont vous avez besoin, comme la fragmentation de
paquets, la connexion TCP, la cession UDP, le service FTP, le service
H.323 ou le service TFTP.
When hackers attempt to enter your network, the router can alert
you by e-mail (lorsque des pirates informatiques tentent de
pénétrer votre réseau, le routeur peut vous alerter par courrier
électronique)
Si le serveur de messagerie requiert une authentification de votre
identification avant d'envoyer des courriers électroniques, veuillez
remplir les informations relatives au serveur POP3, au nom d'utilisateur
et au mot de passe dans les champs correspondants. Sinon, laissez les
trois champs vides.
Connection Policy (politique de connexion)
Entrez les valeurs appropriées pour les cessions TCP/UDP, tel que cela
est décrit dans le tableau suivant.
Note
Le pare-feu n'affecte pas particulièrement la performance du système et
nous vous conseillons donc d'activer les fonctionnalités de prévention
pour protéger votre réseau.
4.8.6 DMZ
Si vous disposez d'un PC client qui ne peut pas exécuter correctement
une application Internet lorsque le pare-feu est activé, vous pouvez
ouvrir le client jusqu'à un accès Internet bidirectionnel sans limitation.
Entrez l'adresse IP d'un hôte DMZ (zone démilitarisée) sur cet écran.
Ajouter un client au DMZ peut exposer votre réseau local à différents
risques pour la sécurité. Utilisez donc cette option comme dernier
recours.
4.9 UPnP
Configuration UPNP (Universal Plug and Play)
Avec l'Universal Plug and Play, un appareil peut automatiquement
contacter un réseau, obtenir une adresse IP, communiquer ses capacités
et prendre connaissance de la présence et des capacités d'autres
appareils. Les appareils peuvent alors communiquer directement entre
eux. Ceci permet en outre la mise en réseau point à point.

Configuration du routeur sans fil
17
4.10 DDNS
Configuration DDNS (DNS dynamique)
Le texte DDNS « Domain Name » est une série de chaînes
alphanumériques séparées par des points qui rattache à l'adresse d'une
connexion réseau et identifie le propriétaire de l'adresse.
Le DNS dynamique met à la disposition des utilisateurs sur Internet une
méthode pour relier leur nom de domaine à un ordinateur ou un
serveur. Le DDNS permet à votre nom de domaine de suivre votre
adresse IP automatiquement avec vos registres DNS qui sont modifiés
lorsque votre adresse IP change.
La section de configuration du serveur ouvre automatiquement les
options de port TCP contrôlées dans la section de Serveur Virtuel.
Saisissez simplement l'adresse IP de votre serveur, telle qu'un serveur
Web, et cliquez ensuite sur l'option de port HTTP Port 80 de façon à
ce que les utilisateurs puissent accéder à votre serveur Web à partir de
leur connexion Internet.
La fonctionnalité DNS fonctionne grâce à un fournisseur d'accès DDNS.
Avec une connexion DDNS, vous pouvez héberger votre propre site
Internet, serveur de messagerie, site FTP et autres sur votre propre
site, même si vous disposez d'une adresse IP dynamique (par défaut :
désactivée).
4.11 OUTILS/TOOLS
Utilisez le menu de maintenance pour sauvegarder la configuration
courante, restaurer une configuration préalablement sauvegardée,
restaurer la configuration d'usine, mettre à jour le progiciel et
réinitialiser le routeur sans fil.
4.11.1Outils de configuration/Configuration Tools
Sélectionnez une fonction et cliquez sur « Next >> ».
La fonction « Backup » vous permet de sauvegarder la configuration du
routeur sans fil dans un fichier.
La fonction « Restore » peut être utilisée pour restaurer le fichier de
configuration de secours sauvegardé.
En restaurant la configuration d'usine par défaut (Restore to Factory
Defaults), vous réinitialisez la configuration d'origine du routeur sans fil.
Une confirmation de votre décision vous sera alors demandée.
4.11.2Mise à jour du progiciel/Firmware Upgrade
Utilisez l'écran de mise à jour de progiciel pour mettre à jour celui-ci ou
l'interface utilisateur avec les versions les plus récentes. Téléchargez le
fichier de mise à jour à partir de www.philips.com/support (modèle
CAW7740N) et sauvegardez-le sur votre disque dur. Cliquez ensuite
sur « Browse... » pour rechercher le fichier téléchargé. Cliquez sur
« BEGIN UPGRADE ». Contrôlez la section d'information de la page
d'état pour vous assurer que le processus de mise à jour a bien
fonctionné.

Configuration du routeur sans fil
18
4.11.3Réinitialisation/Reset
Cliquez sur « REBOOT ROUTER » pour réinitialiser le routeur sans fil.
Si vous effectuez une réinitialisation à partir de cette page, la
configuration ne reviendra pas à la configuration d'usine par défaut.
Note
Si vous utilisez le bouton de réinitialisation situé à l'arrière, le routeur
sans fil exécutera une réinitialisation de l'alimentation. Appuyez sur le
bouton plus de cinq secondes et la configuration d'usine par défaut sera
restaurée.
4.12 ETAT/STATUS
La page d'état affiche l'état de connexion WAN / réseau local, le
progiciel et les numéros de version du matériel, les tentatives illégales
d'accès à votre réseau ainsi que les informations relatives aux clients
DHCP connectés à votre réseau. Le log de sécurité peut être enregistré
dans un fichier en cliquant sur « Save » et en choisissant un
emplacement.
4.13 ASSISTANT D'INSTALLATION/SET UP WIZARD
4.13.1Premiers pas/Getting started
Assurez-vous que le routeur est bien connecté. Pour une description
détaillée, consultez le mode d'emploi. Celui-ce se trouve sur le CD-
Rom d'installation fourni.
4.13.2Fuseau horaire/Time zone
Cette page vous permet de configurer le fuseau horaire local et la
maintenance automatique de l'heure. Celle-ci synchronise le routeur
avec un serveur horaire public sur Internet.
4.13.3Configuration sans fil/Wireless settings
A l'étape 2, vous pouvez modifier la configuration sans fil du routeur
sans fil. Pour une installation simple, il est conseillé de conserver la
configuration par défaut. Si vous souhaitez modifier un paramètre de
configuration sans fil par la suite, vous pouvez le faire à partir du menu
dans le routeur sans fil.
La page est en cours de chargement...
La page est en cours de chargement...
La page est en cours de chargement...
La page est en cours de chargement...
La page est en cours de chargement...
La page est en cours de chargement...
-
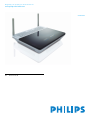 1
1
-
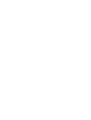 2
2
-
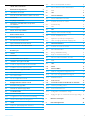 3
3
-
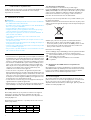 4
4
-
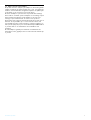 5
5
-
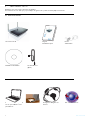 6
6
-
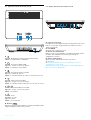 7
7
-
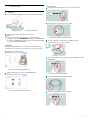 8
8
-
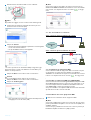 9
9
-
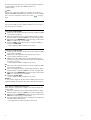 10
10
-
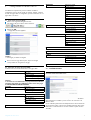 11
11
-
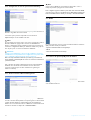 12
12
-
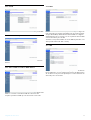 13
13
-
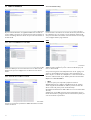 14
14
-
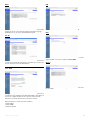 15
15
-
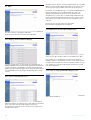 16
16
-
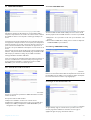 17
17
-
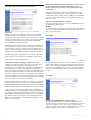 18
18
-
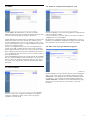 19
19
-
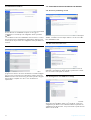 20
20
-
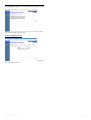 21
21
-
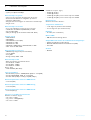 22
22
-
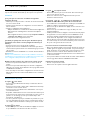 23
23
-
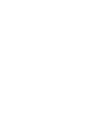 24
24
-
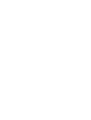 25
25
-
 26
26
Philips CAW7740N Manuel utilisateur
- Catégorie
- La mise en réseau
- Taper
- Manuel utilisateur
- Ce manuel convient également à
Documents connexes
-
Philips CCU7740N/00 Product Datasheet
-
Philips CAW7740N/00 Guide de démarrage rapide
-
Philips CKW7740N/00 Guide de démarrage rapide
-
Philips CGA7740N/00 Manuel utilisateur
-
Philips SNB5600/00 Manuel utilisateur
-
Philips CCU7740N/00 Manuel utilisateur
-
Philips CKA7740N/00 Guide de démarrage rapide
-
Philips CCU7740N/00 Guide de démarrage rapide
-
Philips CAW7740N/00 Product Datasheet
-
Philips SNB6500/00 Manuel utilisateur
Autres documents
-
D-Link DIR-645 Le manuel du propriétaire
-
Netgear MBR1516 Manuel utilisateur
-
D-Link DIR-810 L Le manuel du propriétaire
-
D-Link DIR-505 Le manuel du propriétaire
-
Netgear MVBR1210C Guide d'installation
-
Netgear MBR1210 Le manuel du propriétaire
-
Belkin MODEM ROUTEUR SANS FIL N #F5D8636ED4A Le manuel du propriétaire
-
Topcom WBR 7201 N Manuel utilisateur
-
D-Link DIR-855 Le manuel du propriétaire