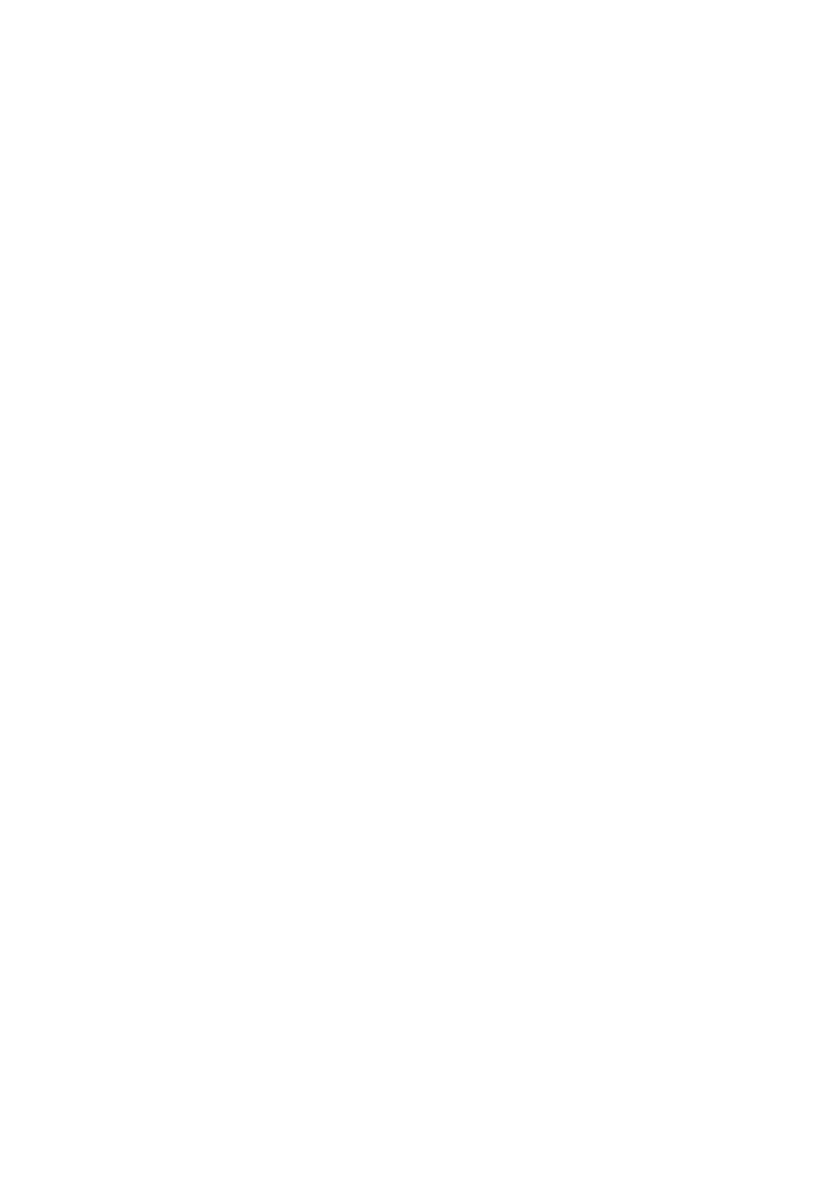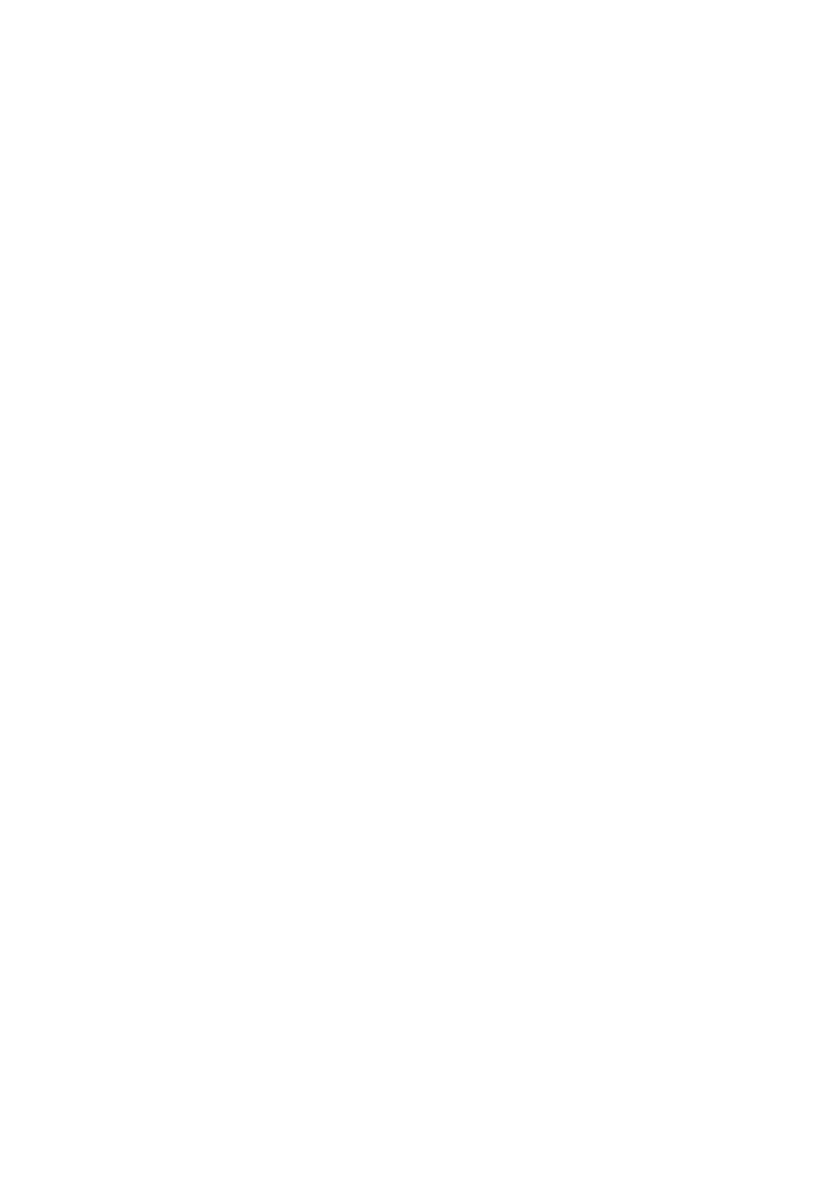
Contenu
1. Description des applications prises en charge
...................................................................4
1-1. MirrorOp Lite (pour Windows)/MirrorOp Sender Lite (pour Mac) .....................................4
1-2.MobiShowLite(PouriOS)/MobiShow(PourAndroid).........................................................5
1-3.WiFiDoc(PouriOS)/WiFi-Doc(PourAndroid) .........................................................................5
2. Raccordement du projecteur et de l’ordinateur par réseau local sans l
.........6
2-1. Achage de l’écran d’attente de la projection réseau sans l ...........................................6
2-2. Raccordement du projecteur et de l’ordinateur par réseau local sans l........................7
2-3.Modicationdesparamètresréseauduprojecteur ...............................................................7
3. MirrorOp Lite (pour Windows) / MirrorOp Sender Lite (pour Mac)
.......................9
3-1.Conditionsdefonctionnement ......................................................................................................9
3-2.Téléchargementdulogicielsurl'ordinateur ..............................................................................9
3-3.Installationdulogicielsurl'ordinateur ..................................................................................... 10
3-4.FonctionnementdebasedeMirrorOpLite(pourWindows) ........................................... 11
3-5.LefonctionnementdebasedeMirrorOpSenderLite(pourMac) ................................. 12
3-6.UtilisationdelafonctionSidePad(MirrorOpReceiver(pouriOSetAndroid)) ........... 14
3-6-1.Conditionsdefonctionnement ...........................................................................................14
3-6-2.Installerl’application .............................................................................................................. 14
3-6-3.FonctionnementdebasedeMirrorOpReceiver(pouriOS) ..................................... 14
3-6-4.FonctionnementdebasedeMirrorOpReceiver(pourAndroid) ........................... 15
4. MobiShow Lite (Pour iOS) / MobiShow (Pour Android)
............................................. 16
4-1. Conditions de fonctionnement ................................................................................................... 16
4-2. Installer l’application ....................................................................................................................... 16
4-3.FonctionnementdebasedeMobiShowLite(pouriOS) .................................................... 17
4-4.LefonctionnementdebasedeMobiShow(pourAndroid) ............................................. 19
4-5.LefonctionnementdebasedePtG2Converter(pourWindows) ................................... 20
5. WiFi Doc (Pour iOS) / WiFi-Doc (Pour Android)
............................................................... 21
5-1. Conditions de fonctionnement ................................................................................................... 21
5-2. Installer l’application ....................................................................................................................... 21
5-3.FonctionnementdebasedeWiFiDoc(pouriOS) ................................................................ 21
5-4.FonctionnementdebasedeWiFiDoc(pourAndroid) ....................................................... 22
6. Dépannage
............................................................................................................................................. 24
6-1. Coordonnées pour les applications respectives ................................................................... 24
6-2. Précautions sur l'exécution simultanée de MirrorOp Lite (pour Windows) et
ImageExpressUtility2.0surWindowsXP ............................................................................... 24
6-3.Activation:rappel ............................................................................................................................ 26