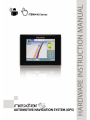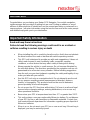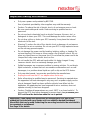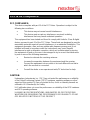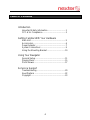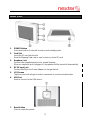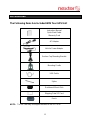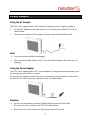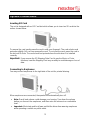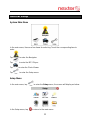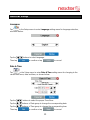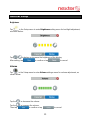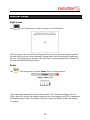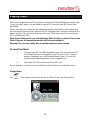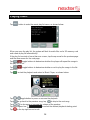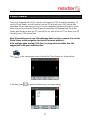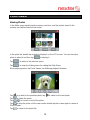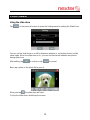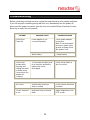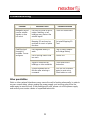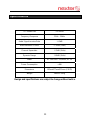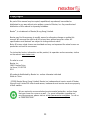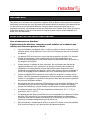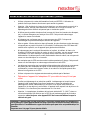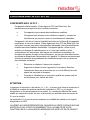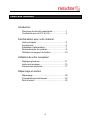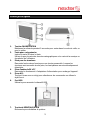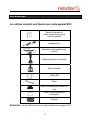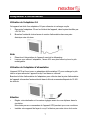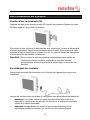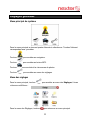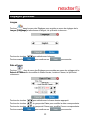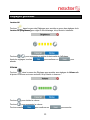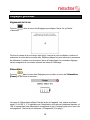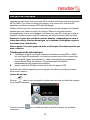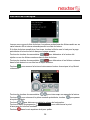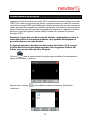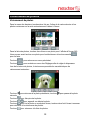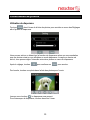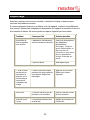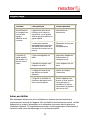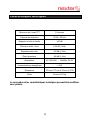Nextar M3 Series Hardware Instruction Manual
- Catégorie
- Navigateurs
- Taper
- Hardware Instruction Manual


1
Introduction
Congratulations on purchasing your Nextar GPS Navigator. Your mobile navigation
system assures that your days of getting lost are over! Finding an address or any of
millions of different points of interest such as the nearest gas station or restaurant is a
snap anywhere. Just enter information using the touch screen and let the voice prompt
and detailed map guide you to your destination.
Important Safety Information
Read and keep these instructions
Failure to heed the following warnings could result in an accident or
collision resulting in serious injury or death
When installing the unit in a vehicle, place the unit so that it does not obstruct
the driver’s view of the road or interfere with vehicle operating controls.
This GPS unit is designed to provide you with route suggestions. It does not
reflect road closures or road conditions, traffic congestion, weather
conditions, or other factors that may affect safety or timing while driving.
Always operate the vehicle in a safe manner. Do not become distracted by
the unit while driving. The directions provided by the navigation unit are not
guaranteed to be accurate in every situation. Before following suggestions
from the unit, use your best judgment regarding the safety and legality of any
action you take with your vehicle.
Use this GPS unit only as a navigational aid. Do not attempt to use the unit
for any purpose requiring precise measurement of direction, distance,
location, or topography. This product should not be used to determine
ground proximity for aircraft navigation.
Do not access the GPS functions while driving. Pull over in a safe and legal
manner before changing settings, entering destinations, or to access any
other operational functions.
Never store your GPS in temperatures less than -5°F or greater than 120°F.
This unit contains a non-user-replaceable lithium-ion battery. Do not dispose
of your GPS by fire or with hazardous or flammable materials. Contact your
local waste disposal department for information regarding proper disposal of
lithium-ion batteries.
When in a car, do not mount your GPS on or near an air bag. If the air bag is
deployed, you may be seriously injured.

2
Important Safety Information
Only use a power cord provided by NEXTAR.
Use of products provided by other suppliers may void the warranty.
Caution: To reduce the risk of electric shock, do not remove cover or back.
No user serviceable parts inside. Refer servicing to qualified service
personnel.
Do not use harsh chemicals (such as alcohol, benzene, thinners, etc.) or
detergents to clean your GPS. This could damage the unit or cause a fire.
Do not drop, strike, or shake your GPS severely. It may harm the internal
electronics of the unit.
Warning: To reduce the risk of fire, electric shock or damage, do not expose
this product to rain or moisture. Do not use your GPS in high explosive areas
as the unit may generate sparks.
Do not damage the power cord by bending, twisting, pulling, or heating. Do
not use the plug if it is loose as it may cause a fire or electric shock. Do not
place any heavy items on the power cord. Do not allow the power cord to be
crimped as it may cause electric shock or fire.
Do not handle the GPS with wet hands while it is being charged. It may
cause an electric shock or seriously damage your GPS.
Spilled beverages are a common problem in moving vehicles. Do not locate
liquid containers, or items that can accumulate condensation such as cold
beverages, in a position where liquid can spill or drip on the GPS device.
Only use attachments / accessories specified by the manufacturer.
Unplug the unit from the DC car adaptor when not in use.
Refer all servicing to qualified service personnel. Servicing is required when
the apparatus has been damaged in any way, such as power-supply cord or
plug is damaged, liquid has been spilled or objects have fallen into the
apparatus, the apparatus has been exposed to rain or moisture, does not
operate normally, or has been dropped.
Caution: Dashboard temperatures can reach 180°F in a closed vehicle! To
prevent the GPS from being damaged by excess heat, always remove your
GPS unit from the dash area when the car is parked.
Important: Some states have restrictions on locating your GPS unit on the
windshield. Included with your Nextar unit is an adhesive backed Dashboard
Mount Disk that can be used if attaching the mounting bracket to the windshield is
inconvenient or not allowed.
See Page 10 for details.

3
FCC & UL Compliance
FCC COMPLIANCE:
This device complies with part 15 of the FCC Rules. Operation is subject to the
following two conditions:
This device may not cause harmful interference.
This device must accept any interference received, including
interference that may cause undesired operation.
This equipment has been tested and found to comply with limits for Class B digital
device, pursuant to part 15 of the FCC Rules. These limits are designed to provide
reasonable protection against harmful interference in a residential installation. This
equipment generates, uses and can radiate radio frequency energy and, if not
installed and used in accordance with the instructions, may cause harmful
interference to radio or television reception, which can be determined by turning
the equipment off and on, the user is encouraged to try to correct the interference
by one or more of the following measures:
Reorient or relocate the receiving antenna.
Increase the separation between the equipment and the receiver.
Connect the equipment into an outlet on a circuit different from that to
which the receiver is connected.
Consult the dealer or an experienced radio/TV technician for help.
CAUTION:
Underwriters Laboratories Inc. (“UL”) has not tested the performance or reliability
of the Global Positioning System (“GPS”) hardware, operating software or other
aspects of this product. UL has only tested for fire, shock or casualty hazards as
outlined in UL’s Standard(s) for Safety.
UL Certification does not cover the performance or reliability of the GPS hardware
and GPS operating software.
UL MAKES NO REPRESENTATIONS, WARRANTIES OR CERTIFICATIONS
WHATSOEVER REGARDING THE PERFORMANCE OR RELIABILITY OF ANY
GPS RELATED FUNCTIONS OF THIS PRODUCT.

4
Table of Contents
Introduction
Important Safety Information................................1
FCC & UL Compliance.........................................3
Getting Familiar With Your Hardware
Main Unit..............................................................5
Accessories..........................................................6
Power Adaptor......................................................7
System Connections............................................9
Using the Mounting Bracket................................10
Using Your Navigator
General Setup.....................................................11
Playing Music......................................................15
Photo Viewer.......................................................17
Service & Support
Troubleshooting ..................................................20
Specifications......................................................22
Copyright.............................................................23

5
Main Unit
1. POWER Button
Press and hold for 2 seconds to enter or exit standby mode.
2. Card Slot
Insert the SD card into the slot.
Used for Mapping Data card or user’s music or photo SD card
3. Earphone Jack
Connect user supplied earphone for private listening.
When an earphone jack is plugged in, the speaker will be turned off automatically.
4. DC 5V Input Jack
Connect directly to the Power Adaptor to charge the unit.
5. LCD Screen
Tap the screen with a finger to select commands or use the included stylus
6. USB Port
Used to connect to the USB device.
7. Reset Button
Press to reset the system.

6
Accessories
The Following Items Are Included With Your GPS Unit
Instruction Manual
Quick-Start Guide
Warranty Card
AC Adaptor
Vehicle Power Adaptor
Suction-Cup Mounting Bracket
Mounting Cradle
USB Cable
Stylus
Dashboard Mount Disk
Mapping Data SD Card
Pouch
NOTE: The SD card may be shipped installed in the GPS Unit.

7
Power Adaptor
Using the AC Adaptor
The GPS unit is supplied with an AC adaptor for powering and charging its battery.
1. Connect AC adaptor to the right side of the unit in the jack marked DC 5V IN, as
shown below.
2. Plug the two-prong end of the power cord into a grounded electrical outlet.
Note:
Turn unit's power off before unplugging.
When connected with adaptor, the LCD screen will be brighter than when it's not
charging.
Using the Power Adaptor
The GPS unit is supplied with a DC Power Adaptor for charging the internal battery and
for powering the unit while in a vehicle.
Connect the Car Adaptor Power Plug to the unit’s power jack and plug the other end to
the vehicle’s 12-24V accessory/ cigarette socket, as shown below.
Attention
Set up your destination and other settings before moving out into traffic.
Do not access the controls of the GPS unit while driving.
Mount the unit so that it does not obstruct your view of the road.

8
Power Adaptor
About Rechargeable Battery
Your portable GPS device comes with a built-in rechargeable Lithium-Ion battery. Charge
the battery fully before initial use. Charging time is normally about 3.5 hours. A fully
charged battery delivers about 2 hours of use. It is recommended to use the Power
Adaptor while in the vehicle.
Working conditions and precautions for the rechargeable battery
Battery should only be used and charged when temperatures are between
32-100F.
Maintain well-ventilated conditions around the product to avoid overheating. Do not
put the product on a blanket, clothing or anything that may block ventilation to the
product.
When the battery is weak, an indication symbol will appear on the LCD screen and
the unit will power off automatically after a few minutes.

9
System Connections
Inserting SD Card
The unit is designed with an SD Card slot which allows you to insert an SD card into the
unit as shown below:
To remove the card, gently press the card in with your fingernail. The card unlocks and
protrudes slightly. You can now remove the card. To re-insert the card, press the card in
the slot until it clicks. The card should not protrude from the slot when it is installed
correctly.
Important: If you remove the SD Mapping Data Card to use the Music or Photo
functions, treat the Mapping Card very carefully to avoid damage or loss of
data.
Connecting to Earphones
You may connect earphones to the right side of the unit for private listening.
When earphones are connected, the speaker will automatically turn off.
Note: Overly loud volume could damage your hearing. Turn down the volume
before you connect the earphones, and then raise the volume to a comfortable
level.
Important: Most state and local laws prohibit the driver from wearing earphones
while operating a vehicle on public roads.

10
Using The Mounting Bracket
When using the unit in vehicle, you can use the supplied mount accessories (mount
bracket, mount cradle and dashboard mount disk) to mount the unit in the vehicle. Take
the following steps to operate:
1. Following the arrow,silde the mount cradle onto the mount bracket.
2. See Fig. 2. Fix the unit on the mount cradle.
3. See Fig. 3. Lift the suction cup lever and then press the suction cup to the windshield.
Following arrow(1),press down the suction cup lever. Then rotate the knob to adjust
the unit to proper position.
To mount to dashboard, use the included adhesive disk. Choose a clean, dry spot on
your dashboard, peel off protection liner from the back of the disk, and then attach the
disk to your dashboard.
Warning:
When you mount the device in your vehicle,please make that it has a clear line of sight to
the sky. The device must not be mounted in places that will impairs the driver’s view of
the road. Please take extra precaution to ensure the airbags are not obstructed by the
device.
Fig. 1 Fig. 2 Fig. 3

11
General Setup
System Main Menu
In the main menu, there are four items for selecting. Touch the corresponding item to
enter.
Tap
to enter the Navigator.
Tap
to enter the MP3 Player.
Tap
to enter the Photo Viewer.
Tap
to enter the Setup menu.
Setup Menu
In the main menu, tap to enter the Setup menu, the screen will display as below:
In the Setup menu, tap
to return to the main menu.

12
General Setup
Language
Tap in the Setup menu to enter Language setting menu for language selection,
as shown below:
Tap the , buttons to select language.
Then tap
to confirm or tap to cancel.
Date & Time
Tap in the Setup menu to enter Date & Time setting menu for changing to the
current time zone, date and time, as shown below:
Tap the
buttons to select the proper Time Zone.
Tap the
buttons of Date group to change the corresponding date.
Tap the
buttons of Time group to change the corresponding time.
Then tap
to confirm or tap to cancel.

13
General Setup
Brightness
Tap
in the Setup menu to enter Brightness setting menu for backlight adjustment,
as shown below:
Tap
, to darken or increase the brightness of the display.
After setting, tap
to confirm or tap to cancel.
Volume
Tap in the Setup menu to enter Volume settings menu for volume adjustment, as
shown below:
Tap the
to decrease the volume.
Tap the
to increase the volume.
Then tap
to confirm or tap to cancel.

14
General Setup
Align Screen
Tap in the Setup menu to align the screen, as shown below.
Tap the center of the cross with your finger. When the cross moves to another position,
tap and hold the center of the new target. Repeat each time to complete the calibration
process. When tapping the screen on the final step, the new settings will be stored and
you are returned to the Display menu.
Power
Tap in the Setup menu to enter Power menu, as shown below:
The Power menu displays the unit’s battery status. The values are between 0% and
100%, where 0% means the battery power has run out completely, and 100% represents
a full battery power. When the battery is being charged, the Battery Status will indicate
“Charging”.

15
Playing Music
The unit is designed with an SD card slot and supports MP3 and WMA format music files.
To use the music player, you will need to have an SD card with your MP3 music files
preloaded.
Please note that you cannot use the navigation function of the device at the same time
you are using the music player. Remove the SD Mapping Data Card that comes with the
device from the SD card slot on the side of the unit. Then insert your SD card with your
MP3 or WMA music files.
Note: Please take special care of the Mapping Data Card if you remove it to use the
Music Player as the navigation function will not work without it.
Warning: For your own safety, do not use the earphones when driving.
To Load Your Music
First load your MP3 or WMA formatted music onto your personal SD
card. Music files can be imported to your SD card on a PC, using a
variety of programs such as Windows Media Player. This process
must be performed independent of the navigation unit.
Insert your SD card into the side of the GPS unit.
Do not attempt to use the unit to read and burn music files from an external source.
Playing Music
Tap
in the system main menu to enter the Music Player, as shown below:

16
Playing Music
Tap
button to enter the music play list menu, as shown below:
When you open the play list, the system will look for audio files on its SD memory card
and create a play list automatically.
If the play list consists of more than one screen, tap the up arrow for the previous page
and the down arrow for the next page.
Tap
/ toggle buttons to determine whether the player will repeat the songs in
the play list or not.
Tap
/ toggle buttons to determine whether or not to play the songs in the list
randomly.
Tap
to start the playback and return to Music Player, as shown below.
Tap / toggle button to pause or resume the playback.
Tap
to go back to the previous song; tap to skip to the next song.
Tap
, to decrease or increase the volume of the speaker.
Tap the progress bar
to select the desired playback starting point.
Tap
in the top right corner to exit.

17
Photo Viewer
The unit is designed with an SD card slot and supports JPEG format files playback. To
use the Photo Viewer, you will need to have an SD card with your JPEG picture files
preloaded. Please note that you cannot use the navigation function of the device at the
same time you are using the Photo Viewer. Remove the SD Mapping Data Card that
comes with the device from the SD card slot on the side of the unit. Then insert your SD
card with your JPEG picture files.
Note: Please take special care of the Mapping Data Card if you remove it to use the
Photo Viewer as the navigation function will not work without it.
If the unit lags when reading JPEG files, try using lower resolution files. We
suggest 640 x 480 pixel resolution files.
Tap
in the system main menu to enter the Photo Viewer, as shown below:
In the menu, tap
to enter the folder menu, as shown below:

18
Photo Viewer
Viewing Photos
In the folder menu, double tap the memory card icon, and the photos stored in the
memory card will be listed on the screen.
In the photo list, double tap a photo to display it on the LCD screen. You can also tap a
photo to select it and then tap
to display it.
Tap
to return to the previous menu.
Tap
to enter the Setting menu for setting the Slide Show.
When playing photos, the Photo Viewer has following playback features:
Tap
to go back to the previous photo; tap to switch to the next photo.
Tap
to rotate the photo.
Tap
, to zoom in or out of the photo.
Tap
to play the photo in full-screen mode; double tap the screen again to return to
Photo Viewer.
Tap
to return to the photo list.

19
Photo Viewer
Using the slide show
Tap
in the photo list screen to enter the Setting menu for setting the Slide Show.
You can set the slide show on or off to determine whether or not to play photos in slide
show mode. When the slide show is on, you can set the interval between two photos
during slide show.
After setting, tap
to confirm or tap to cancel.
Next, tap a photo in the photo list to open it.
When you tap
, the slide show will start.
To stop the slide show, double tap the screen.
La page est en cours de chargement...
La page est en cours de chargement...
La page est en cours de chargement...
La page est en cours de chargement...
La page est en cours de chargement...
La page est en cours de chargement...
La page est en cours de chargement...
La page est en cours de chargement...
La page est en cours de chargement...
La page est en cours de chargement...
La page est en cours de chargement...
La page est en cours de chargement...
La page est en cours de chargement...
La page est en cours de chargement...
La page est en cours de chargement...
La page est en cours de chargement...
La page est en cours de chargement...
La page est en cours de chargement...
La page est en cours de chargement...
La page est en cours de chargement...
La page est en cours de chargement...
La page est en cours de chargement...
La page est en cours de chargement...
La page est en cours de chargement...
La page est en cours de chargement...
La page est en cours de chargement...
La page est en cours de chargement...
-
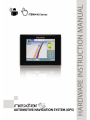 1
1
-
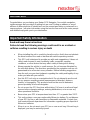 2
2
-
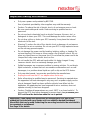 3
3
-
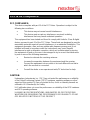 4
4
-
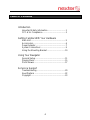 5
5
-
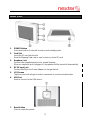 6
6
-
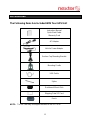 7
7
-
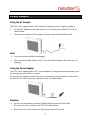 8
8
-
 9
9
-
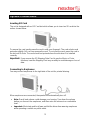 10
10
-
 11
11
-
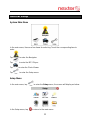 12
12
-
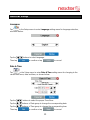 13
13
-
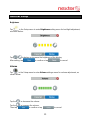 14
14
-
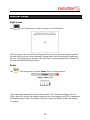 15
15
-
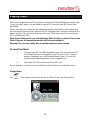 16
16
-
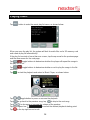 17
17
-
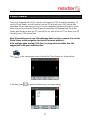 18
18
-
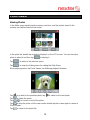 19
19
-
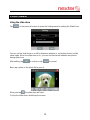 20
20
-
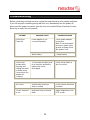 21
21
-
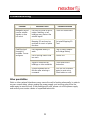 22
22
-
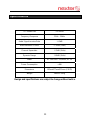 23
23
-
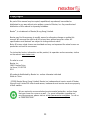 24
24
-
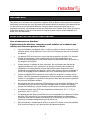 25
25
-
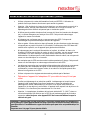 26
26
-
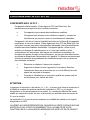 27
27
-
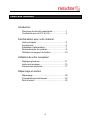 28
28
-
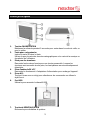 29
29
-
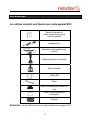 30
30
-
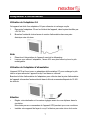 31
31
-
 32
32
-
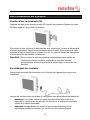 33
33
-
 34
34
-
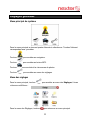 35
35
-
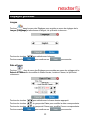 36
36
-
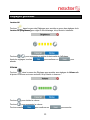 37
37
-
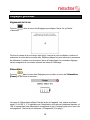 38
38
-
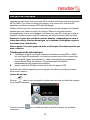 39
39
-
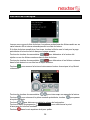 40
40
-
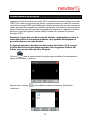 41
41
-
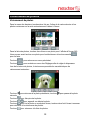 42
42
-
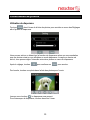 43
43
-
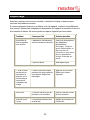 44
44
-
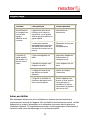 45
45
-
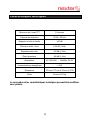 46
46
-
 47
47
Nextar M3 Series Hardware Instruction Manual
- Catégorie
- Navigateurs
- Taper
- Hardware Instruction Manual
dans d''autres langues
- English: Nextar M3 Series
Documents connexes
-
Nextar 43LT - Automotive GPS Receiver Manuel utilisateur
-
Nextar MEFH01 Manuel utilisateur
-
Nextar V4-TV Hardware Instruction Manual
-
Nextar X3-10 Hardware Instruction Manual
-
Nextar X3-01 Manuel utilisateur
-
Nextar M3-07 Manual De Démarrage Rapide
-
Nextar N7-208 Manuel utilisateur
-
Nextar M3-02 Guide de démarrage rapide
-
Nextar Q3-01 Guide de démarrage rapide
-
Nextar MN2707 Mode d'emploi