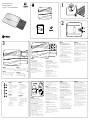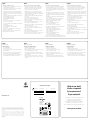Logitech Touch Lapdesk N600 Guide de démarrage rapide
- Taper
- Guide de démarrage rapide

Getting started with
Première utilisation
Logitech® Touch Lapdesk N600
1
2
3
Getting started with
Première utilisation
Logitech® Touch Lapdesk N600
1
4 5
2 3
1
2
3
4
5
English
Open the touchpad tray fully to turn on
the lapdesk. You are now ready to browse!
Español
Abre completamente la bandeja del touchpad
para encender el soporte para las rodillas.
Ya puedes empezar a explorar.
Français
Ouvrez entièrement le plateau du touchpad
pour activer le lapdesk. Vous pouvez
immédiatement commencer à surfer!
Português
Abra a bandeja do touchpad
completamente para ligar o lapdesk.
Você agora já pode navegar!
English
Touchpad gestures
Point, scroll, swipe
1. Point and slide one finger anywhere on
the touchpad to move the on-screen pointer.
2. Scroll with two fingers, up or down.
3. Swipe left with three fingers to go back
(page or picture); swipe right to go forward.
Left and right click
4. Press for left button mouse click.*
5. Press for right button mouse click.
*You can also tap the touchpad surface to perform
a left button mouse click.
Español
Gestos de touchpad
Apuntar, desplazar, pasar
1. Apunta y desliza un dedo en cualquier parte
del touchpad para mover el puntero en
pantalla.
2. Desplazamiento con dos dedos, arriba o abajo.
3. Pasa tres dedos hacia la izquierda para volver
atrás (página o imagen); pasa hacia la derecha
para avanzar.
Click izquierdo y derecho
4. Pulsa para realizar un click con el botón
izquierdo del mouse.*
5. Pulsa para realizar un click con el botón
derecho del mouse.
* También puedes tocar la superficie del touchpad
para realizar un click con el botón izquierdo.
Français
Mouvements du touchpad
Pointage, défilement, glissement
1. Pointez et glissez un doigt à n’importe
quel endroit du touchpad pour déplacer
le pointeur à l’écran.
2. Défilez vers le haut ou vers le bas en utilisant
deux doigts.
3. Glissez vers la gauche avec trois doigts
pour revenir en arrière (page ou image
précédente); glissez vers la droite pour passer
à l’élément suivant.
Clic gauche et clic droit
4. Appuyez pour reproduire l’action du clic
sur le bouton gauche de la souris.*
5. Appuyez pour reproduire l’action du clic
sur le bouton droit de la souris.
* Vous pouvez aussi tapoter la surface du touchpad
pour reproduire l’action du clic gauche sur la souris.
Português
Gestos do touchpad
Aponte, passe o dedo, efetue rolagem
1. Aponte e deslize o dedo em qualquer parte
do touchpad para mover o ponteiro na tela.
2. Efetue rolagem com dois dedos, para cima
e para baixo.
3. Deslize três dedos para a esquerda para voltar
(página ou imagem); deslize-os para a direita
para avançar.
Clique esquerdo e direito
4. Pressione para a função de clique do botão
esquerdo do mouse.*
5. Pressione para a função de clique do botão
direito do mouse.*
* Você também pode bater de leve na superfície
do touchpad para executar um clique do botão
esquerdo do mouse.
English
Features
1. On/Off slider. To save battery
power, turn off the lapdesk
when you’re not using it.
2. Volume up
3. Volume down
4. Mute
5. Internet home
Español
Funciones
1. Botón de encendido/apagado.
Para ahorrar energía de
las baterías, apaga el soporte
para las rodillas cuando no
lo uses.
2. Subir volumen
3. Bajar volumen
4. Silencio
5. Inicio de Internet
Français
Fonctionnalités
1. Curseur de marche/arrêt.
Pour économiser la batterie,
éteignez le lapdesk lorsque
vous ne l’utilisez pas.
2. Volume +
3. Volume -
4. Sourdine
5. Accueil Internet
Português
Recursos
1. Controle deslizante para ligar/
desligar. Para economizar
energia, desligue o lapdesk
quando não estiver em uso.
2. Mais volume
3. Menos volume
4. Mute
5. Internet Home
English
Plug it. Forget it. Add to it.
Your new Logitech product ships with a Logitech®
Unifying receiver. Did you know you can add a
compatible Logitech wireless device that uses the same
receiver as your current Logitech Unifying product?
Are you Unifying-ready?
If you have a Logitech wireless device that’s Unifying-
ready, you can pair it with additional Unifying devices.
Just look for the orange Unifying logo on the new
device or its packaging. Build your ideal combo.
Add something. Replace something. It’s easy,
and you’ll use only one USB port for up to six devices.
Getting started is easy
If you’re ready to pair your device(s) via Unifying,
here’s what you need to do:
1. Make sure your Unifying receiver is plugged in.
2. If you haven’t already, download the Logitech®
Unifying software from www.logitech.com/unifying.
3. Start the Unifying software* and follow the onscreen
instructions to pair the new wireless device with
your existing Unifying receiver.
*Go to Start / All Programs / Logitech / Unifying /
Logitech Unifying Software
Español
Conéctalo. Olvídate de él. Agrega más.
Tu nuevo producto Logitech se entrega con un receptor
Logitech® Unifying. ¿Sabías que puedes agregar
un dispositivo inalámbrico Logitech compatible que
utiliza el mismo receptor que tu producto Logitech
Unifying actual?
¿Estás listo para Unifying?
Si tienes un dispositivo inalámbrico compatible con
Unifying, puedes emparejarlo con otros dispositivos
Unifying. Sólo debes buscar el logo naranja de
Unifying en el nuevo dispositivo o en su embalaje.
Crea la combinación ideal. Agrega algo. Sustituye algo.
Es sencillo: sólo utilizarás un puerto USB para hasta
seis dispositivos.
Es muy sencillo
Si estás listo para emparejar los dispositivos
mediante Unifying, sigue estos pasos:
1. Comprueba que el receptor Unifying esté
conectado.
2. Si no lo has hecho aún, descarga el software
Logitech® Unifying desde www.logitech.com/
unifying.
3. Inicia el software* Unifying y sigue las instrucciones
en pantalla para emparejar el nuevo dispositivo
inalámbrico con el receptor Unifying existente.
*Ve a Inicio / Todos los programas / Logitech / Unifying /
Software Logitech Unifying
Français
Branchez-le. Oubliez-le.
Ajoutez d’autres périphériques.
Votre nouveau produit Logitech est livré avec
un récepteur Logitech® Unifying. Saviez-vous
qu’il est possible d’ajouter un dispositif sans fil
Logitech compatible utilisant le même récepteur
que votre produit Logitech Unifying?
Etes-vous compatible Unifying?
Si vous disposez d’un dispositif sans fil Logitech
compatible Unifying, il est possible de l’associer
à d’autres dispositifs Unifying. Recherchez le logo
Unifying de couleur orange sur le nouveau dispositif
ou son emballage. Créez votre combinaison parfaite.
Ajoutez un dispositif. Remplacez-en un. C’est facile
et un seul port USB peut permettre de connecter
jusqu’à six dispositifs.
Installation facile
Si vous êtes prêt à associer votre ou vos dispositifs
via le récepteur Unifying, voilà comment procéder:
1. Assurez-vous que votre récepteur Unifying
est connecté.
2. Si vous ne l’avez pas encore fait,
téléchargez le logiciel Logitech® Unifying
à l’adresse www.logitech.com/unifying.
3. Lancez le logiciel Unifying* et suivez les instructions
à l’écran de façon à associer le nouveau dispositif
sans fil avec le récepteur Unifying existant.
*Cliquez sur Démarrer / Tous les programmes /
Logitech / Unifying / Logiciel Logitech Unifying
Português
Conecte-o. Esqueça-o. Adicione a ele.
Seu novo produto da Logitech inclui um receptor
Logitech® Unifying. Sabia que você pode adicionar
um dispositivo sem fio compatível da Logitech que usa
o mesmo receptor que o produto Logitech Unifying?
Está preparado para Unifying?
Se tiver um dispositivo sem fio da Logitech que esteja
preparado para Unifying, você poderá emparelhá-lo
com dispositivos Unifying adicionais. Para ter certeza,
procure o logotipo Unifying laranja no novo dispositivo
ou na embalagem. Faça sua combinação ideal.
Adicione algo. Substitua algo. É fácil, e somente
uma porta USB será usada para até seis dispositivos.
É fácil começar
Se estiver pronto para emparelhar dispositivos através
do Unifying, aqui está o que é preciso fazer:
1. Verifique se o receptor Unifying está conectado.
2. Se ainda não o tiver, faça o download do software
Logitech® Unifying no site www.logitech.com/
unifying.
3. Inicie o software* Unifying e siga as instruções
na tela para emparelhar o novo dispositivo sem fio
com o receptor Unifying existente.
*Vá para Iniciar / Todos os programas / Logitech /
Unifying / Logitech Unifying Software

www.logitech.com/support
United States +1 646-454-3200
Argentina +00800-555-3284
Brasil +0 800-891-4173
Canada +1 866-934-5644
Chile 1230 020 5484
Latin America +1 800-578-9619
Mexico 001 800 578 9619
www.logitech.com
© 2011 Logitech. All rights reserved. Logitech, the Logitech logo, and other Logitech marks are owned
by Logitech and may be registered. Microsoft, Windows, and the Windows logo are trademarks of the Microsoft
group of companies. All other trademarks are the property of their respective owners. Logitech assumes no
responsibility for any errors that may appear in this manual. Information contained herein is subject to change
without notice.
© 2011 Logitech. Tous droits réservés. Logitech, le logo Logitech et les autres marques Logitech sont la propriété
exclusive de Logitech et sont susceptibles d’être des marques déposées. Microsoft, Windows et le logo Windows
sont des marques déposées du groupe et des sociétés Microsoft. Toutes les autres marques sont la propriété
exclusive de leurs détenteurs respectifs. Logitech décline toute responsabilité en cas d’erreurs dans ce manuel.
Les informations énoncées dans le présent document peuvent faire l’objet de modifications sans avis préalable.
620-003166.005
What do you think?
¿Cuál es su opinión?
Qu’en pensez-vous?
O que você acha?
Please take a minute to tell us. Thank you for purchasing our product.
Nos gustaría conocerla, si puede dedicarnos un minuto.
Le agradecemos la adquisición de nuestro producto.
Prenez quelques minutes pour nous faire part de vos commentaires.
Vous venez d’acheter ce produit et nous vous en remercions.
Reserve um minuto para nos dizer. Obrigado por adquirir nosso produto.
www.logitech.com/ithink
M/N:C-U0007
Z855
5
2205-10-3229
ANATEL
( 01 ) 07898940473243
IC: 4418A-CU0007
FCC ID: JNZCU0007
CNC:C-8941
CFT:RCPLOCU10-1356
MADE IN CHINA
English
Tips for a personalized experience!
• Should the rubber surfaces of the lapdesk need cleaning, use a moist
cloth to wipe away any accumulated dust.
• You can disable the touchpad tap by pressing both the Volume up
and Internet Home buttons at the same time.
• To adjust your touchpad experience, download and install software
from www.logitech.com/support/N600. The software allows you to
adjust the speed of the on-screen pointer, adjust scrolling, and disable
touchpad tap.
• To change your default web browser in Windows® XP, do the following:
1. Access Start / Settings / Control Panel.
2. Double-click Add/Remove Programs.
3. Click Set Program Access and Defaults.
4. Click Custom.
5. Under “Choose a default web browser,” select a web browser.*
6. Click OK to record your changes.
• To change your default web browser in Windows® Vista or Windows® 7,
do the following:
1. Access Start / Default Programs.
2. Click Set Program Access and Computer Defaults.
3. Click Custom.
4. Under “Choose a default web browser,” select a web browser.*
5. Click OK to record your changes.
*When you download and install a new web browser, you may have the option
of making it the default web browser at that time.
Español
Sugerencias para una experiencia personalizada.
• Si las superficies de goma del soporte para las rodillas requirieran
limpieza, usa un paño húmedo para retirar el polvo acumulado.
• Para desactivar el punteo de touchpad, pulsa al mismo tiempo
los botones de subir volumen e inicio de Internet.
• Para ajustar la experiencia con el touchpad, descarga e instala
software de www.logitech.com/support/N600. El software permite
ajustar la velocidad del puntero en pantalla, ajustar el desplazamiento
y desactivar el toque de touchpad.
• Para cambiar el explorador Web predeterminado en Windows® XP,
haz lo siguiente:
1. Accede a Inicio / Configuración / Panel de control.
2. Haz doble click en Agregar o quitar programas.
3. Haz click en Configurar acceso y programas predeterminados.
4. Haz click en Personalizar.
5. En “Elegir un explorador web predeterminado”, selecciona uno.*
6. Haz click en Aceptar para guardar los cambios.
• Para cambiar el explorador Web predeterminado en Windows® Vista
o Windows® 7, haz lo siguiente:
1. Accede a Inicio / Programas predeterminados.
2. Haz click en Configurar acceso y programas predeterminados
en el equipo.
3. Haz click en Personalizar.
4. En “Elegir un explorador web predeterminado”, selecciona uno.*
5. Haz click en Aceptar para guardar los cambios.
* Cuando descargues e instales un nuevo explorador Web, es posible que dispongas
de una opción para convertirlo en el predeterminado en ese momento.
Français
Conseils pour personnaliser votre lapdesk!
• Si les surfaces en caoutchouc du lapdesk ont besoin d’un nettoyage,
utilisez un chiffon humide pour essuyer la poussière accumulée.
• Vous pouvez désactiver la commande de pression (Tapoter) du pavé
tactile en appuyant simultanément sur les boutons Volume + et de page
d’accueil d’Internet.
• Pour paramétrer votre touchpad, téléchargez et installez le logiciel
auprès de www.logitech.com/support/N600. Le logiciel permet de
régler la vitesse du pointeur à l’écran et du défilement et de désactiver
le touchpad.
• Pour modifier votre navigateur Web par défaut sous Windows® XP,
procédez comme suit :
1. Cliquez sur Démarrer / Paramètres / Panneau de configuration.
2. Double-cliquez sur Ajout/Suppression de programmes.
3. Cliquez sur Configurer les programmes par défaut.
4. Cliquez sur Personnaliser.
5. Sous «Choisir un navigateur Web par défaut»,
sélectionnez un navigateur Web.*
6. Cliquez sur OK pour enregistrer vos modifications.
• Pour modifier votre navigateur Web par défaut sous Windows® Vista
ou Windows® 7, procédez comme suit :
1. Cliquez sur Démarrer / Programmes par défaut.
2. Cliquez sur Définir les paramètres par défaut de l’accès
aux programmes et de l’ordinateur.
3. Cliquez sur Personnaliser.
4. Sous «Choisir un navigateur Web par défaut»,
sélectionnez un navigateur Web.*
5. Cliquez sur OK pour enregistrer vos modifications.
* Lorsque vous téléchargez et installez un nouveau navigateur Web, vous avez parfois
la possibilité de le sélectionner immédiatement en tant que navigateur Web par défaut.
Português
Dicas para uma experiência personalizada!
• Se for necessário limpar as superfícies de borracha do lapdesk,
use um pano umedecido para remover qualquer sujeira acumulada.
• Para desativar o toque do touchpad, pressione ao mesmo tempo
os botões de mais volume e da página inicial da Internet.
• Para ajustar a experiência com o touchpad, faça o download do software
em www.logitech.com/support/N600 e instale-o. O software permite
ajustar a velocidade do ponteiro na tela, ajustar a rolagem e desativar
o touchpad.
• Para alterar o navegador da Web padrão no Windows® XP, faça o seguinte:
1. Acesse Iniciar / Configurações / Painel de controle.
2. Clique duas vezes em Adicionar ou remover programas.
3. Clique em Definir acesso e padrões do programa.
4. Clique em Personalizado.
5. Em “Escolha um navegador da Web padrão”, selecione um navegador
da Web.*
6. Clique em OK para registrar as alterações.
• Para alterar o navegador da Web padrão no Windows® Vista
ou Windows® 7, faça o seguinte:
1. Acesse Iniciar / Programas padrão.
2. Clique em Definir acesso a programas e padrões do computador.
3. Clique em Personalizado.
4. Em “Escolha um navegador da Web padrão”, selecione um navegador
da Web.*
5. Clique em OK para registrar as alterações.
* Quando descarregar e instalar um novo navegador da Web, talvez lhe seja
apresentada a opção de torná-lo o navegador padrão.
English
Help with setup
Lapdesk not working
• Is the lapdesk powered on?
• Is the tray completely opened?
• Is the Unifying receiver securely plugged into a computer USB port?
Try changing USB ports.
• Did you pull the battery tab? Check the orientation of the batteries
inside the lapdesk, or replace the four AAA alkaline batteries.
• Try reconnecting the lapdesk and Unifying receiver using the Logitech
Unifying software. (Refer to the Unifying section in this guide.)
Español
Ayuda con la instalación
El soporte para las rodillas no funciona
• ¿Encendiste el soporte para las rodillas?
• ¿Abriste completamente la bandeja?
• ¿Está el receptor Unifying conectado correctamente a un puerto USB
de la computadora? Prueba otros puertos USB.
• ¿Tiraste de la lengüeta de las baterías? Comprueba la orientación
de las baterías dentro del soporte para las rodillas, o sustituye las cuatro
baterías alcalinas AAA.
• Vuelve a conectar el soporte para las rodillas y el receptor Unifying
mediante el software Logitech Unifying. (Consulta la sección Unifying
de esta guía.)
Français
Aide pour l’installation
Le lapdesk ne fonctionne pas
• Le lapdesk est-il sous tension?
• Le plateau est-il entièrement déployé?
• Le récepteur Unifying est-il branché sur un port USB?
Réessayez en changeant de port USB.
• Avez-vous retiré la languette de protection des piles?
Vérifiez le sens d’insertion des piles dans le lapdesk ou remplacez
les quatre piles alcalines AAA.
• Reconnectez le clavier au récepteur Unifying à l’aide du logiciel
Logitech Unifying. (Reportez-vous à la section Unifying de ce guide.)
Português
Ajuda para a configuração
O lapdesk não funciona
• O lapdesk está ligado?
• A bandeja está completamente aberta?
• O receptor Unifying está conectado corretamente a uma porta USB
do computador? Experimente uma outra porta USB.
• Abriu o compartimento de pilhas? Verifique a orientação das pilhas
no lapdesk ou substitua as quatro pilhas alcalinas AAA.
• Experimente reconectar o lapdesk e o receptor Unifying usando
o software Logitech Unifying. (Consulte a seção Unifying neste guia.)
-
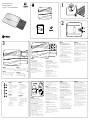 1
1
-
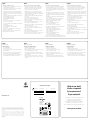 2
2
Logitech Touch Lapdesk N600 Guide de démarrage rapide
- Taper
- Guide de démarrage rapide
dans d''autres langues
Documents connexes
-
Logitech 910-004337 Manuel utilisateur
-
Logitech Wireless Touchpad Guide de démarrage rapide
-
Logitech 920-003133 Manuel utilisateur
-
Logitech Desktop MK120 Manuel utilisateur
-
Logitech MK550 Manuel utilisateur
-
Logitech Wireless Rechargeable Touchpad T650 Manuel utilisateur
-
Logitech MK710 Combo Clavier et Souris sans Fil Manuel utilisateur
-
Logitech MK550 Manuel utilisateur
-
Logitech M100 Le manuel du propriétaire
-
Logitech Wireless Touchpad Le manuel du propriétaire