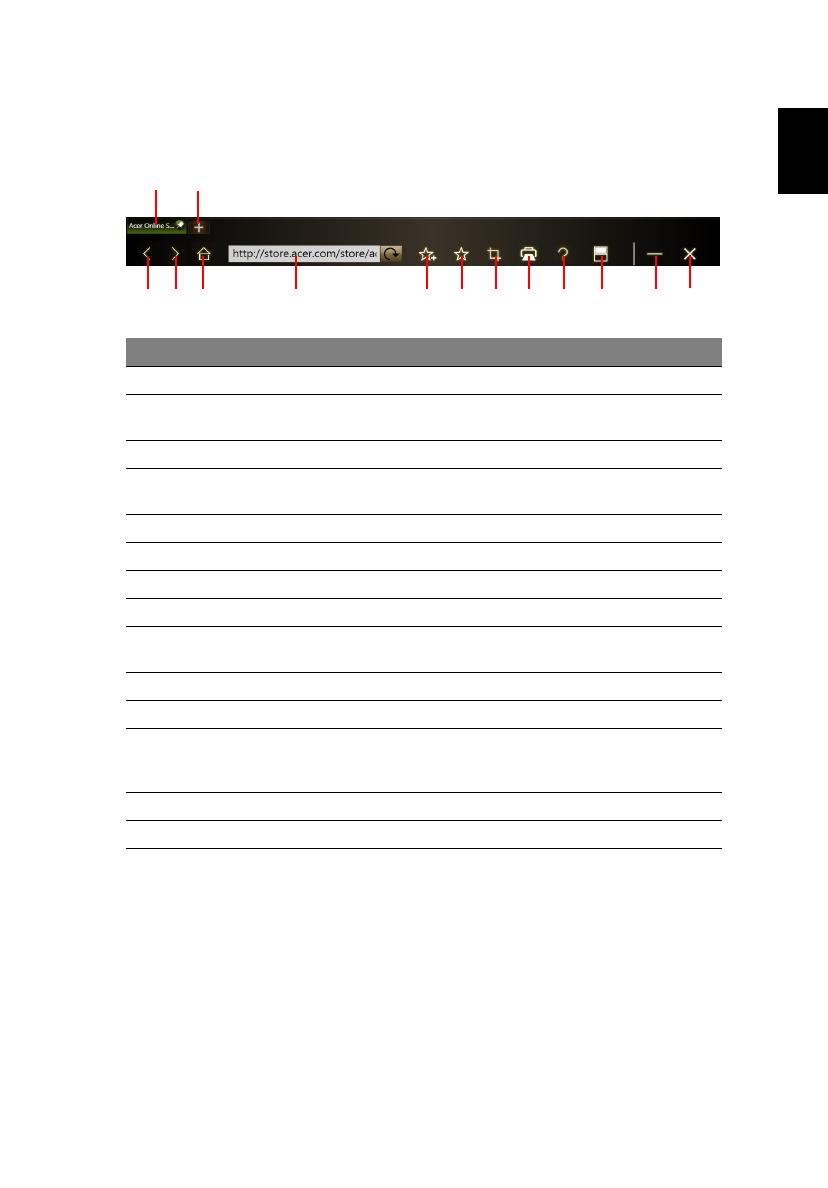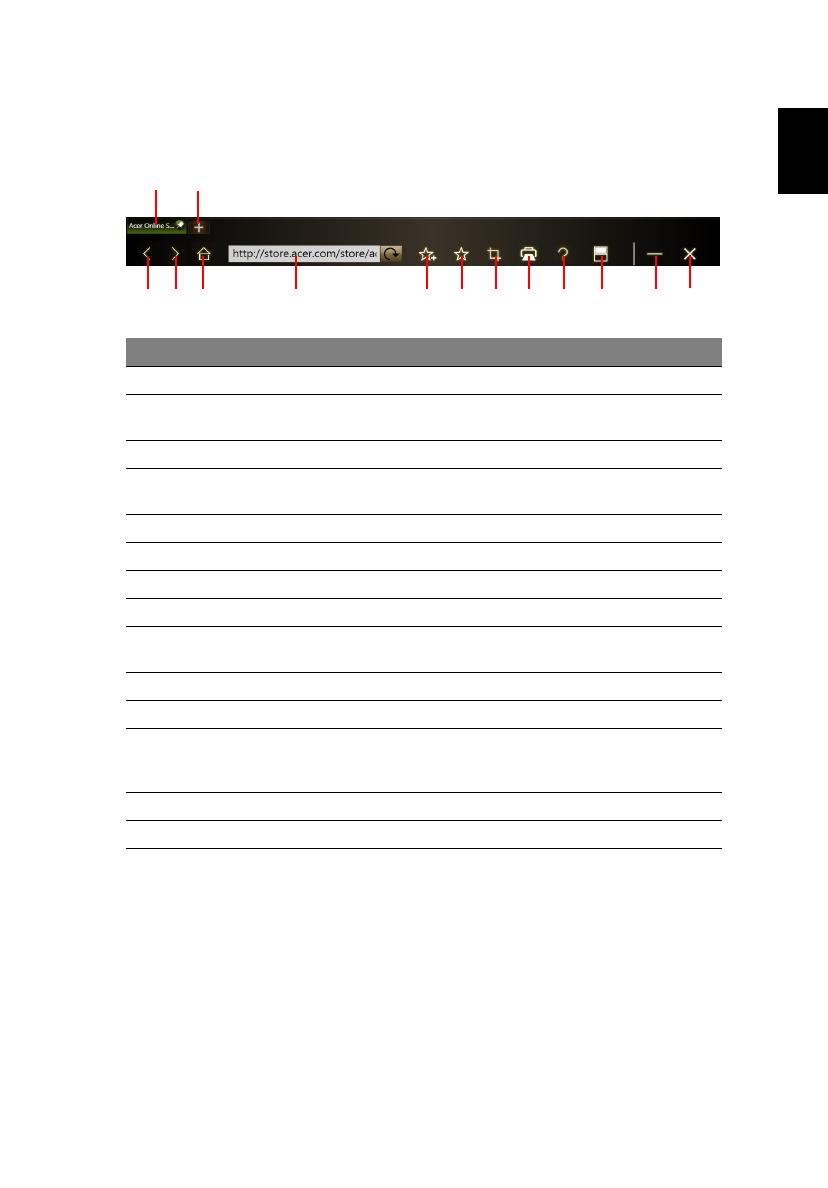
15
Français
Pour entrer une adresse de site Web, appuyez sur la barre d’URL. Une icône de
clavier s’affiche, permettant d’ouvrir un clavier virtuel et d’entrer du texte, ou
utiliser l’écriture manuscrite pour entrer l’URL.
No. Élément Description
1 Onglets Affiche les pages actuellement ouverte.
2 Ouvrir un nouvel
onglet
Appuyez pour ouvrir un nouvel onglet.
3 Retour Retournez en arrière d’une page.
4 Avancer Avancez à la page suivante dans l’historique de
navigation.
5 Accueil Ouvrez la page d’accueil définie.
6 Barre d’URL Affiche l’adresse de la page actuelle.
7 Ajouter aux favoris Ajoute la page actuelle à vos favoris.
8 Favoris Ouvre la liste de vos favoris/l’historique.
9 Web Clip Découpez une partie d’une page Web pour
utilisation dans My Journal ou le Scrapbook.
10 Imprimer Imprimez la page.
11 Aide Affichez le fichier d’aide.
12 Permuter le mode Passez à la navigation sur un seul écran. Si vous
êtes dans la navigation à écran unique, appuyez
pour revenir à la navigation sur les deux écrans.
13 Réduire Réduit le navigateur.
14 Fermer Ferme le navigateur.
1
2
3
4
5
6
78
9
10
12 13
14
11