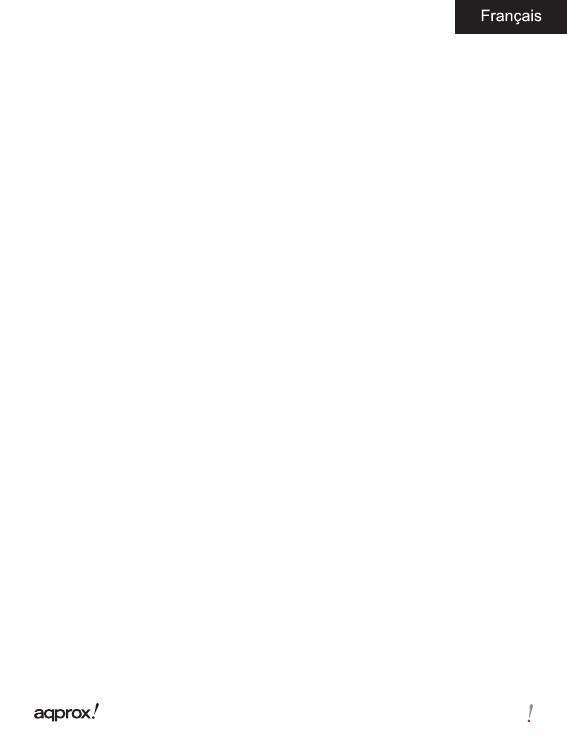
13
Lorsque la batterie est faible, le charger en connectant le lecteur à un
ordinateur ou l’adaptateur secteur USB via le câble USB fourni.
1.3 Insérer une carte SD
Insérez la carte correctement avec la broche de contact vers le haut.
1.4 Contenu Transfert et importation
1. Connectez le lecteur au PC via le câble USB fourni. L’ordinateur reconnaît
le périphérique comme un disque amovible.
2. Eff ectuer le fonctionnement normal de gestion de chiers, comme un
autre périphérique USB.
1.5 Importation de matières DRM
1. Télécharger le logiciel Adobe Digital Editions (ADE) d’installation à partir
http://www.adobe.com/products/digitaleditions/ # fp.
2. Installez ADE sur votre ordinateur.
3. Pour les utilisateurs de première fois, vous êtes tenu de vous créer un
compte ADE.
4. Entrez le nom d’utilisateur et mot de passe pour activer votre compte
Adobe, puis raccordez le Reader à l’ordinateur.
5. Exécuter ADE d’autoriser PC et Reader.
6. Télécharger ou acheter des ebooks dans les magasins ebook en ligne.
7. Glissez et déposez l’élément sélectionné (s) dans le lecteur du lecteur
pour transférer les ebooks DRM comme illustré ci-dessous.


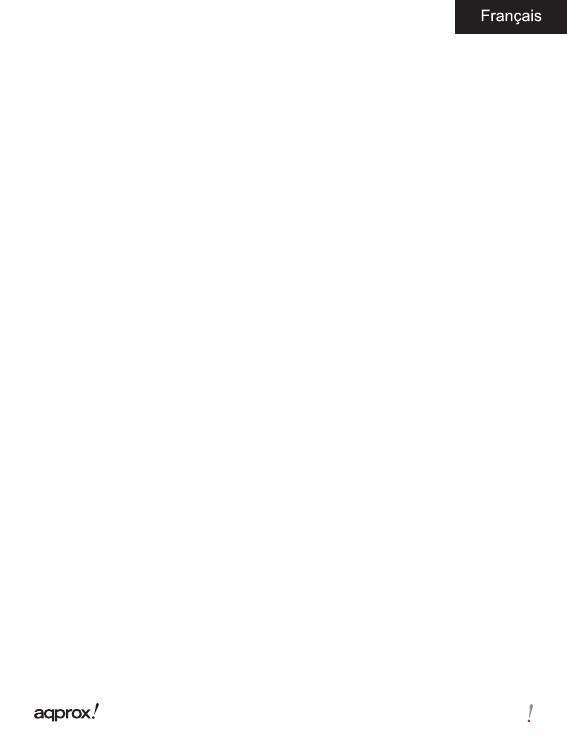


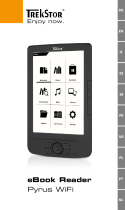 Mode eBook-Reader Pyrus WiFi Manuel utilisateur
Mode eBook-Reader Pyrus WiFi Manuel utilisateur
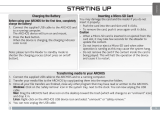 Archos eReader Series User 90 eReader Manuel utilisateur
Archos eReader Series User 90 eReader Manuel utilisateur
 Mode 3.0 Le manuel du propriétaire
Mode 3.0 Le manuel du propriétaire