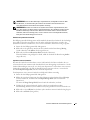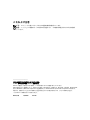Dell Software RAID Guide de démarrage rapide
- Taper
- Guide de démarrage rapide
La page est en cours de chargement...
La page est en cours de chargement...
La page est en cours de chargement...
La page est en cours de chargement...
La page est en cours de chargement...
La page est en cours de chargement...
La page est en cours de chargement...
La page est en cours de chargement...
La page est en cours de chargement...
La page est en cours de chargement...
La page est en cours de chargement...
La page est en cours de chargement...

www.dell.com | support.dell.com
Dell™ 操作系统 RAID
Microsoft
®
磁盘管理提供的
软件 RAID
La page est en cours de chargement...
La page est en cours de chargement...
La page est en cours de chargement...
La page est en cours de chargement...
La page est en cours de chargement...
La page est en cours de chargement...
La page est en cours de chargement...
La page est en cours de chargement...
La page est en cours de chargement...

www.dell.com | support.dell.com
Dell™ - Configuration du RAID
par le système d'exploitation
RAID logiciel avec
le Gestionnaire de disques
Microsoft
®

Remarques et avis
REMARQUE : une REMARQUE indique des informations importantes qui peuvent vous aider à mieux utiliser
votre ordinateur.
AVIS : un AVIS vous avertit d'un risque de dommage matériel ou de perte de données et vous indique
comment éviter le problème.
____________________
Les informations contenues dans ce document peuvent être modifiées sans préavis.
© 2005 Dell Inc. Tous droits réservés.
La reproduction de ce document de quelque manière que ce soit sans l'autorisation écrite de Dell Inc. est strictement interdite.
Marques utilisées dans ce document : Dell et le logo DELL sont des marques de Dell Inc. ; Microsoft, MS DOS, Windows NT et Windows
sont des marques déposées de Microsoft Corporation ; Windows Server est une marque de Microsoft Corporation.
Tous les autres noms de marques et marques commerciales utilisés dans ce document se rapportent aux sociétés propriétaires des marques et
des noms de ces produits. Dell Inc. décline tout intérêt dans l'utilisation des marques déposées et des noms de marques ne lui appartenant pas.
Avril 2005 P/N DC272 Rev. A00

RAID logiciel avec le Gestionnaire de disques Microsoft 23
RAID logiciel avec le Gestionnaire
de disques Microsoft
®
Ce document explique comment mettre en place une configuration RAID pour les disques durs
du système. Il présente les procédures permettant de gérer les volumes logiques et des disques durs
physiques à l'aide du Gestionnaire de disques. Il indique également comment reconfigurer le
système en cas de défaillance d'un disque dur.
REMARQUE : Dell recommande d'utiliser des volumes miroirs (configuration dite “RAID 1”) pour le
système d'exploitation et les données. Pour plus d'informations concernant l'utilisation du Gestionnaire
de disques ou du RAID logiciel, consultez l'aide en ligne de Microsoft à l'adresse support.microsoft.com.
Vous trouverez des informations supplémentaires concernant le système d'exploitation à l'adresse
support.dell.com.
Utilisation du Gestionnaire de disques pour la gestion
des disques et des volumes
Le Gestionnaire de disques de Microsoft Windows Server™ 2003 permet de configurer
les périphériques de stockage et les volumes logiques du système. Les informations sur la
configuration du stockage peuvent être visualisées sous forme de liste ou de graphique. La liste
répertorie tous les périphériques physiques du système et leurs propriétés. La vue graphique
présente le stockage sous forme de volumes logiques. Chaque vue propose des menus et des
commandes permettant de configurer et de gérer les ressources de stockage du système.
Stockage sur disques de base et dynamiques
Le terme
disque
désigne une unité de stockage qui se présente sous la forme d'un bloc de stockage
contigu sous Windows Server 2003. Ce système d'exploitation offre deux types de configuration :
les disques de base et les disques dynamiques.
Les
disques de base
font appel au partitionnement traditionnel utilisé par les systèmes d'exploi-
tation MS-DOS
®
, Microsoft Windows
®
95, Windows 98 et Windows NT
®
4.0. Un disque de base
peut contenir jusqu'à quatre partitions principales (ou trois partitions principales et une partition
étendue). Ces partitions peuvent être divisées en lecteurs logiques. Les partitions et les lecteurs
logiques d'un disque dur comprennent des volumes logiques qui peuvent être formatés avec un
système de fichiers et sont accessibles au moyen d'une lettre de lecteur. Les volumes logiques
d'un disque de base sont appelés
volumes de base
.
Les
disques dynamiques
sont des unités de stockage réparties sur plusieurs disques physiques mais
configurées comme un seul bloc de stockage contigu. Le stockage y est divisé non pas en partitions,
mais en volumes qui, tout comme les disques dynamiques, peuvent être répartis sur plusieurs
disques pour former des
volumes dynamiques
.
Pour utiliser vos ressources de stockage sur disque dans une configuration RAID tolérante aux
pannes sous Windows Server 2003, vous devez les configurer en tant que disques dynamiques
composés de volumes dynamiques.

24 RAID logiciel avec le Gestionnaire de disques Microsoft
www.dell.com | support.dell.com
Affichage du Gestionnaire de disques
À partir du bureau :
1
Cliquez sur
Démarrer
→
Outils d'administration
→
Gestion de l'ordinateur
.
2
Dans le volet gauche, cliquez sur
Gestion des disques
.
La partie supérieure du volet droit affiche la liste des volumes, tandis que la partie inférieure
contient une vue graphique. La liste répertorie tous les volumes du système et leurs propriétés.
La vue graphique affiche le nom des disques, leur type, leur taille et leur état ainsi que le nom
des volumes, leur type de système de fichiers, leur taille et leur état.
Gestion des disques
Cette section présente les concepts et les procédures liés à la configuration de disques de base
et dynamiques à l'aide du Gestionnaire de disques.
Les thèmes abordés sont les suivants :
• Conversion d'un disque de base en disque dynamique
• Réactivation des disques dynamiques
• Importation de disques étrangers
Conversion d'un disque de base en disque dynamique
Pour convertir un disque de base en disque dynamique, procédez comme suit :
1
Ouvrez le Gestionnaire de disques.
2
Dans la vue graphique (volet inférieur droit de l'écran), cliquez avec le bouton droit
sur le disque approprié, puis sélectionnez
Convertir en disque dynamique
.
Le système affiche la liste des disques pouvant être convertis. Le disque choisi
est pré-sélectionné.
3
Le cas échéant, ajoutez d'autres disques de base à convertir en disques dynamiques,
puis cliquez sur
OK
.
REMARQUE : si vous sélectionnez un volume d'amorçage, Microsoft Server 2003 doit redémarrer
deux fois pour finaliser la conversion. Si le volume sélectionné n'est pas un volume d'amorçage,
le système n'a pas besoin d'être redémarré.
REMARQUE : une fois le disque converti en disque dynamique, vous ne pourrez le reconvertir en disque
de base qu'à condition de supprimer tous les volumes qu'il contient. Nous vous déconseillons de revenir
à la configuration de base si des volumes de données sont présents, car cela aboutirait à la suppression
de toutes leurs données.

RAID logiciel avec le Gestionnaire de disques Microsoft 25
Réactivation des disques dynamiques
Le Gestionnaire de disques signale comme “manquant” ou “déconnecté” tout disque dynamique
altéré, hors tension ou déconnecté. Vous pouvez tenter de réactiver un disque dynamique en
procédant comme suit :
1
Ouvrez le Gestionnaire de disques.
2
Dans la vue graphique, cliquez avec le bouton droit sur le disque signalé comme étant
Manquant
ou
Déconnecté
.
3
Cliquez sur
Réactiver le disque
dans le menu.
Si l'opération aboutit, le disque apparaît
En ligne
.
Importation de disques étrangers
Les disques dynamiques dits “étrangers” sont des disques de données qui proviennent d'un autre
système et doivent être intégrés au système en cours. Cet ajout se fait au moyen d'une importation.
Pour modifier l'état d'un disque étranger et l'intégrer au système, vous devez utiliser l'option
Importer des disques étrangers
.
Pour ce faire, procédez comme suit :
1
Ouvrez le Gestionnaire de disques.
2
Dans la vue graphique, cliquez avec le bouton droit sur le disque signalé comme étant
Étranger
puis cliquez sur
Importer des disques étrangers
.
L'
Assistant Importer des disques étrangers
s'affiche.
3
Sélectionnez les disques étrangers que vous souhaitez intégrer au système.
Par défaut, le système sélectionne tous les disques étrangers identifiés.
4
Cliquez sur
Suivant
autant de fois que nécessaire pour valider l'état des volumes de chaque
disque étranger.
5
Cliquez sur
Terminer
.
Gestion des volumes de disques
Cette section présente les procédures utilisées par le Gestionnaire de disques pour mettre en œuvre
les volumes de base et les volumes dynamiques.
Les thèmes abordés sont les suivants :
• Vérification des propriétés des partitions ou des volumes
• Formatage d'une partition ou d'un volume
• Suppression d'une partition ou d'un volume

26 RAID logiciel avec le Gestionnaire de disques Microsoft
www.dell.com | support.dell.com
Vérification des propriétés des partitions ou des volumes
1
Ouvrez le Gestionnaire de disques.
2
Dans la vue graphique, cliquez avec le bouton droit sur la partition ou le volume à vérifier.
3
Sélectionnez
Propriétés
dans le menu contextuel.
La fenêtre
Propriétés
s'affiche.
Formatage d'une partition ou d'un volume
1
Ouvrez le Gestionnaire de disques.
2
Dans la vue graphique, cliquez avec le bouton droit sur la partition ou le volume à formater,
puis cliquez sur
Formater
.
3
Sélectionnez le système de fichiers
NTFS
.
4
Entrez un label de volume.
Ce label apparaît dans le Gestionnaire de disques (dans le champ
Label de volume
) et peut
être modifié.
5
Entrez une taille de partition ou de volume, ou utilisez la taille par défaut qui est sélectionnée
automatiquement (conseillé).
6
Sélectionnez le type de système de fichiers et les options de formatage :
•
Effectuer un formatage rapide :
sélectionnez cette option pour formater le volume
ou la partition sans rechercher les secteurs défectueux au préalable.
•
Activer la compression des fichiers et dossiers :
sélectionnez cette option pour réduire
la quantité d'espace utilisée par les fichiers et les dossiers. Cette option peut cependant
réduire les performances du système.
7
Cliquez sur
OK
pour commencer le formatage.
La progression de l'opération est indiquée dans la liste des volumes et dans la vue graphique.
Suppression d'une partition ou d'un volume
AVIS : lorsque vous supprimez une partition ou un volume, les données qui y sont stockées
sont également supprimées.
1
Ouvrez le Gestionnaire de disques.
2
Dans la vue graphique, cliquez avec le bouton droit sur le volume approprié,
puis cliquez sur
Supprimer le volume
.
3
Cliquez sur
Oui
dans la fenêtre de confirmation.
Le volume est supprimé.

RAID logiciel avec le Gestionnaire de disques Microsoft 27
Utilisation des volumes dynamiques
Les volumes dynamiques sont créés sur les disques dynamiques à l'aide du Gestionnaire de disques.
Cette section indique comment créer et étendre des volumes dynamiques.
Création d'un volume dynamique
1
Ouvrez le Gestionnaire de disques.
2
Dans la vue graphique, cliquez avec le bouton droit sur le disque pour lequel vous souhaitez
créer un volume, puis sélectionnez
Nouveau nom
.
L'
Assistant Création d'un nouveau volume
s'affiche.
3
Cliquez sur
Suivant
.
Sélectionnez le type de volume que vous voulez créer.
REMARQUE : pour plus d'informations sur les types de volumes pris en charge, consultez la
documentation de votre système. Vous trouverez des informations supplémentaires concernant
le système d'exploitation à l'adresse support.dell.com.
4
Cliquez sur
Suivant
.
Vous êtes invité à utiliser les disques dynamiques et à définir la taille du volume.
5
Cliquez sur
Suivant
.
6
Cliquez sur
Assigner une lettre de lecteur
.
Sélectionnez la lettre de lecteur appropriée et cliquez sur
Suivant
.
7
Vérifiez que les options
Formater ce volume
et
NTFS
sont sélectionnées.
8
Tapez un label de volume et indiquez la taille souhaitée, si vous choisissez de ne pas utiliser
la taille par défaut.
9
Sélectionnez le type de système de fichiers et les options de formatage :
•
Effectuer un formatage rapide :
sélectionnez cette option pour formater le volume
ou la partition sans rechercher les secteurs défectueux au préalable.
•
Activer la compression des fichiers et dossiers :
sélectionnez cette option pour réduire
la quantité d'espace utilisée par les fichiers et les dossiers. Cette option peut également
réduire les performances du système.
10
Cliquez sur
Suivant
→
Terminer
.

28 RAID logiciel avec le Gestionnaire de disques Microsoft
www.dell.com | support.dell.com
Utilisation de volumes miroirs
Un volume miroir est un volume qui duplique les données sur deux disques physiques. La mise en
miroir est une fonction de redondance, car elle permet d'écrire les mêmes données simultanément
sur deux volumes séparés résidant sur des disques différents. Si l'un des disques tombe en panne,
les données continuent à être écrites et lues sur l'autre disque. Cette section indique comment
ajouter, supprimer ou désactiver une mise en miroir.
Ajout d'une mise en miroir
1
Ouvrez le Gestionnaire de disques.
2
Dans la vue graphique, cliquez avec le bouton droit sur le volume pour lequel vous souhaitez
définir une mise en miroir, puis sélectionnez
Ajouter un disque miroir
.
3
Sélectionnez le disque à utiliser comme miroir et cliquez sur
Ajouter un disque miroir.
Suppression d'une mise en miroir
La suppression d'un volume miroir supprime les données du volume sélectionné, mais elle n'affecte
pas le volume associé. Une fois la suppression effectuée, l'espace utilisé par le volume miroir
supprimé devient un espace non alloué. Le volume restant devient un volume simple du disque.
Pour supprimez un miroir, procédez comme suit :
1
Ouvrez le Gestionnaire de disques.
2
Dans la vue graphique, cliquez avec le bouton droit sur le volume dont le miroir doit être
supprimé, puis cliquez sur
Supprimer le disque miroir.
3
Sélectionnez le disque dans lequel le miroir doit être supprimé et cliquez sur
Supprimer
le disque miroir
.
Annulation d'une mise en miroir
L'annulation d'une mise en miroir crée deux volumes simples dont chacun est associé à une lettre
de lecteur et contient les données auparavant dupliquées. Les données ne sont pas supprimées,
mais une fois l'annulation effectuée, elles ne sont plus redondantes.
Pour annuler une mise en miroir, procédez comme suit :
1
Ouvrez le Gestionnaire de disques.
2
Dans la vue graphique, cliquez avec le bouton droit sur le volume pour lequel vous souhaitez
annuler la mise en miroir, puis cliquez sur
Annuler le volume en miroir
. Un message de
confirmation s'affiche.
3
Cliquez sur
Oui
pour confirmer.

RAID logiciel avec le Gestionnaire de disques Microsoft 29
Reconfiguration du système après une panne de disque dur
Cette section indique comment reconfigurer le système de stockage RAID 1 (en miroir) en cas
de panne d'un disque dur. Consultez la documentation du système pour obtenir des informations
concernant les pannes de disque dur et les procédures de remplacement.
Reconfiguration des volumes miroirs
1
Ouvrez le Gestionnaire de disques.
2
Le cas échéant, supprimez les volumes miroirs du disque défectueux (signalé “Manquant”).
Consultez la section “Suppression d'une mise en miroir”.
REMARQUE : un disque dur défectueux est signalé comme “Manquant” dans la vue graphique.
3
Le cas échéant, supprimez les volumes affichés dans le disque manquant. Consultez
la section “Suppression d'une partition ou d'un volume”.
4
Pour supprimer le disque manquant, cliquez dessus avec le bouton droit et sélectionnez
Supprimer le disque
.
5
Convertissez le disque de remplacement en disque dynamique. Consultez la section
“Conversion d'un disque de base en disque dynamique”.
6
Recréez les miroirs à l'aide du nouveau disque. Consultez la section “Ajout d'une mise en miroir”.
Meilleures pratiques
Cette section décrit les meilleures pratiques et les recommandations de Dell concernant
la configuration des disques de stockage du système.
• Nous vous conseillons de configurer les disques du système en tant que disques dynamiques
et de créer des volumes RAID 1 séparés pour le système d'exploitation et les données.
• Nous vous conseillons de créer un volume de 12 Go pour le système d'exploitation Windows
Server 2003.
Exemple de configuration RAID pour le système d'exploitation
Pour un système Dell doté de deux disques durs, vous pouvez mettre en place une tolérance aux
pannes en ajoutant un miroir au volume du système d'exploitation et en créant un volume RAID 1
pour les données.

30 RAID logiciel avec le Gestionnaire de disques Microsoft
www.dell.com | support.dell.com
Pour convertir les disques de base en disques dynamiques :
1
Ouvrez le Gestionnaire de disques.
2
Cliquez avec le bouton droit sur
Disque 0
et sélectionnez
Convertir en disque dynamique
.
Le système affiche la liste des disques pouvant être convertis. Le disque choisi (
Disque 0
)
est pré-sélectionné.
3
Sélectionnez le
Disque 1
pour le sélectionner en même temps que le
Disque 0
, puis cliquez
sur
OK
. La fenêtre
Disques à convertir
s'affiche.
4
Cliquez sur
Convertir
→
Oui
→
Oui.
Une fenêtre de redémarrage s'affiche.
5
Cliquez sur
OK
.
L'ordinateur redémarre.
6
Connectez-vous au système.
La fenêtre
Modification des paramètres système
s'affiche.
7
Cliquez sur
Oui
.
L'ordinateur redémarre.
REMARQUE : si vous avez sélectionné un volume d'amorçage, le système redémarre deux fois après
la conversion. Si le volume sélectionné n'est pas un volume d'amorçage, le système n'a pas besoin
d'être redémarré.
AVIS : une fois le disque converti en disque dynamique, vous ne pourrez le reconvertir en disque de
base qu'à condition de supprimer tous les volumes qu'il contient. Nous vous déconseillons de revenir
à la configuration de base si des volumes de données sont présents, car cela aboutirait à la suppression
de toutes leurs données.
Procédez comme suit pour ajouter un miroir à la partition du système d'exploitation :
AVIS : si le disque 0 contient des partitions (affichées à gauche du volume du système d'exploitation
dans la vue graphique), formatez un nombre égal de partitions de 1 Mo dans le disque 1 avant d'ajouter
un miroir au volume du système d'exploitation. Vous serez ainsi assuré que le système pourra démarrer à
partir du volume du système d'exploitation mis en miroir si le volume principal (Disque 0) ne démarre pas.
Pour plus d'informations concernant le démarrage à partir d'un volume miroir de système d'exploitation,
consultez l'aide en ligne de Microsoft à l'adresse support.microsoft.com.
1
Connectez-vous au système.
2
Ouvrez le Gestionnaire de disques.
3
Cliquez avec le bouton droit sur le volume du système d'exploitation, puis sélectionnez
Ajouter un disque miroir
.
4
Sélectionnez le disque à utiliser pour créer le miroir (
Disque 1
), puis cliquez sur
Ajouter
un disque miroir
.

RAID logiciel avec le Gestionnaire de disques Microsoft 31
Le volume du système d'exploitation commence alors à se synchroniser. Une fois cette opération
terminée, le système sera tolérant aux pannes.
REMARQUE : si une panne de courant se produit, ou si vous redémarrez le système pendant cette
synchronisation, le miroir est supprimé et la tolérance de pannes n'est pas mise en place. Après avoir ajouté
un miroir, vérifiez toujours que la synchronisation s'est terminée correctement et que le volume est à l'état
“Sain”.
REMARQUE : il est possible que le système présente des performances réduites pendant le processus
de synchronisation.
Pour créer un volume de données RAID 1 :
1
Cliquez avec le bouton droit sur
Disque 0
et sélectionnez
Nouveau nom
.
L'
Assistant Création d'un nouveau volume
s'affiche.
2
Cliquez sur
Suivant
.
3
Sélectionnez
Volume miroir
.
4
Cliquez sur
Suivant
.
Vous êtes invité à utiliser les disques dynamiques et à définir la taille du volume.
5
Sélectionnez
Disque 1
et cliquez sur
Ajouter
.
6
Cliquez sur
Suivant
.
7
Cliquez sur
Assigner une lettre de lecteur
, sélectionnez la lettre appropriée et cliquez
sur
Suivant
.
8
Vérifiez que les options
Formater ce volume
et
NTFS
sont sélectionnées.
9
Entrez un label de volume.
10
Sélectionnez
Effectuer un formatage rapide
.
11
Cliquez sur
Suivant
→
Terminer
.
Le nouveau volume est formaté et synchronisé automatiquement. Une fois l'opération terminée,
il est tolérant aux pannes et affiche l'état
Sain
.
REMARQUE : il est possible que le système présente des performances réduites pendant le processus
de synchronisation.

32 RAID logiciel avec le Gestionnaire de disques Microsoft
www.dell.com | support.dell.com
La page est en cours de chargement...
La page est en cours de chargement...
La page est en cours de chargement...
La page est en cours de chargement...
La page est en cours de chargement...
La page est en cours de chargement...
La page est en cours de chargement...
La page est en cours de chargement...
La page est en cours de chargement...
La page est en cours de chargement...
La page est en cours de chargement...
La page est en cours de chargement...
La page est en cours de chargement...
La page est en cours de chargement...
La page est en cours de chargement...
La page est en cours de chargement...
La page est en cours de chargement...
La page est en cours de chargement...
La page est en cours de chargement...
La page est en cours de chargement...
La page est en cours de chargement...
La page est en cours de chargement...
La page est en cours de chargement...
La page est en cours de chargement...
La page est en cours de chargement...
La page est en cours de chargement...
La page est en cours de chargement...
La page est en cours de chargement...
La page est en cours de chargement...
La page est en cours de chargement...
La page est en cours de chargement...
La page est en cours de chargement...
La page est en cours de chargement...
La page est en cours de chargement...
La page est en cours de chargement...
La page est en cours de chargement...
La page est en cours de chargement...
La page est en cours de chargement...
La page est en cours de chargement...
La page est en cours de chargement...
La page est en cours de chargement...
La page est en cours de chargement...
La page est en cours de chargement...
La page est en cours de chargement...
La page est en cours de chargement...
La page est en cours de chargement...
La page est en cours de chargement...
La page est en cours de chargement...
-
 1
1
-
 2
2
-
 3
3
-
 4
4
-
 5
5
-
 6
6
-
 7
7
-
 8
8
-
 9
9
-
 10
10
-
 11
11
-
 12
12
-
 13
13
-
 14
14
-
 15
15
-
 16
16
-
 17
17
-
 18
18
-
 19
19
-
 20
20
-
 21
21
-
 22
22
-
 23
23
-
 24
24
-
 25
25
-
 26
26
-
 27
27
-
 28
28
-
 29
29
-
 30
30
-
 31
31
-
 32
32
-
 33
33
-
 34
34
-
 35
35
-
 36
36
-
 37
37
-
 38
38
-
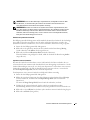 39
39
-
 40
40
-
 41
41
-
 42
42
-
 43
43
-
 44
44
-
 45
45
-
 46
46
-
 47
47
-
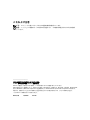 48
48
-
 49
49
-
 50
50
-
 51
51
-
 52
52
-
 53
53
-
 54
54
-
 55
55
-
 56
56
-
 57
57
-
 58
58
-
 59
59
-
 60
60
-
 61
61
-
 62
62
-
 63
63
-
 64
64
-
 65
65
-
 66
66
-
 67
67
-
 68
68
-
 69
69
-
 70
70
-
 71
71
-
 72
72
-
 73
73
-
 74
74
-
 75
75
-
 76
76
-
 77
77
-
 78
78
-
 79
79
-
 80
80
-
 81
81
-
 82
82