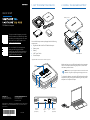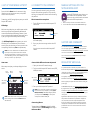Netgear MR6550-100APS 5G Mobile Hotspots Mode d'emploi
- Catégorie
- Batteries rechargeables
- Taper
- Mode d'emploi

5G Mobile Hotspots
QUICK START
To charge the battery, connect the USB cable to the mobile
hotspot, then plug it into a wall socket using the AC power
adapter or a computer USB port.
Make sure that your nano SIM card matches the orientation
shown on the device label and gently insert it, then install
the battery and back cover.
NOTE: Only use your ngers to insert or remove the nano
SIM card. Using other objects might damage your device.
1. GET TO KNOW YOUR DEVICE 2. INSTALL THE SIM AND BATTERY
Your mobile hotspot comes packaged with the following
components:
• Nighthawk® M6 or M6 Pro 5G Mobile Hotspot*
• Battery cover
• Battery
• USB Type-C cable
• Power adapter
*Nighthawk M6 model shown for illustrative purposes.
© NETGEAR, Inc., NETGEAR and the NETGEAR Logo are trademarks of
NETGEAR, Inc. Any non-NETGEAR trademarks are used for reference
purposes only.
June 2023
NETGEAR, Inc.
350 East Plumeria Drive
San Jose, CA 95134, USA
NETGEAR INTERNATIONAL LTD
Floor 6, Penrose Two,
Penrose Dock, Cork,
T23 YY09, Ireland
To use your mobile hotspot, you need a
valid, activated nano SIM card and a data
plan from your mobile provider. For more
information, scan the QR code or visit
netgear.com/mobile-setup.
For more detailed information about
setting up and using your mobile
hotspot, scan the QR code to download
the Nighthawk M6 user manual or visit
netgear.com/m6usermanual.
Nano SIM card
Battery
Battery cover
Power button
Touch
screen
Home
Back
External
antenna
port (TS-9)
External
antenna
port (TS-9)
USB
Type-C
port
Ethernet
port

REGULATORY AND LEGAL
Si ce produit est vendu au Canada, vous pouvez accéder à ce
document en français canadien à netgear.com/support/download/.
(If this product is sold in Canada, you can access this document in
Canadian French at netgear.com/support/download/.)
For regulatory compliance information including the EU
Declaration of Conformity, visit netgear.com/about/regulatory/.
See the regulatory compliance document before connecting the
power supply.
For NETGEAR’s Privacy Policy, visit netgear.com/about/privacy-policy.
By using this device, you are agreeing to NETGEAR’s Terms and
Conditions at netgear.com/about/terms-and-conditions. If you do
not agree, return the device to your place of purchase within your
return period.
Applicable to 6 GHz devices only: Only use the device indoors.
The operation of 6 GHz devices is prohibited on oil platforms,
cars, trains, boats, and aircraft, except that operation of this
device is permitted in large aircraft while ying above 10,000
feet. Operation of transmitters in the 5.925-7.125 GHz band is
prohibited for control of or communications with unmanned
aircraft systems.
SUPPORT AND COMMUNITY
From the Web Admin Portal at mywebui.net, click the three-dot
icon in the upper-right corner to access help and support les.
For additional information, visit netgear.com/support to access the
user manual and to download rmware updates.
You can also check out our NETGEAR Community for helpful
advice at community.netgear.com.
MANAGE SETTINGS WITH THE
NETGEAR MOBILE APP
Use the NETGEAR Mobile app to change your
WiFi network name and password. You can
also use it to play and share media, and access
advanced mobile hotspot features.
1. Make sure that your device is connected to the Internet.
2. Scan the QR code to download the NETGEAR Mobile app.
Connect with the WiFi network name and password
1. Open your device’s WiFi network manager.
2. Find your mobile hotspot’s WiFi network name (NTGR_
XXXX) and connect.
3. Enter your mobile hotspot’s WiFi password.
NOTE: If you use an older computer or mobile device
and can’t connect to your hotspot, try enabling Dual-
Band (2.4 & 5 GHz) in WiFi Band settings. By default,
your hotspot is set to 5GHz Only to reduce power
consumption and extend battery life.
Connect using Ethernet
To extend battery life, Ethernet is disabled by default.
To enable Ethernet, tap Power Manager and change to
Performance Mode.
4. CONNECT TO THE INTERNET
You can connect to the Internet by using your mobile
hotspot’s QR code from a smartphone, or by manually
selecting your hotspot’s WiFi network name and entering
the password.
QR code connect from a smartphone
1. Tap the QR code icon on the mobile hotspot’s LCD
home screen.
A QR code displays.
2. Open your phone’s camera app and aim at the QR
code.
Your phone connects to the mobile hotspot WiFi
network.
Home screen
When setup is complete, your hotspot displays the home
screen:
NOTE: When idle, the touch screen goes dark to save
power. Quickly press and release the Power button to
wake the screen.
3. SET UP YOUR MOBILE HOTSPOT
Press and hold the Power button for two seconds, then
follow the onscreen instructions to set up a unique WiFi
network name and password.
Customizing your WiFi settings helps to protect your mobile
hotspot’s WiFi network.
APN settings
With most carriers’ data plans, your mobile hotspot reads the
data from your SIM card and automatically determines the
correct Access Point Name (APN) settings. However, if you’re
using an unlocked mobile hotspot with a less common carrier
or plan, you might need to manually enter APN settings.
If the APN Setup Required screen appears, your carrier’s
APN data is not in our database and you must enter it
manually. Enter the values that your carrier provided in the
corresponding elds, then tap Save to complete setup.
NOTE: Your carrier determines its own APN information
and must provide you the information for its own data
plan. We recommend that you contact your carrier for the
correct APN settings and only use the APN that your carrier
instructs you to use for your specic plan.
WiFi network
name and
password
Signal
strength
Battery
charge
Mobile
network
WiFi quick
connect
QR code
WiFi network
name and
password
QR code
icon
-
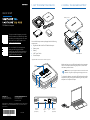 1
1
-
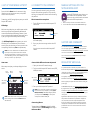 2
2
Netgear MR6550-100APS 5G Mobile Hotspots Mode d'emploi
- Catégorie
- Batteries rechargeables
- Taper
- Mode d'emploi
dans d''autres langues
Documents connexes
-
Netgear MS90 Mode d'emploi
-
Netgear WAX206 Guide d'installation
-
Netgear Routeur 4G SIM box 4G LTE Nighthawk M1 Manuel utilisateur
-
Netgear MK72S Le manuel du propriétaire
-
Netgear 762S Guide de démarrage rapide
-
Netgear RAX5 Mode d'emploi
-
Netgear RAX50 Guide de démarrage rapide
-
Netgear AXE11000 Mode d'emploi
-
Netgear SRG500-4XWAC Manuel utilisateur
-
Netgear EAX15 Mode d'emploi