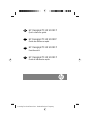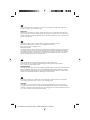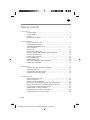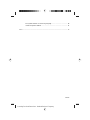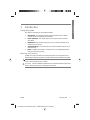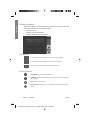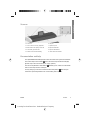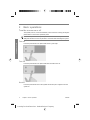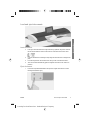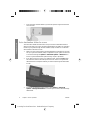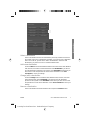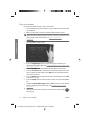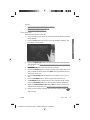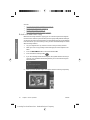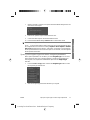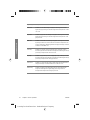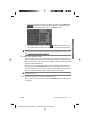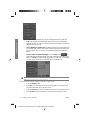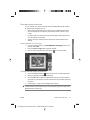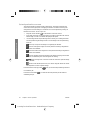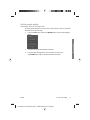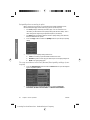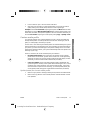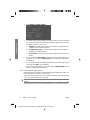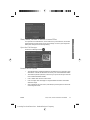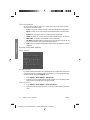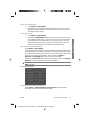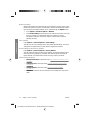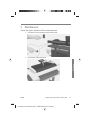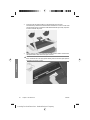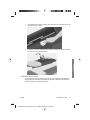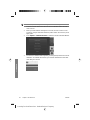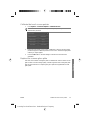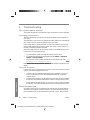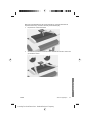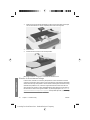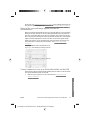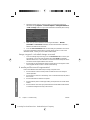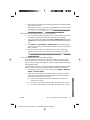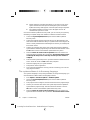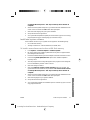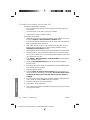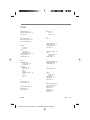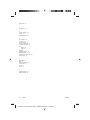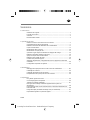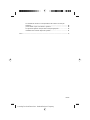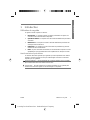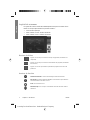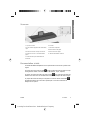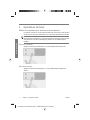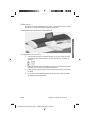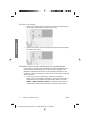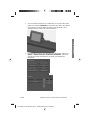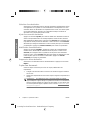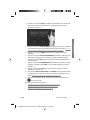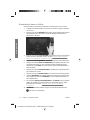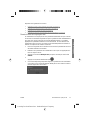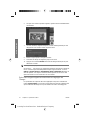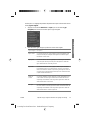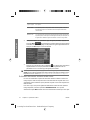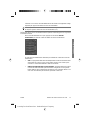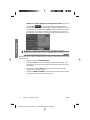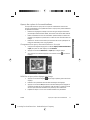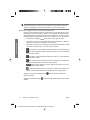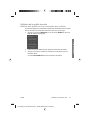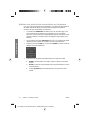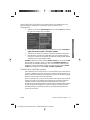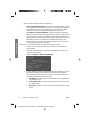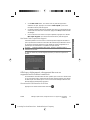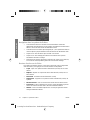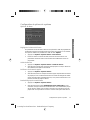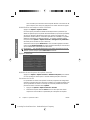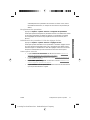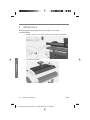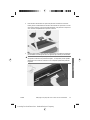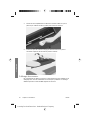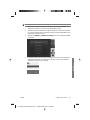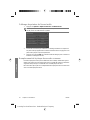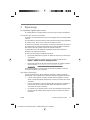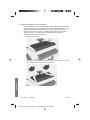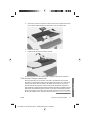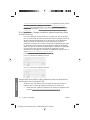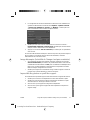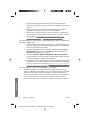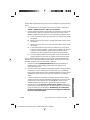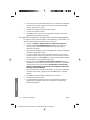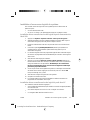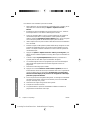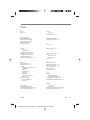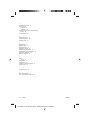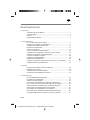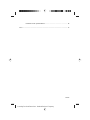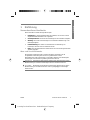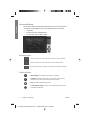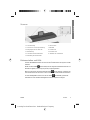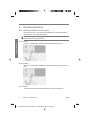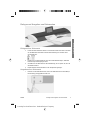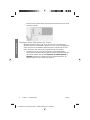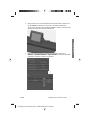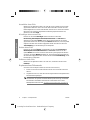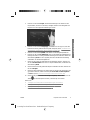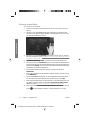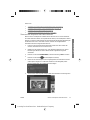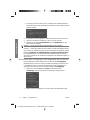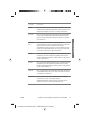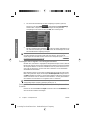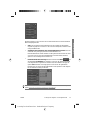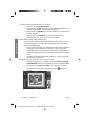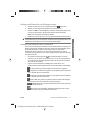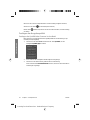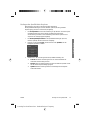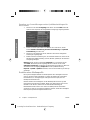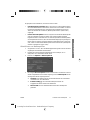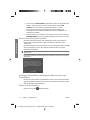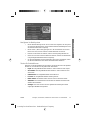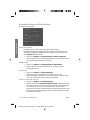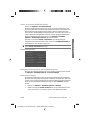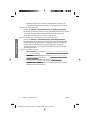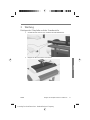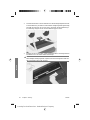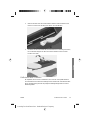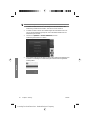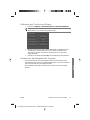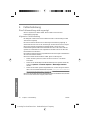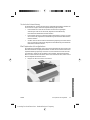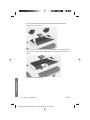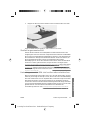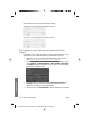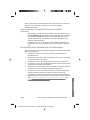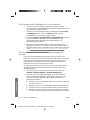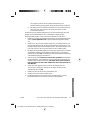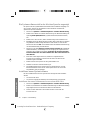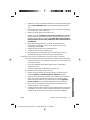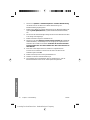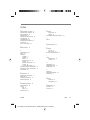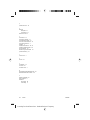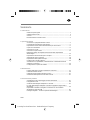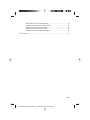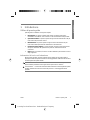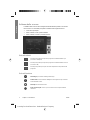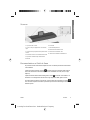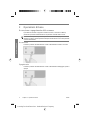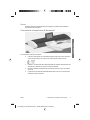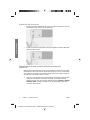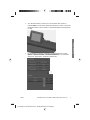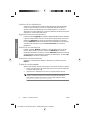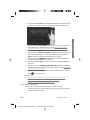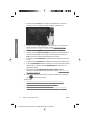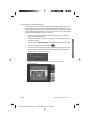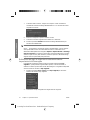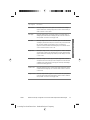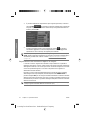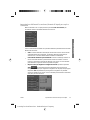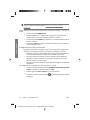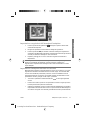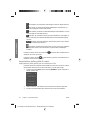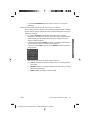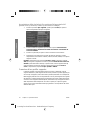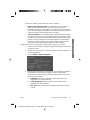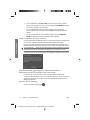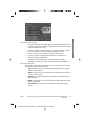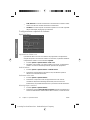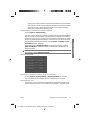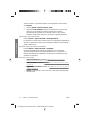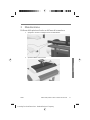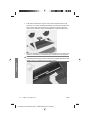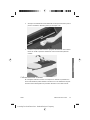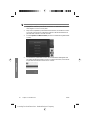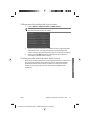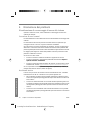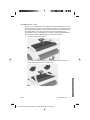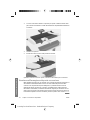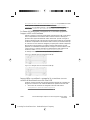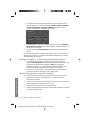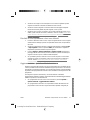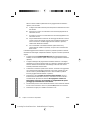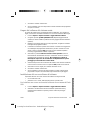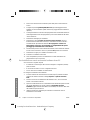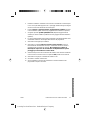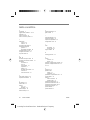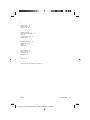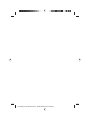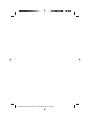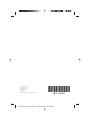HP DesignJet T1120 SD Multifunction Printer series Guide de référence
- Taper
- Guide de référence

HP Designjet T1120 SD-MFP
Quick reference guide
EN
HP Designjet T1120 SD-MFP
Guida di riferimento rapido
IT
HP Designjet T1120 SD-MFP
Guide de référence rapide
FR
HP Designjet T1120 SD-MFP
Kurzübersicht
DE
Learning Products Barcelona - Hewlett-Packard Company

You can nd legal and warranty information on the CD. Further information is available at HP’s support Web
site (http://www.hp.com/go/knowledge_center/).
Legal notices
The information contained herein is subject to change without notice. The only warranties for HP Products and
services are set forth in the express warranty statement accompanying such products and services. Nothing herein
should be construed as constituting an additional warranty. HP shall not be liable for technical or editorial errors or
omissions contained herein.
Des informations légales et des informations relatives à la garantie sont disponibles sur le CD.
Pour de plus amples informations, reportez-vous au site Web d’assistance de HP
(http://www.hp.com/go/knowledge_center/).
Informations légales
Les informations contenues dans ce document sont susceptibles d'être modiées sans préavis. Les seules garanties
couvrant les produits et les services HP sont celles stipulées de façon explicite dans les déclarations de garantie
accompagnant ces produits et services. Rien dans le présent document ne peut être considéré comme constituant
une garantie supplémentaire. HP n'est en aucun cas responsable des éventuelles omissions ou erreurs d'ordre
technique ou éditorial contenues dans le présent document.
Auf der CD benden sich Dokumente mit rechtlichen Hinweisen und Informationen zur
Gewährleistung. Wenn Sie weitere Informationen benötigen, besuchen Sie die HP Support-Website
(http://www.hp.com/go/knowledge_center/).
Rechtliche Hinweise
Die vorliegenden Informationen können ohne Ankündigung geändert werden. Für HP Produkte und Dienstleistungen
gelten ausschließlich die Bestimmungen in der Gewährleistungserklärung des jeweiligen Produkts bzw. Dienstes.
Aus dem vorliegenden Dokument sind keine weiter reichenden Garantieansprüche abzuleiten. HP haftet nicht für
technische bzw. redaktionelle Fehler oder für Auslassungen in diesem Dokument.
Il CD contiene informazioni di carattere legale e relative alla garanzia. Ulteriori informazioni sono disponibili
sul sito Web di HP all'indirizzo http://www.hp.com/go/knowledge_center/.
Note legali
Le informazioni contenute in questo documento sono soggette a modica senza preavviso. Le sole garanzie
per prodotti e servizi HP sono esposte in modo esplicito nelle allegate dichiarazioni di garanzia. Nessuna delle
informazioni contenute deve essere interpretata come garanzia aggiuntiva. HP non sarà responsabile per omissioni
o errori tecnici o editoriali contenuti nel presente documento.
EN
DE
FR
IT
Learning Products Barcelona - Hewlett-Packard Company

Table of contents
1 Introduction
Using this guide .............................................................................................. 1
Scanner software ............................................................................................ 2
Scanner .......................................................................................................... 3
Documentation and help ................................................................................. 3
2 Basic operations
Turn the scanner on or off .............................................................................. 4
Load and eject documents .............................................................................. 5
Set a destination folder for scans ................................................................... 6
Copy a document ............................................................................................ 8
Scan to a file ................................................................................................... 9
Batch scan and batch copy ........................................................................... 10
Specify the original type and make image adjustments ................................ 11
Set input and output sizes ............................................................................ 13
Preview copies and scans ............................................................................ 15
Set the output quality .................................................................................... 17
Create a media profile .................................................................................. 19
View, move, rename or delete scanned files ................................................ 21
System setup and options ............................................................................ 22
3 Maintenance
Clean the glass plate and the scanning area ................................................ 25
Calibrate the scanner .................................................................................... 27
Calibrate the touch screen pointer ................................................................ 29
Replace the scanner glass plate ................................................................... 29
4 Troubleshooting
The system reports an error ......................................................................... 30
There is a paper jam ..................................................................................... 30
Streaks in the scanned image ...................................................................... 32
Lines in the scanned image appear too thin or discontinuous ...................... 33
Cannot connect or scan to a destination folder on the LAN ......................... 33
Image cropped—not whole image scanned ................................................. 34
A media profile cannot be generated ............................................................ 34
My color matching results are not optimal .................................................... 35
I need to update or recover the system ........................................................ 35
ENWW
EN
Learning Products Barcelona - Hewlett-Packard Company

The system software is in the wrong language ............................................. 36
Install new system software .......................................................................... 37
Index ............................................................................................................................... 39
ENWW
Learning Products Barcelona - Hewlett-Packard Company

1Introduction
Using this guide
This guide is organized into the following chapters.
1. Introduction: This chapter provides a brief introduction to the software,
scanner device and available documentation.
2. Basic operations: This chapter helps you to carry out various common
procedures.
3. Maintenance: This chapter helps you to carry out various calibration and
maintenance procedures.
4. Troubleshooting: This chapter helps you to solve problems that may occur
while scanning.
5. Index: In addition to the table of contents, there is an alphabetical index to
help you to find topics quickly.
Warnings and cautions
Symbols are used in this manual to ensure the proper use of the printer and to
prevent printer damage. Follow the instructions that are marked with these symbols.
WARNING! Failure to follow the guidelines that are marked with this symbol could
result in serious personal injury or death.
CAUTION: Failure to follow the guidelines that are marked with this symbol could
result in minor personal injury or damage to the product.
ENWW
Using this guide
1
Introduction
Learning Products Barcelona - Hewlett-Packard Company

Scanner software
The scanner software runs automatically when you turn on the touch screen. The
main screen is divided into the following sections:
●
Main menu area
●
Right bar, top: the task buttons
●
Right bar, bottom: the function buttons
Task buttons
Press this button to set the program in the copy (scan to printer) task mode.
Press this button to set the program in the scan (scan to file) task mode.
Press this button to open program settings and preference menus.
Function buttons
File manager: Opens the File Manager dialog box.
Online help: Provides detailed information on many topics. Opens instructions related to
your current task.
Stop: Cancels the current activity.
Start scan/copy: Initiates the copy or scan, depending on which task button has been
selected.
2 Chapter 1 Introduction ENWW
Introduction
Learning Products Barcelona - Hewlett-Packard Company

Scanner
1. Scanner lid
2. Touch screen for scan/copy application
3. Release buttons for opening scanner lid
4. Scanner bed: paper feed area
5. Insertion slot for document feeding
6. USB port
7. Operator's panel
8. Paper forward button
9. Paper backward button
10. Power button and indicator
Documentation and help
This Quick Reference Guide provides a brief overview of the system and software.
The Online Help function button
opens the online help window and displays
general help on the current task (Scan, Copy, Options).
The online help window’s Home button
will take you to a table of contents with
links to online help sections and topics.
In many dialogs you will find a Context-sensitive Help button
that will open
instructions specifically related to the current dialog and its options.
ENWW
Scanner
3
Introduction
Learning Products Barcelona - Hewlett-Packard Company

2 Basic operations
Turn the scanner on or off
The system (scanner, screen and software) can be turned on or off by pressing the
power button on the scanner operation panel.
NOTE: The printer has a separate power on/off button. Normally this button is
always left turned on and is not pressed in connection with restarting the system.
Turn on
Press the power button. The power LED shows a green light.
Turn off
Press the power button. The power LED blinks and then turns off.
Restart
Press the power button to turn the system off and then press it again to turn the
system on.
4 Chapter 2 Basic operations ENWW
Basic operations
Learning Products Barcelona - Hewlett-Packard Company

Load and eject documents
Load document
1. Load your document with the image side facing upwards. Align the center of
the document with the center arrow mark on and above the scanner bed.
2. Use the standard size markings to help align the document for a straight scan
path.
3. Push the original into the insertion slot until you feel it contact the rollers.
4. The scanner will automatically grab the original and move it into start-scan
position.
Eject document
●
Press the Paper Backward button to eject the original back to the scanner
feeding bed (towards you).
ENWW
Load and eject documents
5
Basic operations
Learning Products Barcelona - Hewlett-Packard Company

●
Press the Paper Forward button if you wish to eject the original out the back
of the scanner.
Set a destination folder for scans
The instructions below describe how to set up and select a destination folder in
which you will save your scan-to-file output. Destinations are folders on computers
known to your system through the local network (LAN) or folders on a USB flash
drive inserted in the touch screen.
1. Make sure your system and any intended destination computers are correctly
set up on your local network (LAN). Configuration of your system on the LAN
is carried out through the Options > Advanced Options > Network menu.
This is a system administrator option that may require a password.
2. If you wish to save your scans on a USB flash drive, press the Scan button
and insert the drive into the USB port on the touch screen. The system will
detect the drive and enquire whether you want to set/change the destination
to USB.
3. To access the destination setup options, press Options > Advanced
Options > Manage Destinations. From there you can select, add and change
destinations.
6 Chapter 2 Basic operations ENWW
Basic operations
Learning Products Barcelona - Hewlett-Packard Company

Select a destination
Select a destination from the list of destinations previously created and saved on
the system. If there are no destinations available, or you want to use a destination
that is not on the list, you will have to add a new destination. Press the USB
destination if you want to scan to an inserted USB flash drive.
Add a new destination
Press the Add button to enter destination details. Enter values in the Label, Network
Path, Domain, Username and Password fields. Select Remember if you want to
save the destination password in the system. Leave Remember unselected if you
want users to enter the password to connect to the destination. Press Test
Connection to check your settings.
Change (edit) a destination
Press the Change button and edit the Label, Network Path, Domain, Username
and Password fields. Select Remember if you want to save the destination
password in the system. Leave Remember unselected if you want users to enter
the password to connect to the destination. Press Test Connection to check your
settings.
Remove a destination
Select a destination from the Destinations list and press the Remove button.
ENWW
Set a destination folder for scans
7
Basic operations
Learning Products Barcelona - Hewlett-Packard Company

Copy a document
Follow the steps below to make a copy (scan to print).
1. Insert and feed your document into the scanner, with the side to be scanned
facing upwards.
2. Make sure the printer is turned on and the intended media is loaded.
NOTE: To copy, you need a media profile for the loaded media. The system
comes with a set of media profiles for the most commonly-used media. If you
need to create a new media profile, see
Create a media profile
on page 19.
3. Press the Copy button to access the copy (scan to print) settings and buttons.
The Copy dialog is shown below.
4. Press the Original Type button and select the type that matches your
document and required output. See
Specify the original type and make image
adjustments on page 11.
5. Press the Quality button and select the desired quality of your output.
6. Press the Scan Area button to set the size of the image capture area. If you
wish to capture the whole image, select Auto and the system will measure
and set the size for you.
7. Press the Resize button to determine the size of the printed copy. Set to No
if you want a 1:1 copy.
8. Press the Copies button to select how many copies you want printed with the
job.
9. Toggle the Preview before Copy button to On if you want to control settings
before committing the job to the printer. See
Preview copies and scans
on page 15.
10.
When you have made your settings, press the Start Scan/Copy button
to
start copying.
8 Chapter 2 Basic operations ENWW
Basic operations
Learning Products Barcelona - Hewlett-Packard Company

See also:
●
Set and preview image adjustments on page 15
●
Set input and output sizes on page 13
●
Set the output quality on page 17
Scan to a file
Follow the steps below to scan to file.
1. Insert and feed your document into the scanner with the side to be scanned
facing upwards.
2. Press the Scan button to access the scan to file settings and buttons. The
Scan dialog is shown below.
3. Press the Original Type button and select the type that matches/describes
your document. See
Specify the original type and make image adjustments
on page 11.
4. Press the Quality button and select the scan resolution.
5. Press the Scan Area button to set the size of the image capture area. If you
wish to capture the whole image, select Auto and the system will measure
and set the size for you.
6. Press the File Format button to determine the file format, such as JPG or
TIFF.
7. Press the File Name button to enter a name for the destination file.
8. The Destination button shows where your scan output file will be created.
Press the Destination button if you want to select a different destination.
9. Toggle the Preview before Scan button to On if you want to control your
settings before saving to file. See
Preview copies and scans on page 15.
10.
When you have made your settings, press the Start Scan/Copy button
to
start scanning.
ENWW
Scan to a file
9
Basic operations
Learning Products Barcelona - Hewlett-Packard Company

See also:
●
Set and preview image adjustments on page 15
●
Set input and output sizes on page 13
●
Set the output quality on page 17
●
Set a destination folder for scans on page 6
Batch scan and batch copy
With batch scanning and batch copying you can continuously feed new originals
into the scanner and the system will start processing right away without waiting for
you to press the Start Scan/Copy button. The system will apply the current settings
to all documents. If you are scanning to file, your files will automatically be named
with increasing numbers.
1. Lay your originals face up, near the scanner so they are easily reached.
2. Make your scan or copy settings. These will apply for all the originals in the
batch.
3. Press the Batch Mode button to turn batch mode to On.
4.
Press the Start Scan/Copy button
.
5. If you have already loaded the first original, the system will start scanning or
copying. If not, the Batch Mode dialog will ask you to insert the first original
into the scanner.
6. When you insert the first original, the system will start scanning it right away.
10 Chapter 2 Basic operations ENWW
Basic operations
Learning Products Barcelona - Hewlett-Packard Company

7. When an original is scanned, it is ejected. The Batch Mode dialog returns and
asks for the next original.
8. Remove the ejected original and feed the next one.
9. Continue to feed originals until finished with the batch.
10. Press the Batch Mode dialog’s Cancel button to abort batch mode.
NOTE: Previewing is disabled when in Batch Mode.
NOTE: To ensure fast loading in batch mode, the scanner will automatically eject
each original after it is scanned. The setting in Options > Basic Options > Rewind
after scan will determine the direction. If the option is selected, scanned originals
will be ejected towards the front and if the option is not selected, scanned originals
will be ejected out the back.
Specify the original type and make image adjustments
Basic capture parameters are set when you select Original Type. You can then
adjust specific factors such as image brightness, sharpening and background
cleaning level. The adjustments available will depend on the Original Type
selection.
1. Press the Scan or Copy button and then the Original Type button to reach
the Original Type selection list.
2. Select an Original Type that best describes your original.
ENWW
Specify the original type and make image adjustments
11
Basic operations
Learning Products Barcelona - Hewlett-Packard Company

Original Type Description
Color Lines Suitable for color CAD drawings and graphics with a high level of detail.
Applies image processing to clean the background and sharpen lines. 24-bit
color scan.
Gray Lines Suitable for grayscale CAD drawings and graphics with a high level of detail.
Applies image processing to clean the background and sharpen lines. 8-bit
grayscale scan.
B&W Lines Suitable for clean B&W CAD drawings and graphics with a high level of detail.
Especially useful for scan-to-file as file sizes are minimal compared to color
and gray original types. Minimal application of image processing for a neutral
and fast scan.1-bit B&W scan.
Color Map Suitable for color maps such as topographic maps, road maps or other
document types that contain fill areas and a high level of detail. Applies image
processing to sharpen details. 24-bit color scan.
Gray Map Suitable for grayscale maps such as topographic maps, road maps or other
document types that contain fill areas and a high level of detail. Applies image
processing to sharpen details. 8-bit grayscale scan.
Color Poster Suitable for color photos and posters of good quality. Minimal application of
image processing for a neutral and fast scan. 24-bit color scan.
Old Drawing Suitable for faded and creased drawings with low contrast between the
foreground and background. Applies image processing to clean the
background and sharpen lines. 8-bit grayscale scan.
12 Chapter 2 Basic operations ENWW
Basic operations
Learning Products Barcelona - Hewlett-Packard Company

3. You can fine-tune the Original Type settings (optional): Press the More button
to expand the Original Type dialog and make adjustment options
relevant to the selected Original Type. Press OK when done.
4.
Press the Context-sensitive Help button
for additional information about
each setting and about saving your settings as a new custom Original Type.
NOTE: You can press the Preview Before Scan/Copy button and then the
Adjustment button to make image adjustments and view the effects on your screen.
See
Preview copies and scans on page 15.
Set input and output sizes
The "Scan Area" is your input size and defines how much of the image is captured.
Often, this will be equal to the total size of the original. However, there may be cases
when you only want to scan a portion of the original or wish the capture area to be
equal to a certain standard size.
When copying, you can also determine the output size (the size of the image in your
printed copy) through the Resize setting. You can choose No resize to use the
current Scan Area size for a 1:1 copy, or you can select a different size in order to
reduce or enlarge the printed image in relation to the Scan Area size.
NOTE: When scanning, the image’s size in the output file is always equal to the
Scan Area size (1:1).
Set the Scan Area (input size) for Copy and Scan
When in the Scan or Copy screens, press the Scan Area button to view the Scan
Area size list.
ENWW
Set input and output sizes
13
Basic operations
Learning Products Barcelona - Hewlett-Packard Company

The list offers different methods you can use to determine the Scan Area size:
●
Auto: The program will automatically detect the size of the full document
loaded in the scanner. You can use the preview to check that the scanner has
detected the size correctly.
●
Use a standard or custom size: The dialog contains a list of standard sizes
and custom sizes saved on the system. Scroll through the list and select the
size you want to use. To create a new custom size, follow the instructions
below.
●
Set size values for width and length: Press the More button
to
expand the Scan Area dialog. Make your width and length size settings in the
fields or set Auto on width or length separately. You can save your changes
to create a new custom size or use them for the current job only.
NOTE: You can also set the Scan Area visually on the screen through a preview.
See
Preview copies and scans on page 15.
Set the Resize value (output size) for Copy only
1. Press the Resize button.
2. Select No if you do not want to resize the image: that is, you want the end
result to be the same size as the Scan Area.
3. Press the Size button to select a standard size (such as A2 or A4) from a list.
4. Select Scale to resize according to a scale factor (such as 50% or 32%).
14 Chapter 2 Basic operations ENWW
Basic operations
Learning Products Barcelona - Hewlett-Packard Company

Preview copies and scans
You can preview your copies and scans before committing them to the printer or
file system. With previewing you can:
●
Make image adjustments that are relevant for your selected Original Type,
such as brightness and sharpening, and view the effects of these on your
screen.
●
Visually set the Scan Area (input size) using handles to drag and position a
Scan Area frame on the image.
●
Zoom in and out to evaluate specific image areas and the effects of your
settings.
Load a preview scan or copy
1. Load your original and press the Preview Before Scan/Copy button to turn
preview mode to On.
2. Press the Scan or Copy button to load the preview.
3.
You can at any time press the Cancel button
to close the preview.
Set and preview image adjustments
1.
Press the Adjustment button
at the top left corner of the preview screen.
2. Make your settings in the adjustments dialog.
3. Press the OK button to close the adjustments dialog and see the effects of
your settings on the preview. Use the zoom tools to inspect details and areas
of interest.
4. Repeat steps 1–3 if you need to readjust your settings.
NOTE: The effects of the image adjustment settings are applied and displayed in
the low-resolution preview and hence do not fully represent the final image in the
destination file or printed copy.
ENWW
Preview copies and scans
15
Basic operations
Learning Products Barcelona - Hewlett-Packard Company

Set and preview the scan area
The preview shows the image inside a white frame. The frame represents the
current Scan Area (input) size. Changing the frame’s size before scanning will
change the Scan Area settings. The frame's size can be adjusted by moving its
borders and corners. To do so you can:
●
Drag the resize handles
on the frame’s sides and corners.
●
Press with your finger on the place where you wish to reposition the nearest
border edge or corner. The border will jump to that place.
●
Use the image zoom and positioning tools to assist you in setting the frame
size and positioning the image inside of it. The image zoom and positioning
tools are:
Zoom crop: Snaps to the image as cropped by the borders.
Zoom in: Enlarge the image size in the preview. Zooming is targeted on
the center of the window.
Zoom out: Reduce the image size in the preview. Zooming is targeted on
the center of the window.
Zoom all: Displays the whole capture area without cropping. The borders
positions are defined by the current Original size setting.
Image panning tools: Use these arrows to center the captured image
in the window.
Frame center handle (blue circle): Use this to drag the whole size frame
and reposition it on the captured image.
Press the Start Scan/Copy button
when you are finished previewing and want
to commit the job.
Press the Cancel button
if you want to abort the preview process without
committing the job.
16 Chapter 2 Basic operations ENWW
Basic operations
Learning Products Barcelona - Hewlett-Packard Company
La page est en cours de chargement...
La page est en cours de chargement...
La page est en cours de chargement...
La page est en cours de chargement...
La page est en cours de chargement...
La page est en cours de chargement...
La page est en cours de chargement...
La page est en cours de chargement...
La page est en cours de chargement...
La page est en cours de chargement...
La page est en cours de chargement...
La page est en cours de chargement...
La page est en cours de chargement...
La page est en cours de chargement...
La page est en cours de chargement...
La page est en cours de chargement...
La page est en cours de chargement...
La page est en cours de chargement...
La page est en cours de chargement...
La page est en cours de chargement...
La page est en cours de chargement...
La page est en cours de chargement...
La page est en cours de chargement...
La page est en cours de chargement...
La page est en cours de chargement...
La page est en cours de chargement...
La page est en cours de chargement...
La page est en cours de chargement...
La page est en cours de chargement...
La page est en cours de chargement...
La page est en cours de chargement...
La page est en cours de chargement...
La page est en cours de chargement...
La page est en cours de chargement...
La page est en cours de chargement...
La page est en cours de chargement...
La page est en cours de chargement...
La page est en cours de chargement...
La page est en cours de chargement...
La page est en cours de chargement...
La page est en cours de chargement...
La page est en cours de chargement...
La page est en cours de chargement...
La page est en cours de chargement...
La page est en cours de chargement...
La page est en cours de chargement...
La page est en cours de chargement...
La page est en cours de chargement...
La page est en cours de chargement...
La page est en cours de chargement...
La page est en cours de chargement...
La page est en cours de chargement...
La page est en cours de chargement...
La page est en cours de chargement...
La page est en cours de chargement...
La page est en cours de chargement...
La page est en cours de chargement...
La page est en cours de chargement...
La page est en cours de chargement...
La page est en cours de chargement...
La page est en cours de chargement...
La page est en cours de chargement...
La page est en cours de chargement...
La page est en cours de chargement...
La page est en cours de chargement...
La page est en cours de chargement...
La page est en cours de chargement...
La page est en cours de chargement...
La page est en cours de chargement...
La page est en cours de chargement...
La page est en cours de chargement...
La page est en cours de chargement...
La page est en cours de chargement...
La page est en cours de chargement...
La page est en cours de chargement...
La page est en cours de chargement...
La page est en cours de chargement...
La page est en cours de chargement...
La page est en cours de chargement...
La page est en cours de chargement...
La page est en cours de chargement...
La page est en cours de chargement...
La page est en cours de chargement...
La page est en cours de chargement...
La page est en cours de chargement...
La page est en cours de chargement...
La page est en cours de chargement...
La page est en cours de chargement...
La page est en cours de chargement...
La page est en cours de chargement...
La page est en cours de chargement...
La page est en cours de chargement...
La page est en cours de chargement...
La page est en cours de chargement...
La page est en cours de chargement...
La page est en cours de chargement...
La page est en cours de chargement...
La page est en cours de chargement...
La page est en cours de chargement...
La page est en cours de chargement...
La page est en cours de chargement...
La page est en cours de chargement...
La page est en cours de chargement...
La page est en cours de chargement...
La page est en cours de chargement...
La page est en cours de chargement...
La page est en cours de chargement...
La page est en cours de chargement...
La page est en cours de chargement...
La page est en cours de chargement...
La page est en cours de chargement...
La page est en cours de chargement...
La page est en cours de chargement...
La page est en cours de chargement...
La page est en cours de chargement...
La page est en cours de chargement...
La page est en cours de chargement...
La page est en cours de chargement...
La page est en cours de chargement...
La page est en cours de chargement...
La page est en cours de chargement...
La page est en cours de chargement...
La page est en cours de chargement...
La page est en cours de chargement...
La page est en cours de chargement...
La page est en cours de chargement...
La page est en cours de chargement...
La page est en cours de chargement...
La page est en cours de chargement...
La page est en cours de chargement...
La page est en cours de chargement...
La page est en cours de chargement...
La page est en cours de chargement...
La page est en cours de chargement...
La page est en cours de chargement...
La page est en cours de chargement...
La page est en cours de chargement...
La page est en cours de chargement...
La page est en cours de chargement...
La page est en cours de chargement...
La page est en cours de chargement...
La page est en cours de chargement...
La page est en cours de chargement...
La page est en cours de chargement...
La page est en cours de chargement...
La page est en cours de chargement...
La page est en cours de chargement...
La page est en cours de chargement...
La page est en cours de chargement...
La page est en cours de chargement...
La page est en cours de chargement...
La page est en cours de chargement...
La page est en cours de chargement...
La page est en cours de chargement...
La page est en cours de chargement...
La page est en cours de chargement...
La page est en cours de chargement...
La page est en cours de chargement...
La page est en cours de chargement...
La page est en cours de chargement...
La page est en cours de chargement...
La page est en cours de chargement...
La page est en cours de chargement...
La page est en cours de chargement...
-
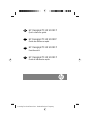 1
1
-
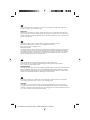 2
2
-
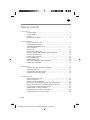 3
3
-
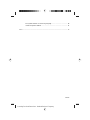 4
4
-
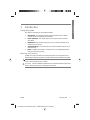 5
5
-
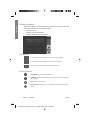 6
6
-
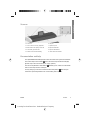 7
7
-
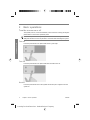 8
8
-
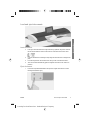 9
9
-
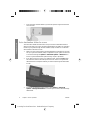 10
10
-
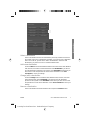 11
11
-
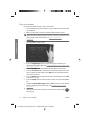 12
12
-
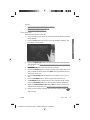 13
13
-
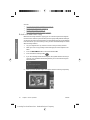 14
14
-
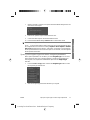 15
15
-
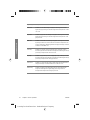 16
16
-
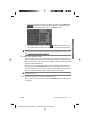 17
17
-
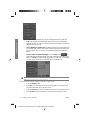 18
18
-
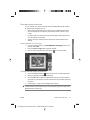 19
19
-
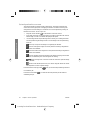 20
20
-
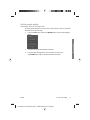 21
21
-
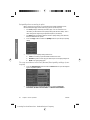 22
22
-
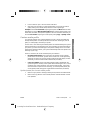 23
23
-
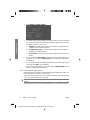 24
24
-
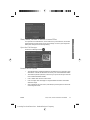 25
25
-
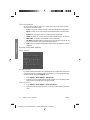 26
26
-
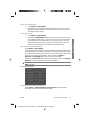 27
27
-
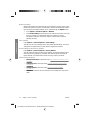 28
28
-
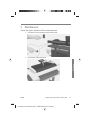 29
29
-
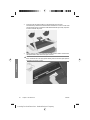 30
30
-
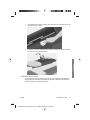 31
31
-
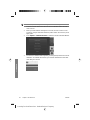 32
32
-
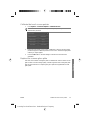 33
33
-
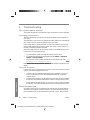 34
34
-
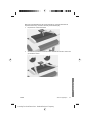 35
35
-
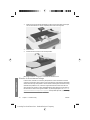 36
36
-
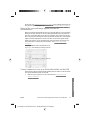 37
37
-
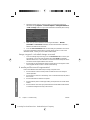 38
38
-
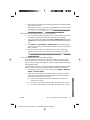 39
39
-
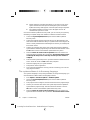 40
40
-
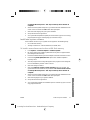 41
41
-
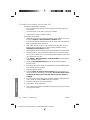 42
42
-
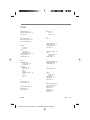 43
43
-
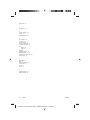 44
44
-
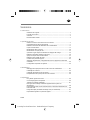 45
45
-
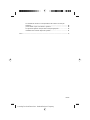 46
46
-
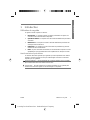 47
47
-
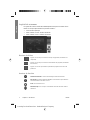 48
48
-
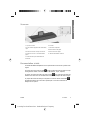 49
49
-
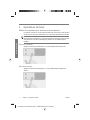 50
50
-
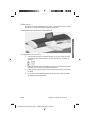 51
51
-
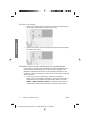 52
52
-
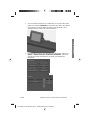 53
53
-
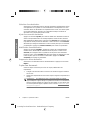 54
54
-
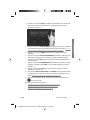 55
55
-
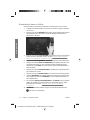 56
56
-
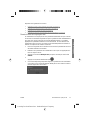 57
57
-
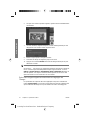 58
58
-
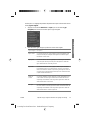 59
59
-
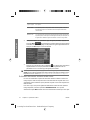 60
60
-
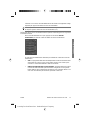 61
61
-
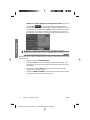 62
62
-
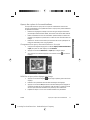 63
63
-
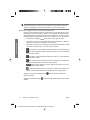 64
64
-
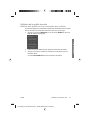 65
65
-
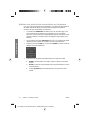 66
66
-
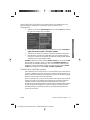 67
67
-
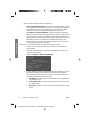 68
68
-
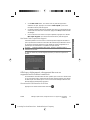 69
69
-
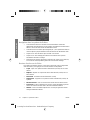 70
70
-
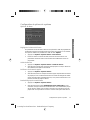 71
71
-
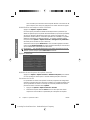 72
72
-
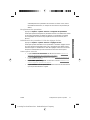 73
73
-
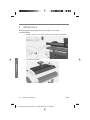 74
74
-
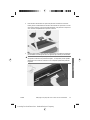 75
75
-
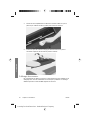 76
76
-
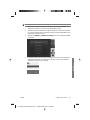 77
77
-
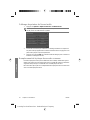 78
78
-
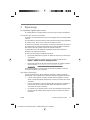 79
79
-
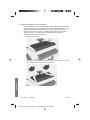 80
80
-
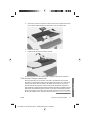 81
81
-
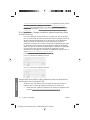 82
82
-
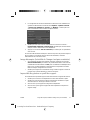 83
83
-
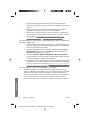 84
84
-
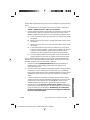 85
85
-
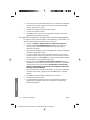 86
86
-
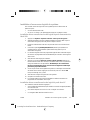 87
87
-
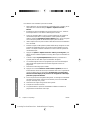 88
88
-
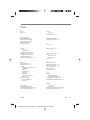 89
89
-
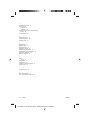 90
90
-
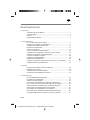 91
91
-
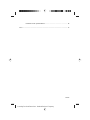 92
92
-
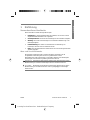 93
93
-
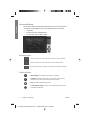 94
94
-
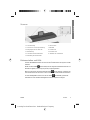 95
95
-
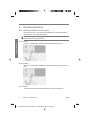 96
96
-
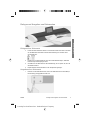 97
97
-
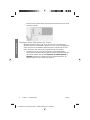 98
98
-
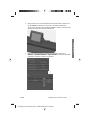 99
99
-
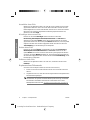 100
100
-
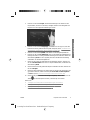 101
101
-
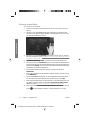 102
102
-
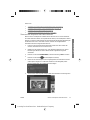 103
103
-
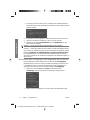 104
104
-
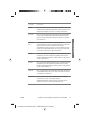 105
105
-
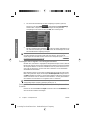 106
106
-
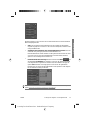 107
107
-
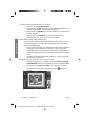 108
108
-
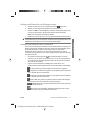 109
109
-
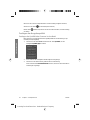 110
110
-
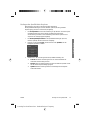 111
111
-
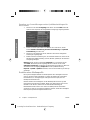 112
112
-
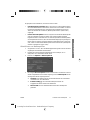 113
113
-
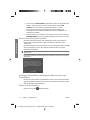 114
114
-
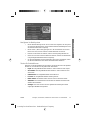 115
115
-
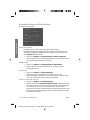 116
116
-
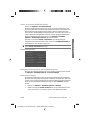 117
117
-
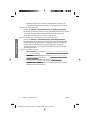 118
118
-
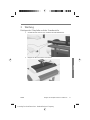 119
119
-
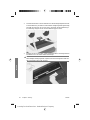 120
120
-
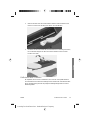 121
121
-
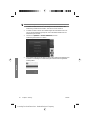 122
122
-
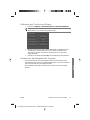 123
123
-
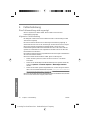 124
124
-
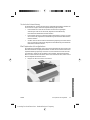 125
125
-
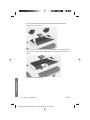 126
126
-
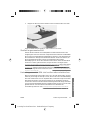 127
127
-
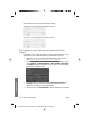 128
128
-
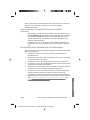 129
129
-
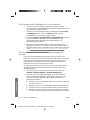 130
130
-
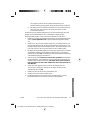 131
131
-
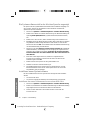 132
132
-
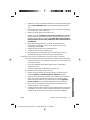 133
133
-
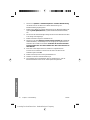 134
134
-
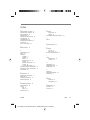 135
135
-
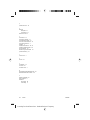 136
136
-
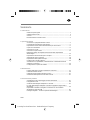 137
137
-
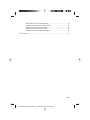 138
138
-
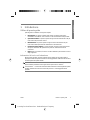 139
139
-
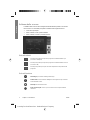 140
140
-
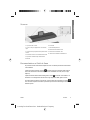 141
141
-
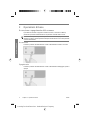 142
142
-
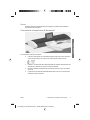 143
143
-
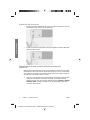 144
144
-
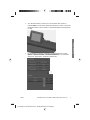 145
145
-
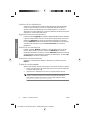 146
146
-
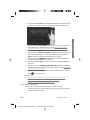 147
147
-
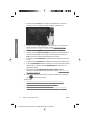 148
148
-
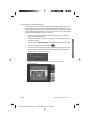 149
149
-
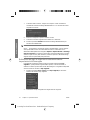 150
150
-
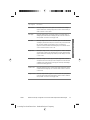 151
151
-
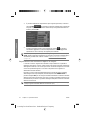 152
152
-
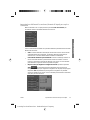 153
153
-
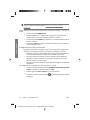 154
154
-
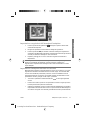 155
155
-
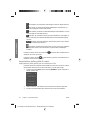 156
156
-
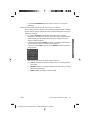 157
157
-
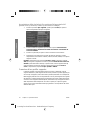 158
158
-
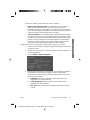 159
159
-
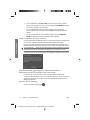 160
160
-
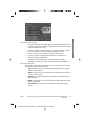 161
161
-
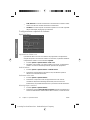 162
162
-
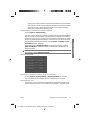 163
163
-
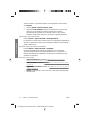 164
164
-
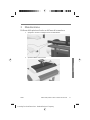 165
165
-
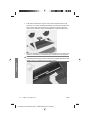 166
166
-
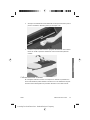 167
167
-
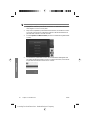 168
168
-
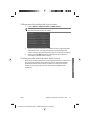 169
169
-
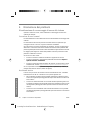 170
170
-
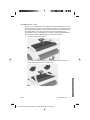 171
171
-
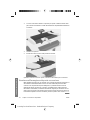 172
172
-
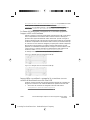 173
173
-
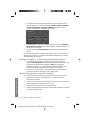 174
174
-
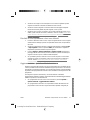 175
175
-
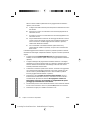 176
176
-
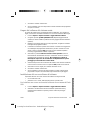 177
177
-
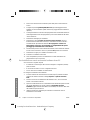 178
178
-
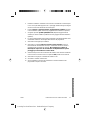 179
179
-
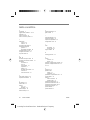 180
180
-
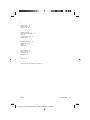 181
181
-
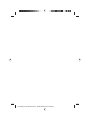 182
182
-
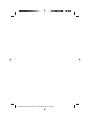 183
183
-
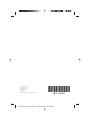 184
184
HP DesignJet T1120 SD Multifunction Printer series Guide de référence
- Taper
- Guide de référence
dans d''autres langues
Documents connexes
-
HP Latex 210 Printer (HP Designjet L26100 Printer) Manuel utilisateur
-
HP DesignJet 4520 Multifunction Printer series Guide de référence
-
HP SCANJET 7650 DOCUMENT FLATBED SCANNER Manuel utilisateur
-
HP 5500C Manuel utilisateur
-
HP LASERJET 3380 ALL-IN-ONE PRINTER Mode d'emploi
-
HP N6310 Manuel utilisateur
-
HP Photosmart C6200 All-in-One Printer series Mode d'emploi
-
HP DesignJet 8000 Printer series Guide d'installation