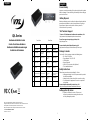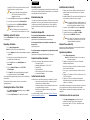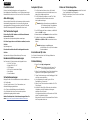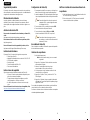Vxl Itona IQ-L Series Guide d'installation
- Taper
- Guide d'installation
La page est en cours de chargement...

5
3
4
Install the VESA Dock to mount the thin client on a wall,
behind the monitor or under the counter.
Note: For more information about installing
t
he
VESA
Dock refer to the Itona IQL Series
Hardware User Guide.
3. Connect the USB mouse and keyboard to the USB Ports.
4. Connect the network cable to the Ethernet Port.
5. Connect the monitor to the VGA Port, HDMI Port,
(HDMI to DVI converter cable is Optional).
Note: For instructions to connect dual monitors,
refer to the IQL Series Hardware User Guide.
Switching on the IQL Series
Press the Power Button. You will get the operating system start-up
screen appears.
Reporting a Problem
1. Go to http://vxlsupport.me/.
Note: Skip to Step 4 if you are a registered user
.
2. Click on Register. Provide the required details to complete
registration.
3. Activate your account by following the instructions
provided in the verification mail.
4. In the Login Tab, enter your Email Address and
Password.
5. Click on Submit a Ticket and select VXL Thin
Client Support.
6
.
Click Next, fill in the requested information along with
the problem description, and click Submit.
Your problem will be registered and you will receive an email with a
ticket number.
Please mention the ticket number in future correspondence
regarding the issue.
Checking the Status of Your Ticket
1. Go to http://vxlsupport.me/ and login using your Email
Address and Password.
2. Select the My Ticket option to view your ticket status.
Français
Sécurité produit
La connexion / le montage impropre du produit peut entraîner sa dé-
faillance ou des dégâts. Veuillez lire attentivement ce mode d’emploi
avant d’installer votre client léger Itona.
Elimination des piles
Les piles et accumulateurs ne doivent pas être jetés avec les ordures
ménagères. Pour les recycler ou éliminer les piles sans risque pour
l’environnement, veuillez les déposer dans les centres de gestion
de déchets publics pour objets électroniques présents dans votre
région.
Soutien technique VXL
Pour consulter la documentation sur les logiciels et les
matériels de VXL, rendez-vous sur:
http://www.vxl.net//Independent/product-manuals.aspx
Pour le supporten ligne ou pour signaler un problème, ren-
dez-vous sur:
http://vxlsupport.me/.
Pour de plus amples renseignements sur la garantie du produit,
rendez-vous sur:
http://www.vxl.net/Support/Product-Warranty-Terms.aspx
Guide d’Installation Hardware
La Série IQL est composé des articles listés ci-dessous:
• Client léger Série IQL
• Adaptateur d’alimentation 36 W, 12 V DC
• SupportVESA
• Souris (facultative)
• Câble convertisseur HDMI à DVI (facultative)
• Ce manueld’ Installation
Instructions de sécurité
Veuillez suivre ces précautions lorsque vous installez la’- série IQL:
• Laissez une espace d’environ 10 cm autour du produit,
pour assurer une ventilation efficace.
• Positionnez toujours le client verticalement, pour assurer
un refroidissement par convection.
• N’utilisez pas cet équipement dans un environnement
corrosif ou explosif.
Pour de plus amples consignes de sécurité, http://vxl.net/Support/
HardwareInstallationGuides.aspx
Installation de la’ Série IQL
1. Retirez l’unité du carton. Veillez à ne pas faire tomber le
produit lorsque vous le retirez du carton: ceci pourrait
l’ endommager
.
2. Installez la station VESA pour monter le client léger sur un
mur, derrière le moniteur ou sous un comptoir.
Note: Pour toutes informations complémentaires sur
l’in stallation de la station VESA reportez-vous
auet du Guide utilisation hardware Série IQL.
3. Connectez la souris USB et un clavier aux ports USB.
4. Connectez le câble réseau au port ethernet.
5. Connectez le moniteur au port VGA, port HDMI,
(câble convertisseur HDMI DVI - facultative).
Note: Pour obtenir des instructions pour connecter
deux moniteurs, reportez-vous à la IQL Series
Guide de l’utilisateur du ma
t
ériel
.
Allumer l’Itona Série IQL
Appuyez sur le bouton d’alimentation. Vous obtiendrez l’écran de
démarrage du système d’exploitation.
Signalez un problème
1. Visite: http://vxlsupport.me/
Note: Allez directement à l’étape 4, si vous êtes un
utilisateur enregistré.
2. Cliquez sur enregistrement ‘. Entrer les informations
détaillées d’enregistrement.
3. Activer votre compte en suivant les instructions envoyées
dans l’e-mail de vérification.
4. Sur « Log-in », entrez votre adresse E-mail et le mot de
passe.
5. Cliquez sur « Soumettre un Ticket » et sélectionnez « VXL
Thin Client Support ».
6. Cliquez sur « Suivant », soumettre les informations
demandées ainsi que la description du problème et puis
cliquez sur « Soumettre ».
Votre problème sera enregistré sur la base de données et vous recev-
rez un courriel avec un numéro de référence du ticket unique.
Veuillez utiliser le numéro de ticket unique dans toute future corre-
spondance.
Vérification de l’état de votre ticket
1. Visite http://vxlsupport.me/ et connectez-vous en
utilisant votre adresse Email et le mot de passeé.
2
.
Sélectionnez l’option « My Ticket » pour afficher votre
statut de
t
icke
t.
La page est en cours de chargement...

9
11
10
Español
Seguridad del producto
El montaje o la conexión de manera incorrecta de este producto po-
drían estropearlo u ocasionar daños personales. Lea detenidamente
esta guía antes de instalar su cliente ligero Itona.
Eliminación de las baterías
Las pilas y baterías no deben eliminarse junto con la basura
doméstica. Para reciclarlos o eliminarlos correctamente, utilice el
sistema público de recogida de residuos electrónicos vigente en su
país.
Asistencia técnica de VXL
Para acceder a documentación sobre hardware y software VXL,
visite:
http://www.vxl.net//Independent/product-manuals.aspx
Para obtener asistencia online o notificar un problema, visite:
http://vxlsupport.me/
Para más información sobre la garantía del producto, visite:
http://www.vxl.net/Support/Product-Warranty-Terms.aspx
Instalación del hardware
El paquete Serie IQL consta de los siguientes componentes:
• Cliente ligero Serie IQL
• Adaptador de alimentación de corriente de 36 W, 12 V CC
• VESA Bracket o sujetador
• Ratón (opcional)
• Cable convertidor de HDMI a DVI
• Este manual de instalacion
Instrucciones de seguridad
Siga estas precauciones durante la instalación del Serie IQL:
• Deje unos 10 cm de espacio alrededor del producto para
que esté correctamente ventilado.
• Coloque siempre el equipo cliente ligero en posición
vertical para que se enfrie por convección.
• No utilice este aparato en entornos corrosivos o explo
sivos.
Para más información sobre instrucciones de seguridad, visite,
http://vxl.net/Support/HardwareInstallationGuides.aspx
Configuración del Serie IQL
1. Desempacar la unidad. Procure que no se le caiga el pro
ducto al sacarlo de la caja, porque podría estropearse.
2. Instale el adaptador VESA para montaje del cliente ligero,
‘sobre la pared,detrás del monitor o debajo del mostrador.
Nota: Para más información sobre cómo montar el
adaptador VESA, consulte la guía del usuario
del hardware Serie IQL.
3. Conecte el ratón USB y un teclado a los puertos USB.
4. Conecte el cable de red al puerto Ethernet.
5. Conecte el monitor al puerto VGA, puerto HDMI,
(el cable convertidor de HDMI A DVI es opcional).
Nota: Para obtener instrucciones para conectar
dos monitores, consulte la Guía del usuario del
hardware IQL Series.
Encendido del Serie IQL
Pulse el botón de encendido.A continuación, aparecerá la pantalla
de inicio del sistema operativo.
Informar de un problema
1. visite http://vxlsupport.me/.
Nota: Ir hasta el paso4. abajo si ya eres un usuario
registrado.
2. Haga clic en ‘Registrarse’. Rellene los datos necesarios
para completar el registro.
3. activar tu cuenta siguiendo las instrucciones
proporcionadas en el correo de verificación.
4. en el espacio para ‘Login’, introduzca su dirección de
correo electrónico y contraseña.
5. Haga clic en ‘Enviar un Ticket’ y seleccione ‘VXL Thin
Client Support’.
6. Haga clic en ‘Siguiente’ y luego complete la información
solicitada junto con una descripción del problema y luego
haga clic en ‘Enviar’.
Su consulta será registrada en la base de datos y usted recibirá un
correo electrónico con un número de referencia único.
Por favor use el mismo número de referencia en futura corresponden-
cia ‘sobre el problema reportado.
Verificar el estado del numerode referencia de
su problema
1. visite http://vxlsupport.me/ y ‘Login’ utilizando su dirección
de correo electrónico y contraseña..
2. Seleccione la opción ‘Mi Ticket’ para ver el estado del
numero de referencia de su problema.
-
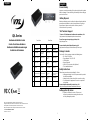 1
1
-
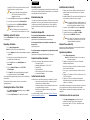 2
2
-
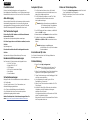 3
3
-
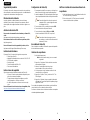 4
4
Vxl Itona IQ-L Series Guide d'installation
- Taper
- Guide d'installation
dans d''autres langues
Documents connexes
-
Vxl Itona IQ-B Series Guide d'installation
-
Vxl Itona LQ & LQ+ Series Guide d'installation
-
Vxl Itona LQ & LQ+ Series Guide d'installation
-
Vxl Itona F and Fd Series Guide d'installation
-
Vxl Itona Md and Md+ Series Guide d'installation
-
Vxl Itona K Series Guide d'installation
-
Vxl Itona F and Fd Series Guide d'installation