HP Pavilion Slimline s5-1300 Desktop PC series Le manuel du propriétaire
- Taper
- Le manuel du propriétaire
La page charge ...
La page charge ...
La page charge ...
La page charge ...
La page charge ...
La page charge ...
La page charge ...
La page charge ...
La page charge ...
La page charge ...
La page charge ...
La page charge ...
La page charge ...
La page charge ...
La page charge ...
La page charge ...
La page charge ...
La page charge ...
La page charge ...
La page charge ...
La page charge ...
La page charge ...
La page charge ...
La page charge ...
La page charge ...
La page charge ...
La page charge ...
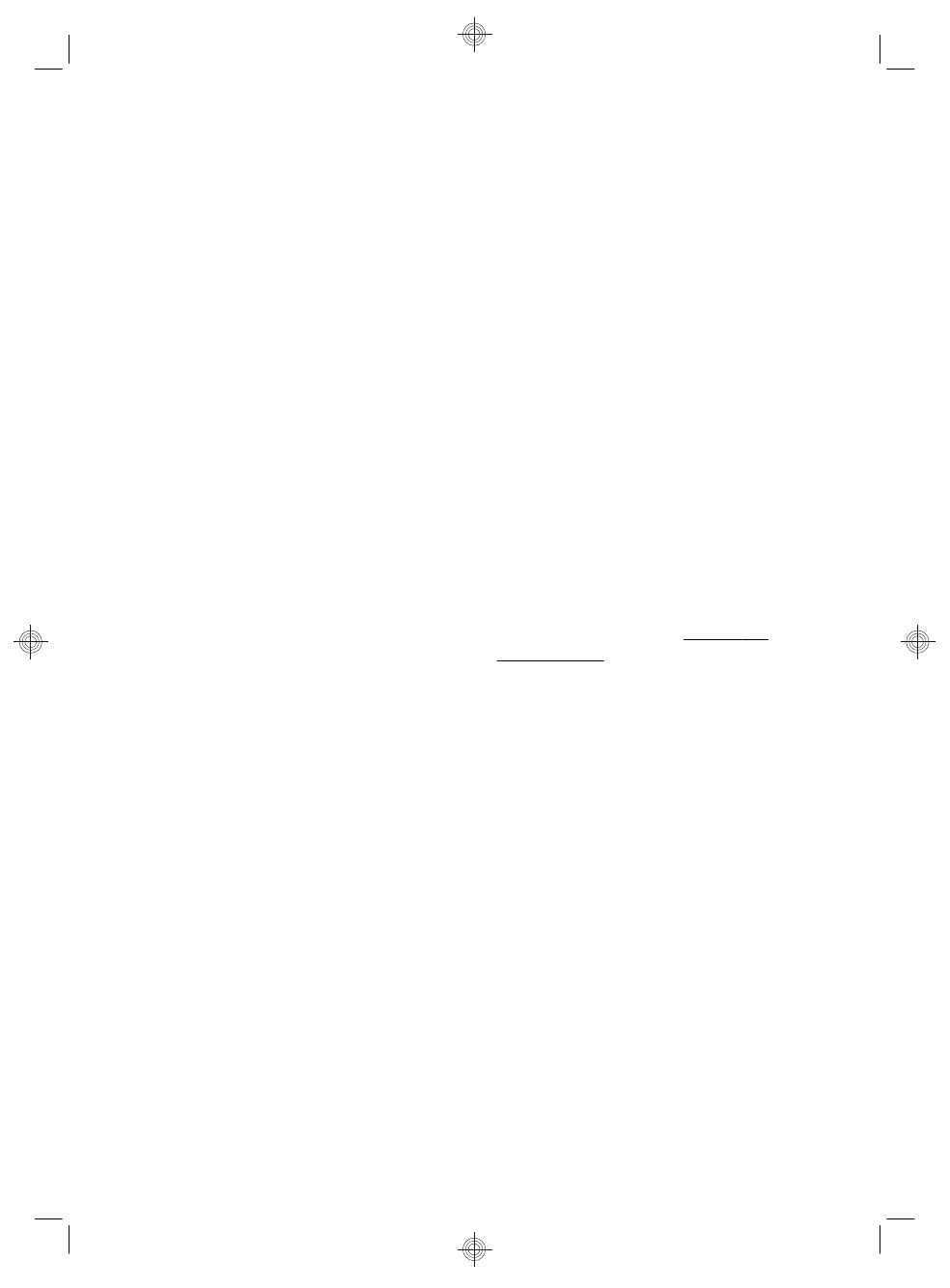
Droit d'auteur et licence
© Copyright 2012 Hewlett-Packard Development
Company, L.P. Les informations contenues dans
le présent document sont susceptibles d'être
modifiées sans préavis.
Les garanties des produits et services Hewlett-
Packard sont exclusivement présentées dans les
déclarations expresses accompagnant lesdits
produits et services. Aucun élément de ce
document ne saurait être considéré comme une
garantie supplémentaire. La société HP ne
saurait être tenue responsable des erreurs ou
omissions de nature technique ou rédactionnelle
qui pourraient subsister dans le présent
document.
La société HP n’assume aucune responsabilité
quant à l’utilisation ou à la fiabilité de ses
logiciels sur un matériel non fourni par HP.
Ce document contient des informations exclusives
protégées par copyright. Aucune partie de ce
document ne peut être photocopiée, reproduite
ou traduite dans une autre langue sans
l’autorisation écrite préalable de HP.
Hewlett-Packard Company
P.O. Box 4010
Cupertino, CA 95015-4010
USA
Ce produit intègre une technologie de protection
des droits d’auteur qui est protégée par des
brevets américains et par d’autres droits à la
propriété intellectuelle. L'utilisation de cette
technologie de protection des droits d’auteur doit
être autorisée par Macrovision et est destinée à
l'usage des particuliers ou d'autres utilisations de
visualisation limitée dans l'absence d'autre
autorisation de Macrovision. La rétroingénierie
ou le désassemblage du produit sont interdits.
Microsoft et Windows sont des marques
commerciales de Microsoft Corporation aux
Etats-Unis et dans d'autres pays.
En faveur d’une utilisation licite des technologies,
HP ne saurait appuyer ni encourager l’utilisation
de produits à d’autres fins que celles autorisées
par la loi sur les droits d’auteur.
Les informations contenues dans le présent
document peuvent faire l’objet de modifications
sans préavis.
Déclaration de garantie imprimée sur
demande
Vous trouverez la garantie limitée HP
expressément fournie applicable à votre produit
dans le menu Démarrer de votre ordinateur et/
ou dans le CD/DVD livré dans la boîte. Dans
certains pays ou régions, une garantie limitée HP
imprimée est livrée dans la boîte. Dans les pays
ou régions où la garantie n'est pas fournie sous
forme imprimée, vous pouvez demander une
copie imprimée à l'adresse
hp.com/go/
orderdocuments ou écrire à HP à l'adresse
postale suivante : Hewlett-Packard, MS POD,
11311 Chinden Blvd., Boise, ID 83714, Etats-
Unis Hewlett Packard, POD, P.O. Box 200,
Alexandra Post Office, Singapour 911507.
Veuillez indiquer le nom de votre produit, la
période de garantie, votre nom et votre adresse
postale.

1 Obtenir des informations
Type d’informations Où trouver
●
Configurer l'ordinateur. Guide d'installation rapide (ce guide)
●
Utiliser l'ordinateur.
●
Connectez-vous à Internet.
Guide d'installation rapide (ce guide)
●
Restaurer les paramètres
d’usine.
Guide de dépannage et de maintenance sur votre ordinateur. Dans la
partie inférieure de l'écran, cliquez sur Démarrer, puis sur Aide et
support HP et Manuels de l'utilisateur HP.
●
Regarder les vidéos de
démonstration sur l'utilisation
des fonctions de l'ordinateur.
Consultez le site Web
http://www.hp.com/supportvideos (en anglais
uniquement).
●
Apprenez à utiliser le système
d'exploitation Microsoft
Windows 7.
●
Trouver des informations sur le
mot de passe Windows 7.
●
Trouver des liens vers les mises
à jour des pilotes.
●
Lire les questions fréquemment
posées.
Aide et support
Cliquez sur Démarrer, puis sur Aide et support ou consultez le
site Web
http://www.hp.com/go/win7.
Outils de dépannage Windows 7
1. Cliquez sur Démarrer, sur Panneau de configuration, puis sur
Système et sécurité.
2. Dans le Centre de maintenance, cliquez sur Rechercher et
résoudre des problèmes (dépannage).
●
Dépannez les problèmes
matériels et logiciels les plus
courants sur votre ordinateur.
Guide de dépannage et de maintenance sur votre ordinateur. Dans la
partie inférieure de l'écran, cliquez sur Démarrer, puis sur Aide et
support HP et Manuels de l'utilisateur HP.
●
Recherchez les manuels de
l’utilisateur électroniques et les
caractéristiques de votre
modèle d’ordinateur.
●
Commandez des pièces et
recherchez une aide
supplémentaire pour le
dépannage.
Site Web Assistance HP :
http://welcome.hp.com/country/us/en/
wwcontact_us.html
1

Type d’informations Où trouver
●
Mettez à jour ou remplacez
des composants de votre
ordinateur.
Guide de mise à jour et d'entretien courant
Site Web Assistance HP :
http://welcome.hp.com/country/us/en/
wwcontact_us.html
●
Recherchez des informations
sur la garantie de votre
ordinateur.
●
Recevez une assistance
technique.
Guide de garantie limitée et de support ou Informations relatives à la
garantie et au support fournis avec votre ordinateur.
ou
Cliquez successivement sur Démarrer, Tous les programmes et
Manuels de l'utilisateur HP.
●
Recevez des informations à
jour et de l’aide de la part de
la communauté Windows.
http://www.hp.com/support/consumer-forum
●
Raccorder à un téléviseur. Regarder et enregistrer des émissions télévisées
Cliquez successivement sur Démarrer, Tous les programmes et
Manuels de l'utilisateur HP.
Si le manuel ne s'y trouve pas, consultez le site Web
http://welcome.hp.com/country/us/en/wwcontact_us.html.
●
Obtenir des utilitaires
s'adressant spécialement aux
propriétaires d'ordinateurs.
Dossier Outils et Aide
Cliquez successivement sur Démarrer, Tous les programmes et
Outils et Aide.
●
Maintenir votre ordinateur. HP Support Assistant : maintient les performances de votre ordinateur et
résout les problèmes plus rapidement grâce aux mises à jour automatisées,
aux diagnostics intégrés et à l'assistance guidée.
Cliquez successivement sur Démarrer, Tous les programmes, HP,
puis HP Support Assistant.
Guide de dépannage et de maintenance
Cliquez successivement sur Démarrer, Tous les programmes et HP
Manuels de l'utilisateur.
Maintien de votre ordinateur (ce guide)
2 Chapitre 1 Obtenir des informations

Type d’informations Où trouver
●
Recherchez des informations
sur la sécurité et la
réglementation.
Informations sur la sécurité et les réglementations
Cliquez successivement sur Démarrer, Aide et Support HP et
Manuels de l'utilisateur HP ou consultez le site Web
http://welcome.hp.com/country/us/en/wwcontact_us.html.
●
Trouver des informations
relatives à l'ergonomie.
Guide de sécurité et ergonomie du poste de travail
Cliquez successivement sur Démarrer, Aide et Support HP et
Manuels de l'utilisateur HP ou consultez le site Web
http://www.hp.com/ergo.
3

2 Configuration de votre ordinateur
AVERTISSEMENT ! Afin d'éviter tout risque de choc électrique ou de
dommages à votre équipement :
• Placez l'ordinateur dans un endroit éloigné et protégé de la poussière, de
l'humidité et de la suie. Ces éléments peuvent augmenter la température interne,
provoquer un incendie ou entraîner une électrocution.
• Ne désactivez pas la fiche de mise à la terre du cordon d'alimentation. La mise
à la terre est une caractéristique de sécurité importante.
• Branchez le cordon d'alimentation dans une prise électrique mise à la terre à
laquelle vous pouvez facilement accéder à tout moment.
• Mettez l'équipement hors tension en débranchant le cordon d'alimentation de la
prise électrique. Afin d'éviter une exposition directe au rayon laser, ne tentez pas
d'ouvrir le boîtier du lecteur de CD-ROM ou de DVD.
• Le bloc d'alimentation électrique est préréglé pour le pays ou la région où vous
avez acheté votre ordinateur. Si vous déménagez, vérifiez bien la tension requise
dans ce nouvel environnement avant de relier votre ordinateur à une prise de
courant.
L'ordinateur peut être très lourd ; veillez à adopter une position ergonomique
adéquate lors de sa manipulation..
Pour réduire les risques de blessures graves, lisez le guide Sécurité et ergonomie
du poste de travail. Le manuel est disponible sur le Web à l'adresse
http://www.hp.com/ergo.
1. Placez l'ordinateur de telle sorte qu'aucune ouverture de ventilation ne soit
obstruée et que le câblage ne se trouve pas dans un passage ou à un endroit
où quelqu’un risque de marcher dessus ou de l'endommager en plaçant un
meuble dessus.
2. Branchez tous les cordons d'alimentation du moniteur, de l'ordinateur et des
accessoires à un appareil de protection contre les sautes de puissance sur
lequel est mentionné tout spécialement une protection contre les sautes de
puissance, une alimentation sans coupure (UPS) ou tout autre appareil
similaire. Si l'ordinateur dispose d’un syntoniseur de télévision, d’un modem
ou d’une connexion téléphonique, protégez aussi votre ordinateur en utilisant
la protection contre les sautes de puissance à l’aide de ces entrées des
signaux. Connectez le câble de votre téléviseur ou le cordon de téléphone à
l’appareil de protection contre les sautes de puissance, puis connectez
l'appareil à l’ordinateur.
3. Télécharger et installer les mises à jour du système d'exploitation.
4 Chapitre 2 Configuration de votre ordinateur

a. Identifiez le système d'exploitation et la version actuels de votre
ordinateur.
(Cliquez sur Démarrer > Panneau de configuration, puis double-
cliquez sur Système. Le système d'exploitation et la version sont
indiqués sous l'édition Windows.)
b. Ouvrez votre navigateur Internet et allez sur
http://welcome.hp.com/
country/us/en/wwcontact_us.html.
c. Si besoin est, choisissez votre pays et la langue, puis cliquez sur
Support et pilotes.
d. Sélectionnez Téléchargement de pilotes et logiciels, tapez le nom
et la référence de votre ordinateur dans le champ du produit, puis
appuyez sur la touche Entrée.
e. Si nécessaire, sélectionnez votre modèle d'ordinateur dans les
résultats de la recherche du produit.
f. Sélectionnez le système d'exploitation de votre ordinateur.
g. Cliquez sur Télécharger pour chaque mise à jour que vous souhaitez
télécharger.
h. Suivez les instructions à l'écran pour installer chaque mise à jour
téléchargée.
4. Vérifiez si le carton d'emballage de l'ordinateur contient des informations
détaillées supplémentaires sous forme imprimée ou des mises à jour.
5. Lisez le document Informations sur la sécurité et la réglementation dans le
dossier HP Manuels de l'utilisateur.
6. Lisez le manuel Sécurité et ergonomie du poste de travail pour savoir
comment aménager correctement votre poste de travail, connaître la posture
à adopter, tout comme les habitudes de santé et de travail, et enfin obtenir
des informations importantes sur la sécurité électrique et mécanique. Cliquez
successivement sur Démarrer, Tous les programmes et HP Manuels
de l'utilisateur ou consultez le site Web
http://www.hp.com/ergo.
Après la configuration initiale de l’ordinateur, vous pouvez, si vous le souhaitez, y
installer des logiciels ou périphériques supplémentaires. Vérifiez la configuration
requise (système d’exploitation, mémoire, etc.) avant d'acheter un nouveau logiciel
ou un nouveau matériel pour votre ordinateur. Respectez les consignes du
fabricant du logiciel pour installer le nouveau logiciel.
REMARQUE : N'utilisez que des logiciels originaux concédés sous licence.
L'installation de logiciels copiés peut s'avérer instable, infecter l'ordinateur par un
virus, ou être illégale.
Les solutions de sécurité peuvent détecter le vol, les mauvaises manipulations et les
attaques logicielles, mais elles ne peuvent pas les éviter.
5

Connexion à Internet
Étapes pour vous connecter à Internet :
1. Branchez le matériel conformément à l'affiche d’installation
2. Accédez à un service Internet.
●
Ouvrez un compte auprès d'un fournisseur d'accès Internet (FAI). Si vous
disposez déjà d'un compte d'accès, passez outre cette étape et suivez
les instructions données par le fournisseur.
●
Si vous n’avez pas configuré votre ordinateur pour pouvoir bénéficier du
service Internet lors de la configuration initiale, faites-le maintenant en
utilisant les Services en ligne :
a. Cliquez successivement sur Démarrer, Tous les programmes,
Services en ligne, puis Connexion.
b. Suivez les instructions à l'écran pour sélectionner un fournisseur
d'accès Internet et configurer votre service Internet.
REMARQUE : les Services en ligne fournissent une liste des
fournisseurs d’accès à Internet ; cependant, vous pouvez choisir un
autre fournisseur ou transférer un compte existant sur cet
ordinateur. Pour transférer un compte existant, suivez les
instructions du fournisseur d'accès.
3. En utilisant votre connexion Internet par le biais de votre FAI, ouvrez un
navigateur Web et parcourez Internet.
REMARQUE : si vous avez des problèmes pour vous connecter à Internet,
consultez
Accès à Internet à la page 20.
Configuration de votre clavier français
IMPORTANT : Vous devez obligatoirement effectuer cette étape pour
synchroniser le clavier français avant de l’utiliser.
Pour synchroniser votre clavier français :
1. Suivez les instructions décrites sur l’affiche d’installation pour installer le
clavier et la souris.
2. Vérifiez que le clavier et la souris sont à moins de 30 cm de l'ordinateur et
hors de portée des interférences d'autres périphériques.
6 Chapitre 2 Configuration de votre ordinateur

3. Appuyez sur le bouton Connecter sous le clavier (A) pendant cinq
secondes. La diode électroluminescente (DEL) témoin d’activité du récepteur
sans fil s’allume lorsque la commande de synchronisation a été reçue et
s’éteint lorsque la synchronisation est terminée.
REMARQUE : Votre clavier et l’emplacement du bouton de connexion sur celui-
ci peuvent être différents de ce qui est montré dans cet exemple.
Configuration de votre clavier français
7

3 Configuration de fonctions
supplémentaires
Utilisation de Beats Audio™ (sur certains modèles
uniquement)
Votre ordinateur HP TouchSmart est doté de connecteurs audio (casque et sortie
audio) optimisés pour des casques et des systèmes audio externes Beats Audio™
(vendus séparément). Les modèles d'ordinateur HP TouchSmart comprennent
également quatre haut-parleurs internes optimisés pour Beats et un bouton sur le
clavier
permettant d'activer/désactiver Beats.
Votre ordinateur est prêt à l'emploi pour vous permettre d'écouter de la musique
avec Beats. Pour désactiver Beats, appuyez sur le bouton d'activation/
désactivation Beats. L'icône de Beats en position désactivée apparaît à l'écran.
Pour activer Beats, appuyez de nouveau sur le bouton d'activation/désactivation
Beats. Si votre clavier ne contient pas le bouton d'activation/désactivation Beats,
appuyez sur Fn+B pour activer ou désactiver Beats. Appuyez sur l'icône Beats
dans la barre des tâches pour afficher l'interface utilisateur de Beats.
Il vous suffit de brancher le casque Beats Audio sur le connecteur latéral approprié
pour profiter d'un son distinct clair et limpide. Pour tirer parti de toutes les fonctions
de BEATS Audio au moyen des haut-parleurs internes, HP recommande de
connecter des enceintes intégrées (subwoofer) HP adaptées au sous-connecteur sur
le panneau arrière. Si vous utilisez un système audio externe, branchez-le au
connecteur de sortie audio situé sur le panneau arrière.
Utilisation d'un moniteur HDMI
Si votre ordinateur possède une carte graphique avec un connecteur HDMI (High
Definition Multimedia Interface), Hewlett-Packard recommande d'utiliser un
connecteur DVI ou VGA pour un moniteur et un HDMI pour connecter un téléviseur.
Si vous utilisez le port HDMI pour connecter votre moniteur, il vous faudra peut-être
régler certains paramètres pour pouvoir entendre le son. C'est pour cela que HP
vous recommande de connecter des haut-parleurs analogiques à l’ordinateur si
vous souhaitez entendre le son lors de son installation initiale.
Pour un affichage optimal, il se peut que vous ayez à ajuster le réglage de la
résolution pour le moniteur.
Conservez ce document pour référence future.
8 Chapitre 3 Configuration de fonctions supplémentaires

REMARQUE : Si vous devez un jour restaurer le système d'exploitation de
l'ordinateur avec le Gestionnaire de restauration, vous devrez également répéter
ces procédures pour activer le son et ajuster la résolution pour le connecteur
HDMI.
IMPORTANT : Vous devez connecter le moniteur HDMI à la carte graphique
avant d'activer le son et d'ajuster la résolution.
Activation du son
1. Cliquez à droite sur l'icône Volume (haut-parleur blanc) sur la barre d'état
système.
2. Cliquez sur Playback Devices (Périphériques de lecture). La fenêtre
Son s'ouvre.
3. Dans l’onglet Playback (Lecture), recherchez le périphérique par défaut. Il
est possible qu’il soit repéré par un cercle vert muni d’une coche.
Si le périphérique par défaut est l’un des suivants, votre moniteur HDMI est
déjà activé :
●
Audio haute définition NVIDIA (certains modèles uniquement)
●
Audio haute définition ATI (certains modèles uniquement)
●
Sortie HDMI Realtek
Cliquez sur le bouton Annuler pour fermer la fenêtre, puis continuez avec la
procédure suivante « Ajuster la résolution », si nécessaire.
Si le périphérique par défaut n’est pas l’un de ces périphériques, passez à
l’étape 4.
4. Si l’une des options HDMI suivantes est disponible dans l’onglet Lecture,
cliquez dessus :
●
Audio haute définition NVIDIA (certains modèles uniquement)
●
Audio haute définition ATI (certains modèles uniquement)
Dans le cas contraire, cliquez sur Sortie HDMI Realtek.
5. Cliquez sur le bouton Par défaut.
6. Cliquez sur OK pour fermer la fenêtre. Cela termine la procédure pour
activer le son HDMI.
Ajustement de la résolution
Pour ajuster la résolution, suivez les instructions concernant votre type de carte
graphique. Cliquez avec le bouton droit de la souris sur une zone vide du Bureau,
puis cliquez sur .
Utilisation d'un moniteur HDMI
9

●
Si Panneau de configuration NVIDIA, suivez la procédure indiquée
dans « Cartes graphiques NVIDIA ».
●
Si Catalyst Control Center, suivez la procédure indiquée dans « Cartes
graphiques NVIDIA ».
●
Si uniquement Résolution de l’écran suivez la procédure indiquée dans
« Autres cartes graphiques ».
Cartes graphiques
NVIDIA
1. Cliquez avec le bouton droit de la souris sur une zone vide du Bureau,
puis cliquez sur Panneau de configuration NVIDIA. La fenêtre
Sélection de l’affichage s’ouvre.
2. Dans la zone Sélection d'une tâche, sur la gauche, dans Afficher,
cliquez sur Changer la résolution. La fenêtre Changer la résolution
s’ouvre.
3. Si votre ordinateur HP est connecté à un moniteur HP, assurez-vous que la
case Afficher uniquement les résolutions TV n’est pas cochée. Si
votre ordinateur HP est connecté à un moniteur autre que HP, assurez-vous
que la case Afficher uniquement les résolutions TV est cochée. Au
besoin, cliquez dans la case pour la décocher ou la cocher.
4. Fermez le panneau de configuration NVIDIA. Cela termine la procédure
d'ajustement de la résolution pour les cartes graphiques NVIDIA.
10 Chapitre 3 Configuration de fonctions supplémentaires

Cartes graphiques
ATI
1. Cliquez avec le bouton droit de la souris sur une zone vide du Bureau,
puis cliquez sur Catalyst™ Control Center. La fenêtre Catalyst Control
Center s’ouvre.
2. Sélectionnez Cartes graphiques puis Ordinateurs de bureau et
affichages dans le coin supérieur gauche de la fenêtre.
3. Dans la fenêtre Ordinateurs de bureau et affichages, cliquez avec le
bouton droit de la souris sur l’icône du moniteur dans le coin inférieur
gauche de la fenêtre et sélectionnez Configurer. La fenêtre DTV
(HDMITM) 2 s’ouvre.
4. Si votre ordinateur HP est connecté à un moniteur HP, assurez-vous que la
case Afficher uniquement les résolutions TV n’est pas cochée. Si
votre ordinateur HP est connecté à un moniteur autre que HP, assurez-vous
que la case Afficher uniquement les résolutions TV est cochée. Au
besoin, cliquez dans la case pour la décocher ou la cocher.
5. Cliquez sur OK. Cela termine la procédure d'ajustement de la résolution
pour cette option.
Autres cartes
graphiques
1. Cliquez avec le bouton droit de la souris sur une zone vide du Bureau,
puis cliquez sur Résolution d'écran.
2. Sélectionnez la résolution dans le menu déroulant.
3. Cliquez sur Apply (Appliquer), puis sur Keep changes (Conserver
les modifications). Cela termine la procédure d'ajustement de la
résolution pour cette option.
Installation de plusieurs moniteurs
Suivez les étapes suivantes pour connecter et configurer des moniteurs
supplémentaires :
Ces instructions servent pour la configuration de deux écrans. Si vous avez acheté
un système à double écran avec le logiciel ATI™ Eyefinity, suivez ces instructions
pour la configuration à double écran (ou pour trois moniteurs) et passez aux
instructions de configuration de ATI Eyefinity Catalyst™.
1. Vérifiez que l'ordinateur est configuré selon les instructions données dans
l'affiche d'installation. Ne pas allumer l'ordinateur ou le moniteur.
Installation de plusieurs moniteurs
11

2. Branchez les moniteurs à un port d'écran disponible à l’arrière
de l’ordinateur. Le type de connexion du moniteur doit correspondre au
connecteur de l'ordinateur.
REMARQUE : La configuration à trois moniteurs nécessite que vous
achetiez séparément un moniteur et un câble supplémentaire. Le moniteur
doit avoir un connecteur DVI, HDMI ou VGA. Un adaptateur DVI à VGA est
requis pour les moniteurs avec un connecteur VGA.
DVI
HDMI
DisplayPort
●
Raccordez le câble DisplayPort au connecteur DisplayPort de
l’ordinateur (requis).
●
Connectez le câble du signal DVI au connecteur DVI.
3. Branchez les moniteurs supplémentaires.
4. Appuyez sur le bouton d'alimentation de chaque écran et appuyez sur le
bouton d'alimentation de l'ordinateur. Le témoin d'alimentation sur chacun
des écrans sera de couleur ambre : les lumières passeront à la couleur bleue
lorsque l'ordinateur s'allume.
REMARQUE : Pendant la configuration initiale, un seul écran est actif :
vous pouvez voir différents états d'affichage (comme des écrans vides, des
écrans bleus, etc.) sur les autres écrans jusqu'à ce que la configuration est
terminée.
5. Lorsque l'installation est terminée, vous verrez le bureau étendu sur tous les
écrans connectés.
6. Pour changer le mode d'affichage d'un écran, sélectionnez Démarrer,
Panneau de configuration, puis Affichage, sélectionnez l'option que
vous désirez changer et suivez les instructions à l'écran.
Installation de ATI Eyefinity Catalyst™
1. Faites un clic droit sur l'icône Eyefinity Catalyst™ icône sur le bureau pour
faire apparaître ATI Catalyst Control Center™, ou sélectionnez
Démarrer, Tous les programmes, et sélectionnez Catalyst Control
Center™.
2. Sélectionnez CCC-Advanced, puis Carte graphique, sélectionnez
Bureau et moniteurs puis suivez les instructions à l’écran pour configurer
la disposition de l’affichage des deux ou trois écrans.
12 Chapitre 3 Configuration de fonctions supplémentaires

4 Maintien de votre ordinateur
Procédures de nettoyage
Garder l’ordinateur propre, sans poussière ni saletés et à l’abri de la chaleur, permet de prolonger sa durée de
vie.
●
L'accumulation de poussière, de poils et d'autres particules peut créer un effet de couverture nuisible au
fonctionnement de l'ordinateur ; elle peut entraîner une surchauffe des composants ou, dans le cas du clavier
et de la souris, un fonctionnement aléatoire et inefficace.
●
Vérifiez votre système au minimum une fois par mois de tout signe visible de poussière et de débris, et
nettoyez-le au moins une fois tous les trois mois.
●
Visitez la page
welcome.hp.com/country/us/en/wwcontact_us.html pour plus d'informations sur le
nettoyage.
Nettoyage des grilles
d’aération de l’ordinateur
Les fentes d'aération permettent de refroidir l'ordinateur. Nettoyez ces fentes à
l'aide d'un petit aspirateur manuel fonctionnant sur piles. Vous éviterez ainsi tout
risque d'électrocution.
1. Passez l'aspirateur sur les fentes d'aération du boîtier de l'ordinateur.
2. Retirez tout débris accumulé sur ou autour des ports de l’ordinateur (par
exemple, les connecteurs Ethernet et USB).
Nettoyage du clavier et de
la souris.
Pour le nettoyage des touches du clavier, utilisez un petit aspirateur à piles pour
éviter d'endommager les touches ou les ressorts.
1. Aspirez entre les touches du clavier et le long des rainures.
2. Utilisez un chiffon sec et propre imbibé d’alcool isopropylique (à friction) pour
nettoyer l’accumulation de débris sur les touches et les bords du clavier.
3. Nettoyez la souris et son cordon avec des chiffons nettoyants.
Si vous utilisez une souris avec une boule, nettoyez aussi la boule et les roulettes à
l’intérieur :
1. Retournez la souris et tournez la couronne du couvercle au-dessus de la boule
dans le sens contraire des aiguilles d’une montre pour retirer la couronne et
dégager la boule.
2. Rincez la boule avec de l’eau tiède savonneuse.
3. Nettoyez les roulettes à l’intérieur de la souris avec un coton-tige imbibé
d’alcool isopropylique (à friction).
4. Une fois la boule et les roulettes complètement sèches, remettez-les en place,
ainsi que la couronne du couvercle.
Procédures de nettoyage
13

5 Dépannage
Reportez-vous à la documentation fournie par le fabricant du produit pour obtenir
de plus amples informations sur les problèmes spécifiques aux périphériques,
comme les problèmes de moniteur ou d’imprimante. Les tableaux suivants
présentent quelques problèmes que vous pourriez rencontrer lors de l’installation,
du démarrage, ou de l’utilisation de votre ordinateur, ainsi que des solutions
possibles.
Pour plus d’informations ou des options supplémentaire pour le dépannage,
consultez
Obtenir des informations à la page 1.
L’ordinateur ne démarre pas
Symptôme Solution
Message
d'erreur : Erreur
de disque dur.
Redémarrez l'ordinateur.
1. Appuyez simultanément sur les touches Ctrl+Alt+Supprimer du clavier.
2. Cliquez sur la flèche en regard du bouton rouge Arrêter, puis cliquez sur
Redémarrer.
Ou appuyez sur le bouton de mise sous tension tout en le maintenant enfoncé
pendant cinq secondes ou plus pour éteindre l'ordinateur, puis appuyez de nouveau sur
ce même bouton pour redémarrer l'ordinateur.
3. Si Windows s'ouvre, procédez à une sauvegarde immédiate de toutes vos données
importantes sur un disque dur de sauvegarde.
4. Que vous ayez pu démarrer Windows ou non, contactez l'assistance technique.
Le remplacement du lecteur de disque dur ou de la carte mère peut s'avérer nécessaire.
L'ordinateur
refuse de
démarrer ou de
s'allumer.
Assurez-vous que les câbles qui relient l’ordinateur à la source d’alimentation externe sont
correctement branchés. Lorsque les câbles reliant l’ordinateur à la source d’alimentation
externe sont bien branchés et que la prise murale fonctionne correctement, le témoin
d’alimentation vert à l’arrière de l’ordinateur doit s’allumer. Si ce n’est pas le cas, contactez
l’assistance technique.
Si l’écran (moniteur) n’affiche rien, le moniteur est probablement mal connecté. Connectez le
moniteur à l’ordinateur, puis branchez-le et allumez-le. Voir
Affichage (moniteur)
à la page 16.
Testez la prise murale en y connectant un autre dispositif électrique.
14 Chapitre 5 Dépannage

Symptôme Solution
L’ordinateur
semble bloqué
et ne répond
pas.
Utilisez le Gestionnaire des tâches de Windows pour fermer tous les programmes qui
ne répondent pas, ou pour redémarrer votre ordinateur :
1. Appuyez simultanément sur les touches Ctrl+Alt+Supprimer du clavier.
2. Cliquez sur Ouvrir le Gestionnaire des tâches.
3. Sélectionnez le programme qui ne répond pas, puis cliquez sur Fin de tâche.
Si le problème persiste après avoir fermé le programme, redémarrez l’ordinateur :
1. Appuyez simultanément sur les touches Ctrl+Alt+Supprimer du clavier.
2. Cliquez sur la flèche en regard du bouton rouge Arrêter, puis cliquez sur
Redémarrer.
Ou appuyez sur le bouton de mise sous tension tout en le maintenant enfoncé
pendant cinq secondes ou plus pour éteindre l'ordinateur, puis appuyez de nouveau sur
ce même bouton pour redémarrer l'ordinateur.
Message
d'erreur : Disque
système invalide
ou Disque non
système ou
Erreur disque.
Lorsque le voyant d'activité s'éteint, retirez le disque et appuyez sur la barre d'espace du
clavier. L'ordinateur doit maintenant démarrer.
Alimentation
Symptôme Solution
L'ordinateur ne
s'éteint pas
lorsque vous
appuyez sur le
bouton de mise
sous tension.
Appuyez sur le bouton de mise sous tension et maintenez-le enfoncé jusqu'à ce que
l'ordinateur s'éteigne. Vérifiez les paramètres d'alimentation.
L’ordinateur
s’éteint
automatiquemen
t.
●
La température ambiante est peut-être trop élevée. Laissez-le refroidir.
●
Vérifiez que les aérations de l’ordinateur ne sont pas obstruées et que le ventilateur
interne fonctionne — consultez :
Procédures de nettoyage à la page 13. (Il est possible
que votre ordinateur ne soit pas équipé d’un ventilateur interne.)
Alimentation
15

Affichage (moniteur)
Symptôme Solution
L’écran n'affiche
rien, et le voyant
d’alimentation du
moniteur est éteint.
Rebranchez le câble d’alimentation au dos du moniteur et à la prise murale.
Appuyez sur le bouton de mise sous tension du moniteur.
L’écran n’affiche
rien.
Appuyez sur la barre d'espace du clavier ou déplacez la souris pour réactiver l'affichage.
Appuyez sur le bouton Veille (certains modèles uniquement) ou sur la touche Echap du
clavier pour quitter le mode Veille.
Appuyez sur le bouton de mise sous tension pour mettre l'ordinateur en marche.
Assurez-vous qu’aucune broche du connecteur vidéo du moniteur n’est endommagée :
●
Si l’une des broches est endommagée, remplacez le câble de connexion du moniteur.
●
Si toutes les broches sont en bon état, rebranchez le câble de connexion du moniteur
à l’ordinateur.
Si vous avez une configuration multi-écran, reportez-vous à
Installation de plusieurs
moniteurs à la page 11, sous Configuration des fonctions avancées.
Clavier et souris (général)
Symptôme Solution
Votre ordinateur ne
reconnaît pas les
commandes ou les
combinaisons de
touches du clavier.
Utilisez la souris pour éteindre l’ordinateur, déconnectez et reconnectez le clavier à
l’arrière de l’ordinateur, puis redémarrez votre ordinateur.
La souris (avec
câble) ne fonctionne
pas ou n'est pas
détectée après
l'installation.
Débranchez et rebranchez le câble de la souris à l’ordinateur.
Si la souris n’est toujours pas détectée, éteignez l’ordinateur, déconnectez et reconnectez
le câble de la souris, puis rallumez l’ordinateur.
16 Chapitre 5 Dépannage

Symptôme Solution
Le curseur ne se
déplace pas lorsque
les touches fléchées
du clavier
numérique sont
utilisées.
Appuyez sur Verr Num sur le clavier pour désactiver Verr Num, afin de pouvoir utiliser les
touches fléchées du clavier numérique.
Le curseur ne suit
pas les mouvements
de la souris.
Utilisez le clavier pour enregistrer les modifications dans tous les programmes ouverts, puis
redémarrez votre ordinateur.
1. Appuyez simultanément sur les touches Alt+Tabulation pour accéder à un programme
ouvert.
2. Appuyez simultanément sur les touches Ctrl et S pour enregistrer vos modifications
dans le programme choisi. (Ctrl+S est le raccourci clavier de l'option Enregistrer dans
la plupart des programmes mais pas tous.)
3. Répétez les étapes 1 et 2 pour enregistrer les modifications dans tous les programmes
ouverts.
4. Une fois les modifications enregistrées dans toutes les applications ouvertes, appuyez
simultanément sur les touches Ctrl+Échap du clavier pour afficher le menu Démarrer
de Windows.
5. Utilisez les touches fléchées pour sélectionner la flèche en regard de l'option Arrêter.
Sélectionnez Arrêter, puis appuyez sur Entrée.
6. Une fois la procédure d'arrêt terminée, débranchez et rebranchez la prise de la
souris à l'arrière de l'ordinateur et redémarrez votre ordinateur.
Clavier et souris (général)
17

Clavier et souris (sans fil)
Symptôme Solution
Le clavier ou la
souris sans fil ne
fonctionne pas ou
n'est pas détecté(e)
après l'installation.
●
Assurez-vous d’utiliser un clavier ou une souris sans fil situé à portée du récepteur,
approximativement 3 mètres (10 pieds) pour une utilisation normale, et 30 cm
(12 pouces) lors de la configuration initiale ou de la resynchronisation.
●
Assurez-vous que la souris n’est pas en mode veille (après 20 minutes d'inactivité).
Cliquez sur le bouton gauche de la souris pour la réactiver.
●
Remplacez les piles du clavier et de la souris.
●
Resynchronisez le clavier et la souris avec le récepteur en exécutant les étapes
suivantes.
Le récepteur, le clavier sans fil et la souris sans fil illustrés ci-après ne sont que de simples
exemples. Vos modèles peuvent varier. IMPORTANT : Au cours de ces étapes, placez le
clavier et la souris sans fil au même niveau que le récepteur, à 30 cm (12 pouces) du
récepteur, et à l’écart de toute source d’interférences, comme d’autres périphériques.
1. Débranchez le récepteur d’un connecteur USB de votre ordinateur, puis rebranchez-
le. Le modèle de votre ordinateur peut disposer d’un connecteur dédié pour le
récepteur. Le cas échéant, utilisez un des connecteurs USB situés à l'avant de
l’ordinateur.
2. Vérifiez que la souris est bien allumée (A), puis appuyez et maintenez le bouton
Connexion enfoncé (B) sous la souris pendant 5 à 10 secondes jusqu'à ce que le
témoin lumineux du récepteur s'allume ou s'arrête de clignoter. Le récepteur se
déconnecte au bout de 60 secondes. Afin de vous assurer que la connexion a bien
été établie et que le récepteur ne s'est pas déconnecté, déplacez la souris et vérifiez
la réponse sur l'écran.
Off
On
Connect
A
B
3. Une fois la connexion avec la souris établie, continuez en suivant les étapes suivantes
pour répéter la procédure pour le clavier.
4. Appuyez sur le bouton Connexion (C) sous le clavier et maintenez-le enfoncé
pendant 5 à 10 secondes jusqu'à ce que le témoin du récepteur s'allume ou s'arrête
de clignoter.
C
18 Chapitre 5 Dépannage

Haut-parleurs et son
Symptôme Solution
Il n’y a pas de son. Pour Windows 7 :
1. Cliquez successivement sur Démarrer, Panneau de configuration, Centre de
maintenance et Dépannage.
2. Sous Matériel et audio, cliquez sur Résoudre les problèmes liés aux
lectures audio.
Si vous utilisez un connecteur HDMI avec la carte graphique (certains modèles uniquement)
pour connecter votre moniteur à l'ordinateur, connectez également des haut-parleurs
analogiques au connecteur de sortie audio pour entendre les sons lors de la configuration
initiale de votre ordinateur. Reportez-vous aux instructions de mise en route pour savoir
comment connecter les haut-parleurs analogiques.
Si vous utilisez des haut-parleurs intégrés dans le moniteur, utilisez le bouton de volume du
panneau avant du moniteur pour régler le volume. Utilisez les boutons du panneau avant
pour ouvrir l'interface OSD (réglage à l'écran) et vous assurer que le son (audio) est activé
et que le volume est réglé comme il se doit.
Assurez-vous d’avoir branché des haut-parleurs sous tension (actifs) et qu’ils sont allumés.
Éteignez l'ordinateur, débranchez et rebranchez les haut-parleurs. Assurez-vous que les
haut-parleurs sont branchés dans un connecteur audio, pas dans un connecteur Line In ou
de casque d’écoute.
Pour quitter le mode Veille, appuyez sur le bouton Veille (certains modèles uniquement) ou
sur la touche Echap.
Débranchez les éventuels écouteurs connectés à l'ordinateur, ou votre système de haut-
parleurs.
Le volume est très
faible ou
insatisfaisant.
Assurez-vous d’avoir connecté les haut-parleurs au connecteur Audio Out (vert pâle) à
l’arrière de l’ordinateur. (D’autres connecteurs audio sont utilisés pour les haut-parleurs à
plusieurs canaux.) Des haut-parleurs non alimentés (haut-parleurs sans source
d’alimentation propre, comme des piles ou un câble d’alimentation) ne fournissent pas un
son suffisant. Remplacez-les par des haut-parleurs alimentés.
Haut-parleurs et son
19
La page charge ...
La page charge ...
La page charge ...
La page charge ...
La page charge ...
La page charge ...
La page charge ...
La page charge ...
La page charge ...
-
 1
1
-
 2
2
-
 3
3
-
 4
4
-
 5
5
-
 6
6
-
 7
7
-
 8
8
-
 9
9
-
 10
10
-
 11
11
-
 12
12
-
 13
13
-
 14
14
-
 15
15
-
 16
16
-
 17
17
-
 18
18
-
 19
19
-
 20
20
-
 21
21
-
 22
22
-
 23
23
-
 24
24
-
 25
25
-
 26
26
-
 27
27
-
 28
28
-
 29
29
-
 30
30
-
 31
31
-
 32
32
-
 33
33
-
 34
34
-
 35
35
-
 36
36
-
 37
37
-
 38
38
-
 39
39
-
 40
40
-
 41
41
-
 42
42
-
 43
43
-
 44
44
-
 45
45
-
 46
46
-
 47
47
-
 48
48
-
 49
49
-
 50
50
-
 51
51
-
 52
52
-
 53
53
-
 54
54
-
 55
55
-
 56
56
HP Pavilion Slimline s5-1300 Desktop PC series Le manuel du propriétaire
- Taper
- Le manuel du propriétaire
dans d''autres langues
Documents connexes
-
HP OMNI 27-1140EFOMNI 27-1215EFOMNI 27-1215EF (C3T29EA) Le manuel du propriétaire
-
HP ENVY 23-c200 All-in-One Desktop PC series Guide de démarrage rapide
-
HP PAVILION 23-B117EF Le manuel du propriétaire
-
HP Omni 220-1110d Desktop PC Guide d'installation
-
HP PAVILION 500-195EF Le manuel du propriétaire
-
HP PAVILION500-072EF Le manuel du propriétaire
-
HP PC 500-188EF Le manuel du propriétaire
-
HP PAVILION 500-168EF Le manuel du propriétaire
-
Compaq ENVY Phoenix 810-000 Desktop PC series Le manuel du propriétaire
-
HP ENVY Phoenix 810-000 Desktop PC series Mode d'emploi























































