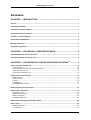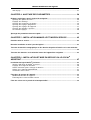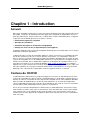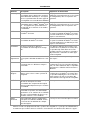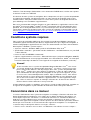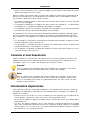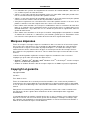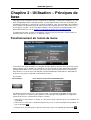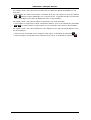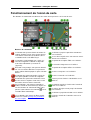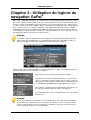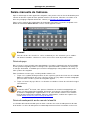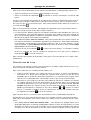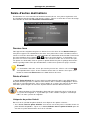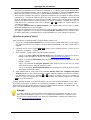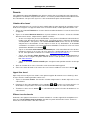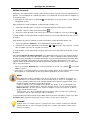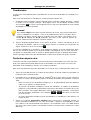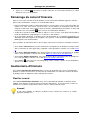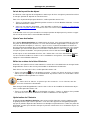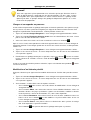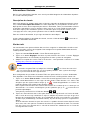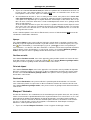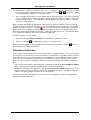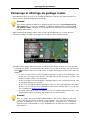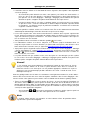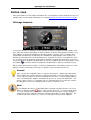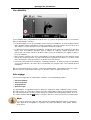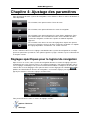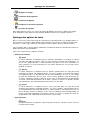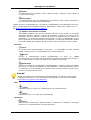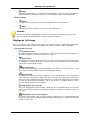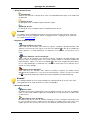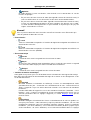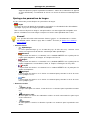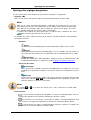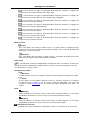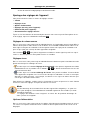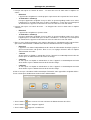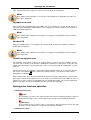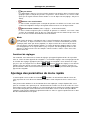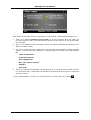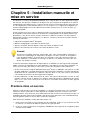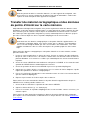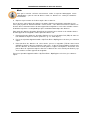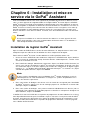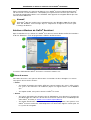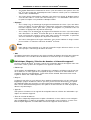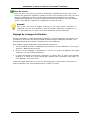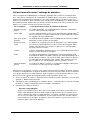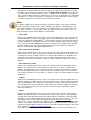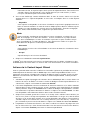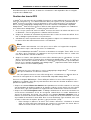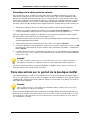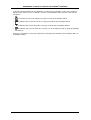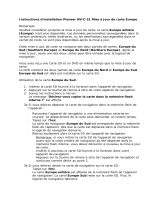Medion GOPAL-E4245-M20-MD-97197 Le manuel du propriétaire
- Catégorie
- Systèmes de navigation automobile
- Taper
- Le manuel du propriétaire

Manuel d’utilisation du
logiciel
GoPal Navigator Version 5

GoPal Navigator Version 5
i
Sommaire
CHAPITRE 1 : INTRODUCTION ............................................................................... 1
Accueil....................................................................................................................................................1
Contenu du CD/DVD .............................................................................................................................1
Conditions système requises ..............................................................................................................3
Conventions dans ce manuel ..............................................................................................................3
Conseils et avertissements..................................................................................................................4
Informations importantes.....................................................................................................................4
Marques déposées................................................................................................................................5
Copyright et garantie............................................................................................................................5
CHAPITRE 2 : UTILISATION – PRINCIPES DE BASE ............................................ 6
Fonctionnement de l’écran de menu ..................................................................................................6
Fonctionnement de l’écran de carte ...................................................................................................8
CHAPITRE 3 : UTILISATION DU LOGICIEL DE NAVIGATION GOPAL
®
............... 9
Saisie manuelle de l'adresse .............................................................................................................10
Saisie du pays...................................................................................................................................10
Saisie du code postal ou du nom de la localité ................................................................................10
Saisie du nom de la rue ....................................................................................................................11
Saisie du numéro de la rue...............................................................................................................12
Saisie d'autres destinations...............................................................................................................13
Derniers lieux....................................................................................................................................13
Points d’intérêt ..................................................................................................................................13
Favoris ..............................................................................................................................................15
Coordonnées ....................................................................................................................................17
Destination depuis carte ...................................................................................................................17
Démarrage du calcul d’itinéraire .......................................................................................................18
Gestionnaire d'itinéraire.....................................................................................................................18
Planifier la route................................................................................................................................18
Informations itinéraire .......................................................................................................................21
Bloquer l’itinéraire .............................................................................................................................22
Simulation d’itinéraire .......................................................................................................................23
Démarrage et affichage du guidage routier......................................................................................24
Autres vues..........................................................................................................................................26
Affichage boussole ...........................................................................................................................26
Vue détaillée .....................................................................................................................................27

Manuel d’utilisation du logiciel
ii
Info voyage .......................................................................................................................................27
CHAPITRE 4: AJUSTAGE DES PARAMETRES.................................................... 28
Réglages spécifiques pour le logiciel de navigation ......................................................................28
Ajustage des options de route ..........................................................................................................29
Réglage de l’affichage ......................................................................................................................31
Ajustage des paramètres de langue.................................................................................................34
Ajustage des réglages programme...................................................................................................35
Ajustage des réglages de l'appareil..................................................................................................37
Ajustage des fonctions spéciales......................................................................................................39
Assistant de réglages .......................................................................................................................40
Ajustage des paramètres de menu rapide........................................................................................40
CHAPITRE 5 : INSTALLATION MANUELLE ET MISE EN SERVICE.................... 42
Première mise en service...................................................................................................................42
Nouvelle installation et mise à jour de logiciel ................................................................................43
Transfert du matériel cartographique et des données de points d’intérêt sur la carte mémoire
..............................................................................................................................................................44
Transfert des données sur la mémoire interne de l’appareil de navigation .................................45
CHAPITRE 6 : INSTALLATION ET MISE EN SERVICE VIA LE GOPAL
®
ASSISTANT............................................................................................................. 47
Installation du logiciel GoPal
®
Assistant..........................................................................................47
Interface utilisateur de GoPal
®
Assistant..........................................................................................48
Réglage de la langue d’utilisation.....................................................................................................50
Actions manuelles pour l’échange de données ................................................................................51
Actions via le Content Import Wizard................................................................................................53
Gestion des tracés GPS ...................................................................................................................54
Fonctions de gestion de l’appareil....................................................................................................55
Modification du nom de l’appareil .....................................................................................................55
Formatage de la carte mémoire externe ..........................................................................................56
Faire des achats sur le portail de la boutique GoPal ......................................................................56

GoPal Navigator 5
1
Chapitre 1 : Introduction
Accueil
Nous vous souhaitons la bienvenue et vous remercions d’avoir opté pour notre appareil de naviga-
tion mobile. Le principe de fonctionnement de l’appareil de navigation et d’applications annexes
(telles que MP3 Player, Picture Viewer etc.) est décrit dans la notice d’utilisation jointe à l’appareil.
Le présent manuel aborde quant à lui les thèmes suivants :
• Utilisation du logiciel de navigation
• Ajustage des paramètres
• Installation du logiciel et du matériel cartographique
• Pilotage via saisie vocale (si disponible pour votre appareil)
La fonction d’aide de votre système de navigation contient de plus des informations sur les étapes
d’utilisation et fonctions importantes.
Le logiciel de votre système de navigation mobile est soumis à un processus d’évolution constant
et peut être actualisé via des mises à jours gratuites ou payantes. Les informations contenues
dans ce manuel se réfèrent uniquement au paquet de fonctions disponible lors de l’achat de votre
système de navigation. En cas de modification et/ou de mise à jour ultérieures du logiciel et/ou du
matériel, il est possible que les informations imprimées ici divergent de la pratique. Dans ce cas,
vous pouvez rechercher sur le site Web de Medion (www.medion.de/downloads) à la rubrique
Support une version actualisée de ce manuel comprenant les modifications intervenues. Nous atti-
rons votre attention sur le fait que le fabricant décline toute responsabilité en cas de perte ou de
dommages dus à d’éventuelles informations erronées apparaissant dans ce manuel.
Contenu du CD/DVD
Le CD/DVD fourni contient tous les paquets de logiciels nécessaires au fonctionnement de votre
système de navigation ainsi que les fichiers d’installation pour les applications supplémentaires à
installer au choix sur la mémoire de votre appareil de navigation ou sur votre ordinateur Windows.
Après insertion du CD/DVD dans le lecteur de votre ordinateur, un assistant de configuration
s’ouvre automatiquement qui vous aide lors de l’installation. Il vous suffit de suivre les instructions
à l’écran pour installer automatiquement les données sélectionnées.
Au cas où l’assistant de configuration ne démarrerait pas automatiquement, vous pouvez égale-
ment installer les fichiers nécessaires manuellement. Vous allez découvrir ci-après quels compo-
sants sont présents sur le CD/DVD et dans quel répertoire sur la carte mémoire externe ou la
mémoire flash de votre appareil de navigation ils doivent être stockés pour assurer un fonctionne-
ment sans faille.

Introduction
2
Elément Description Répertoire de destination
ActiveSync
Ce dossier contient les données
d’installation pour le logiciel de synchroni-
sation Microsoft
®
ActiveSync
®
. Ce logiciel
sert à la synchronisation de votre appareil
de navigation avec un ordinateur Windows.
Ce programme doit être installé sur votre
ordinateur (manuellement ou via l’assistant
de configuration) dans le répertoire Pro-
grammes.
Adobe
Ce dossier contient les données
d’installation pour l’ Adobe
®
Acrobat
®
Rea-
der
®
. Ce logiciel vous permet d’ouvrir la
version PDF de ce manuel sur un ordina-
teur Windows.
Ce programme doit être installé sur votre
ordinateur (manuellement ou via l’assistant
de configuration) dans le répertoire Pro-
grammes.
APD
Ce dossier contient les données relatives
au GoPal
®
Assistant.
Ces données sont uniquement nécessai-
res pour l’installation de GoPal
®
Assistant
sur votre ordinateur et ne doivent pas être
copiées manuellement.
Assistant
Ce dossier contient les données
d’installation du GoPal
®
Assistant.
Ces données sont uniquement nécessai-
res pour l’installation de GoPal
®
Assistant
sur votre ordinateur et ne doivent pas être
copiées manuellement.
Installation
Ce dossier contient les données
d’installation de votre logiciel de naviga-
tion.
Ces données doivent être installées (ma-
nuellement ou via GoPal
®
Assistant) dans
le répertoire My Flash Disk sur la carte
mémoire externe ou ou dans le répertoire
My Flash Disk > INSTALL de votre appa-
reil de navigation.
License
Agreements
Ce dossier contient des informations de
licence pour l'utilisation de différents servi-
ces.
Ces fichiers ne doivent pas obligatoirement
être copiés.
Manuals
Ce dossier contient des versions PDF de
ce manuel dans les différentes langues
d’utilisation.
Ces fichiers peuvent être installés (ma-
nuellement ou via l’assistant de configura-
tion) sur votre ordinateur dans le répertoire
Programmes > Medion GoPal Assistant >
Manuals.
Map
Regions
Ce dossier contient les données cartogra-
phiques nécessaires à votre système de
navigation.
Ces données doivent être installées (ma-
nuellement ou via GoPal
®
Assistant) dans
le répertoire MapRegions sur la carte mé-
moire externe ou dans le répertoire My
Flash Disk de votre appareil de navigation.
AUTORUN
Cette information/application de configura-
tion fait en sorte que l’assistant
d’installation des composants du logiciel
démarre automatiquement après insertion
du CD/DVD.
Il n’est pas nécessaire de copier ce fichier.
lisez-moi.txt
Ce fichier texte comprend, dans la langue
d’utilisation respective, des informations
importantes sur le contenu de ce CD/DVD
ainsi que sur l’installation de diverses ap-
plications stockées sur le CD/DVD.
Il n’est pas nécessaire de copier ce fichier.
Setup
Assistant
Cette application démarre automatique-
ment après insertion du CD/DVD et vous
assiste lors de l’installation des compo-
sants du logiciel.
Il n’est pas nécessaire de copier ce fichier.
Selon la version et l’équipement de votre système de navigation, il se peut que le CD/DVD fourni
ne contienne pas certains dossiers et fichiers susmentionnés ou contienne des données supplé-

Introduction
3
mentaires. Pour davantage d’informations sur le contenu du CD/DVD fourni, veuillez vous reporter
au fichier lisez-moi sur le CD/DVD.
A la livraison de votre système de navigation, divers composants tels que le système d’exploitation
et le logiciel de navigation sont déjà préinstallés sur votre appareil de navigation et/ou la carte
mémoire fournie. Vous pouvez donc mettre en service votre système de navigation directement
après déballage sans installations supplémentaires.
Nous vous recommandons toutefois d’installer sur votre ordinateur les applications annexes telles
que GoPal
®
Assistant ou Adobe
®
Acrobat
®
Reader
®
pour pouvoir utiliser la fonctionnalité corres-
pondante. En cas de dysfonctionnement, il se peut en outre que vous deviez réinstaller ultérieu-
rement divers composants de logiciel pour votre système de navigation. Cette opération sera dé-
crite au Chapitre 5 : Installation manuelle et mise en service et au Kapitel 6: Installation und Inbe-
triebnahme über den GoPal® Assistant.
Conditions système requises
Votre système de navigation mobile peut être raccordé à un ordinateur Windows courant pour
l’installation (également ultérieure) de données d’application telles que le logiciel de navigation, le
matériel cartographique supplémentaire etc. Pour une communication sans faille, votre ordinateur
doit remplir les conditions système requises.
• Systèmes soutenus : Windows 2000 à partir de SP4, Windows XP & Vista
TM
• Spécifications matérielles : génération actuelle d’ordinateurs, 128 RAM minimum, un port USB
1.1 libre minimum
• lecteur de carte SD SD/MMC recommandé
• Logiciels supplémentaires nécessaires : Microsoft ActiveSync
®
(uniquement Windows 2000/XP)
pour le fonctionnement en tant qu’appareil mobile avec votre ordinateur, GoPal
®
Assistant pour
le transfert automatique de données entre l’appareil de navigation et l’ordinateur (au besoin)
Conseil
Si vous travaillez avec le système d’exploitation Microsoft Windows Vista
TM
, vous n’avez
pas besoin du logiciel de communication ActiveSync
®
. Les fichiers système nécessaires
pour le transfert des données sont déjà intégrés dans votre système d’exploitation Win-
dows Vista
TM
. Veuillez relier votre appareil à l’ordinateur à l’aide du câble USB fourni :
après identification de votre appareil de navigation en tant que nouvel appareil, les pilo-
tes nécessaires sont automatiquement installés. Après installation réussie, votre nouvel
appareil apparaît sur l’écran d’aperçu de l’explorateur Windows au menu Appareils mobi-
les. Si vous avez mémorisé des données supplémentaires sur votre appareil de naviga-
tion, veillez à avoir une capacité de stockage suffisante lors du transfert des données.
Effacez sinon les fichiers dont vous n’avez pas besoin.
Si votre ordinateur remplit ces conditions, vous pouvez, à l’aide du câble USB fourni, raccorder vo-
tre appareil de navigation à un port USB libre de l’ordinateur afin d’échanger des données.
Conventions dans ce manuel
La surface d’utilisation de votre système de navigation est analogue à l’interface utilisateur d’un
logiciel d’application pour ordinateur. Ceci signifie que les options du logiciel sont affichées sur
l’écran depuis lequel elles sont traitées. La commande elle-même est sensiblement différente :
tandis que sur votre ordinateur vous exécutez une fonction en cliquant avec la souris, la com-
mande de votre appareil de navigation s’effectue quant à elle soit à l’aide du stylet fourni soit direc-
tement par saisie manuelle sur l’écran tactile de votre appareil de navigation. Les descriptions de
ce manuel sont par conséquent soumises aux règles suivantes :
• Pour les saisies effectuées avec la souris sur l’ordinateur, nous utilisons le terme «Cliquer ».

Introduction
4
• Pour les saisies effectuées avec le stylet ou le doigt sur l’écran tactile de votre appareil de navi-
gation, nous utilisons le terme « Taper ».
A divers endroits, nous référons dans ce manuel à des options à l’intérieur d’une application de lo-
giciel ou à un chemin d’accès sur l’ordinateur/la carte mémoire. Dans les descriptions suivantes,
ces références sont illustrées de la manière suivante :
• Les options sur logiciel (touches, entrées de menu ou titres pour champs de saisie) sont indi-
quées en caractères gras.
• Les fonctions et programmes spécifiques de votre système de navigation (p. ex. MP3 Player)
ou ordinateur (p. ex. Explorateur Windows) sont indiqués en italiques.
• Les indications relatives aux répertoires et chemins de sauvegarde (sur la carte SD externe ou
la mémoire flash de votre appareil de navigation) sont en italiques.
Les informations de ce manuel concernent l’utilisation du logiciel de navigation, l’affichage graphi-
que sur l’écran de votre appareil de navigation et les options de sélection disponibles pour diffé-
rentes fonctions. Les descriptions de ce manuel sont par conséquent soumises aux règles suivan-
tes :
• Les descriptions se reportant à l’exécution d’une fonction sont numérotées et définissent ainsi
l’ordre des différentes étapes de processus.
• Les descriptions se rapportant aux divers éléments par exemple d’une fenêtre de logiciel sont
également numérotées, mais désignées en couleur.
• Les descriptions se reportant aux différentes options de même valeur (comme dans le cas pré-
sent) sont désignées par des puces.
Conseils et avertissements
A divers endroits de ce manuel, nous vous fournissons des conseils pratiques ou référons à des
conditions pouvant affecter le fonctionnement correct de votre appareil de navigation. Dans les
descriptions ci-après, ces sections sont désignées de la manière suivante :
Conseil
Avec ce symbole, nous souhaitons attirer votre attention sur les fonctions et caractéristi-
ques facilitant votre travail et l’utilisation de votre système de navigation.
Note
Avec ce symbole, nous souhaitons attirer votre attention sur les fonctions et caractéristi-
ques décisives pour le fonctionnement de votre système de navigation. Veuillez suivre
toutes les instructions afin d’éviter les dysfonctionnements dus à des erreurs de com-
mande ou saisies erronées.
Informations importantes
Vous trouverez ci-après des informations importantes sur le fonctionnement de votre système de
navigation. Ces informations seront répétées sous forme de notes et remarques aux endroits ap-
propriés de ce manuel.
• Pour des raisons de sécurité, les saisies ne doivent pas être effectuées par le conducteur du-
rant la conduite : effectuez les saisies nécessaires avant de prendre la route.
• Si vous devez modifier les données pendant le trajet, veuillez vous arrêter à un endroit appro-
prié (parking etc.).
• Les vitres de véhicule métallisées ou en verre thermique restreignent fortement la réception
GPS. Cette métallisation comprend souvent une cavité dans laquelle l’appareil de navigation
peut être placé. Si ce n’est pas le cas, une antenne GPS courante doit être montée à l’extérieur
de l’habitacle (p. ex. sur le toit du véhicule).

Introduction
5
• Les indications du système de navigation ont un caractère de recommandation : dans tous les
cas, veuillez respecter le Code de la route.
• Veillez à ce que votre appareil de navigation reçoive un signal GPS valide pour pouvoir effec-
tuer un calcul de l’itinéraire à partir de votre position actuelle.
• Veillez à ce que votre appareil de navigation soit réglé sur le fuseau horaire local pour pouvoir
calculer une heure d’arrivée correcte lors de planifications d’itinéraires.
• Vous pouvez également sans saisie d’itinéraire suivre votre position actuelle sur la carte. Si dis-
ponible, le nom de la rue dans laquelle vous vous situez est ensuite affiché.
• Nous attirons votre attention sur le fait que les modifications et/ou les restrictions du Code de la
route (p. ex. limite de vitesse) provisoires locales ne peuvent être prises en compte dans la pla-
nification d’itinéraire : soyez dans tous les cas attentif aux panneaux de signalisation et/ou à la
gestion du trafic locaux.
• Nous attirons votre attention sur le fait que le matériel cartographique correspond à la situation
au moment de la livraison. Le fabricant ne peut toutefois garantir que les informations conte-
nues font foi et correspondent à la réalité du terrain et/ou de la signalisation routière.
Marques déposées
Toutes les marques et marques déposées mentionnées dans ce manuel et en l’occurrence proté-
gées par des tiers sont soumises sans restriction aux dispositions du droit des signes distinctifs
respectivement en vigueur et aux droits de propriété déposés. L’ensemble des marques, noms
commerciaux ou raisons commerciales désignés ici sont ou peuvent être des marques ou mar-
ques déposées des propriétaires concernés. Tous les droits non expressément concédés ici sont
réservés.
L’absence de désignation explicite des marques déposées mentionnées dans ce manuel
n’implique pas qu’un nom soit exempt des droits de tiers.
• Windows
®
, Windows XP
®
, Windows 2000
®
, Windows Vista
TM
et ActiveSync
®
sont des marques
déposées de Microsoft
®
Corporation.
• Acrobat
®
et Acrobat
®
Reader
®
sont des marques déposées de Adobe
®
Systems Incorporated.
Copyright et garantie
Copyright © 2009
Version 5
Tous droits réservés.
Toutes les informations de ce manuel peuvent être modifiées sans avertissement préalable et
n’entraînent pas de responsabilité de la part du fabricant. Le fabricant décline toute responsabilité
en cas de perte ou de dommages dus à d’éventuelles informations erronées apparaissant dans ce
manuel.
Pour pouvoir à l’avenir offrir des produits plus performants encore, nous serons reconnaissants
aux utilisateurs de nous signaler toute anomalie ou de nous communiquer toute suggestion
d’amélioration.
La reproduction totale ou partielle à quelle que fin que ce soit, le stockage sur un support électro-
nique ou le transfert sous une autre forme, qu’elle soit électronique, électrique, mécanique, opti-
que, chimique, par photocopie ou enregistrement audio de ce manuel sont strictement interdits à
moins d’un consentement exprès écrit du fabricant.

GoPal Navigator 5
6
Chapitre 2 : Utilisation – Principes de
base
Votre appareil de navigation est prêt à l'emploi dès le déballage : le logiciel de navigation et le ma-
tériel cartographique fourni sont déjà installés sur votre appareil. Pour saisir des destinations de
navigation personnelles et effectuer des réglages individuels, vous devez toutefois être familiarisé
avec le principe de fonctionnement de votre système de navigation que nous allons vous présen-
ter aux pages suivantes. Si vous être déjà familiarisé avec le principe de fonctionnement, vous
pouvez directement passer au Chapitre 3 : Utilisation du logiciel de navigation GoPal®.
La commande de votre système de navigation s’effectue exclusivement via les deux modes de
fonctionnement «Ecran de menu » et «Ecran de carte ».
Fonctionnement de l’écran de menu
L’écran de menu comprend toutes les fonctions de votre logiciel, réparties dans des menus hiérar-
chiques appelés via les boutons de commande sur l’écran tactile de votre appareil de navigation.
Chaque bouton donne accès au niveau sous-jacent qui à son tour permet l’accès à d’autres op-
tions relatives à ce menu ou à cette fonction. Lorsqu’un bouton de commande ne comprend pas
de niveau sous-jacent, la fonction est directement activée.
Un exemple :
Via le bouton... ...vous avez accès aux sous-menus/boutons...
Aux différents niveaux de menus, vous pouvez ouvrir via les boutons disponibles d’autres sous-
menus puis quitter ces derniers pour rejoindre le menu principal correspondant. La navigation à
l’intérieur des menus s’effectue de la manière suivante :
• Pour ouvrir le menu désiré et afficher les sous-menus qu’ils contient, tapez sur le bouton cor-
respondant.
• Pour fermer le sous-menu actuellement ouvert et passer au menu principal correspondant, ta-
pez sur le bouton
.
• Pour passer à une autre page à l’intérieur d’un menu, tapez sur le bouton de commande .

Utilisation : Principes de base
7
Sur certains écrans, vous devez faire un choix entre les différentes options disponibles au sein
d’une liste.
• Pour afficher des entrées non visibles à l’intérieur de la liste, vous pouvez à l’aide des boutons
ou déplacer la zone d’affichage vers le haut ou le bas. La position actuelle à l’intérieur de
la liste est indiquée sur la barre de défilement entre ces deux boutons.
Sur certains écrans, vous pouvez réduire ou augmenter une valeur préréglée.
• Pour réduire ou augmenter la valeur actuellement affichée, pressez les boutons de commande
ou . La valeur actuelle est représentée sur une échelle de valeur entre les deux boutons.
Sur certains écrans, vous devez déterminer si une fonction ou une étape de travail doit être exécu-
tée ou interrompue.
• Pour exécuter une fonction ou une étape de travail, tapez sur le bouton de commande .
• Pour interrompre une fonction ou une étape de travail, tapez sur le bouton de commande .

Utilisation : Principes de base
8
Fonctionnement de l’écran de carte
Des boutons de commande et indicateurs de statut sont représentés sur l'écran de carte.
Boutons de commande
Indicateurs de statut
La distance jusqu’à la prochaine manœuvre
est ici affichée.
Ce bouton vous permet d’ouvrir la fenêtre de
réglage Volume sonore. Vous pouvez ajuster
ici le volume sonore du clic de touche, de la
restitution vocale et du MP3 Player.
La rue dans laquelle vous vous trouvez actuel-
lement est ici affichée.
La qualité de réception TMC est ici affichée.
Ce bouton n’est disponible que si votre sys-
tème de navigation est doté d’un dispositif
mains libres Bluetooth (cf. manuel de
l’appareil).
Le statut de chargement est ici affiché.
La qualité de réception GPS est ici affichée.
En mode écran partagé, vous pouvez détermi-
ner si la vue fléchée doit être ici représentée
ou des points d'intérêt proposés pour sélection
directe.
La vitesse moyenne est ici affichée.
Ce bouton vous permet de quitter l’écran de
carte pour rejoindre le menu de navigation.
La vitesse actuelle est ici affichée.
Ce bouton vous permet de commuter l’écran
de carte entre les options Carte dans le sens
de marche, Nord en haut et Carte 3D.
L’heure prévue d’arrivée à destination est ici
affichée.
La position actuelle à l’intérieur de l’extrait de
carte est ici affichée.
Le temps de trajet restant jusqu’à destination
est ici affiché.
Via ces boutons, vous pouvez agrandir ou
réduire l’extrait de carte affiché. En tapant sur
l’un des boutons de commande Zoom, vous
pouvez à tout moment via le bouton
passer
en mode Zoom automatique.
La distance jusqu’à destination est ici affichée.
Via ce bouton, vous ouvrez le Menu rapide
décrit à la section Ajustage des paramètres
de menu rapide.
L’échelle actuelle de l’extrait de carte est ici
affichée.

GoPal Navigator 5
9
Chapitre 3 : Utilisation du logiciel de
navigation GoPal
®
Dans cette section sont présentées la structure de base et l’utilisation de votre logiciel de naviga-
tion. La description suivante suppose que vous soyez familiarisé avec le fonctionnement de base
de votre système de navigation et que vous opériez avec les préréglages d’usine. Après la mise
en service, votre système de navigation démarre l'assistant de réglages qui vous accompagne pas
à pas à travers tous les les réglages importants. Vous pouvez toutefois conserver les réglages
standard que vous pouvez à tout moment modifier et adapter à vos besoins personnels dans le
menu Réglages. Si vous avez déjà effectué des réglages individuels, il se peut que cette descrip-
tion diverge du contenu représenté sur votre système.
Conseil
Ce manuel s’attache uniquement à la description de l'utilisation de votre logiciel de navi-
gation. Pour plus d’informations sur le fonctionnement des autres fonctions de votre sys-
tème de navigation, veuillez vous reporter au mode d’emploi de l’appareil.
Après sélection du menu de navigation, les menus et fonctions suivants sont disponibles pour la
sélection et le calcul de l'/des itinéraire(s) souhaités :
Vous pouvez saisir ici un nouveau lieu de destination.
Sélectionnez ici le lieu de destination depuis les derniers lieux
saisis, les catégories de points d'intérêt ou les favoris créés per-
sonnellement. Vous pouvez en outre définir une destination via
ses coordonnées géographiques ou directement sur la carte.
Vous pouvez ici afficher diverses informations sur l'itinéraire ac-
tuel, que vous pouvez éditer ou simuler sur l'appareil.
Vous pouvez démarrer ici le calcul d’itinéraire vers le lieu de des-
tination saisi.
Conseil
Si vous avez déjà saisi une ou plusieurs destinations dans votre appareil de navigation,
deux boutons de commande avec les dernières destinations saisies sont alors visibles
au-dessus des touches de menu. A l’aide de ces boutons, vous pouvez directement dé-
marrer le guidage routier vers cette destination.

Ajustage des paramètres
10
Saisie manuelle de l'adresse
Après le démarrage de votre appareil de navigation, vous pouvez saisir un lieu de destination pour
calculer un itinéraire à partir de votre position actuelle. A la livraison, l’itinéraire est calculé sur la
base des préréglages d'options d'itinéraire suivants (cf. Ajustage des options de route).
Pour la saisie manuelle des informations de destination, tapez dans le menu de navigation sur le
bouton de commande Saisir adresse. L'écran suivant apparaît ensuite :
Conseil
Pour des raisons de sécurité, les saisies ne doivent pas être effectuées par le conduc-
teur durant la conduite : effectuez les saisies nécessaires avant de prendre la route.
Saisie du pays
Dans ce menu, le pays préréglé correspond toujours à la langue sélectionnée lors de l’installation.
Si vous planifiez un guidage routier à l’étranger, vous pouvez toutefois sélectionner un autre pays
en tant que destination, à condition que le matériel cartographique correspondant soit installé sur
votre système de navigation.
Pour sélectionner un autre pays, veuillez procéder comme suit :
1. Tapez sur le symbole de drapeau dans le coin supérieur gauche de l'écran ou sur le bouton
Pays sur le bord inférieur de l'écran. Une liste de tous les pays dont le matériel cartographi-
que est installé sur votre système de navigation apparaît.
2. Tapez sur l’entrée de pays désirée : la sélection est validée et l'écran de saisie du lieu appa-
raît à nouveau.
Note
A l’aide du GoPal
®
Assistant, vous pouvez sélectionner un matériel cartographique mé-
morisé sur votre appareil de navigation. Au besoin, vous pouvez à tout moment installer
du matériel cartographique supplémentaire sur la carte mémoire externe ou la mémoire
flash de votre appareil de navigation. Pour plus d’informations, veuillez vous reporter à la
section Actions manuelles pour l’échange de données.
Saisie du code postal ou du nom de la localité
La sélection du lieu de destination peut au choix s’effectuer via saisie du code postal ou du nom
de la localité : la saisie du code postal est automatiquement transférée à la localité et vice-versa.

Ajustage des paramètres
11
Pour saisir le lieu de destination via son nom ou son code postal, veuillez procéder comme suit :
• Tapez le nom désiré via les touches alphanumériques sur l'écran.
• Tapez sur le bouton de commande pour afficher les touches numériques et entrez le code
postal.
Lors de la saisie du nom de la localité ou du code postal, le clavier est automatiquement ajusté et
ne fournit que les boutons valides pour la saisie du caractère suivant : tous les caractères invali-
des restent en gris et ne peuvent être tapés. Vous pouvez annuler chaque chiffre ou caractère sai-
si à l'aide du bouton .
Après la saisie du premier caractère, trois boutons de commande sont en outre affichés entre le
clavier et le champ réservé au nom dans la partie supérieure :
• Les deux premiers boutons proposent un choix de destinations correspondant aux saisies jus-
que-là effectuées. La présélection proposée est ajustée après chaque saisie d’une nouvelle let-
tre. Si une destination proposée répond à la destination souhaitée, vous pouvez la sélectionner
directement en tapant sur le bouton correspondant.
• Via le troisième bouton Tous les résultats , vous pouvez ouvrir dans une fenêtre séparée une
liste comprenant toutes les destinations disponibles présélectionnées. Pour faciliter l'orientation,
les destinations présélectionnées actuellement proposées sont à cet effet affichées sur une
carte d'ensemble. Le bouton Masquer la carte vous permet de fermer la carte, le bouton Mon-
trer la carte de l'ouvrir à nouveau.
Parcourez la liste via les boutons et et tapez sur l’entrée désirée : la sélection est validée.
Si vous ne souhaitez pas faire de sélection ou effectuer une saisie plus précise, rejoignez à
l'aide du bouton la saisie de caractères.
Après sélection de la localité de destination, l’écran pour la saisie du nom de la rue s'affiche auto-
matiquement.
Saisie du nom de la rue
Sur cet écran, vous pouvez au choix saisir un nom de rue spécifique, diriger l’itinéraire vers le cen-
tre de la localité ou sélectionner un point d’intérêt.
Pour saisir le nom de la rue, veuillez procéder comme suit :
1. Tapez le premier caractère sur le clavier représenté sur l’écran : le clavier est automatique-
ment ajusté et ne fournit que les boutons ou caractères pour lesquels un nom de rue est
disponible dans la localité de destination sélectionnée. Les caractères pour lesquels aucun
nom de rue n’est disponible dans cette localité restent en gris et ne peuvent être tapés.
2. Poursuivez la saisie jusqu’à ce que vous ayez indiqué le nom de rue souhaité. Si le nom de
rue souhaité apparaît sur l’un des deux boutons de présélection, tapez sur le bouton pour
sélectionner directement la rue. Vous pouvez également via le troisième bouton Tous les
résultats ouvrir dans une fenêtre séparée une liste comprenant toutes les destinations dis-
ponibles présélectionnées. Parcourez la liste via les boutons et et tapez sur l’entrée
désirée : la sélection est validée. Si vous ne souhaitez pas effectuer de sélection, vous pou-
vez rejoindre via le bouton la saisie de caractères.
Après sélection de la rue, l’écran de saisie du numéro de la rue est automatiquement affiché.
En alternative à la saisie manuelle du nom de la rue, les options suivantes sont également dispo-
nibles via les deux boutons situés entre le clavier et le champ réservé au nom dans la partie supé-
rieure :
• Via le bouton Vers le centre de la localité 'Ville…', vous démarrez le guidage routier vers la
destination définie dans le matériel cartographique comme le centre de cette localité. Ce centre
de localité est affiché sur une carte d’ensemble sur l’écran Informations détaillées. Vous pouvez
enregistrer ici le lieu de destination en tant que favori, afficher les options de route, ajouter une

Ajustage des paramètres
12
destination supplémentaire ou démarrer le guidage routier. Pour plus d’informations, veuillez
vous reporter aux pages suivantes.
• Via le bouton Points d'intérêt, vous ouvrez une liste vous permettant de sélectionner un point
d'intérêt pour le lieu de destination choisi. Pour plus d’informations, veuillez vous reporter aux
pages suivantes.
Saisie du numéro de la rue
L’écran de saisie du numéro de la rue apparaît automatiquement après que vous avez défini le
nom de la rue via l’un des boutons de présélection ou d’affichage de liste (Tous les résultats). Cet
écran offre les options suivantes :
• Entrez manuellement le numéro de la rue : dès que le numéro de rue désiré apparaît sur l’un
des deux boutons de présélection, tapez sur celui-ci pour le sélectionner directement. Vous
pouvez également via le troisième bouton Tous les résultats ouvrir dans une fenêtre séparée
une liste comprenant tous les numéros de rue disponibles. Parcourez la liste via les boutons
et et tapez sur l’entrée désirée : la sélection est validée. Si vous ne souhaitez pas effectuer
de sélection, vous pouvez rejoindre via le bouton la saisie de caractères.
• Via le bouton Vers le milieu de la rue, vous guidez l’itinéraire vers la destination définie dans le
matériel cartographique en tant que centre de cette rue.
• Via le bouton Croisements, vous pouvez saisir le nom d’une rue latérale croisant la rue saisie
au départ : le lieu de destination est alors subordonné à ce croisement. Tapez le nom de la rue
latérale sur le clavier : dès que le nom de rue désiré apparaît sur l’un des deux boutons de pré-
sélection, tapez sur le bouton pour sélectionner directement la rue. Vous pouvez également via
le troisième bouton Tous les résultats ouvrir dans une fenêtre séparée une liste comprenant
toutes les rues latérales disponibles. Parcourez la liste correspondante via les boutons et
tapez sur l’entrée désirée : la sélection est validée et la liste de sélection est fermée. Si vous ne
souhaitez pas effectuer de sélection, vous pouvez rejoindre via le bouton la saisie de carac-
tères.
Une fois la sélection effectuée, la saisie de destination est terminée : la destination est mentionnée
sur l’écran Informations détaillées sur une carte d’ensemble et en tant qu’adresse. Sur cet écran,
vous pouvez enregistrer la destination en tant que favori, afficher les options de route, ajouter une
destination supplémentaire ou démarrer le guidage routier. Pour plus d’informations, veuillez vous
reporter aux pages suivantes.

Ajustage des paramètres
13
Saisie d'autres destinations
En alternative à la saisie manuelle via localité/rue/numéro de rue, vous pouvez également saisir
ou sélectionner votre destination selon d'autres critères. Tapez à cet effet dans le menu de naviga-
tion le bouton de commande Rechercher autre destination.
Derniers lieux
Votre appareil de navigation enregistre les derniers lieux saisis dans la liste Derniers lieux que
vous pouvez appeler via le bouton du même nom. Vous pourrez de la sorte sélectionner ultérieu-
rement ces lieux de destination sans saisie préalable des informations de destination. Parcourez la
liste correspondante via les boutons et et tapez sur l'entrée désirée : la destination est re-
présentée sur l'écran Informations détaillées sur une carte d'ensemble. Sur cet écran, vous pou-
vez ajouter une destination, ouvrir et ajuster les options d'itinéraire pour le guidage routier ou dé-
marrer le guidage routier. Pour plus d’informations, veuillez vous reporter aux pages suivantes.
Conseil
Les destinations dont vous n'avez plus besoin peuvent être effacées via le bouton
correspondant dans la liste. Si vous souhaitez effacer tous les derniers lieux, tapez sur le
bouton de commande Effacer tous sur le bord inférieur de l'écran.
Points d’intérêt
Le bouton Points d'intérêt dans le menu Saisir nouvelle destination offre la possibilité d'utiliser
des points d'intérêt spéciaux, les données PDI stockées dans le matériel cartographique, directe-
ment pour le calcul d'un itinéraire. Via les autres options de ce menu, vous pouvez ensuite déter-
miner dans quelle catégorie la recherche du point d’intérêt souhaité doit être effectuée.
Note
Le volume de données PDI disponibles dépend du type d’appareil et de la version de vo-
tre système de navigation : il se peut donc que seules certaines catégories soient dispo-
nibles sur votre système de navigation.
Catégories de points d'intérêt
Dans la liste de sélection de points d'intérêt, vous disposez des options suivantes :
• Via le bouton Tous les points d'intérêt, vous ouvrez une fenêtre pour la sélection de tous les
points d'intérêt disponibles. Tapez sur le bouton Afficher tous les points d’intérêt pour affi-
cher tous les points d'intérêt dans une liste de sélection.

Ajustage des paramètres
14
Vous pouvez également saisir le nom ou la catégorie (p. ex. HÔTEL) pour le point d'intérêt dési-
ré via le clavier alphanumérique. Tapez maintenant sur le bouton de commande Afficher sélec-
tion pour afficher dans une liste tous les points d'intérêt répondant aux critères saisis.
• Via la liste de sélection, vous pouvez également sélectionner une catégorie de points d'intérêt
particulière (p. ex. AUTO & TRAFIC). Après que vous avez entré la catégorie sur l'écran, le lo-
giciel de navigation affiche une autre liste de sélection à l'intérieur de cette catégorie, à l'aide de
laquelle vous pouvez préciser la présélection (p. ex. AUTO & TRAFIC > aéroport, port, gare, lo-
cation d'auto etc.). Parcourez la liste via les boutons et et tapez sur l’entrée désirée : la
sélection est validée.
Via le bouton Afficher tous les 'points d'intérêt', vous affichez dans une liste tous les points
d'intérêt disponibles dans cette catégorie.
Vous pouvez également saisir manuellement à l’aide du clavier le nom du point d’intérêt recher-
ché. Après la première saisie, ouvrez via le bouton Afficher sélection une liste contenant tous
les points d’intérêt de la catégorie choisie et correspondant à la saisie effectuée jusqu’alors.
Sélection de points d’intérêt
Pour sélectionner un point d’intérêt, veuillez procéder comme suit :
1. Tapez sur le bouton Points d'intérêt dans le menu Saisir nouvelle destination. Une liste appa-
raît, comprenant toutes les catégories de points d’intérêt disponibles sur votre système de na-
vigation.
2. Parcourez la liste via les boutons et et tapez sur la catégorie désirée : l’écran Où sou-
haitez-vous rechercher ? s’affiche.
3. Via les boutons, veuillez choisir entre les options suivantes :
o Tapez sur le bouton Dans une localité partic. pour sélectionner un nouveau lieu de des-
tination. Cette opération est décrite à la section Saisie manuelle de l'adresse.
o Tapez sur le bouton À proximité pour sélectionner un point d’intérêt à proximité de votre
position actuelle.
o Tapez sur le bouton Le long du parcours pour afficher une liste de tous les points
d’intérêt intervenant le long de l’itinéraire actuel.
o Tapez sur le bouton Au lieu de destination pour sélectionner un point d’intérêt au lieu de
destination actuellement choisi.
4. Selon l’option choisie, vous pouvez via le bouton Afficher toutes les 'catégories de points
d’intérêt' ouvrir une liste contenant tous les points d’intérêt répondant aux critères sélection-
nés. Parcourez la liste via les boutons et et tapez sur l’entrée désirée : la sélection est
validée. Si vous ne souhaitez pas effectuer de sélection, vous pouvez rejoindre via le bouton
la saisie de caractères.
Le point d’intérêt souhaité est maintenant affiché sur l’écran Informations détaillées sur une carte
d’ensemble avec l’adresse complète et le numéro de téléphone (si indiqué). Sur cet écran, vous
pouvez ajouter une destination, ouvrir et ajuster les options d'itinéraire pour le guidage routier, ap-
peler le lieu de destination ou démarrer le guidage routier.
Conseil
Les points d'intérêt peuvent également être directement sélectionnés lors de la saisie
d'une nouvelle destination. Dans ce cas, la sélection du point d'intérêt se rapporte exclu-
sivement au lieu de destination saisi. Pour plus d’informations, veuillez vous reporter à la
section Saisie manuelle de l'adresse.

Ajustage des paramètres
15
Favoris
Via le bouton de commande Favoris, vous pouvez stocker dans la mémoire de votre appareil de
navigation les destinations fréquemment utilisées. Ces favoris pourront ultérieurement directement
être sélectionnés sans que vous ayez à les saisir manuellement pour cette destination.
Création d'un favori
Lors de la première mise en service (ou après initialisation) de votre appareil de navigation, aucun
favori n'est enregistré sur l'appareil. Pour créer un nouveau favori, veuillez procéder comme suit :
1. Tapez sur le bouton Favoris dans le menu Saisir nouvelle destination. L'écran de menu Favo-
ris apparaît.
2. Tapez sur le bouton Nouveau favori dans la partie inférieure de l'écran : l'écran de sélection
Nouveau favori s'ouvre, comprenant les options suivantes :
o Si vous avez déjà saisi plusieurs destinations, vous pouvez sélectionner la dernière desti-
nation saisie directement via le bouton situé sur le bord supérieur. Si d'autres destinations
sont disponibles, vous pouvez, via le bouton Derniers lieux, ouvrir une liste de sélection
comprenant ces destinations. Si vous tapez sur l'une de ces destinations, la destination
sélectionnée est affichée sur l'écran Informations détaillées. Terminez la saisie sur l’écran
Informations détaillées via le bouton .
o Tapez sur le bouton Saisir nouvelle destination pour saisir manuellement le lieu de des-
tination/les favoris via les menus de saisie pour pays, localité/code postal, rue et numéro
de rue. Cette opération est décrite à la section Saisie manuelle de l'adresse.
o Tapez sur le bouton Points d'intérêt pour sélectionner un lieu de destination/favori à
l’intérieur de la catégorie de points d’intérêt désirée. Cette opération est décrite à la sec-
tion Points d'intérêt.
o Tapez sur le bouton Position actuelle pour enregistrer votre position actuelle en tant que
favori.
3. Après la sélection ou la saisie, l'écran de saisie du nom du favori apparaît.
4. Saisissez le nom du favori via le clavier situé sur l’écran et validez la saisie via le bouton .
Appel d'un favori
Après avoir créé un ou plusieurs favoris, vous pouvez appeler directement ce/ces dernier(s) dans
le menu Favoris. Veuillez procéder comme suit :
1. Tapez sur le bouton Favoris. Une liste de sélection comprenant les favoris déjà créés est en-
suite affichée.
2. Parcourez la liste correspondante via les boutons et et tapez sur l'entrée désirée : la
destination est représentée sur l'écran Informations détaillées sur une carte d'ensemble.
3. Terminez la saisie avec le bouton . Le calcul d'itinéraire pour ce lieu de destination est en-
suite effectué.
Effacer tous les favoris
Au besoin, vous pouvez effacer tous les favoris mémorisés sur votre appareil de navigation en ta-
pant sur le bouton Effacer tous les favoris situé dans la partie inférieure de l’écran : toutes les
entrées de la liste de favoris sont alors effacées.

Ajustage des paramètres
16
Edition de favoris
Au besoin, vous pouvez éditer certains favoris de la liste dans le menu Favoris en renommant ces
derniers, en leur attribuant un symbole personnel, en les déposant en tant qu'adresse d'origine ou
en effaçant l'entrée.
• Pour éditer un favori, tapez sur le bouton correspondant sur l'écran de liste. L'écran Editer fa-
vori apparaît ensuite.
Pour renommer le favori sélectionné, veuillez procéder comme suit :
1. Tapez sur le bouton Nom. L’écran de saisie du nom du favori est de nouveau affiché.
2. Au besoin, effacez le nom actuel via le bouton .
3. Saisissez le nom du favori via le clavier situé sur l’écran et validez la saisie via le bouton .
Le favori modifié est dès maintenant enregistré comme tel sur l'écran Editer favori et dans la liste
de favoris.
Pour attribuer un nouveau symbole au favori sélectionné, veuillez procéder comme suit :
1. Tapez sur le bouton Symbole. L’écran Sélectionner symbole apparaît.
2. Parcourez la liste correspondante via les boutons et tapez sur l’entrée désirée : la sélec-
tion est validée et la liste de sélection est fermée.
Le favori modifié est dès maintenant enregistré comme tel sur l'écran Editer favori et dans la liste
de favoris.
Via le bouton En tant qu'adresse d'origine sur le bord inférieur de l'écran, vous pouvez déposer
le favori sélectionné en tant que dite adresse d'origine : l'adresse d'origine pourra ultérieurement
être directement sélectionnée en tant que destination via la première touche de présélection dans
le menu de navigation. Vous pouvez de cette manière sélectionner directement et sans saisie
supplémentaire de destination une position de destination fréquemment utilisée (p. ex. votre domi-
cile ou siège d'entreprise).
• Tapez sur le bouton Domicile dans la partie inférieure de l’écran. Le symbole est ensuite
attribué à l'entrée.
• Cette entrée est maintenant utilisée en tant que première touche de présélection dans le menu
de navigation et est disponible en tant que première option dans le menu Favoris.
Note
Etant donné que l'adresse d'origine, dans la mesure où elle a été définie, est toujours sé-
lectionnable via la première touche de présélection dans le menu de navigation, elle
n'est pas proposée dans la liste de sélection Derniers lieux que vous pouvez ouvrir via le
bouton du même nom dans le menu de navigation.
L'adresse d'origine est systématiquement ajoutée aux favoris et de ce fait toujours pro-
posée en première position dans le menu de sélection Favoris. Si vous activez le bouton
Effacer tous dans le menu Favoris, l'adresse d'origine est elle aussi effacée et doit au
besoin être de nouveau saisie.
Veuillez noter : lors de la création de nouveaux favoris, vous ne pouvez pas mémoriser
ces derniers sous le même nom que l'adresse d'origine.
Le menu Editer favori offre en outre la possibilité d'effacer le favori sélectionné. Tapez sur le bou-
ton Effacer dans la partie inférieure de l’écran. L'entrée va être effacée de la liste.
Conseil
Veuillez noter : les favoris effacés ne peuvent pas être restaurés. N’utilisez la fonction
d’effacement que si vous n’avez plus besoin de ces favoris. Vous devrez sinon saisir à
nouveau les favoris.

Ajustage des paramètres
17
Coordonnées
Le sous-menu correspondant offre la possibilité de saisir le lieu de destination via sa latitude et sa
longitude.
Pour saisir manuellement les coordonnées, veuillez procéder comme suit :
1. A l'aide du clavier numérique, tapez la latitude désirée en degrés d'angle décimaux : séparez
les chiffres avec une virgule (exemple : 49,36 signifie 49° 21’ 36“ de latitude). Validez la saisie
avec le bouton : sur l’écran suivant apparaît un message vous demandant de saisir le degré
de longitude en écriture décimale.
Conseil
Via le bouton Degrés situé dans la partie inférieure de l’écran, vous pouvez également
saisir les coordonnées en degrés : saisissez la position désirée dans les champs corres-
pondants aux degrés, minutes d’arc et secondes d’arc. Par ailleurs, vous pouvez via le
bouton N<>S (latitude) ou O<>W (longitude) situé dans le coin supérieur gauche de
l'écran, commuter entre équateur et premier méridien.
2. Tapez le degré de longitude désiré via les chiffres du clavier : selon la sélection lors de la sai-
sie du degré de latitude, séparez les unités degré, minutes et secondes par un point ou une
virgule. Terminez la saisie avec le bouton .
La saisie des coordonnées est terminée : la destination est affichée sur l’écran Informations détail-
lées sur une carte d’ensemble avec le degré de latitude et de longitude. Sur cet écran, vous pou-
vez ajouter une destination, ouvrir et ajuster les options d'itinéraire pour le guidage routier ou dé-
marrer le guidage routier. Pour plus d’informations, veuillez vous reporter aux pages suivantes.
Destination depuis carte
L’écran de carte offre la possibilité de saisir manuellement une destination sur la carte. De cette
façon, vous pouvez directement définir le lieu de destination sans avoir recours aux saisies de
destination ou de coordonnées décrites aux sections précédentes.
Pour saisir manuellement un lieu de destination sur l’écran de carte, veuillez procéder comme suit
:
1. Tapez sur la position désirée sur l’extrait de carte affiché. Au besoin, zoomez au préalable sur
l’extrait de carte à l’échelle voulue.
2. La position tapée est désignée à l’aide du symbole sur la carte. Dans la partie supérieure
de l’écran, le système de navigation propose un lieu de destination correspondant à cette po-
sition.
o Dans la mesure où une destination univoque (p. ex. un point d'intérêt) peut être identifiée,
l'adresse est affichée sur la ligne de tête.
o Si plusieurs destinations univoques peuvent être identifiées, le nombre de destinations
proposées et la position de la destination représentée sont affichés à l'intérieur de ces op-
tions (exemple : 3/12 signifie Destination 3 de 12 destinations disponibles). Parcourez la
liste des possibles destinations via les boutons et situés dans la partie infé-
rieure de l’écran.
o Si aucune destination univoque ne peut être identifiée, les coordonnées sont affichées sur
la ligne de tête.
3. Tapez sur le bouton Informations détaillées pour représenter la destination actuelle sur
l'écran Informations détaillées sur une carte d’ensemble : si déposées ou disponibles, les don-
nées d'adresse de cette destination sont affichées. Via les boutons situés sur le bord inférieur
de l'écran, vous pouvez ajouter la destination actuelle en tant que favori et démarrer le calcul
d'itinéraire.
La page est en cours de chargement...
La page est en cours de chargement...
La page est en cours de chargement...
La page est en cours de chargement...
La page est en cours de chargement...
La page est en cours de chargement...
La page est en cours de chargement...
La page est en cours de chargement...
La page est en cours de chargement...
La page est en cours de chargement...
La page est en cours de chargement...
La page est en cours de chargement...
La page est en cours de chargement...
La page est en cours de chargement...
La page est en cours de chargement...
La page est en cours de chargement...
La page est en cours de chargement...
La page est en cours de chargement...
La page est en cours de chargement...
La page est en cours de chargement...
La page est en cours de chargement...
La page est en cours de chargement...
La page est en cours de chargement...
La page est en cours de chargement...
La page est en cours de chargement...
La page est en cours de chargement...
La page est en cours de chargement...
La page est en cours de chargement...
La page est en cours de chargement...
La page est en cours de chargement...
La page est en cours de chargement...
La page est en cours de chargement...
La page est en cours de chargement...
La page est en cours de chargement...
La page est en cours de chargement...
La page est en cours de chargement...
La page est en cours de chargement...
La page est en cours de chargement...
La page est en cours de chargement...
La page est en cours de chargement...
-
 1
1
-
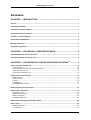 2
2
-
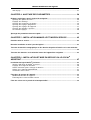 3
3
-
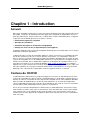 4
4
-
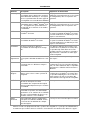 5
5
-
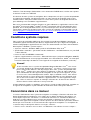 6
6
-
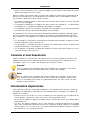 7
7
-
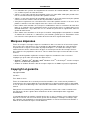 8
8
-
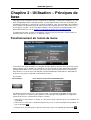 9
9
-
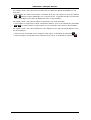 10
10
-
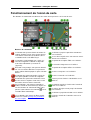 11
11
-
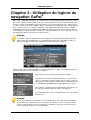 12
12
-
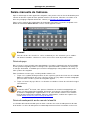 13
13
-
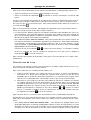 14
14
-
 15
15
-
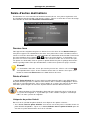 16
16
-
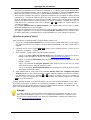 17
17
-
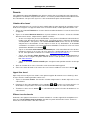 18
18
-
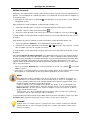 19
19
-
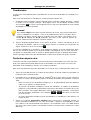 20
20
-
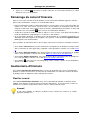 21
21
-
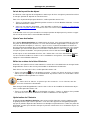 22
22
-
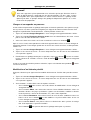 23
23
-
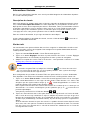 24
24
-
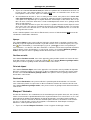 25
25
-
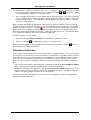 26
26
-
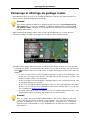 27
27
-
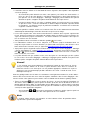 28
28
-
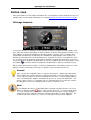 29
29
-
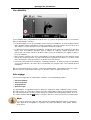 30
30
-
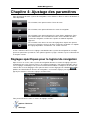 31
31
-
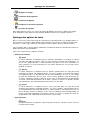 32
32
-
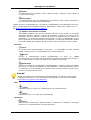 33
33
-
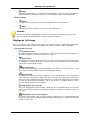 34
34
-
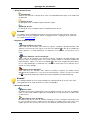 35
35
-
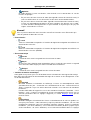 36
36
-
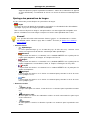 37
37
-
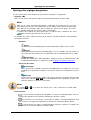 38
38
-
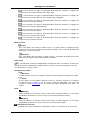 39
39
-
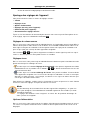 40
40
-
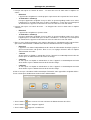 41
41
-
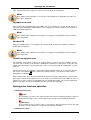 42
42
-
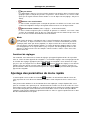 43
43
-
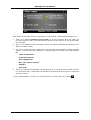 44
44
-
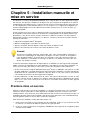 45
45
-
 46
46
-
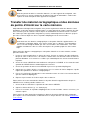 47
47
-
 48
48
-
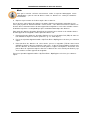 49
49
-
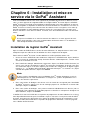 50
50
-
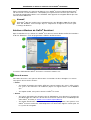 51
51
-
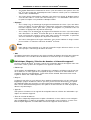 52
52
-
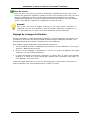 53
53
-
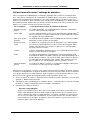 54
54
-
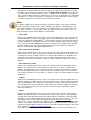 55
55
-
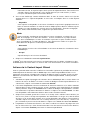 56
56
-
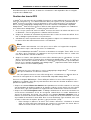 57
57
-
 58
58
-
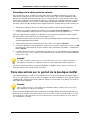 59
59
-
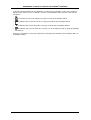 60
60
Medion GOPAL-E4245-M20-MD-97197 Le manuel du propriétaire
- Catégorie
- Systèmes de navigation automobile
- Taper
- Le manuel du propriétaire
Documents connexes
-
Medion GOPAL-P5430-M10-MD-97172 Le manuel du propriétaire
-
Medion GOPAL NAVIGATOR 4.1 ME Le manuel du propriétaire
-
Medion GOPAL NAVIGATOR 4.1 AE Le manuel du propriétaire
-
Medion GOPAL NAVIGATOR 4.1 PE Le manuel du propriétaire
-
Medion GOPAL P4225 M5 MD 96602 Le manuel du propriétaire
-
Medion GOPAL NAVIGATOR 1.1 AE Le manuel du propriétaire
-
Medion GOPAL P4410 M5 MD 96415 Le manuel du propriétaire
-
Medion GOPAL P4225 M5 MD 96657 Le manuel du propriétaire
-
Medion GOPAL NAVIGATOR 3.1 ME3.1 AE Le manuel du propriétaire
-
Medion GOPAL E4110 M5 MD 96608 Le manuel du propriétaire