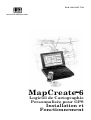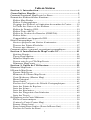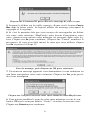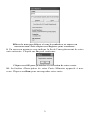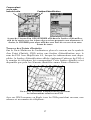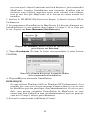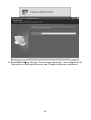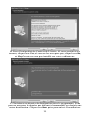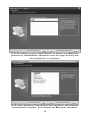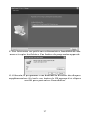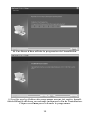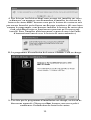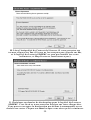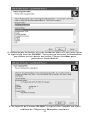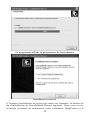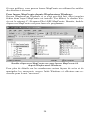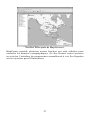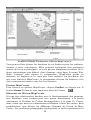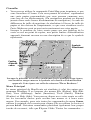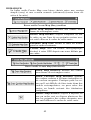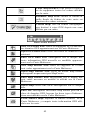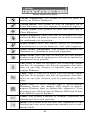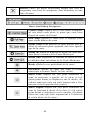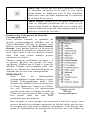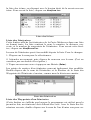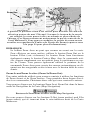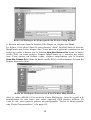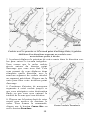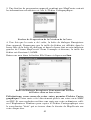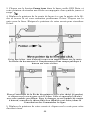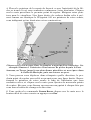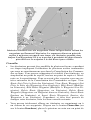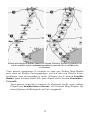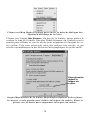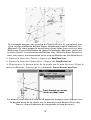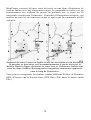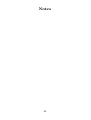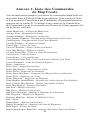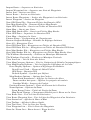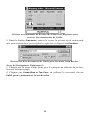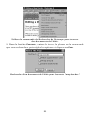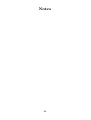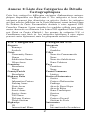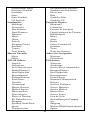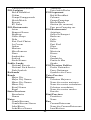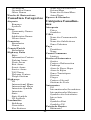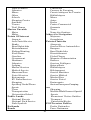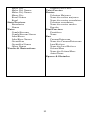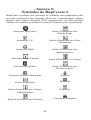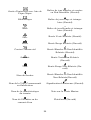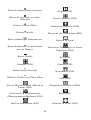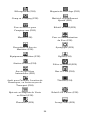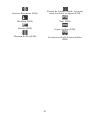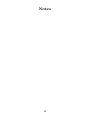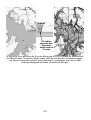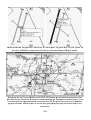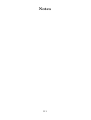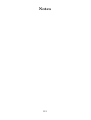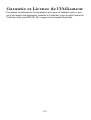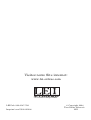Eagle MAPCREATE 6 Le manuel du propriétaire
- Taper
- Le manuel du propriétaire

Pub. 988-0147-792
www.lei-extras.com
MapCreate 6
Logiciel de Cartographie
Personnalisée pour GPS
Installation et
Fonctionnement

Copyright © 2004 LEI. Tous Droits Réservés.
Ce manuel ne pourra en aucun cas, en tout ou en partie, être copié,
reproduit, republié, diffusé, distribué, téléchargé ou stocké sur quelque
support que ce soit, sans le consentement écrit préalable de LEI. Toute
distribution commerciale non-autorisée de ce manuel est
strictement interdite.
MapCreate est une marque déposée de LEI.
Les Données concernant les Points d'Intérêt U.S. de cet
appareil proviennent de infoUSA, copyright 2001-2004,
Tous Droits Réservés. infoUSA est une marque déposée de
infoUSA, Inc.
U.S. eXitSource Database, copyright 2001-2003 Zenrin Co.
Ltd. Exit Authority et eXitSource sont des marques
déposées de Zenrin Co. Ltd.
Données Cartographiques Canadiennes 2003 par DMTI
Spatial Inc.
Données Cartographiques Européennes 2003
par Tele Atlas NV, la référence en matière de
cartographie numérique.
LEI Extras, Lowrance Electronics, ou Eagle Electronics peuvent juger
nécessaire de modifier ou de mettre fin à leurs polices d’assurances, à
leurs réglementations et à leurs offres spéciales sans avis de
notification. Tous les écrans de ce manuel sont simulés.
Pour obtenir des manuels gratuits et les informations les plus récentes
concernant ce produit, son fonctionnement et ses accessoires, visitez les
sites internet des fabricants:
www.lowrance.com www.eaglegps.com
Pour acquérir des accessoires Lowrance ou Eagle,
visitez notre site internet:
www.lei-extras.com
LEI
PO BOX 129
Catoosa, OK USA 74015
Imprimé aux USA.

i
Table de Matières
Section 1: Introduction .............................................................i
Consultation Rapide ................................................................. 3
Comment Fonctionne MapCreate: les Bases ...............................................7
Formats des Fichiers & leurs Fonctions.......................................................8
Fichier Map Border ........................................................................ 8
Fichier Cartographique .................................................................. 9
Cryptage des Fichiers et Limitation du nombre de Cartes ........ 10
La Taille des Cartes et des Fichiers ............................................ 11
Fichier de Données GPS............................................................... 13
Fichier Texte ASCII...................................................................... 14
Fichier de Gestion des Données (GDM File) ............................... 15
Fichier Atlas.................................................................................. 15
Compatibilité aux Appareils GPS................................................ 16
Détail Cartographique ................................................................................. 16
Services proposés aux Sorties d'autoroutes................................. 16
Trouver des Points d'Intérêts....................................................... 17
Trouver une Adresse..................................................................... 18
Comment utiliser ce manuel: conventions typographiques .................... 18
Section 2: Installation de MapCreate 6.3 ........................... 21
Système Requis............................................................................. 21
Types d'Installation ...................................................................... 22
Installer MapCreate ..................................................................... 22
Prenez soin de vos CDs MapCreate ............................................. 33
Démarrer MapCreate ................................................................... 33
Section 3: Guide de l'Utilisateur .......................................... 35
Démarrer MapCreate................................................................................... 35
L'Ecran de MapCreate ................................................................................. 36
Fermer MapCreate ....................................................................... 38
Eléments de l'Ecran MapCreate .................................................. 38
Carte Maîtresse (Master Map)..................................................... 39
Menu Principal ............................................................................. 40
Barre Outils .................................................................................. 41
Fenêtre des Catégories de Détails Cartographiques .................. 46
Liste des Points de Repères.......................................................... 47
Liste des Icônes............................................................................. 47
Liste des Itinéraires...................................................................... 48
Liste des Waypoints d'un Itinéraire ............................................ 48
Liste des Tracés ............................................................................ 49
Se Déplacer sur la Carte Maîtresse............................................................ 50
Flèches Panoramiques.................................................................. 50
Centrer la Carte (Center Map) .................................................... 51
Zoomer (Zoom Area) ..................................................................... 51
Zoom Avant/Zoom Arrière (Zoom In/Zoom Out).......................... 52
Fenêtre de Portée du Zoom .......................................................... 53

ii
Créer des Cadres Rectangulaires ............................................................... 53
Estimer la Taille de la Carte (Facultatif).................................... 55
Sauvegarder un Fichier Map Border (Facultatif) ....................... 55
Créer des Cadres Couloirs ........................................................................... 57
Modifier les Cadres Couloirs........................................................ 59
Créer et Sauvegarder une Carte Personnalisée ....................................... 60
Créer un Point de Repère............................................................................. 62
Créer une Icône ............................................................................................. 65
Créer un Itinéraire........................................................................................ 67
Enregistrer un Fichier de Données GPS ................................................... 71
Transférer des Fichiers de Données GPS Entre
l'Ordinateur et l'Appareil ............................................................. 73
Créer une Carte Couloir A partir d'un Itinéraire ..................................... 74
Créer un Itinéraire Depuis un Tracé.......................................................... 77
Annexe 1: Liste des Commandes de MapCreate.............. 81
Recherche....................................................................................................... 83
Annexe 2: Liste des Catégories de
Détails Cartographiques .......................................................87
Annexe 3: Symboles de MapCreate 6 .................................. 93
Annexe 4: Affichage des Cartes Spécialisées avec
Données de Pêche ou Données Aéronautiques ................ 99
Annexe 5: Facteurs à prendre en compte
lors de la Plannification d'Itinéraires sur Routes ............105
Index......................................................................................... 109
Garantie et Licence de l'Utilisateur..................................111
AVERTISSEMENT
UTILISEZ CET APPAREIL SEULEMENT EN TANT QU’AIDE DE
NAVIGATION. UN NAVIGATEUR AVISÉ NE SE FIE PAS À UNE SEULE
MÉTHODE POUR OBTENIR DES RENSEIGNEMENTS SUR SA POSITION.
ATTENTION
Quand cet appareil affichera une donnée de navigation à une position (repère de
balisage), il vous indiquera le chemin le plus court et le plus direct jusqu’à un
repère de balisage sans tenir compte des obstacles. Par conséquent, un naviga-
teur prudent utilisera tous les outils de navigation disponibles pour naviguer
jusqu’à un repère de balisage et s’assurera aussi visuellement que le parcours
jusqu’au repère sera exempt d’obstacles et sûr.
AVERTISSEMENT!
Si vous utilisez cet appareil durant le fonctionnement d’un véhicule,
vous aviez la responsabilité d'en faire avec prudence. Il faut abso-
lument faire attention aux conditions qui peuvent troubler votre
véhicule. Nous n'acceptons aucune responsabilité pour les domma-
ges résultant d'un utilisateur d'un de nos appareils s'il ne faisait pas
suffisant d'attention durant le fonctionnement d’un véhicule.

1
Section 1: Introduction
Comment ce manuel peut rapidement vous amenez
sur le terrain!
Merci d’avoir choisi MapCreate, le logiciel de cartographie personna-
lisée pour les appareils GPS Lowrance et Eagle. Ce manuel a été rédigé
en utilisant les versions 6.3 de MapCreate U.S.A. et de MapCreate
Canada. A partir de la version 6.3, toutes les versions de MapCreate
fonctionneront de la même façon, mais avec des données carto-
graphiques différentes.
Nous savons que vous êtes impatient d’installer le programme et de
créer des cartes, mais nous avons une faveur à vous demander. Avant
que vous ne saisissiez ce CD, accordez-nous quelques instants pour
vous expliquer comment notre manuel peut vous aider à obtenir les
meilleurs résultats avec notre logiciel. Notre but est de vous amener
rapidement sur les routes, dans les airs, dans les bois ou sur l’eau, le
plus simplement possible. Comme vous, nous préférons passer plus de
temps à l'extérieur que de lire un manuel!
C'est pourquoi nous l’avons conçu de façon à ce que vous n’ayez pas à le
lire entièrement du début à la fin pour obtenir les informations que vous
souhaitez. Vous pouvez simplement le feuilleter! Et si vous savez où
regarder, nous avons rendu facile la recherche de conseils dont vous
pourriez avoir besoin occasionellement.
Le manuel comprend trois sections principales:
Section 1: Introduction contient la Consultation Rapide, qui com-
mence à la page 3. Nous l'avons placée au début du manuel pour que
vous puissiez la consulter rapidement. La Sec. 1 comprend également
des informations générales sur la façon dont MapCreate et ses formats
de fichiers fonctionnent. Pour savoir comment interpréter nos instruc-
tions, veuillez consulter la partie concernant les Conventions Typo-
graphiques à la page 18. Ne manquez pas de lire les remarques
importantes sur le Cryptage des Fichiers et la Limitation du nom-
bre de Cartes à la page 10.
Section 2: Installation de MapCreate (à la page 21) vous aidera à installer
correctement le logiciel et le lecteur de carte LEI requis sur votre ordina-
teur.
Section 3: Guide le l'Utilisateur (à la page 35) est le coeur de notre
manuel. Elle vous présente les fenêtres et les barres outils de Map-
Create. La Sec. 3 contient des leçons faciles à consulter sur les fonctions prin-
cipales du programme. Ces parties vous montreront comment réaliser des

2
cartes hautement personnalisées et des données GPS ainsi que comment les
entrer par la suite dans votre appareil GPS.
Une fois que vous aurez acquis un peu d’expérience avec le logiciel,
vous aurez peut être envie d'essayer certaines de ses fonctions avan-
cées. Ceci nous amène à la Consultation des Commandes, qui n‘est dis-
ponible qu’à partir du fichier d'Aide de MapCreate 6. Il contient— par
ordre alphabétique—les fonctions des commandes les plus avancées de
MapCreate 6.
Chaque entrée comprend une fenêtre de récapitulation décrivant
brièvement la fonction associée à une commande ainsi que comment la
faire fonctionner depuis le menu, la barre outils ou le clavier. Nous
avons ensuite inclu davantage de trucs et astuces de façon à ce que
vous puissiez profiter pleinement de toutes les capacités que peut vous
offrir MapCreate.
Vous pouvez trouver un exemple du format de la Consultation des
Commandes de l'Aide, dans l’Annexe 1 à la fin de ce manuel, à la page
83. L’Annexe 1 comprend l’entrée associée à la Commande d’Aide (Help
Command), qui explique comment utiliser l’Aide.
En plus de la Consultation des Commandes, le fichier d'Aide comprend
le contenu de la section du Guide de l'Utilisateur. Appuyez simplement
sur la touche F1 pour ouvrir l’Aide. Vous pouvez rapidement retrouver
des informations en recherchant électroniquement le mot ou la phrase
que vous désirez dans le Fichier d'Aide.
Dans notre manuel, nous avons inclus des contenus supplémentaires
d’ordre général sous la forme d’annexes que vous retrouverez à la fin de
ce manuel. Consultez la Table des Matières pour connnaître les thèmes
abordés dans chaque annexe.
Une fois le logiciel et le lecteur de cartes installés, passez en revue les
thèmes de la Sec. 3. Plus tard, lorsque vous souhaiterez essayer quel-
que chose de nouveau ou si vous avez une question à propos d’une fonc-
tion particulière, reportez-vous à la table des matières du manuel ou
servez-vous de la Consultation des Commandes de l'Aide pour trouvez
ce dont vous avez besoin.
Si vous êtes un utilisateur avancé en informatique, vous pouvez pro-
bablement installer MapCreate et le lecteur de cartes sans le manuel.
Cependant, si vous avez besoin d'un peu d'aide, passez à la Sce. 2 et
nous vous décririons l'installation étape par étape. (Si cela n'est pas
suffisant, attrapez simplement l'ado le plus proche et demander lui de
les installer pour vous!)
Si vous avez déjà installé MapCreate, reportez-vous à la Consultation
Rapide ci-dessous. Si vous êtes du genre à aimer vous renseigner un

3
peu avant de commencer quelque chose, reportez vous au Fonctionne-
ment de MapCreate à la page 7, ou commencez à prendre connaissance
des éléments composant l'écran de MapCreate à la Sec. 3.
Consultation Rapide
Ce résumé en 13 étapes vous permettra de réaliser une carte simple.
Vous devriez déjà avoir effectué une installation complète et par défaut
du logiciel, et l'un des CDs devrait se trouver dans le lecteur CD-ROM.
(Les instructions complètes d'installation commencent à la Sec. 2.) Pour
des explications plus détaillées, reportez-vous à la Sec. 3. Avant de com-
mencer, assurez-vous que votre lecteur LEI de cartes MMC soit correc-
tement installé et en marche, et que vous connaissiez la lettre lui
correspondant. La plupart des boutons de la barre outils sont étiquetés, et
une petite fenêtre d'information apparaît lorsque vous passez sur l'un
d'entre eux.
Comment réaliser et sauvegarder une carte rectangulaire
1. Lancez MapCreate en cliquant sur
DEMARRER et en choisissant votre
version de
MAPCREATE depuis le menu.
2. Déplacez-vous sur la Carte Maîtresse (Master Map) de façon à visua-
liser la zone que vous souhaitez inclure dans votre carte. Utilisez les
FLECHES PANORAMIQUES pour vous déplacez vers le nord, le sud, l'est ou
l'ouest. Utilisez les boutons
ZOOM-IN et ZOOM-OUT (Z-IN ou Z-OUT) pour vous
rapprochez ou vous éloignez de la zone visualisée, selon vos besoins.
3. Cliquez sur le bouton
DRAW MAP BORDERS dans la barre outils. Placez le
pointeur de votre souris en haut et à gauche de la zone que vous sou-
haitez sélectionner. Cliquez, et maintenez enfoncé le bouton de la souris
et faites glisser le pointeur vers le bas, en diagonale, jusqu'à ce que la
zone que vous désirez soit entourée par le cadre vert. Puis relâchez le
bouton de la souris. Vous venez de dessiner un Cadre (Map Border).
4. Avec le Cadre toujours affiché, cliquez sur le bouton
ESTIMATE CUSTOM
MAP SIZE, dans la barre outils. Après quelques instants, le programme
vous donnera une estimation de la taille de votre fichier. Si le fichier peut
tenir sur la carte MMC, cliquez sur
OK pour effacer le message et passez
à l'étape 5. Si le fichier est trop important pour tenir sur la carte mé-
moire, cliquez sur
OK pour effacer le message, puis redessiner un cadre
un peu plus petit. Cliquez sur le bouton
DELETE MAP BORDER, puis cliquez
sur n'importe quel côté du cadre, et redessinez en un plus petit. Utilisez
le bouton d'Estimation pour re-vérifier la taille du fichier jusqu'à ce que
celle-ci soit bonne.

4
Cliquez sur le bouton OK pour effacer le message de votre écran.
5. Lorsque le fichier est de taille correcte, cliquez sur le bouton CREATE
MAP dans la barre outils. Le logiciel affiche un message concernant le
copyright et le cryptage.
6. Si c'est la première fois que vous essayez de sauvegarder un fichier
sur votre carte mémoire, MapCreate aura besoin d'enregistrer votre
carte. Assurez-vous qu'une carte mémoire est présente dans votre lec-
teur. Cliquez sur
OK pour continuer. (Cliquez sur "Cancel" annulera le
processus.) Si vous avez déjà inscrit la carte que vous utilisez, cliquez
sur
OK et passez à l'étape 11.
Lisez le message, puis cliquez sur OK pour continuer.
7. Un nouveau message apparaît vous demandant si vous souhaitez ou
non faire enregistrer votre carte mémoire. Cliquez sur
YES pour procé-
der à son inscription.
Cliquez sur Yes pour inscrire votre carte mémoire dans MapCreate.
8. Vous pouvez modifier le nom de votre carte mémoire si vous le sou-
haitez. Effacer le nom par défaut, "Card1," et entrez le nouveau nom.
Cliquez sur
REGISTER pour continuer.

5
Effacez le nom par défaut, si vous le souhaitez, et entrez un
nouveau nom. Puis cliquez sur Register pour continuer.
9. Un nouveau message vous indique la fin de l'enregistrement de votre
carte mémoire. Cliquez sur
OK pour continuer.
Cliquez sur OK pour procéder à la création de votre carte.
10. La fenêtre d'Inscription de votre Carte Mémoire apparaît à nou-
veau. Cliquez sur
DONE pour sauvegarder votre carte.

6
Cliquez sur Done pour compléter le processus d'enregistrement.
REMARQUE:
Si la case
AUTOMATICALLY APPEND LABEL TO SAVED MAPS est sélectionnée
(voir figure ci-dessus), MapCreate ajoutera automatiquement le
nom de la carte mémoire à la fin du nom que vous aurez donné au
fichier que vous sauvegardez. Prenons la figure ci-dessus comme
exemple. Si nous appelons notre carte "Phoenix.lcm," MapCreate
nommera automatiquement le fichier "Phoenix_CARD1.lcm." Pour
annuler cette option, cliquez sur la case "Automatically Append…"
pour enlever la marque de sélection.
11. Une fenêtre apparaît indiquant la progression de la création de la
carte. Lorsque la carte est terminée, MapCreate affiche la fenêtre inti-
tulée
SAVE AS. Tapez un nom pour votre Fichier Cartographique, et cli-
quez sur
SAVE. (MapCreate sauvegardera votre nouvelle carte
personnalisée sur votre carte mémoire.)
12. Une fois que le logiciel a enregistré la carte sur votre carte mé-
moire, la fenêtre de Progression disparaît. Vous pouvez à présent fer-
mer MapCreate et retirer la carte mémoire de votre lecteur.
13. Suivez les instructions du manuel de votre GPS pour charger la
carte MMC ou SD dans votre appareil. Ce dernier lira automatique-
ment la carte lorsqu'il sera mis sous tension.
REMARQUE:
Les cartes Personnalisées et les données GPS (waypoints, itinérai-
res, tracés, icônes) sont comprises dans deux types différents de fi-

7
chier. Nous décrivons leurs fonctions dans la partie suivante sur le
fonctionnement du logiciel.
Comment Fonctionne MapCreate: les Bases
Vous réaliserez des cartes plus rapidement si vous comprenez les éta-
pes au travers desquelles MapCreate doit passer pour faire entrer une
carte hautement détaillée dans votre appareil GPS.
Tout d’abord, les CDs que vous venez d’acquérir contiennent un grand
nombre de données cartographiques brutes numérisées. Plusieurs cen-
taines de fichiers d’informations cartographiques numériques contien-
nent les rivages des lacs, les aides à la navigation, les routes, les rivières
et toutes les autres informations associées à nos cartes hautement détail-
lées.
Un formatage recherché est requis pour faire tenir le monde entier sur
quelques compacts disques. Votre appareil GPS ne peut pas lire ces
fichiers bruts (appelés fichiers atlas). Même s’il le pouvait, aucun ap-
pareil GPS ni aucune Carte Multimédia (MMC) ne disposerait de suffi-
samment de mémoire pour supporter une telle quantité d’informations.
C’est ici que MapCreate intervient. Le programme recherche tous ces
fichiers atlas bruts, mélange les différents types d’informations, et les
affiche ensuite à l’écran de votre ordinateur. C’est ce que nous appelons
la Master Map (Carte Maîtresse), soit la fenêtre principale de
l’interface MapCreate. En modifiant diverses options de MapCreate,
vous pouvez contrôler la quantité de détails géographiques affichés à
l’écran.
C’est une carte assez sympathique, mais votre GPS ne peut pas non
plus la lire sous cette forme. C’est alors que vous intervenez. Vous vous
déplacez sur la Master Map et vous localisez la ou les zones dont vous
souhaitez réaliser un plan détaillé. Puis, avec la souris de votre ordina-
teur, vous dessinez un cadre (map border) autour de la région que
vous désirez sélectionner. (Il existe deux ou trois façons de faire ceci…
nous vous les décrirons dans quelques minutes.)
Ce cadre n’est pas encore vraiment une carte — il défini seulement, ou
délimite, la zone que vous souhaitez inclure dans la version finale de
votre carte GPS. Si vous le souhaitez, vous pouvez sauvegarder la li-
mite que vous venez de tracer en tant que Fichier Map Bor-
der. MapCreate utilise un cadre comme une liste de courses
électronique. Le programme identifie votre cadre, lui associe les infor-
mations brutes correspondantes, et les assemble ensuite pour former
une carte. Vous pouvez à présent sauvegarder ces données en tant que
Fichier Cartographique (Map File) sur une carte MMC (ou SDC) et les
charger sur votre appareil GPS. (Si vous le souhaitez, vous pouvez sau-

8
vegarder le Fichier Cartographique en le copiant depuis votre carte
MMC sur le disque dur de votre ordinateur.)
Les informations GPS — telles que les waypoints, les itinéraires ou les
tracés — sont gérées différemment. Vous pouvez utilisez la souris pour
fixer un waypoint ou pour dessiner un tracé, puis sauvegarder ces in-
formations en tant que Fichier de Données GPS (GPS Data File). En-
registrez-le directement ou copiez-le sur la MMC et ce fichier est alors
prêt à être chargé sur votre appareil GPS. Lorsque votre appareil établi
des tracés ou fixe des waypoints sur le terrain, ces informations sont
également sauvegardées en tant que Fichier de Données GPS.
Votre appareil GPS peut sauvegarder le fichier sur la MMC, ce qui vous
permet ensuite de le recopier sur votre ordinateur. Vous pouvez alors
l'ouvrir, le modifier et le sauvegarder avec MapCreate.
Formats des Fichiers & leurs Fonctions
Vous savez à présent comment MapCreate fonctionne. Vous pouvez, si
vous le souhaitez, passer à la partie dans laquelle nous vous expliquons
comment le formatage de notre texte rend le manuel facile à consulter. Si
c’est le cas, reportez-vous à "Comment Utiliser ce Manuel: Conventions
Typographiques" à la page 18. Cependant, si vous souhaitez obtenir un
ou deux conseils supplémentaires, lisez rapidement cette partie décrivant
les formats des fichiers avec lesquels MapCreate fonctionne.
Fichier Map Border
Ce fichier définit la limite des données cartographiques brutes qui sont
extraites et converties en une carte GPS personnalisée, ou Fichier Car-
tographique. Les informations de ce fichier-cadre sont affichées sur
l'écran Master Map de l'ordinateur sous la forme d'un rectangle vert
(cadre rectangulaire) ou d'une forme polygonale de couleur magenta
(cadre couloir.) L'extension du fichier est *.lmp.
Avec MapCreate 6.3, vous pouvez dessiner un cadre, puis créer et sauve-
garder une carte sans avoir à enregistrer le cadre. Cependant, certains
utilisateurs de MapCreate préfèrent tout de même sauvegarder leurs
cadres en tant que Fichiers Map Border. Ceci leur permet d'apporter
des modifications à un cadre ou même de le combiner à d'autres cadres
sans avoir à le(s) redessiner complètement à chaque fois. Par défaut,
MapCreate sauvegardera dans un premier temps un Fichier Map Bor-
der sous C:\Program Files\LEI\MapCreate\Data, mais si vous préfé-
rez, vous pouvez le sauvegarder sur votre carte mémoire. Si vous le
sauvegardez à un autre emplacement, MapCreate s'en souviendra au-
tomatiquement lors de la prochaine sauvegarde. La version 6.3 stocke
également les informations relatives à une bordure dans chaque Fichier
Cartographique. Ceci vous permet de générer une bordure simplement

9
en ouvrant un Fichier Cartographique existant, y-compris les cartes
créées avec les versions précédentes de MapCreate 6.
Un Fichier Map Border peut contenir une ou plusieurs séries de cadres,
qui ne doivent pas nécessairement se trouver l'un à côté de l'autre sur
la carte. Par exemple, vous pouvez dessiner un cadre rectangulaire au-
tour d'un lac, puis dessiner un second cadre couloir autour d'un autre
lac se trouvant à plusieurs kilomètres de distance, et les inclure tous les
deux dans un seul Fichier Map Border. Il n'existe aucune limite (autre
que l'espace libre sur votre disque dur, et sur votre carte MMC ou SD)
pour le nombre de sélections différentes que vous pouvez inclure dans
un Fichier Map Border. Vous pouvez ouvrir et modifier un Fichier Map
Border puis enregistrer le fichier avec les changements que vous aurez
effectués.
Fichier Cartographique
C'est le format utlisé par votre appareil GPS. MapCreate se sert des
limites que vous avez dessinées (ou sauvegardées en tant que Fichier
Map Border), extrait les informations associées à cette zone depuis la
base de données atlas brutes du CD, puis convertit le tout en un Fichier
Cartographique. Nous appelons cette procédure de conversion "création
de la carte". L'extension du fichier est *.lcm.
Par défaut, MapCreate enregistre un Fichier Cartographique directement sur
votre carte mémoire MMC. Si vous préférez, vous pouvez sauvegarder un
Fichier Cartographique sur le disque dur de votre ordinateur. Lorsque de la
place est disponible sur le disque dur, beaucoup d'utilisateurs aiment archiver
les Fichiers Cartographiques sous C:\Program Files\LEI\MapCreate\Data.
Ceci vous permet de changer les cartes sur votre carte mémoire et de réutiliser
une carte infiniment sans avoir à la recréer à chaque fois. Si vous sauvegardez
une carte sous le fichier Data, MapCreate s'en souviendra lors de la prochaine
sauvegarde de la carte, pendant la session en cours. La prochaine fois que vous
lancerez MapCreate, les sauvegardes de la carte se feront de nouveau par dé-
faut sur la carte MMC.
Vous ne pouvez pas apporter de modifications à un Fichier Cartogra-
phique une fois que celui-ci a été créé. Si vous souhaitez effectuer des
modifications sur une carte, retournez à sa version originale en tant
que Fichier Map Border, ou récupérez les cadres en ouvrant le Fichier
Cartographique (*.lcm). Apportez vos modifications au cadre, puis créez
un nouveau Fichier Cartographique. Vous pouvez effacer l'ancien
fichier, ou simplement enregistrer la nouvelle carte par-dessus l'an-
cienne.

10
Remarques Importantes: Cryptage des Fichiers et Limitation
du nombre de Cartes
Nous achetons et recueillons des données cartographiques auprès de
plusieurs sources. La plupart de ces données possèdent des droits de
reproduction et de traduction réservés, et nos fournisseurs exigent que
nous protégions nos cartes de la copie illégale. Un premier niveau de
protection impose qu'un CD MapCreate se trouve dans le lecteur de
disque à chaque fois que vous lancez le programme. Nous cryptons éga-
lement les Fichiers Cartographiques, et limitons le nombre de cartes
MMC ou SD que vous pouvez utiliser pour stocker vos cartes.
Cryptage du Fichier Cartographique
Par obligation, toutes les cartes créées avec MapCreate sont cryptées
(ou reservées) à une carte mémoire particulière. Ce procédé de cryptage
doit être effectué pour les cartes enregistrées sur une cate mémoire et
sur votre disque dur. Une fois qu'une carte a été cryptée sur une carte
mémoire pariculière, vous pouvez réaliser une copie de sauvegarde sur
votre disque dur, mais vous ne pouvez pas copier la carte sur une carte
mémoire différente. (Ou plutôt, vous pouvez la copier sur une autre
carte mémoire, mais votre appareil GPS ne la reconnaîtra pas. Pour
qu'il fonctionne, un Fichier Cartographique doit résider sur la carte
mémoire à laquelle il a été attribué par cryptage.)
Nombre Limité de Cartes Mémoires
Tous les utilisateurs de MapCreate sont limités à cinq cartes mémoires
différentes pour sauvegarder leurs cartes. MapCreate garde en mé-
moire le nombre et l'identité de vos cartes mémoires en "inscrivant"
chacune d'entre elles au programme. Le logiciel permettant l'inscription
des cartes mémoires ne fonctionnera pas avec les lecteurs d'un tiers, de
cette façon, MapCreate ne fonctionnera qu'avec le lecteur de cartes
fourni par LEI. Une fois que vous aurez inscrit une carte mémoire, vous
ne pourrez jamais annuler son inscription ni l'échanger contre une
autre carte mémoire.
Puisque vous êtes limité à cinq cartes mémoires, nous vous recomman-
dons fortement de bien penser au type de trajet que vous aurez à effec-
tuer et à la taille des graphiques cartographiques dont vous aurez
besoin, avant d'acheter de nouvelles cartes mémoires. Ces dernières
sont disponibles en tailles différentes, il est donc important de planifier
un minimum et d'ajuster la capacité de votre carte mémoire au type de
cartographie dont vous aurez besoin.
Pour vous aider à choisir quel type de cartes acheter, réalisez des
cadres couvrant le type de trajet auquel vous vous attendez. Puis utili-

11
sez la commande "Estimate Custom Map Size" pour calculer la taille du
fichier lui correspondant.
Par exemple, un client du Missouri voyage et pêche fréquemment dans
la zone couvrant les quatre états du Kansas, du Missouri, de l'Arkansas
et de l'Oklahoma. Il a acquis une MMC de 128MB, qui peut contenir
l'intégralité des quatres états. Ceci lui permet de parcourir de longues
distances sur de longues périodes sans avoir besoin d'un ordinateur
pour changer les cartes se trouvant sur sa carte mémoire.
Pour vous donner une idée de la taille que peut atteindre un Fichier
Cartographique, nous avons réalisé plusieurs exemples en utilisant les
versions ordinaires (sans données topographiques) de MapCreate USA
et de MapCreate Canada, avec toutes les catégories cartographiques
inclues. (La taille variera en fonction du type de MapCreate que vous
possédez.)
Aux Etats-Unis, le Lac Michigan représente approximativement 26MB,
l'intégralité du Missouri représente 41MB et l'état de Californie envi-
ron 87MB. Une carte couloir de six miles de large allant de San Diego,
Californie, à la frontière entre le Maine et le Canada, en suivant les
autoroutes Inter-états, représente environ 50MB.
Au Canada, une carte du Lac Wyoming (incluant les lacs principaux au
nord-ouest) est de 6,84MB. L'intégralité du Saskatchewan prend 64MB,
et la Colombie Brittanique 69MB.Une carte couloir de six miles de large
allant de Prince Rupert sur la côte ouest à Louisbourg sur la côte est,
en suivant les autoroutes Trans-Canada, représente environ 35MB.
Remarques Importantes Concernant la Taille des Cartes et des
Fichiers
La taille d'un Fichier Cartographique est importante. Elle doit être su-
fisamment petite pour tenir sur une carte MMC (MultiMedia Card) que
votre appareil GPS utilise pour stocker des données. Ce support solide
de mémoire instantanée a environ la taille d'un timbre poste. (Les
cartes SD [Secure Digital] sont également compatibles avec les produits
Lowrance ou Eagle utilisant les cartes MMC.)
Au moment de l'impression, les cartes MMC expédiées avec l'Ensemble
d'Accessoires GPS de MapCreate 6.3 sont de 32MB. Si vous utilisez une
carte MMC de 32 MB, la taille de votre Fichier Cartographique doit
être inférieure à 32 MB de façon à tenir sur la carte mémoire. (Ce pro-
blème de place est le même qu'avec les disquettes; vous ne pouvez pas
réellement faire tenir un fichier de 1.44 MB sur une disquette de 1.44
MB du fait de l'espace requis pour la table d'allocation des fichiers du
disque. Dans le cas d'une carte MMC de 32 MB, l'espace réellement uti-
lisable est d'environ 29 MB à 30 MB.)

12
Les MMCs et les SDs sont utilisées dans une variété d'autres apareils
digitaux. La plupart des magasins d'électronique vendent des cartes
MMC et SD, et au moment de l'impression, celles-ci étaient disponibles
en 16 MB, 32 MB, 64 MB, 128 MB, 256 MB et 512MB. Des cartes avec
une capacité de mémoire encore plus grande seront très probablement
disponibles dans le futur. MapCreate est un outil puissant pour votre
GPS, car il vous permet de faire correspondre la taille de votre fichier et
son niveau de détail à la capacité de mémoire de votre carte et à vos
besoins.
REMARQUE:
Du fait des normes du logiciel des appareils GPS, les cartes MMC ou
SD peuvent contenir un maximun de 32 fichiers différents pour le
iFINDER
de Lowrance, et de 1000 fichiers différents pour tous les
autres récepteurs GPS Lowrance ou Eagle. La quantité totale d'in-
formations ne peut pas excéder la capacité de la MMC, peu importe
le nombre de fichiers. Par exemple, une MMC de 8 MB dans un
iFINDER pourrait contenir un fichier d'environ 7,66 MB, ou bien 32
fichiers, tant que la totalité des 32 fichiers n'excèdent pas 7,66 MB.
D'autres marques d'appareils GPS utilisent des connections directes
par câble, via un port série, pour transférer des cartes hautement dé-
taillées depuis un ordinateur vers l'appareil GPS. Lowrance et Eagle
sont passés de cette méthode traditionnelle aux cartes mémoires amo-
vibles pour différentes raisons. Un lecteur de carte USB transfère une
carte personnalisée de taille importante vers votre appareil 30 fois plus
rapidemment qu'un câble de connection série. Les cartes mémoire amo-
vibles signifient que vous n'avez pas besoin d'avoir un ordinateur et un
câble avec vous pour charger une nouvelle carte une fois sur le terrain.
Si l'appareil est installé dans un véhicule, vous n'avez pas besoin de le
démonter et de le transporter vers un ordinateur. La capacité efficace
de mémoire cartographique de votre appareil GPS n'est limitée que par
la capacité et le nombre de cartes mémoire que vous souhaitez trans-
porter avec vous. C'est un dispositif pratique pour les longs voyages ou
pour les utilisateurs qui ne peuvent pas transporter d'ordinateur porta-
ble avec eux.
Quatre facteurs contrôlent la Taille d'un Fichier Cartographique:
1. l'option de réglage du niveau de précision de la carte, 2. le nombre de
catégories d'éléments de la carte qui sont activées, 3. la quantité d'élé-
ments naturels ou urbains rencontrés dans la zone sélectionnée, 4. la
quantité de territoire, c'est-à-dire le nombre de mètres carrés ou d'hectares
couvert par la zone sélectionnée.

13
Les Choix de Niveau de Détail (Detail Level Option) peuvent étre
réglés sur haut ou moyen. Plus les détails sont nombreux, plus le fi-
chier est de taille importante.
Il existe des dizaines de Catégories de Détails Cartographiques
(Map Category Options) que vous pouvez activer ou désactiver. Elles
comprennent les éléments naturels — tels que les rivières — et les élé-
ments développés par l'homme comme les routes, les entreprises ou au-
tres points d'intérêt. Plus le nombre de catégories et de sous-
catégories activées est grand, plus la taille du fichier est importante.
Le niveau de développement d'une zone est un facteur que vous ne
pouvez pas contrôler. Par exemple, un kilomètre carré couvrant une
zone urbaine engendrera un fichier de taille plus importante qu'un ki-
lomètre carré couvrant une région déserte avec quelques sentiers.
La quantité de territoire que vous incluez dans une carte est un fac-
teur majeur. Plus vous incluez un grand nombre d'hectares, plus la
taille du fichier sera importante.
Les thèmes abordés dans ce manuel ont été écrits en utilisant les régla-
ges par défaut de MapCreate, soit avec une haute précision et avec tou-
tes les catégories activées. Si vos premières cartes ne tiennent par sur
votre carte MMC ou SD, reportez-vous à la Consultation des Comman-
des de l'Aide pour des instructions plus détaillées sur le contrôle de la
taille des fichiers.
Fichier de Données GPS
Ce format de fichier comprend toutes les informations de navigation GPS
(waypoints, icônes de repérage, itinéraires et tracés) utilisées par votre
appareil GPS et par MapCreate. Son extension est *.usr (pour User file).
Par défaut, MapCreate enregistre un Fichier de Données GPS sous
C:\Program Files\LEI\MapCreate\Data, mais vous pouvez, si vous le
souhaitez, l'enregistrer directement sur votre carte MMC. Si vous choi-
sissez une autre destination, MapCreate s'en souviendra lors de la pro-
chaine sauvegarde. Puisque les fichiers de données GPS ne sont pas
cryptés, la façon dont vous déplacez les fichiers .usr n'a pas d'importance.
Comme avec tout autre fichier Windows, vous pouvez librement et infi-
niment faire glisser ces fichiers depuis votre disque dur vers toute carte
MMC, ou inversement.
Vous pouvez ouvrir et modifier un Fichier de Données GPS une fois que
celui-ci a été créé. Les contenus peuvent inclure n'importe quelle combi-
naison de waypoints, d'itinéraires, de tracés et d'icônes de repérage. Les
informations apparaissent graphiquement sur la Carte Maîtresse sous la
forme de symboles accompagnés de noms. Les mêmes informations sont

14
également disponibles sous la forme d'une liste, telle que la liste des
Waypoints.
Votre appareil GPS enregistre les informations collectées sur le terrain
sous ce même format afin que MapCreate puisse être utilisé pour sauve-
garder les données utiles à un trajet ultérieur. Cela simplifie également
l'échange de données GPS avec des amis utilisant des équipements GPS
Eagle ou Lowrance.
Fichier Texte ASCII
Il sagit d'un format texte universel compatible à toute unité de traite-
ment de texte ou autre logiciel. MapCreate peut échanger des listes
d'itinéraires et de waypoints avec d'autres programmes cartographi-
ques en important et en exportant les informations GPS sous forme de
fichiers textes ASCII délimités par des virgules. ASCII (prononcez "as-
ki") utilise l'extension *.txt. Vous n'avez pas besoin de travaillez avec
ces fichiers, à moins que vous ne prévoyiez d'échanger des itinéraires et
des waypoints entre MapCreate et d'autres programmes cartographi-
ques. Si vous souhaitez créer un fichier texte manuellement, ou si vous
avez besoin de modifier manuellement le fichier texte d'un waypoint ou
d'un itinéraire, voici le format de position d'un waypoint que Map-
Create exportera ou importera:
[latitude],[espace][longitude],[espace][nom du waypoint]
Chaque position est écrite en degré (format décimal). Pour les latitudes
Nord, utilisez la latitude sans aucun symbole la précédant. Pour les la-
titudes Sud, un signe moins doit précéder le nombre, comme ceci: –
latitude.
Pour les longitudes Est, utilisez la longitude sans aucun symbole la
précédant. Pour les longitudes Ouest, un signe moins doit précéder le
nombre, comme ceci: –longitude.
Le premier waypoint dans l'exemple suivant de fichier texte est N
36.06079846º, W 95.78354912º.
36.060798, -95.783549, Church 1
36.060784, -95.761647, Turn North 2
36.161831, -95.761529, Turn N-East On Hwy66 (3)
36.162581, -95.753760, Wpt 004*
36.169981, -95.751795, Wpt 005*
36.382616, -95.556565, Turn N-West 6
36.385315, -95.560847, Turn North 7
36.503465, -95.561081, Stop Turn East 8
Latitude Longitude Nom du Wa
y
point
Pour les itinéraires, la séquence est importante. La 1
ère
ligne est le wpt 1,
la 2
ème
ligne est le wpt 2, et ainsi de suite.
Une virgule et un
espace séparent les
différents éléments.
Premier
wpt
Dernier
wpt

15
Les Fichiers Textes sont sauvegardés sous C:\Program Fi-
les\LEI\MapCreate\Data. Pour plus d'informations sur l'utilisation des
fichiers textes, reportez-vous aux thèmes "Export GPS Data," "Import
Route" et "Import Waypoint List" de la Consultation des Commandes
de l'Aide.
Fichier de Gestion des Données (GDM File)
Il sagit d'un ancien format utilisé par MapCreate 5 et MapCreate 4
pour stocker les données de navigation (waypoints et autres). Map-
Create 6 peut ouvrir ces fichiers, rendant ainsi le programme compati-
ble aux versions précédentes 5 et 4. L'extension du fichier GDM est
*.low. Bien que MapCreate 6 soit conçu de manière à pouvoir charger et
lire les anciens fichiers de données GPS *.low, MapCreate 6.0 sauve-
gardera les Fichiers de Données GPS uniquement dans le nouveau for-
mat *.usr. Veuillez noter que votre appareil GPS compatible à
MapCreate 6 ne peut lire que les fichiers *.usr.
Fichier Atlas
Il sagit du format de fichier "brut" des données cartographiques et hy-
drographiques de vos CDs, couches après couches. Vous n'aurez jamais
besoin de travailler directement avec ces fichiers. MapCreate en ex-
trait des données pour afficher la Carte Maîtresse que vous pouvez voir
apparaître dans la fenêtre principale de votre ordinateur. Le logiciel
associe les informations du Fichier Map Border avec les Fichiers Atlas
pour créer les Fichiers Cartographiques destinés à vore appareil GPS.
REMARQUE : Formats des Cartes MMC
Si vous possédez une ancienne carte MMC qui a été formatée par
un lecteur de cartes MMC Lowrance à port parallèle, le format de la
carte peut ne pas être compatible à votre nouveau lecteur à port
USB. Si c'est le cas, vous pouvez conserver l'historique de vos don-
nées GPS en les copiant sur votre disque dur, en utilisant votre lec-
teur à port parallèle. L'ancienne carte MMC peut alors être
reformatée de façon à pouvoir fonctionner avec le nouveau lecteur
USB. Pour reformater une carte MMC, reportez-vous aux instruc-
tions relatives à l'utilisation de votre lecteur MMC USB, ou de votre
appareil GPS/sonar.
Si vous devez formater votre carte MMC, vous devriez savoir que
MapCreate, tout comme tout autre produit Lowrance ou Eagle, ne
lira que les cartes formatées FAT. Les cartes MMC formatées FAT
32 ou NTFS ne fonctionneront pas avec ces produits.
AVERTISSEMENT:
Vous ne devriez jamais formater une MMC contenant une
carte Navionics
ou une base de données pour l'aviation

16
Jeppesen
. Le formatage effacerait définitivement la
carte ou les données aéronautiques de la carte MMC.
Compatibilité aux Appareils GPS
MapCreate 6.3 est compatible à tous les appareils GPS de cartographie
Lowrance et Eagle qui utilisent des cartes mémoires amovibles
MMC/SD. Certains appareils, cependant, nécessitent peut être une
mise à jour gratuite de leur logiciel pour fonctionner avec MapCreate
6.3. Ces mises à jour sont disponibles sur les sites www.lowrance.com
ou www.eaglegps.com. Recherchez la section MapCreate 6.3, qui
contient une liste des appareils nécessitant des mises à jour. Suivez les
liens pour télécharger votre mise à jour gratuite.
Si vous avez des questions, appelez le service clientèle pour votre appa-
reil GPS. Les informations relatives au contact de ces services se trou-
vent à la fin de ce manuel.
Détail Cartographique: Il y a plus ici que l'oeil ne
peut voir.
Les Fichiers Cartographiques que vous créez avec MapCreate contien-
nent plus de détails cartographiques que ne sont visibles à l'écran de vo-
tre ordinateur. Votre appareil GPS compatible à MapCreate 6 profite
pleinement de ces informations supplémentaires.
Services proposés aux Sorties d'autoroutes
Par exemple, placez le pointeur de votre souris sur un symbole de sortie
d'autoroute affiché à l'écran de votre ordinateur, vous verrez alors ap-
paraître une fenêtre d'identification affichant le nom de la sortie. Ce-
pendant, sur l'appareil GPS Lowrance ou Eagle, le même symbole de
sortie activera une fenêtre avec le nom de la sortie et les symboles de
tous les services disponibles aux alentours de cette sortie. Le GPS peut
également vous fournir une liste de ces services.
La page est en cours de chargement...
La page est en cours de chargement...
La page est en cours de chargement...
La page est en cours de chargement...
La page est en cours de chargement...
La page est en cours de chargement...
La page est en cours de chargement...
La page est en cours de chargement...
La page est en cours de chargement...
La page est en cours de chargement...
La page est en cours de chargement...
La page est en cours de chargement...
La page est en cours de chargement...
La page est en cours de chargement...
La page est en cours de chargement...
La page est en cours de chargement...
La page est en cours de chargement...
La page est en cours de chargement...
La page est en cours de chargement...
La page est en cours de chargement...
La page est en cours de chargement...
La page est en cours de chargement...
La page est en cours de chargement...
La page est en cours de chargement...
La page est en cours de chargement...
La page est en cours de chargement...
La page est en cours de chargement...
La page est en cours de chargement...
La page est en cours de chargement...
La page est en cours de chargement...
La page est en cours de chargement...
La page est en cours de chargement...
La page est en cours de chargement...
La page est en cours de chargement...
La page est en cours de chargement...
La page est en cours de chargement...
La page est en cours de chargement...
La page est en cours de chargement...
La page est en cours de chargement...
La page est en cours de chargement...
La page est en cours de chargement...
La page est en cours de chargement...
La page est en cours de chargement...
La page est en cours de chargement...
La page est en cours de chargement...
La page est en cours de chargement...
La page est en cours de chargement...
La page est en cours de chargement...
La page est en cours de chargement...
La page est en cours de chargement...
La page est en cours de chargement...
La page est en cours de chargement...
La page est en cours de chargement...
La page est en cours de chargement...
La page est en cours de chargement...
La page est en cours de chargement...
La page est en cours de chargement...
La page est en cours de chargement...
La page est en cours de chargement...
La page est en cours de chargement...
La page est en cours de chargement...
La page est en cours de chargement...
La page est en cours de chargement...
La page est en cours de chargement...
La page est en cours de chargement...
La page est en cours de chargement...
La page est en cours de chargement...
La page est en cours de chargement...
La page est en cours de chargement...
La page est en cours de chargement...
La page est en cours de chargement...
La page est en cours de chargement...
La page est en cours de chargement...
La page est en cours de chargement...
La page est en cours de chargement...
La page est en cours de chargement...
La page est en cours de chargement...
La page est en cours de chargement...
La page est en cours de chargement...
La page est en cours de chargement...
La page est en cours de chargement...
La page est en cours de chargement...
La page est en cours de chargement...
La page est en cours de chargement...
La page est en cours de chargement...
La page est en cours de chargement...
La page est en cours de chargement...
La page est en cours de chargement...
La page est en cours de chargement...
La page est en cours de chargement...
La page est en cours de chargement...
La page est en cours de chargement...
La page est en cours de chargement...
La page est en cours de chargement...
La page est en cours de chargement...
La page est en cours de chargement...
La page est en cours de chargement...
La page est en cours de chargement...
La page est en cours de chargement...
La page est en cours de chargement...
-
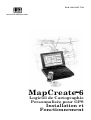 1
1
-
 2
2
-
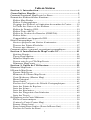 3
3
-
 4
4
-
 5
5
-
 6
6
-
 7
7
-
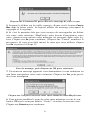 8
8
-
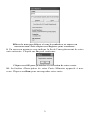 9
9
-
 10
10
-
 11
11
-
 12
12
-
 13
13
-
 14
14
-
 15
15
-
 16
16
-
 17
17
-
 18
18
-
 19
19
-
 20
20
-
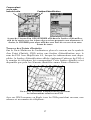 21
21
-
 22
22
-
 23
23
-
 24
24
-
 25
25
-
 26
26
-
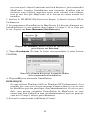 27
27
-
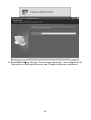 28
28
-
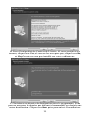 29
29
-
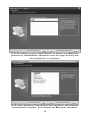 30
30
-
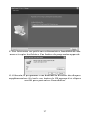 31
31
-
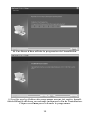 32
32
-
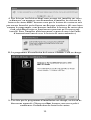 33
33
-
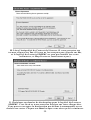 34
34
-
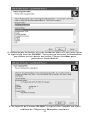 35
35
-
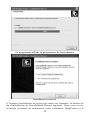 36
36
-
 37
37
-
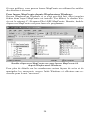 38
38
-
 39
39
-
 40
40
-
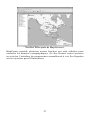 41
41
-
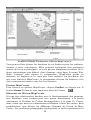 42
42
-
 43
43
-
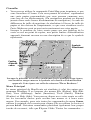 44
44
-
 45
45
-
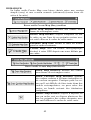 46
46
-
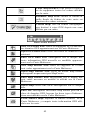 47
47
-
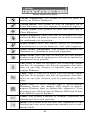 48
48
-
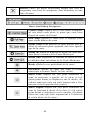 49
49
-
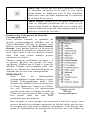 50
50
-
 51
51
-
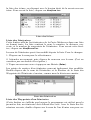 52
52
-
 53
53
-
 54
54
-
 55
55
-
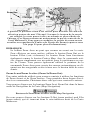 56
56
-
 57
57
-
 58
58
-
 59
59
-
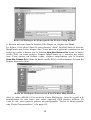 60
60
-
 61
61
-
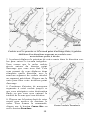 62
62
-
 63
63
-
 64
64
-
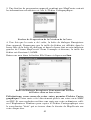 65
65
-
 66
66
-
 67
67
-
 68
68
-
 69
69
-
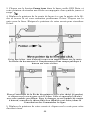 70
70
-
 71
71
-
 72
72
-
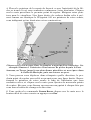 73
73
-
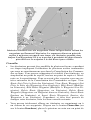 74
74
-
 75
75
-
 76
76
-
 77
77
-
 78
78
-
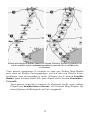 79
79
-
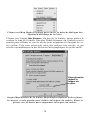 80
80
-
 81
81
-
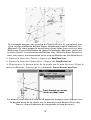 82
82
-
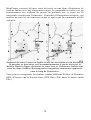 83
83
-
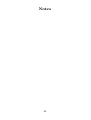 84
84
-
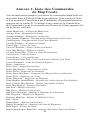 85
85
-
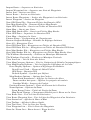 86
86
-
 87
87
-
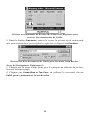 88
88
-
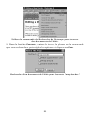 89
89
-
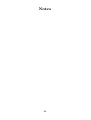 90
90
-
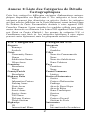 91
91
-
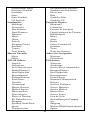 92
92
-
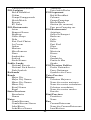 93
93
-
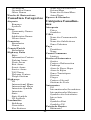 94
94
-
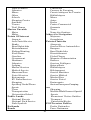 95
95
-
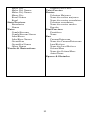 96
96
-
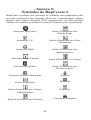 97
97
-
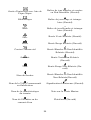 98
98
-
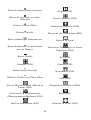 99
99
-
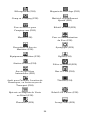 100
100
-
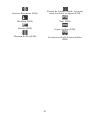 101
101
-
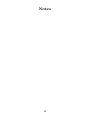 102
102
-
 103
103
-
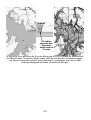 104
104
-
 105
105
-
 106
106
-
 107
107
-
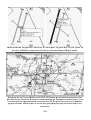 108
108
-
 109
109
-
 110
110
-
 111
111
-
 112
112
-
 113
113
-
 114
114
-
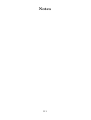 115
115
-
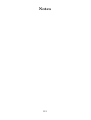 116
116
-
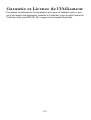 117
117
-
 118
118
-
 119
119
-
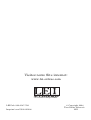 120
120
Eagle MAPCREATE 6 Le manuel du propriétaire
- Taper
- Le manuel du propriétaire
Documents connexes
Autres documents
-
 NAVICARTE SEAPRO LITE Le manuel du propriétaire
NAVICARTE SEAPRO LITE Le manuel du propriétaire
-
AvMap Geosat 4x4 Wild Manuel utilisateur
-
AvMap Geosat 4x4 Crossover T Italia Manuel utilisateur
-
Work Smart BT36 Mode d'emploi
-
Medion GOPAL-E4245-M20-MD-97197 Le manuel du propriétaire
-
Blaupunkt Travelpilot 200 Le manuel du propriétaire
-
Blaupunkt LUCCA 3.4 D-A-CH Le manuel du propriétaire
-
Navman TRACKER 5430I Le manuel du propriétaire
-
 Mode d'Emploi pdf Garmin iQue 3600 Mode d'emploi
Mode d'Emploi pdf Garmin iQue 3600 Mode d'emploi
-
Navman Tracker 5505 Le manuel du propriétaire