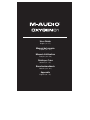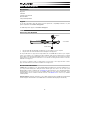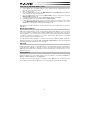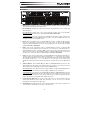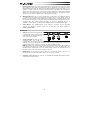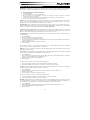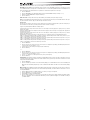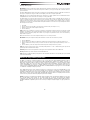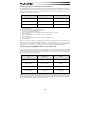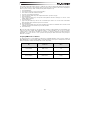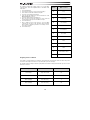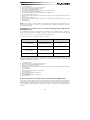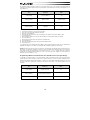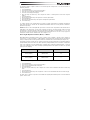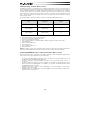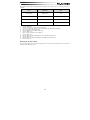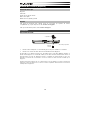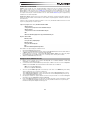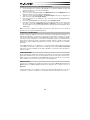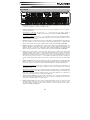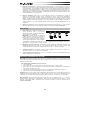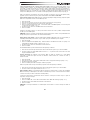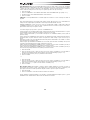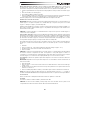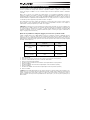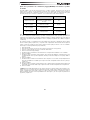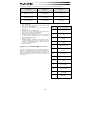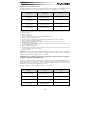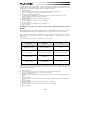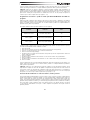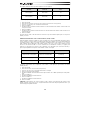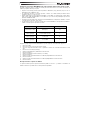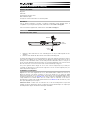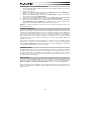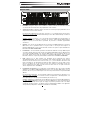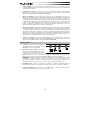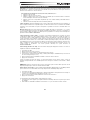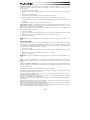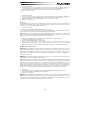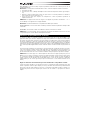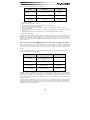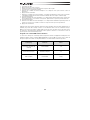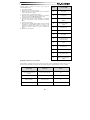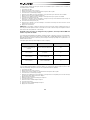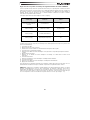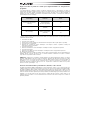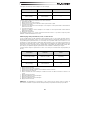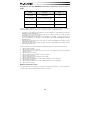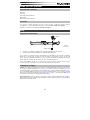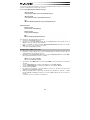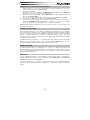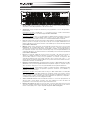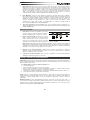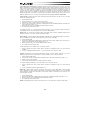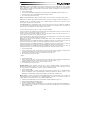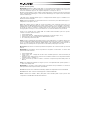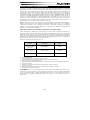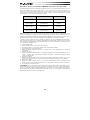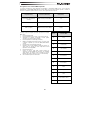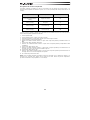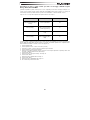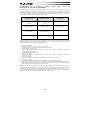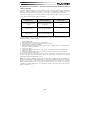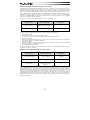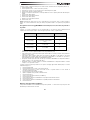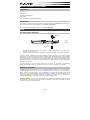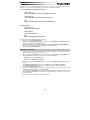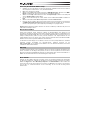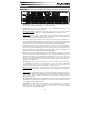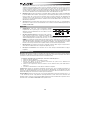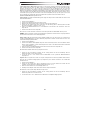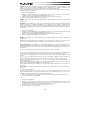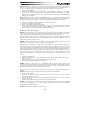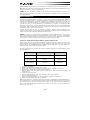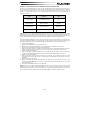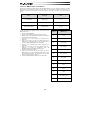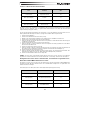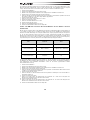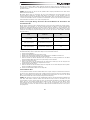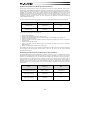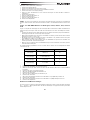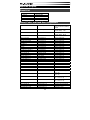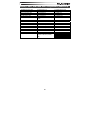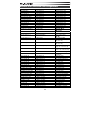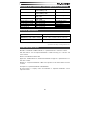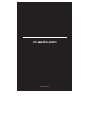M-Audio Oxygen 49 Le manuel du propriétaire
- Catégorie
- Claviers MIDI
- Taper
- Le manuel du propriétaire
Ce manuel convient également à

User Guide
English ( 2 – 17 )
Manual del usuario
Español ( 18 – 33 )
Manuel d'utilisation
Français ( 34 – 50 )
Guida per l'uso
Italiano ( 51 – 67 )
Benutzerhandbuch
Deutsch ( 68 – 83 )
Appendix
English ( 84 – 87 )

2
USB
SUSTAIN
C33
POWER
ON OFF
User Guide (English)
Box Contents
Oxygen 61
USB Cable
Software Download Cards
Quickstart Guide
Safety & Warranty Manual
Support
For the latest information about this product (system requirements, compatibility information, etc.) and
product registration, visit m-audio.com/oxygen61.
For additional product support, visit m-audio.com/support.
Setup
Connecting Your Keyboard
1. Plug the USB cable provided with your Oxygen 61 to a free USB port on your computer.
2. Plug the other end of the USB cable into the USB input on the Oxygen 61.
The single USB cable not only powers the keyboard but also sends MIDI data to and from your computer
system. If you intend to use your Oxygen 61 with a USB hub, make sure the USB hub uses an external
power supply. Using a passive USB hub which does not use a power supply may not provide enough power
if other devices are connected to the hub. We do not recommend connecting an audio interface to the same
USB hub as the Oxygen 61.
You can also use Oxygen 61 with your iPad Camera Connection Kit to control supported music creation
apps. The iPad Camera Connection Kit is available from the Apple Store
.
Recommended Installation
Software: We've included Pro Tools | First M-Audio Edition and Ableton Live Lite with your Oxygen 61 so
you can get started making music with professional software right out of the box. For Pro Tools | First
M-Audio Edition, register your Oxygen 61 on m-audio.com, and follow the Pro Tools | First M-Audio Edition
install instructions in your User Account. For installing Ableton Live Lite, follow the instructions on the
included Ableton Live Lite software download card. Also, visit ableton.com to check for any available
software updates.
Virtual Instruments: Follow the instructions on the software download card for installing the included virtual
instrument plugins. After installation, most DAWs will not load virtual instrument plugins automatically.
*not included
Computer*
Sustain Pedal*

3
In order to access the virtual instrument plugins with Pro Tools | First M-Audio Edition and Ableton Live Lite,
you will need to choose the plugin folder for the software to scan:
Pro Tools | First M-Audio Edition/AAX plugin folders:
Windows (32-bit):
C:\Program Files (x86)\Common Files\Avid\Audio\Plug-Ins
Windows (64-bit):
C:\Program Files\Common Files\Avid\Audio\Plug-Ins
Mac:
Macintosh HD/Library/Application Support/Avid/Audio/Plug-Ins
Ableton/VST Plugins:
Windows (32-bit):
C:\Program Files (x86)\VSTplugins
Windows (64-bit):
C:\Program Files\VSTplugins
MacOS:
Macintosh HD\Library\Audio\Plugins\VST
To set your plugin folder in Ableton Live Lite:
1. Go to the Preferences menu.
2. Select the File Folder tab. Under Plug-In Sources click Browse and select the appropriate plugin
folder.
3. After making your selection, the Use VST Custom Plug-In Folder button should be ON. If it is not,
click the button to turn it on.
Exit the Preferences menu.
Ableton Live Lite Setup
1. First, connect Oxygen 61 to an available USB port on your computer using the supplied USB cable,
and launch Ableton Live Lite.
2. Next, open the Ableton Live Lite Preferences window. Choose your Audio Device in the Audio tab.
This will be dependent upon the audio interface that you are using.
MAC: Select Live > Preferences
PC: Select Options > Preferences
3. Select the MIDI / Sync tab. Within the MIDI Ports section, adjust the settings as seen below:
Next to Input: Oxygen 61, toggle the On button in the Track and Remote columns.
Next to Output: Oxygen 61, toggle the On button in the Track and Remote columns.
4. Close the Preferences window.
5. To add an instrument or plugin to Ableton Live Lite in order to generate sound,
in the Categories column, choose Instruments or Plug-ins.
6. In the Name column just to the right of the Categories column, locate the Instrument or Plug-in of your
choice. Click-and-drag the instrument to a MIDI track in Ableton Live Lite to load the instrument.
The Instrument can now be triggered with Oxygen 61.

4
Pro Tools | First M-Audio Edition Setup
1. Connect Oxygen 61 to an available USB port on your computer using the supplied USB cable, and
launch Pro Tools | First M-Audio Edition.
2. Open or Create a Project.
3. Select the Setup pulldown menu and open MIDI Input Devices. Enable MIDI Input from the Oxygen
61 by clicking the box next to the Oxygen 61.
4. Select the Setup pulldown menu and open Playback Engine. Choose your audio device from the
Playback Engine pulldown menu.
5. To create a new Instrument track, select the Track pulldown menu and select New.
6. In the New pulldown menu, select Stereo, and then Instrument Track.
7. In the newly created track, add an Insert to your track by clicking in your track's Inserts A-E and
selecting Multichannel Plugin > Instrument and select the instrument you would like to use, such as
Xpand!2 (Stereo). The plugin can now be triggered with Oxygen 61.
Note: Windows users will need either an external soundcard (such as the M-Track 2X2) or a low-latency
ASIO driver.
DirectLink Installations
Rather than assigning parameters one by one, DirectLink automatically maps Oxygen 61’s controls to many
of the most frequently used digital audio workstation (DAW) features and settings. When used with a
supported DAW, you can control the transport, mixing controls (faders and panning) and virtual instrument
or signal processing plug-in parameters. You can also switch between DirectLink and custom MIDI
operation on the fly to match your particular needs.
To enable DirectLink with your Oxygen 61, you may need to install some additional software, including the
DirectLink "personality" for your specific DAW. Visit m-audio.com/directlink for a current list of DAWs that
support DirectLink and to download any necessary profiles.
VIP Setup
VIP (Virtual Instrument Player) is an application that lets you control multiple VST plugins simultaneously.
Use the Oxygen 61 keyboard to control VIP. To do this, first register your Oxygen 61 keyboard at m-
audio.com, download VIP from your M-Audio account, and install it. Then select the VIP preset on your
Oxygen 61 keyboard.
Getting Started
Connect the Oxygen 61 to your computer and then open your software. In your software’s Preference’s,
Options, or Device Set-Up menu, select Oxygen 61.
For further information about configuring your software to receive MIDI data from your Oxygen 61, and
using software instruments with the application, refer to the documentation provided with that product.

5
Features
Front Panel
1. LED Screen: The Oxygen 61 features a 3-digit LED display providing visual information regarding
current operation, programing and controller status.
2. Function Buttons: The Oxygen 61 features function buttons for programming, access to settings and
advanced features.
DirectLink Operation: In Auto mode, < and > will scroll through the tracks. See your specific DAW's
DirectLink documentation which can be downloaded at m-audio.com/directlink.
Standard Operation: The < and > buttons do not send MIDI. In performance mode they will cycle the
currently selected LCD parameter (Global Channel, Program, or Preset). In Edit Mode, they will cycle
through the currently selected editable control.
3. Faders: These send different types of standard MIDI CC messages or advanced MIDI messages
based on the parameter they are assigned to or the active preset. The fader can be individually
assigned to a different MIDI parameter. For DirectLink operation, please see the DirectLink User Guide
available at m-audio.com/directlink.
4. Knobs: These knobs send different types of standard MIDI CC messages or advanced MIDI
messages based on the parameter they are assigned to, or the active preset. Sends different types of
standard MIDI CC messages or advanced MIDI messages based on the assigned parameter or the
active preset. Each knob can be individually assigned to a different MIDI parameter. For DirectLink
operation, please see the DirectLink User Guide Available at m-audio.com/directlink.
5. Pads: Press these velocity-sensitive pads to send Note On/Off and velocity data when performing. To
change the pad octave assignment, hold down the Shift and the + or - octave button. These changes
affect all eight pads globally. To transpose from the default pad assignments, hold down the Shift and
Select button and press the + or - octave buttons. To reset the pads to the default factory
assignments, hold down the Shift and both octave buttons. The pads will only send on MIDI channel
10.
6. Transport Buttons: Sends standard MIDI CC, MIDI note, MMC (MIDI Machine Control) or other
advanced MIDI messages based on the parameter they are assigned to or the active preset. Each
Transport Button can be individually assigned to a different MIDI parameter.
DirectLink Operation: These buttons map to the Transport Buttons in supported DAW applications to
control playback, record, start/stop, as well as enabling (or disabling) of the loop function.
Standard Operation: These buttons send standard MIDI CC, MIDI note, MMC (MIDI Machine Control)
or other advanced MIDI messages based on the parameter they are assigned to, or the active preset.
Each button can be reassigned to control various parameters in your DAW, including the transport
controls, by using your recording application’s MIDI Learn function.
7. Velocity-Sensitive Keyboard: The velocity-sensitive keyboard is not only the primary method of
sending Note On/Off and velocity data when performing, it is also used to access extended
programing functions listed along its upper edge.
8. Octave Buttons: The Octave buttons are used to shift the keyboard’s octave range up or down in one
octave increments, extending the octave range of the pads or keys.
GLOBAL
SHIFT
OCTAVE
PITCH
C31
MOD
C32
EDIT AUTO
C1
C18
C2
C19
C3
C20
C4
C21
C5
C22
C6
C23
C7
C24
C8
C25
C9
C26
C27 C28 C29 C30
AUTO
POWER
PGM PRESETS
123 4
567 8
CANCEL
CTRL
SEL
CTRL
ASGN
CHAN
ASGN
GLOBAL
CHAN DATA 1 DATA 2 DATA 3 PROG
BANK
LSB
BANK
MSB
VEL
CURVE
DRAW
BAR
MEM
DUMP
DEV
ID STORE
0123 4 56 7 89
ENTERPANIC
SELECT
C10 C11 C12 C13
C14 C15 C16 C17
1
2
3
4
1
2
3
5
6
7
4
8
9
10
10
11
11

6
9. Pitch Bend Wheel: This wheel creates expressive changes in performances by raising and lowering
pitch. Rolling the Pitch Bend wheel upward will raise an instrument’s pitch whereas rolling it
downward will lower the pitch. The upper and lower pitch bend limit is determined by settings on your
hardware or software synthesizer, not by the Pitch Bend wheel on the Oxygen 61 keyboard itself.
Typically, this can be either a half note or an octave up/down. This wheel is spring mounted and will
return to the center detent position when released. The Pitch Bend wheel is an assignable controller
capable of sending a variety of MIDI messages other than pitch bend data.
10. Modulation Wheel: This wheel is used to add expression to performances by changing the intensity
of certain effects. By default, most synthesizers assign this wheel to control vibrato (change in
intonation) or tremolo (change in volume) although it is usually possible to reassign the function of this
wheel through the instrument’s control panel. Rolling the Modulation Wheel upward will increase the
modulation effect, while rolling downward will reduce the effect. The Modulation Wheel is an
assignable controller capable of sending a variety of MIDI messages other than Modulation data.
11. Control Buttons: These mapable buttons can be assigned to send Note, CC, and other MIDI
messages. For DirectLink operation, please see the DirectLink User Guide Available at
m-audio.com/directlink.
Rear Panel
1. USB Port: The USB 2.0 port (backward-
compatible with USB 1.1) delivers power
to the keyboard and transmits MIDI data
when connected to a computer.
2. Sustain Pedal Input: This input accepts a
momentary-contact foot pedal (not
included). When pressed, this pedal will
sustain the sound you are playing without having to keep your fingers pressing down on the keys. The
sustain pedal input can be assigned to send Note, CC, and other MIDI messages.
NOTE: The polarity of the sustain pedal is determined by the keyboard upon startup. When an Oxygen
61 keyboard is powering up, the sustain pedal is assumed to be in the "up" (Off) position. It is
important that the sustain pedal is not pressed during startup, otherwise the pedal will reverse its
operation, and notes will sustain when the pedal is not pressed.
3. On/Off Switch: Use this switch to power the device on or off. When this switch is set to the “on”
position, Oxygen 61 is powered through the USB connection to your computer.
4. Kensington Lock Connector: This connector is compatible with standard laptop-style Kensington
security cables for theft protection.
1
2
3
4
1
2
3
4
5
6
7
8
9
10

7
Advanced Keyboard Functions
Edit Button: The Edit button is used to access the advanced Oxygen 61 functions located on the keybed. Pressing the Edit
button switches your keyboard into Edit Mode. You can use the keys to select various advanced functions and enter data.
To change the functionality of a fader, button, knob, etc.:
1. Press the Edit button.
2. Press the Select button or Control Select (Ctrl Sel) key.
3. Move or press the control corresponding to the control you would like to change or using the keys, enter the
numerical value of the control number.
4. Press the corresponding key of the parameter you would like to change (Ctrl Asgn, Data 1, Data 2, etc.)
5. Use the numeric keys to enter the value of the parameter.
Snapshot: Press the Shift button and the Auto button simultaneously to engage the Snapshot function. The Snapshot
function sends out the assigned MIDI Message and current value of all controls on the MIDI channel that a control is set to.
This feature lets you record current settings of the controls into your sequencer.
DirectLink Mode: Press the Auto button to go into DirectLink Mode. Knobs, buttons, < and >, and faders will send pre-
programmed automapped messages. None of these parameters can be edited while in DirectLink Mode. For some DAWs and
programs, you may need to download DirectLink profiles from m-audio.com/directlink.
Control Assign, Data 1, Data 2, Data 3: The Control Assign function (Ctrl Asgn) assigns a MIDI continuous control number
(MIDI CC) or other MIDI parameter to the selected knob, button, wheel, fader, or to the sustain pedal. The Data 1, Data 2, and
Data 3 keys define various related aspects of the parameter or function assigned to a control.
Channel Assign: The Channel Assign function (Chan Asgn) assigns a knob, fader, button, wheel, or the sustain pedal to a
specific MIDI channel.
1. Press the Edit button.
2. Press the Select button or Control Select (Ctrl Sel) key.
3. Select the control as described earlier in this guide.
4. Press the Channel Assign (Chan Asgn) key. The LED display will show the currently assigned MIDI channel for the active
control (for example, "c.0.2.").
5. Enter the new MIDI channel number using the number keys.
6. Press the Enter key.
When assigned to channel "0", the control (knob, fader, button, wheel, or sustain pedal) will transmit on the Global MIDI
Channel. See the next section, "Global Channel" for more information.
NOTE: When a control is assigned to send SysEx messages, the displayed number represents the SysEx Device ID instead of
the MIDI transmit channel number.
Global Channel: The Global Channel function (Global Chan) sets the default MIDI channel for the keyboard and all MIDI
controls, except for those that have a specific MIDI channel assigned to them.
1. Press the Edit button.
2. Press the Global Channel (Global Chan) key. The LED display will show the current Global channel. For example, if
channel 1 is the current Global channel, it will appear as "c.0.1".
3. Enter the new channel number using the number keys.
4. Press the Enter key.
The Global Channel can also be changed by using the following method:
1. Press the Select button until the lower edge of the LED displays a red dot above "Global".
2. Scroll through the MIDI channels using the < or > buttons to select the new channel number.
Program: This function sends Program Change MIDI messages on the Global Channel and can be used to select different
sound presets contained within your virtual instrument or sound module.
1. Press the Edit button.
2. Press the Program key. The LED display will show the last sent program number (for example, ".0.1.").
3. Enter the Program number.
4. Press the Enter key to send the program change message.
Program Change messages can also be sent using the following method:
1. Press the Select button until the lower edge of the LED shows a red dot above "PGM".
2. Scroll through the Program numbers using the < or > buttons.
Bank LSB: The Bank LSB function sends bank change messages on the Global MIDI channel. These messages are used to
access additional banks of sound presets on virtual instruments or sound modules (if additional banks are available). Refer to
the documentation for the virtual instrument or synthesizer to confirm it will respond to these messages.
1. Press the Edit button.
2. Press the Bank LSB key. The LED display will show the last sent Bank LSB number (for example, ".0.1.").
3. Enter the new Bank LSB number using the number keys.
4. Press the Enter key.

8
NOTE: Bank LSB messages will not have any effect until they are followed by a Program Change message.
Bank MSB: The Bank MSB function sends bank change messages on the Global MIDI channel. These messages are used to
access additional banks of sound presets on virtual instruments or sound modules (if additional banks are available). Refer to
the documentation for the virtual instrument or synthesizer to confirm it will respond to these messages.
1. Press the Edit button.
2. Press the Bank MSB key. The LED display will show the last sent Bank MSB number (for example, ".0.1.").
3. Enter the new Bank MSB number using the number keys.
4. Press the Enter key.
NOTE: Bank MSB messages will not have any effect until they are followed by a Program Change message.
Panic: Press the Edit button followed by the Panic key to send an "All Notes Off" message on all 16 MIDI channels. This stops
any stuck notes that continue to play even after their keys have been released.
Velocity Curve
The Velocity Curve Select key (Vel Curve) is used to change the touch sensitivity of the keyboard or pads. This setting lets you
decide how the force with which you hit a key affects the volume at which a note plays.
Oxygen 61 keyboards provide 7 different sensitivity options:
1: C1 generates lower velocity values for the same force. This setting is useful for playing more quietly, even if you tend to
strike the keys harder.
2: C2 is the default setting, and is designed to be useful for most players with an "average" touch (people who play with an
average amount of force).
3: C3 generates higher velocity values for the same force. This setting is useful for playing more loudly, even if you tend to
strike the keys with less force.
4: C4 generates an equal velocity value for a given amount of force, resulting in a linear (or neutral) keyboard response.
5: F1 is a setting that effectively disables sensitivity, meaning the keyboard will generate a fixed velocity value of 64 (on a
scale of 0-127) regardless of how hard or soft the keys are struck.
6: F2 is a setting that effectively disables sensitivity, meaning the keyboard will generate a fixed velocity value of 100 (on a
scale of 0-127) regardless of how hard or soft the keys are struck.
7: F3 is a setting that effectively disables sensitivity, meaning the keyboard will generate a fixed velocity value of 127 (on a
scale of 0-127) regardless of how hard or soft the keys are struck.
1. Press the Edit button.
2. Press the Velocity Curve key (press Velocity Curve key twice to edit pad velocity settings). The LED display will show the
current velocity curve (for example, ".C.0.2").
3. Type the Velocity Curve number (1 through 7) using the number keys.
4. Press the Enter key.
- or –
1. Press the Edit button.
2. Press the Velocity Curve key (press Velocity Curve key twice to edit pad velocity settings). The LED display will show the
current velocity curve (for example, ".C.0.2").
3. Use the < or > buttons to scroll through the Velocity Curves (C1 through F3).
4. Press the Enter key.
Drawbar Mode: This parameter switches all 9 faders to Drawbar Mode. In this mode, the operation of the faders is reversed,
so that the maximum value (127) is at the bottom and the minimum value (0) is at the top. This feature is intended for use with
Organ presets that utilize drawbars.
1. Press the Edit button.
2. Press the Drawbar key. The LED screen will momentarily display "On". Drawbar Mode becomes active immediately and
Edit mode exits automatically. Repeat steps 1 and 2 to disable Drawbar Mode. The LED screen will momentarily display
"OFF".
Memory Dump: The SysEx Memory Dump function (Mem Dump) will send the contents of all 10 Preset memory locations for
storage in a DAW application. Please refer to the documentation provided with your DAW software for information on how to
record SysEx MIDI data.
1. Prepare a MIDI track within your DAW software to record from your Oxygen 61 keyboard.
2. Press the Edit button on your Oxygen 61 keyboard.
3. Start the MIDI recording in your DAW software.
4. Press the Memory Dump key on your Oxygen 61 keyboard. The SysEx memory dump will begin immediately and the
LED screen will display "SYS" to indicate that data is being sent. The SysEx file will appear as a new MIDI recording in
your DAW software.

9
Restoring a Memory Dump:
IMPORTANT: Restoring a saved Memory Dump will permanently overwrite all current presets on your Oxygen 61 keyboard.
Restored settings will not become active until a new preset is loaded on your Oxygen 61 keyboard, or the device has been
powered off and on.
Play back a MIDI track that contains a previously recorded Oxygen 61 SysEx Memory Dump. The SysEx data is sent back to
the Oxygen 61 keyboard. The Oxygen 61 LED screen will display "SYS" while receiving the SysEx data.
Device ID: The Device ID function (DEV ID) allows the assignment of a unique SysEx Device ID to differentiate between
multiple MIDI devices of the same model, when sending or receiving SysEx data.
The default setting of 127 lets the keyboard respond to all incoming SysEx messages compatible with the same type of
Oxygen 61 keyboard controllers. However, if the Device ID is changed to any other value, the keyboard will only respond to
SysEx messages that contain the same Device ID number. This is useful in situations where multiple Oxygen 61 controller
keyboards are connected to the same DAW software and SysEx information needs to be sent to a specific keyboard controller
with a unique Device ID number.
1. Press Edit.
2. Press the Device ID key. The LED screen will show the current Device ID (for example, "1.2.7.").
3. Enter the new Device ID number using the number keys.
4. Press the Enter key.
NOTE: If the Device ID number of an Oxygen 61 keyboard is changed after a Memory Dump was recorded into a DAW
application, any attempts to restore it will be ignored because the numbers do not match. If you do not remember the Device
ID number used when the Memory Dump was recorded, set your Oxygen 61 keyboard to Device ID 127 to ensure all Memory
Dumps will be recognized.
Store: The Store function saves control assignment settings to one of 10 memory locations.
IMPORTANT: Storing new assignment settings will overwrite the contents of the selected memory location.
1. Press the Edit button.
2. Press the Store key. The LED screen will show the number of the last selected memory location (for example, P.0.1).
3. Enter the number of the memory location you want to store the new settings to by using the number keys or the < or >
buttons.
4. Press the Enter key to save the changes and overwrite the previous settings of the memory location.
NOTE: The Oxygen 61 factory presets can be restored by holding down the "-" and "+" buttons during power up. This will
permanently erase all customized user settings.
Number Keys: This section of the keyboard is used to type in numerical parameter values while in Edit mode.
Enter Key: The Enter key confirms changes made and exits Edit mode.
NOTE: The Panic, Drawbar and Memory Dump functions take immediate effect when the corresponding key is pressed. Edit
mode will exit automatically.
Advanced Programming Functions
The MIDI CC (continuous controller) numbers from 0 to 127 are part of the General MIDI specification, and are
typically used for real-time control of parameters in MIDI compatible music equipment. For example, an Oxygen 61
knob may be assigned to MIDI CC number 10, which controls the Pan setting of a connected synthesizer or DAW
software track. Many of the controls on Oxygen 61 keyboards are fully programmable, and can be assigned to any
of these standard MIDI CCs. However, to simplify assignment of other, more complex MIDI message types (for
example, SysEx or RPN/NRPN), M-Audio has appended such additional MIDI message types to the end of the MIDI
CC number list, extending its range beyond 127.
These additional messages can be assigned to Oxygen 61 controls, just as if they were standard MIDI CCs, but
using numbers in the range from 128 to 255. Generally, this is achieved by selecting the control for editing and
assigning a 3-digit number. This section provides examples of the typical control assignment procedure for knobs,
faders, buttons, wheels, and the sustain pedal. Assigning MIDI messages that are not explicitly mentioned in this
section is done by using the same basic principle as given in the examples.
NOTE: Your Oxygen 61 keyboard never transmits values outside the range specified by the MIDI protocol (0-127).
The controller numbers from 128-255 are only used internally by your Oxygen 61 keyboard. This simplifies
configuration of the knobs, wheels, buttons, faders, and sustain pedal when assigning advanced MIDI messages,
and allows additional configuration options for the controls (for example, setting the Trigger or Toggle operation of a
button).

10
Setting Trigger Values for the Buttons or the Sustain Pedal
When standard MIDI CC numbers are assigned to buttons or the Sustain pedal, they will trigger between two values.
The sustain pedal is already configured to send trigger values by default, ensuring it activates the sustain effect
when pressed and deactivates it when the pedal is released. Buttons can also be configured to operate this way,
which requires three values to be specified.
Key
Parameter
Value
Control Assign (example)
MIDI CC number
10 (Pan)
Data 2 (example)
Release
0 (minimum)
Data 3 (example)
Press
127 (maximum)
1. Press the Edit button.
2. Press the Select button or Control Select (Ctrl Sel) key.
3. Select a button as described earlier in this guide.
4. Press the Control Assign (Ctrl Asgn) key.
5. Type 10 using the number keys. This assigns MIDI CC number 10 (Pan) to the button.
6. Press the Data 2 key.
7. Type 0 using the number keys to assign the "release" (minimum) value.
8. Press the Data 3 key.
9. Type 127 using the number keys to assign the "pressed" (maximum) value.
10. Press the Enter key.
TIP: It can be useful to transmit two other specific values instead of sending minimum (zero) and maximum (127)
values as in the above example. When assigning a button to control Pan (MIDI CC 10), you can, for example,
configure Data 2 to send Value 38, and Data 3 to send Value 93, effectively causing pan to switch between the
approximate "ten o’clock" and "two o’clock" positions when pressing the button, and releasing the button.
Setting Toggle Values (Min/Max) for Buttons or the Sustain Pedal
It is possible to set a Toggle Value for a button or the sustain pedal, causing it to send one value when first pressed
and another value when pressed again. This means that one value is sent the first time it is pressed, and another
value is sent the next time it is pressed. When configuring a button or the sustain pedal to operate in Toggle Mode,
the following four values need to be specified:
Key Parameter Value
Control Assign
Toggle On/Off operation
146
Data 1 (example)
MIDI CC number
10 (Pan)
Data 2 (example)
Second press
0 (minimum)
Data 3 (example)
First press
127 (maximum)
NOTE: When working with proprietary M-Audio parameters from the 128-255 range, the Control Assign setting is
used to configure a button or the sustain pedal for this special mode of operation. This means that certain values
that are usually specified through the "Control Assign" setting must instead be specified via the "Data 1" parameter
(such as the standard MIDI CC parameter in the example below).

11
The following example will configure a button to "hard pan" the sound to the right speaker when it is pressed for the
first time, and "hard pan" to the left speaker when it is pressed for the second time. This involves configuring the
button to operate as a toggle, while controlling the Pan parameter (MIDI CC 10):
1. Press the Edit button.
2. Press the Select button or Control Select (Ctrl Sel) key.
3. Select a button as described earlier in this guide.
4. Press the Control Assign (Ctrl Asgn) key.
5. Type 146 using the number keys. This configures the button to operate as a toggle.
6. Press the Data 1 key.
7. Type 10 using the number keys. This specifies which parameter the button will toggle “on and off”. In this
example, MIDI CC 10 (Pan).
8. Press the Data 2 key.
9. Type 0 using the number keys. This sets the second button press value to zero. In other words, sound will be
panned "hard left" when the button is pressed a second time.
10. Press the Data 3 key.
11. Type 127 using the number keys. This sets the first button press value to the maximum value, so that the sound
is panned “hard right” when the button is pressed the first time.
12. Press the Enter key.
TIP: It can be useful to transmit two other specific values instead of sending minimum (zero) and maximum (127)
values as in the above example. When assigning a button to control Pan (MIDI CC 10), you can, for example,
configure Data 2 to send value 38, and Data 3 to send value 93, effectively causing pan to switch between the
approximate "ten o’clock" and "two o’clock" positions when pressing the button the first time, and pressing the
button the second time.
Assigning MMC Control to Buttons
The transport functions of some hardware recording devices and DAW applications can be remotely operated via
MMC (MIDI Machine Control) commands. MMC is a specialized transport control protocol and requires a somewhat
different configuration method. The following values need to be specified:
Key
Parameter
Value
Control Assign
MMC control
149
Channel Assign (example)
Device ID
127
Data 2 (example)
MMC function
2 (Play)

12
The following example will configure a button to send the MMC
command "Play". Select an assignable button as described earlier
in this guide.
1. Press the Edit button.
2. Press the Select button or Control Select (Ctrl Sel) key.
3. Select a button as described earlier in this guide.
4. Press the Control Assign (Ctrl Asgn) key.
5. Type 149 using the number keys. This sets the button to send
MMC (MIDI Machine Control).
6. Press the Channel Assign (Chan Asgn) key.
7. Enter 127 (Poly On) using the number keys. This ensures all
receiving devices will respond to the MMC messages.
8. Press the Data 2 key.
9. Enter a number from the chart below to select the MMC
command for the button. This determines which transport
function will be controlled by this button. For example, enter 2
for the Play command.
10. Press the Enter key.
Assigning a Note to a Button
It is possible to configure a Button to send a Note On message when it is held down, and a Note Off message when
it is released. This requires four values to be specified (values given are examples):
The following example configures a button to play MIDI note E4 while it is being held down and stop the note when
the button is released.
Number
MMC Command
01
Stop
02
Play
03
Deferred Play
04
Fast Forward
05
Rewind
06
Record Strobe
07
Record Exit
08
Record Pause
09
Pause
09
Eject
10
Chase
11
Command Error Reset
12
MMC Reset
Key Parameter Value
Control Assign
Trigger Note On/Off
147
Data 1 (example)
Note pitch
64
Data 2 (example)
Note-Off velocity
0
Data 3 (example)
Note-On velocity
100

13
1. Press the Edit button.
2. Press the Select button or Control Select (Ctrl Sel) key.
3. Select a button as described earlier in this guide.
4. Press the Control Assign (Ctrl Asgn) key.
5. Enter 147 using the number keys. This sets the button to trigger MIDI Notes.
6. Press the Data 1 key (Pitch/Note parameter).
7. Enter 64 using the number keys. This sets the button to play MIDI note 64.
8. Press the Data 2 key (Velocity Off).
9. Enter 0 using the number keys. This sets the button to transmit a Note Off message with a release velocity
value of 0.
10. Press the Data 3 key (Velocity On).
11. Enter 100 using the number keys. This sets the button to transmit a Note On message with a velocity of 100
when pressed.
12. Press the Enter key.
NOTE: It is also possible to configure a button to send a Note On message when it is pressed and a Note Off
message when it is pressed a second time. To do this, follow the above configuration steps, but enter 148 for the
"Control Assign" parameter.
Setting Buttons and Sustain Pedal to Send Combined Program Change, Bank LSB and
Bank MSB Messages
The assignable buttons and the sustain pedal can be configured to send a multi-part message, consisting of a
Program Change, Bank LSB and Bank MSB message when pressed. This is useful for specific preset/sound
selection from a specific bank of a connected synthesizer or virtual instrument.
This requires four values to be specified (values given are examples):
The following example configures a button to send a total of 3 MIDI messages each time the button is pressed
(Bank LSB, Bank MSB and Program Change), allowing you to recall any sound in any bank of a connected software
or hardware synthesizer that supports this:
1. Press the Edit button.
2. Press the Select button or Control Select (Ctrl Sel) key.
3. Select the control as described earlier in this guide.
4. Press the Control Assign (Ctrl Asgn) key.
5. Enter 145 using the number keys. This sets the button or the pedal to send a combined Bank Select/Program
Change message.
6. Press the Data 1 key.
7. Enter the Program Change number, for example, 42.
8. Press the Data 2 key.
9. Enter the Bank LSB number, for example, 8.
10. Press the Data 3 key.
11. Enter the Bank MSB number, for example, 32.
12. Press the Enter key.
Programming a Button or Sustain Pedal to Increment/Decrement a MIDI CC Value
It is possible to configure a button to increase or decrease a value each time it is pressed. This is useful if you want
to step through values one by one each time a button is pressed. To configure a button to increment a MIDI CC
between a minimum and maximum value, assign the button to number 154. The minimum and maximum values are
set using the Data 2 and Data 3 parameters respectively. This requires four values to be specified (values given are
examples):
Key Parameter Value
Control Assign
Program/Bank Preset select
145
Data 1 (example)
Program Change Number
42
Data 2 (example)
Bank LSB number
8
Data 3 (example)
Bank MSB number
32

14
The following example configures a button to increment the release time of the currently active MIDI instrument
sound preset every time the button is pressed (you may have to push the button several times while playing notes to
hear a difference).
Key
Parameter
Value
Control Assign
Increment MIDI CC
154
Data 1 (example)
MIDI CC number
72 (Release Time)
Data 2 (example)
Low limit
0
Data 3 (example)
High limit
127
1. Press the Edit button.
2. Press the Select button or Control Select (Ctrl Sel) key.
3. Select the Control as described earlier in this guide.
4. Press the Control Assign key.
5. Enter 154 using the number keys. This sets the button or the pedal to increment the MIDI CC value.
6. Press the Data 1 key.
7. Enter 72 using the number keys. This specifies the MIDI CC for which values will be incremented.
8. Press the Data 2 key.
9. Enter 0 using the number keys. This specifies the minimum value.
10. Press the Data 3 key.
11. Enter 127 using the number keys. This specifies the maximum value.
12. Press the Enter key.
To configure a button to decrement (decrease) a MIDI CC value, assign the button to number 153. The minimum and
maximum value (range) for each button is set using the Data 2 and Data 3 parameters respectively.
NOTE: Each button will only increment or decrement its own parameter value and this value is independent of any
other button. In other words, assigning one button to increment a parameter and another button to decrement the
same parameter will cause the first button to send values such as 1, 2, 3, etc., each time the button is pressed.
Pressing the second button will send values such as 127, 126, 125 (as opposed to starting to decrement where the
first button left off; for example, 2, 1, 0).
Programming a Button or Sustain Pedal to Increment/Decrement a Program Change
It is possible to configure a button or the sustain pedal to send an Increment (increase) or Decrement (decrease)
Program Change message each time it is pressed. To configure a button to increment a Program Change between a
minimum and maximum value, assign the button to number 156. The minimum and maximum values are set using
the Data 2 and Data 3 parameters respectively. This requires three values to be specified (values given are
examples):
Key
Parameter
Value
Control Assign
Program Increment
156
Data 2 (example)
Program Number (minimum)
0
Data 3 (example)
Program Number (maximum)
127

15
The following example configures a button to increment through the sound presets on a connected software or
hardware synthesizer:
1. Press the Edit button.
2. Press the Select button or Control Select (Ctrl Sel) key.
3. Select the control as described earlier in this guide.
4. Press the Control Assign (Ctrl Asgn) key.
5. Enter 156 using the number keys. This configures the button or sustain pedal to increment the Program
number.
6. Press the Data 2 key.
7. Enter 0 using the number keys. This specifies the lowest Program number.
8. Press the Data 3 key.
9. Enter 127 using the number
keys. This specifies the highest Program number.
10. Press the Enter key.
To configure a button or the sustain pedal to decrement a Program Change between a maximum and minimum
value, assign the button to number 155. The minimum and maximum values are set using the Data 2 and Data 3
parameters respectively.
NOTE: Each button or the sustain pedal will only increment or decrement its own parameter value and this value is
independent of any other button. In other words, assigning one button to increment through sound presets and
another button to decrement through sound presets will cause the first button to recall programs 1, 2, 3, etc., each
time the button is pressed. Pressing the second button will recall programs such as 127, 126, 125 (as opposed to
starting to decrement where the first button left off for example, 2, 1, 0).
Reversing the Operation of Knobs, Wheels, or Faders
Most MIDI parameters assignable to knobs, wheels, or faders can be configured so that the control’s operation is
reversed. Once a control is assigned to a MIDI parameter, by default the Data 2 parameter defines the minimum
value (for example, 0) while the Data 3 parameter defines the maximum value to be transmitted (for example, 127).
Reversing the operation of knobs, wheels, or faders is achieved by entering a higher value for the Data 2 parameter
(usually minimum) and a lower value for the Data 3 parameter (usually maximum). This is useful when a single Fader
needs to be configured to work as a drawbar when controlling with an organ-based virtual instrument, or if a knob
needs to be configured in reverse when controlling a particular parameter. This requires two values to be specified
(values given are examples):
Key Parameter Value
Data 2 (example)
Minimum value
127
Data 3 (example)
Maximum value
0
The following example configures a knob, wheel, or fader to reverse its operation:
1. Press the Edit button.
2. Press the Select button or Control Select (Ctrl Sel) key.
3. Select a control as detailed earlier in this guide.
4. Press the Data 2 key.
5. Enter 127 using the number keys. This configures the control to reach its maximum value when it is all the way
down.
6. Press the Data 3 key.
7. Enter 0 using the number keys. This configures the control to reach its minimum value when it is all the way up.
8. Press the Enter Key.
The knob, wheel, or fader now operates reversed. What was originally the maximum position is now the minimum
position, and vice versa.

16
Limiting the Range of a Knob, Wheel, or Fader
The MIDI protocol allows for a maximum range of transmitted values between 0 and 127. The effective range of
values transmitted by a knob, wheel, and fader can be limited by entering values other than 0 and 127 (default) for
the Data 2 and Data 3 parameters. For example, with the Data 2 parameter set to 38 and Data 3 set to 93, if a knob
is set fully counter-clockwise, the lowest value it transmits is 38. If the knob is turned fully clockwise, the highest
value it transmits is 93. This can be useful in a variety of scenarios, for example, to keep a knob within the "sweet
spot" of a synthesizer parameter (for example, filter cutoff), or to quickly recall a specific minimum or maximum
volume setting for a track.
The following example configures a knob, wheel, or fader to operate within a limited range (38 to 93):
Key
Parameter
Value
Control Assign (example)
MIDI CC number
07 (Volume)
Data 2 (example)
Minimum value
38
Data 3 (example)
Maximum value
93
1. Press the Edit button.
2. Press the Select button or Control Select (Ctrl Sel) key.
3. Select a control as described earlier in this guide.
4. Press the Control Assign (Ctrl Asgn) key.
5. Type 7 using the number keys. This assigns MIDI CC number 7 (Volume) to the wheel, knob or fader.
6. Press the Data 2 key.
7. Type 38 using the number keys.
8. Press the Data 3 key.
9. Type 93 using the number keys.
10. Press the Enter key.
NOTE: The operation of knobs, wheels, and faders can be reversed, even if the range of operation is limited. This is
achieved by entering a higher value for the Data 2 parameter and a lower value for the Data 3 parameter.
Assigning RPN/NRPN Messages to a Knob, Fader, Button, Wheel, or Pedal
Oxygen 61 allows transmission of all three necessary MIDI CC messages for RPNs and NRPNs by simply moving a
knob or fader or wheel or by pressing a button or the sustain pedal.
• The Control Assign setting allows assignment for control of the RPN Coarse (132) and RPN Fine (133), as well
as NRPN Coarse (134) and NRPN Fine (135) parameters.
• The Data 1 setting lets you specify which MIDI CC number is sent to alter values (usually: Coarse=CC 6;
Fine=CC 38).
• The Data 2 setting defines what value is sent for LSB (RPN: CC 100, NRPN: CC 98) while the Data 3 setting
defines which value is sent for MSB (RPN: CC 101, NRPN: CC 99). Together, the LSB and MSB values specify
the RPN/NRPN parameter to be edited.
• Assigning a knob, wheel, or fader to control an RPN/NRPN on a connected hardware or software device
requires four values to be specified.
• Assigning a button or the sustain pedal to control an RPN/NRPN on a connected hardware or software device
requires three values to be specified.

17
The following example assigns a manufacturer specific NRPN coarse (134) message to a control on your Oxygen 61
keyboard:
1. Press the Edit button.
2. Press the Select button or Control Select (Ctrl Sel) key.
3. Select a knob, fader, wheel, button or the sustain pedal as described earlier in this guide.
4. Press the Control Assign (Ctrl Asgn) key.
5. Enter 134 (NRPN Coarse) using the number keys
6. Press the Data 1 key.
7. Enter 6 using the number keys (or the MIDI CC).
8. Press the Data 2 key.
9. Enter the value to be transmitted via MIDI CC 98 (LSB) using the number keys.
10. Press the Data 3 key.
11. Enter the value to be transmitted via MIDI CC 99 (MSB) using the number keys.
12. Press the Enter key.
Restoring the Factory Settings
Factory default settings can be restored by holding down the - and + buttons during power-up. At this point all
previously saved data will be erased.
Key
Parameter
Value
Control Assign
NRPN Coarse
134
Data 1 (example)
CC for Value Change
6
Data 2 (example)
CC 98 / LSB
51
Data 3 (example)
CC 99 / MSB
3

18
USB
SUSTAIN
C33
POWER
ON OFF
Manual del usuario (Español)
Contenido de la caja
Oxygen 61
Cable USB
Tarjetas de descarga de software
Guía de inicio rápido
Manual sobre la seguridad y garantía
Soporte
Para obtener la información más completa acerca de este product (los requisitos del sistema,
compatibilidad, etc) y registro del producto, visite m-audio.com/oxygen61.
Para soporte adicional del producto, visite m-audio.com/support.
Instalación
Conexión del teclado
1. Enchufa el cable USB provisto con tu teclado Oxygen 61 a un puerto USB libre en tu ordenador.
2. Enchufa el otro extremo del cable USB en la entrada USB del teclado Oxygen 61.
El cable USB no solo alimenta el teclado, sino que también envía y recibe datos MIDI del ordenador. Si
intentas usar tu Oxygen 61 con un hub USB, verifica que este utilice una fuente de alimentación externa. Un
hub USB pasivo sin fuente de alimentación puede no suministrar la energía suficiente si tiene otros
dispositivos conectados. No recomendamos conectar un interface de audio al mismo hub USB que el
Oxygen 61.
También puede utilizar el Oxygen 61 con su iPad Camera Connection Kit (Kit de conexión de cámara para
iPad) para controlar las aplicaciones de creación de música compatibles. El iPad Camera Connection Kit
está disponible en Apple Store.
Computadora*
* Se vende por separado
Pedal de
sostenido*

19
Instalación recomendada
Software: Hemos incluido Pro Tools | First M-Audio Edition y Ableton Live Lite con su Oxygen 61 de modo que
puede comenzar a hacer música con software profesional en cuanto lo saca de la caja. Para Pro Tools | First
M-Audio Edition, registre su Oxygen 61 en m-audio.com y siga las instrucciones de instalación de Pro Tools | First
M-Audio Edition en su Cuenta de usuario. Para la instalación del Ableton Live Lite, siga las instrucciones incluidas
en la tarjeta de descarga de software del Ableton Live Lite. Visite también ableton.com para comprobar si hay
actualizaciones de software disponibles.
Instrumentos virtuales: Siga las instrucciones de la tarjeta de descarga de software para instalar los plugins de
instrumentos virtuales incluidos. Tras la instalación, muchos DAW no cargarán plugins de instrumentos virtuales de
forma automática.
A fin de acceder a los plugins de instrumentos virtuales con Pro Tools | First M-Audio Edition, deberá seleccionar la
carpeta con plugins para que el software explore:
Carpetas de plugins de Pro Tools | First M-Audio Edition/AAX:
Windows (32-bit):
C:\Program Files (x86)\Common Files\Avid\Audio\Plug-Ins
Windows (64-bit):
C:\Program Files\Common Files\Avid\Audio\Plug-Ins
Mac:
Macintosh HD/Library/Application Support/Avid/Audio/Plug-Ins
Plugins de Ableton/VST:
Windows (32-bit):
C:\Program Files (x86)\VSTplugins
Windows (64-bit):
C:\Program Files\VSTplugins
Mac:
Macintosh HD\Library\Audio\Plugins\VST
Para establecer su carpeta de plugins en Ableton Live Lite:
1. Vaya al menú Preferences (Preferencias).
2. Seleccione la pestaña File Folder (Carpeta de archivos). Bajo Plug-In Sources (Fuentes de plugin) haga clic
en Browse (Explorar) y seleccione la carpeta de plugins apropiada.
3. Después de hacer su selección, el botón Use VST Custom Plug-In Folder (Usar carpeta de plugins
personalizada) debe estar en ON (encendido). Si no lo está, haga clic en el botón para encenderlo.
4. Salga del menú Preferences (Preferencias).
Configuración de Ableton Live Lite
1. Primero, conecte el Oxygen 61 a un puerto USB disponible en su ordenador utilizando el cable USB
suministrado y ejecute Ableton Live Lite.
2. A continuación, abra la ventana Preferences (Preferencias) de su Ableton Live Lite. Seleccione su dispositivo
de audio en la pestaña Audio. Esto dependerá de la interfaz de audio que esté utilizando.
MAC: Seleccione Live > Preferences
PC: Seleccione Options > Preferences
3. Seleccione la pestaña MIDI / Sync (MIDI / Sincronización). Dentro de la sección MIDI Ports (puertos MIDI),
ajuste la configuración como se muestra a continuación:
Junto a Input: (Entrada) Oxygen 61, conmute el botón On en las columnas Track y Remote (pista y remoto).
Junto a Output: (Salida) Oxygen 61, conmute el botón On en las columnas Track y Remote (pista y remoto).
4. Cierre la ventana Preferences (Preferencias).
5. Para agregar un instrumento o plugin a Ableton Live Lite a fin de generar sonido, en la columna Categories
(Categorías), seleccione Instruments (Instrumentos) Plug-ins.
6. En la columna Name (Nombre) justo a la derecha de la columna Categorías, localice el Instrumento o Plugin
de su elección. Haga clic y arrastre el instrumento sobre una pista MIDI en Ableton Live Lite para cargarlo.
El instrumento ahora puede dispararse desde Oxygen 61.

20
Configuración del Pro Tools | First M-Audio Edition
1. Conecte el Oxygen 61 a un puerto USB disponible en su ordenador utilizando el cable USB
suministrado y abra Pro Tools | First M-Audio Edition.
2. Abra o cree un proyecto.
3. Seleccione el menú desplegable Setup y abra MIDI Input Devices. Active MIDI Input desde el
Oxygen 61 haciendo clic en la casilla junto al Oxygen 61.
4. Seleccione el menú desplegable Setup y abra Playback Engine. Seleccione su dispositivo de
audio en el menú desplegable Playback Engine.
5. Para crear una pista de un instrumento nuevo, seleccione el menú desplegable Track y
seleccione New.
6. En el menú desplegable New, seleccione Stereo y luego Instrument Track.
7. En la pista recientemente creada, añada un inserto en su pista haciendo clic en los insertos A-E
de su pista y seleccionando Multichannel Plugin > Instrument y seleccione el instrumento
que desea utilizar, como por ejemplo Xpand!2 (Stereo). El plugin ahora puede dispararse desde
del Oxygen 61.
Nota: Los usuarios de Windows necesitarán una tarjeta de sonido externa (como por ejemplo la
M-Track 2X2) o un controlador ASIO de baja latencia.
Instalaciones de DirectLink
En lugar de asignar los parámetros uno por uno, al activarse el modo DirectLink de Oxygen 61, se
mapean automáticamente sus controles a muchas de las características y ajustes de uso más
frecuente de la estación de trabajo de audio digital (DAW). Cuando lo usa con una DAW compatible,
es posible controlar el transporte, los controles de mezcla (faders y balanceo) y los parámetros de
plug-in de procesamiento de señales o instrumentos virtuales. Además, es posible conmutar entre
DirectLink y la operación MIDI personalizada sobre la marcha, a fin de satisfacer sus necesidades
particulares.
Para habilitar DirectLink con su Oxygen 61, es necesario instalar software adicional, incluida la
"personalidad" de DirectLink correspondiente a su DAW específica. Visite m-audio.com/directlink
para obtener una lista actualizada de las DAW compatibles con DirectLink y para descargar los
perfiles necesarios.
Instalación de VIP
El VIP (Reproductor de Instrumentos Virtuales) es una aplicación que le permite controlar múltiples
plugins VST simultáneamente. Utilice el teclado Oxygen 61 para controlar el VIP. Para hacer esto,
primero registre su teclado Oxygen 61 en m-audio.com, descargue el VIP desde su cuenta de M-
Audio e instálelo. Luego seleccione el preset VIP en su teclado Oxygen 61.
Primeros pasos
Conéctelo a su computadora y luego abra su software. En los menús de Preferences (Preferencias),
Options (Opciones) o Device Set-Up (Configuración de dispositivo) de su software, seleccione el
Oxygen 61.
Para más datos sobre cómo configurar tu software para recibir datos MIDI de Oxygen 61, y el uso de
instrumentos en software con la aplicación, consulta la documentación provista con ese producto.
La page est en cours de chargement...
La page est en cours de chargement...
La page est en cours de chargement...
La page est en cours de chargement...
La page est en cours de chargement...
La page est en cours de chargement...
La page est en cours de chargement...
La page est en cours de chargement...
La page est en cours de chargement...
La page est en cours de chargement...
La page est en cours de chargement...
La page est en cours de chargement...
La page est en cours de chargement...
La page est en cours de chargement...
La page est en cours de chargement...
La page est en cours de chargement...
La page est en cours de chargement...
La page est en cours de chargement...
La page est en cours de chargement...
La page est en cours de chargement...
La page est en cours de chargement...
La page est en cours de chargement...
La page est en cours de chargement...
La page est en cours de chargement...
La page est en cours de chargement...
La page est en cours de chargement...
La page est en cours de chargement...
La page est en cours de chargement...
La page est en cours de chargement...
La page est en cours de chargement...
La page est en cours de chargement...
La page est en cours de chargement...
La page est en cours de chargement...
La page est en cours de chargement...
La page est en cours de chargement...
La page est en cours de chargement...
La page est en cours de chargement...
La page est en cours de chargement...
La page est en cours de chargement...
La page est en cours de chargement...
La page est en cours de chargement...
La page est en cours de chargement...
La page est en cours de chargement...
La page est en cours de chargement...
La page est en cours de chargement...
La page est en cours de chargement...
La page est en cours de chargement...
La page est en cours de chargement...
La page est en cours de chargement...
La page est en cours de chargement...
La page est en cours de chargement...
La page est en cours de chargement...
La page est en cours de chargement...
La page est en cours de chargement...
La page est en cours de chargement...
La page est en cours de chargement...
La page est en cours de chargement...
La page est en cours de chargement...
La page est en cours de chargement...
La page est en cours de chargement...
La page est en cours de chargement...
La page est en cours de chargement...
La page est en cours de chargement...
La page est en cours de chargement...
La page est en cours de chargement...
La page est en cours de chargement...
La page est en cours de chargement...
La page est en cours de chargement...
-
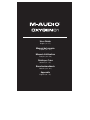 1
1
-
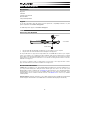 2
2
-
 3
3
-
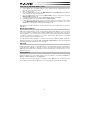 4
4
-
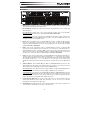 5
5
-
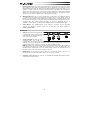 6
6
-
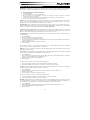 7
7
-
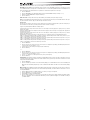 8
8
-
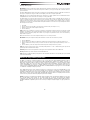 9
9
-
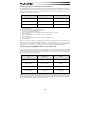 10
10
-
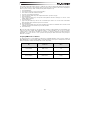 11
11
-
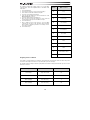 12
12
-
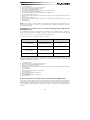 13
13
-
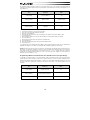 14
14
-
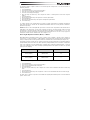 15
15
-
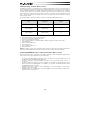 16
16
-
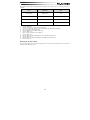 17
17
-
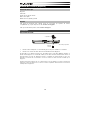 18
18
-
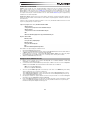 19
19
-
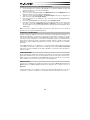 20
20
-
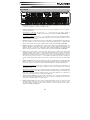 21
21
-
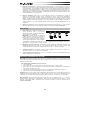 22
22
-
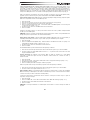 23
23
-
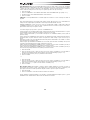 24
24
-
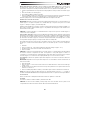 25
25
-
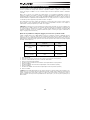 26
26
-
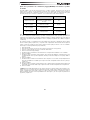 27
27
-
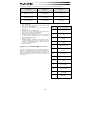 28
28
-
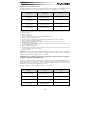 29
29
-
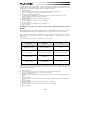 30
30
-
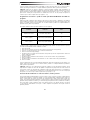 31
31
-
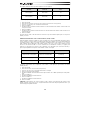 32
32
-
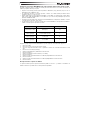 33
33
-
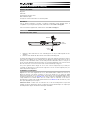 34
34
-
 35
35
-
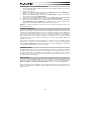 36
36
-
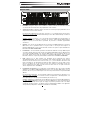 37
37
-
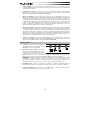 38
38
-
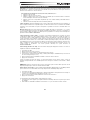 39
39
-
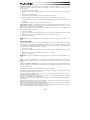 40
40
-
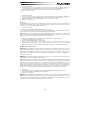 41
41
-
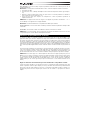 42
42
-
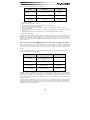 43
43
-
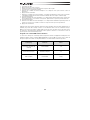 44
44
-
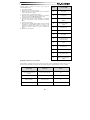 45
45
-
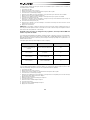 46
46
-
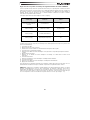 47
47
-
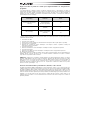 48
48
-
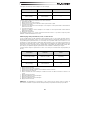 49
49
-
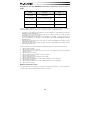 50
50
-
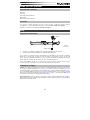 51
51
-
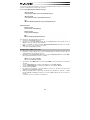 52
52
-
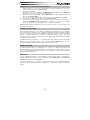 53
53
-
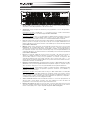 54
54
-
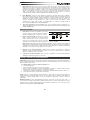 55
55
-
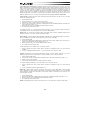 56
56
-
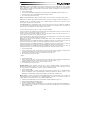 57
57
-
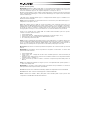 58
58
-
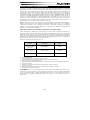 59
59
-
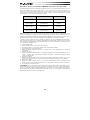 60
60
-
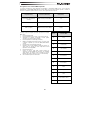 61
61
-
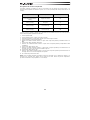 62
62
-
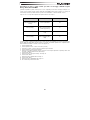 63
63
-
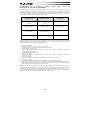 64
64
-
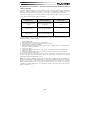 65
65
-
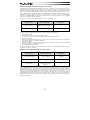 66
66
-
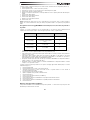 67
67
-
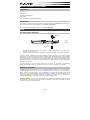 68
68
-
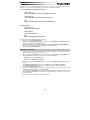 69
69
-
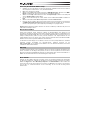 70
70
-
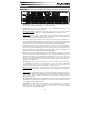 71
71
-
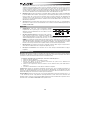 72
72
-
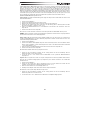 73
73
-
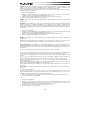 74
74
-
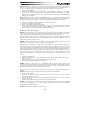 75
75
-
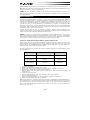 76
76
-
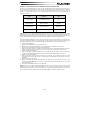 77
77
-
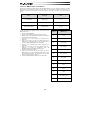 78
78
-
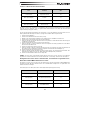 79
79
-
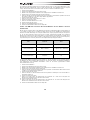 80
80
-
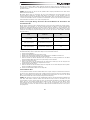 81
81
-
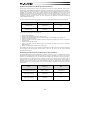 82
82
-
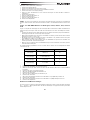 83
83
-
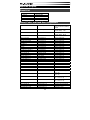 84
84
-
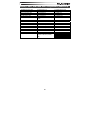 85
85
-
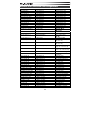 86
86
-
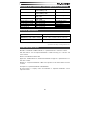 87
87
-
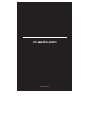 88
88
M-Audio Oxygen 49 Le manuel du propriétaire
- Catégorie
- Claviers MIDI
- Taper
- Le manuel du propriétaire
- Ce manuel convient également à
dans d''autres langues
- italiano: M-Audio Oxygen 49 Manuale del proprietario
- English: M-Audio Oxygen 49 Owner's manual
- español: M-Audio Oxygen 49 El manual del propietario
- Deutsch: M-Audio Oxygen 49 Bedienungsanleitung
Documents connexes
-
M-Audio OXYGEN 25 Mode d'emploi
-
M-Audio Oxygen 49 Mode d'emploi
-
M-Audio Oxygen 61 Mk4 Guide de démarrage rapide
-
M-Audio Oxygen 49 Mk4 Guide de démarrage rapide
-
M-Audio Oxygen 25 Mk4 Guide de démarrage rapide
-
M-Audio Oxygen 61 Mode d'emploi
-
M-Audio Oxygen Pro Mini Guide de démarrage rapide
-
M-Audio Oxygen 61 (silver) Le manuel du propriétaire
-
M-Audio OXYGEN 25 Le manuel du propriétaire
-
M-Audio Hammer 88 Mode d'emploi
Autres documents
-
Samson Carbon 61 Manuel utilisateur
-
Samson Carbon 49 Le manuel du propriétaire
-
Akai Professional Advance 61 Guide de démarrage rapide
-
Akai Advance 49 Mode d'emploi
-
Akai Advance 25 Mode d'emploi
-
AKAI Professional MIDIMIX Manuel utilisateur
-
Subzero SZ-MINIPAD Manuel utilisateur
-
Alesis Q25 Le manuel du propriétaire
-
Studiologic SL-990 XP Manuel utilisateur
-
Akai Professional APC Key 25 Le manuel du propriétaire