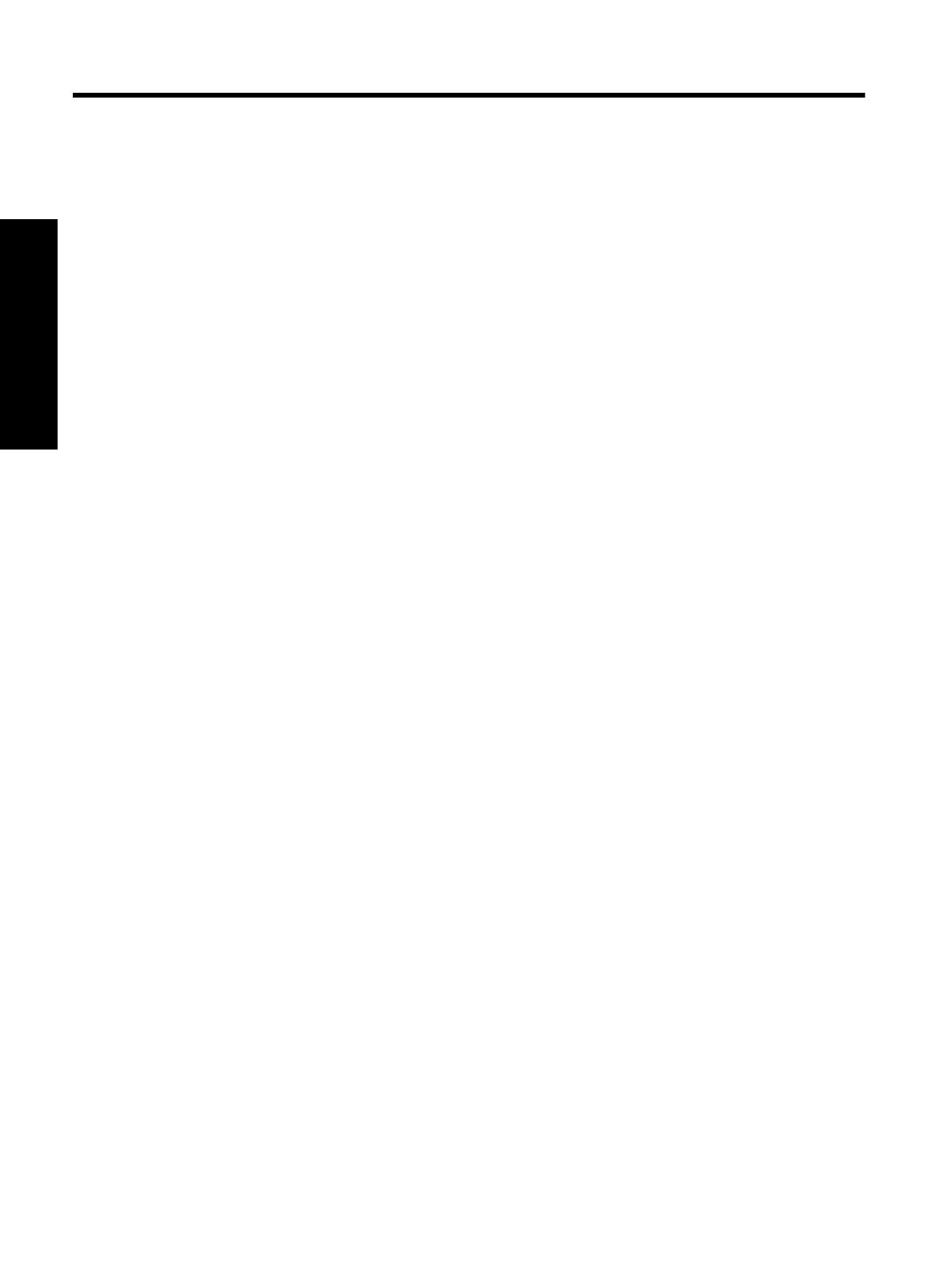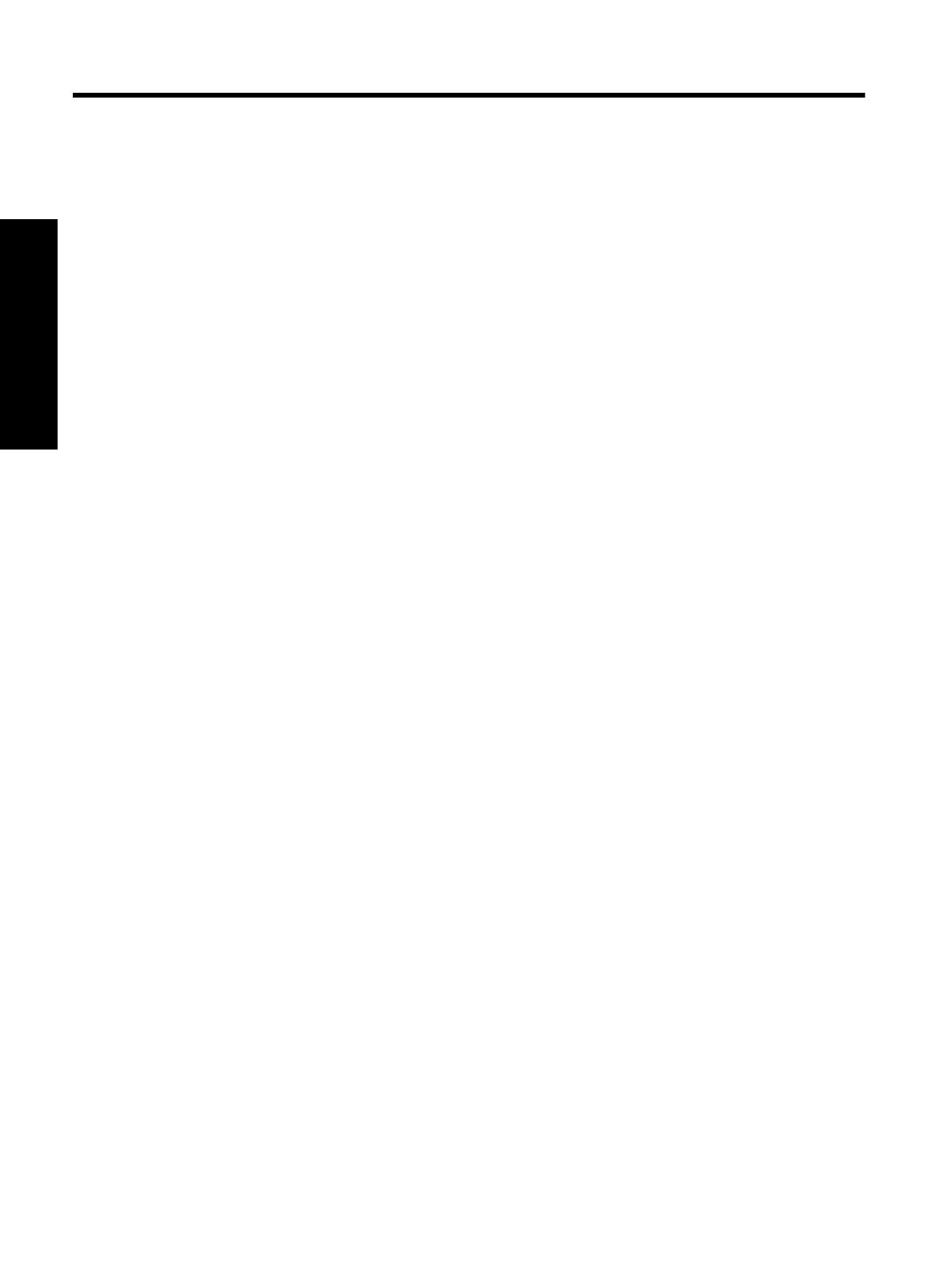
Sommaire
1 Bienvenue
Sources d'information supplémentaires.............................................................................................................................45
Composants de l'imprimante..............................................................................................................................................46
2 Impression ordinaire
Bacs à papier.....................................................................................................................................................................49
Choix du papier ou du support approprié...........................................................................................................................50
Impression à partir du bac principal...................................................................................................................................51
Impression à partir du bac support spécial (alimentation feuille par feuille).......................................................................53
Impression depuis un logiciel.............................................................................................................................................56
Modification des paramètres d'impression.........................................................................................................................57
Définition des paramètres d'impression par défaut............................................................................................................59
Définition de l'appareil HP Photosmart Pro série B8800 comme imprimante par défaut...................................................60
3 Gestion des couleurs
Qu'est-ce que la gestion des couleurs ?............................................................................................................................61
Utilisation du module d'extension HP Photosmart Pro pour Adobe Photoshop
®
(versions 7.0, CS et CS 2
uniquement).......................................................................................................................................................................62
Utilisation de la gestion des couleurs basée sur l'application.............................................................................................63
Utilisation de la gestion des couleurs basée sur l'imprimante............................................................................................64
4 Entretien et maintenance
Laissez l'imprimante branchée...........................................................................................................................................65
Utilisation de la boîte à outils (Windows) ou de l'Utilitaire d'imprimante HP (Mac).............................................................65
Entretien des cartouches d'encre.......................................................................................................................................66
Nettoyage de l'imprimante..................................................................................................................................................68
Alignement et étalonnage de l'imprimante.........................................................................................................................69
Impression d'une page de test...........................................................................................................................................71
Impression d'une page exemple.........................................................................................................................................71
Téléchargement des mises à jour du logiciel de l'imprimante............................................................................................72
Désinstallation du logiciel d'impression..............................................................................................................................72
5 Dépannage
Problèmes liés à l'installation du logiciel d'impression.......................................................................................................74
Problèmes liés à la configuration matérielle de l'imprimante..............................................................................................75
Problèmes d'impression.....................................................................................................................................................76
Messages d'erreur..............................................................................................................................................................79
Assistance HP....................................................................................................................................................................82
Numéro réglementaire d'identification de modèle SDGOA-0842.......................................................................................82
Protection de l'environnement............................................................................................................................................82
A Erreurs et comportement des voyants indicateurs......................................................................................................83
B Spécifications
Configuration minimale requise..........................................................................................................................................85
Caractéristiques de l'imprimante........................................................................................................................................85
Caractéristiques des supports............................................................................................................................................86
C Garantie HP.......................................................................................................................................................................87
Index........................................................................................................................................................................................88
44
Français