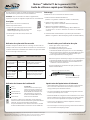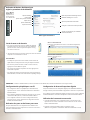Windows
Bouton
d'urgence
Familiarisez-vous avec les documents de référence suivants :
1. Etudiez le didacticiel Initiation à la tablette PC.
(Démarrer > Programmes > Tablette PC > Initiation à la tablette PC)
2. Etudiez les autres didacticiels tablette PC.
(Démarrer > Programmes > tablette PC > Didacticiels tablette PC)
3. Ouvrez et parcourez Motion Dashboard.
(Démarrer > Programmes > Motion Computing > Motion Dashboard
ou reportez-vous à la section « Utilisation des boutons de la tablette PC »
ci-dessous)
4. Consultez le Guide de l’utilisateur Motion pour obtenir plus d'informations.
(Démarrer > Programmes > Motion Computing > Guide de l’utilisateur Motion)
Démarrage
Utilisation du stylet et de l'écran tactile
L'utilisation du stylet de la tablette PC ou de votre doigt sur l'écran tactile est
identique à celle d'une souris pour eectuer des sélections et ouvrir des chiers.
Le tableau suivant décrit les similitudes entre l'utilisation du stylet de la tablette
PC ou de votre doigt et celle d'une souris.
Conseils utiles pour l’utilisation du stylet
• Tenez le stylet comme un stylo classique.
• Pour appuyer votre main sur l’écran.
• Pour modier les paramètres gaucher/droitier.
• Etalonnez le stylet et le numériseur pour aligner correctement le pointeur.
1. Ouvrez Motion Dashboard (reportez-vous à la section Démarrage).
2. Dans la fenêtre Stylet et numériseur, sélectionnez Options du stylet
et des boutons, puis Paramètres de la tablette PC et du stylet.
3. Dans l’onglet Paramètres, choisissez gaucher.
1. Ouvrez Motion Dashboard (reportez-vous à la section Démarrage).
2. Dans la fenêtre Stylet et numériseur, sélectionnez Etalonner le
numériseur et suivez les instructions.
Bouton Fonction (fonction clic droit)
Gomme - Ne fonctionne pas
sur les tablettes WriteTouch
Pointe du stylet
Sélectionner Pointer et cliquer Pointer et appuyer sur l’écran
Ouvrir un chier ou
une application
Double-cliquer Double-cliquez ou appuyez à
deux reprises sur l'écran
Sélectionner et
déplacer
Cliquer-glisser
Acher des
propriétés ou des ou desou des
fonctions de mod-
ication (couper,
copier, coller)
Clic droit et
maintenir
Appuyer et glisser sur l’écran
Utilisation des boutons de la tablette PC
Pivoter l’écran
Echap
Motion Dashboard
Pavé directionnel
Fonction
Optimisation de l’optimisation de la batterie
• Utilisez l’alimentation secteur dès que c’est possible. Lorsque la tablette
PC est connectée à l'alimentation secteur, la batterie continue à se
charger pendant que la tablette PC est utilisée.
• Sur le panneau d’achage de Motion Dashboard, réglez la la luminosité
au niveau le plus faible qui vous convient.
• Dans Motion Dashboard, congurez le bouton d’alimentation sur le mode
Attente ou Hibernation pour épargner la batterie, pour mettre la tablette
PC sous ou hors tension rapidement ou lorsqu’elle n’est pas utilisée.
• Lorsque vous ne les utilisez pas, mettez les adaptateurs sans l hors
tension dans Motion Dashboard.
• Vous trouverez plus de conseils pour prolonger l’autonomie des batteries-
sur le site www.motioncomputing.com/tips.
Motion Computing et Speak Anywhere sont des marques déposées et Motion est une marque
déposée de Motion Computing, Inc. aux Etats-unis et dans les autres pays. Toutes les marques
commerciales ou les marques déposées sont la propriété de leur détenteur respectif.
Copyright © 2007 Motion Computing, Inc. Tous droits réservés.
(mars 2007) P/N 024-02-0111 Rév. A00
Sans l
bouton
Conseil utile :
Utilisez le bouton de fonction pour
activer les fonctions secondaires des
boutons de commande de direction,
Motion Dashboard et Rotation. Pour
plus d’informations, reportez-vous
au Guide de l’utilisateur Motion sur le
bureau de votre tablette PC.
Motion
TM
tablette PC de la gamme LE1700
Guide de référence rapide pour Windows Vista
• Pour plus d’informations sur l’utilisation du stylet, reportez-vous au
Guide de l’utilisateur Motion.
®
Tenir le stylet ou placer votre doigt
jusqu’à ce que l’icône de la souris
apparaisse, puis retirer la pointe
du stylet ou le doigt de l'écran
2. A l’aide du stylet et du clavier visuel, saisissez votre
mot de passe.
1. Lorqsue vous y êtes invité, appuyez sur le bouton
Sécurité Windows button situé à l'avant de votre
tablette PC (réprésenté par l'icône de la clé).
Inscription
Après avoir mis sous tension votre tablette PC,
eectuez la procédure suivante :
Ce guide de référence rapide vous fournit des informations sur l'utilisation
de la tablette PC des gammes LE1700 et LE1700 WriteTouch
TM
.
REMARQUE : Pour des informations de référence supplémentaires,
reportez-vous au guide de conguration rapide inclus avec votre tablette PC.
Pour activer ou désactiver les adaptateurs sans l, appuyez et
maintenez enfoncé le bouton sans l situé à gauche de la tablette
PC sans l, au-dessus de l'interrupteur d'alimentation.
Pour plus d’informations sur les fonctions des boutons, consultez
le Guide de l’utilisateur Motion sur le bureau de votre tablette PC.
Fonction Action de la
souris
Actions tactiles et du stylet

Ouvrez Motion
Dashboard en
appuyant sur ce
bouton à l'avant
de la tablette PC.
Saisie de texte et de données
1. Pour ouvrir le panneau de saisie de la tablette PC, appuyez
à l'intérieur d'une zone de texte, puis sur l'icône mobile du
panneau de saisie. Cette icône peut être déplacée le long
des côtés de votre écran.
2. Sélectionnez l'un des trois modes de saisie pour entrer des données.
Reportez-vous aux illustrations à droite.
• Pour déplacer le panneau de saisie mobile, saisissez la barre de
déplacement en haut panneau de saisie, puis déplacez la fenêtre.
• Pour ancrer le panneau de saisie en haut ou en bas de l'écran,
appuyez sur le menu Outils et options.
• Pour accéder aux réglages du panneau de saisie, appuyez sur le
menu Outils et options.
• Pour apprendre à utiliser l'écriture manuscrite dans les applications
Microsoft
®
Oce, consultez le site www.motioncomputing.com/tips.
Mode 3 : saisie par clavier
Appuyez sur le clavier visuel.
Conseils utiles
Mode 1 : Saisie manuscrite
Ecrivez à la main (utilisez des cursives ou des lettres d’imprimerie).
Vous pouvez utiliser le lecteur d’empreinte digitale pour authentier l’utilisateur,
changer de mot de passe et faire déler les applications comme avec un pavé tactile.
Pour congurer le lecteur d’empreinte digitale, reportez-vous à la section « Utilisation
de Motion OmniPass
TM
et du lecteur d'empreinte » du Guide de l'utilisateur Motion.
Conguration du lecteur d’empreinte digitale
Utilisation de Motion
TM
Dashboard pour
régler les paramètres de la tablette PC
1. Pour plus d’informations sur la conguration de la reconnaissance vocale,
reportez-vous à la section « Utilisation de la reconnaissance vocale » dans le
Guide de l'utilisateur Motion.
2. Terminez le didacticiel Utilisation de la reconnaissance vocale.
(Démarrer > Programmes > Tablette PC > Didacticiels tablette PC > Parole)
Utilisation de la reconnaissance vocale
IMPORTANT : Le Guide de l'utilisateur Motion, situé sur le bureau de votre tablette PC, contient des informations sur les sujets suivants.
Conguration des périphériques sans l
Utilisation des ports et des fentes pour carte
Pour plus d’informations sur les emplacements et l'utilisation des
ports et des fentes pour carte, reportez-vous à la section « Fonctions »
du Guide de l'utilisateur Motion.
• Pour congurer et utiliser vos périphériques sans l Bluetooth,
reportez-vous à la section « Utilisation de Bluetooth » du Guide de
l'utilisateur Motion.
• Pour congurer l'adaptateur Wi-Fi sans l, reportez-vous à la section
« Utilisation du Wi-Fi (802.11) » du Guide de l'utilisateur Motion.
• Pour congurer et utiliser vos services de large bande sans l,
reportez-vous à la section « Utilisation de la large bande sans l »
du Guide de l'utilisateur Motion.
Congurer le schéma du moniteur par défaut
Options audio
Options du stylet et de la tablette
Options sans l
Dénir les paramètres d'afchage avancés
Dénissez l'afchage sur
on ou off
Ajuster les paramètres de luminosité
Afchage de Dashboard
Options d’afchage
Options d’alimentation
Options de sécurité
Accéder aux informations pour l'utilisation
de Motion Dashboard
Appuyez
Appuyez
Mode 2 : saisie de caractères
Entrez un caractère à la fois.
Appuyez
-
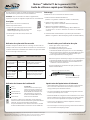 1
1
-
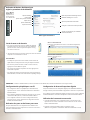 2
2