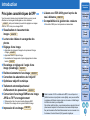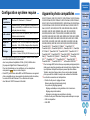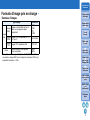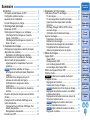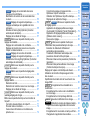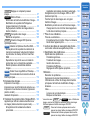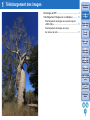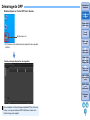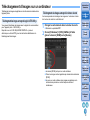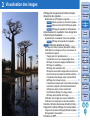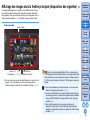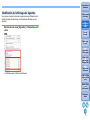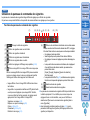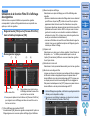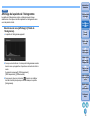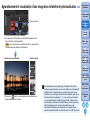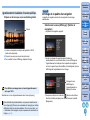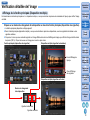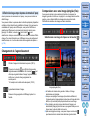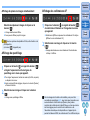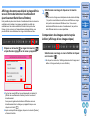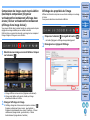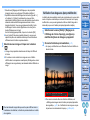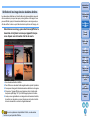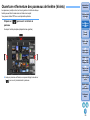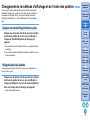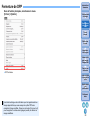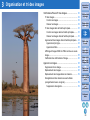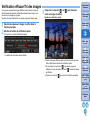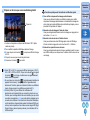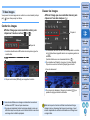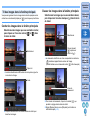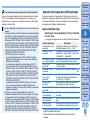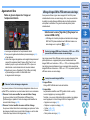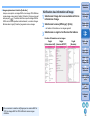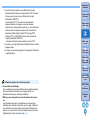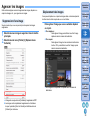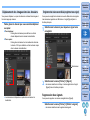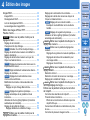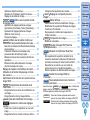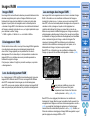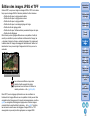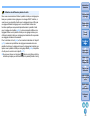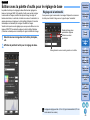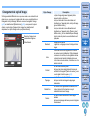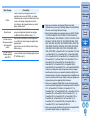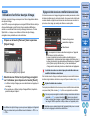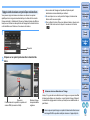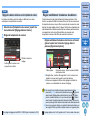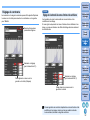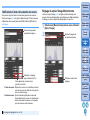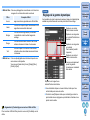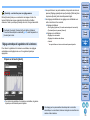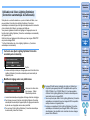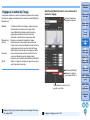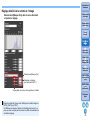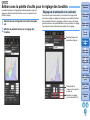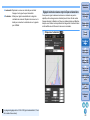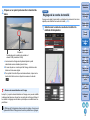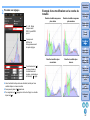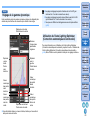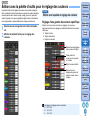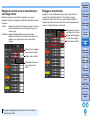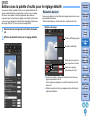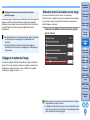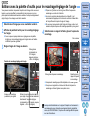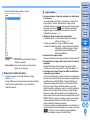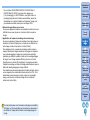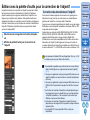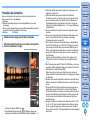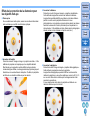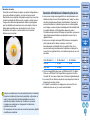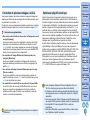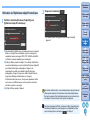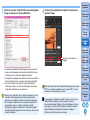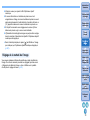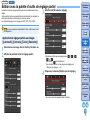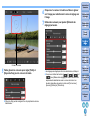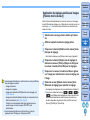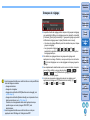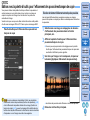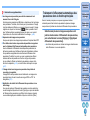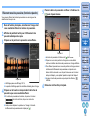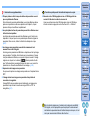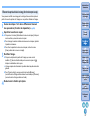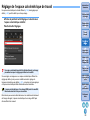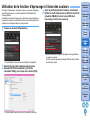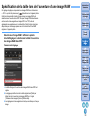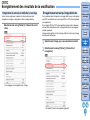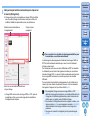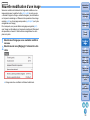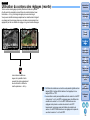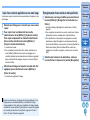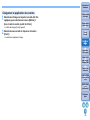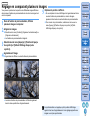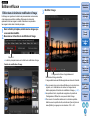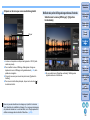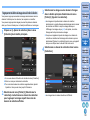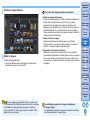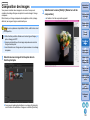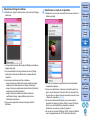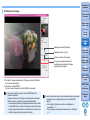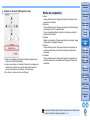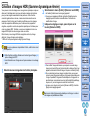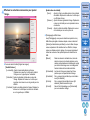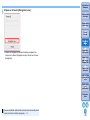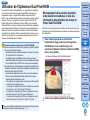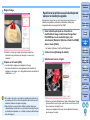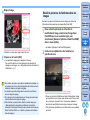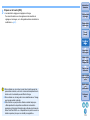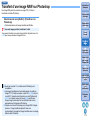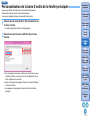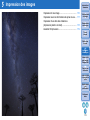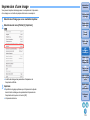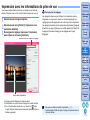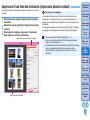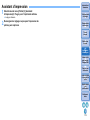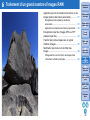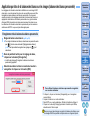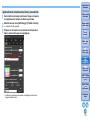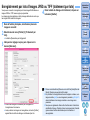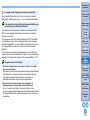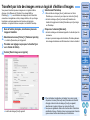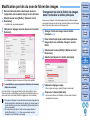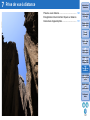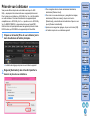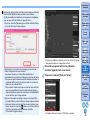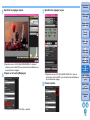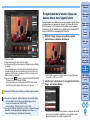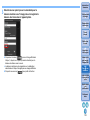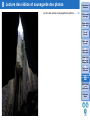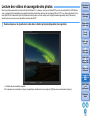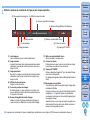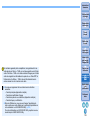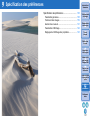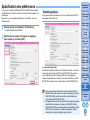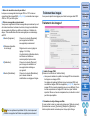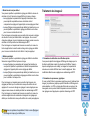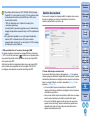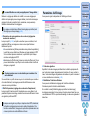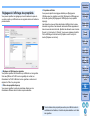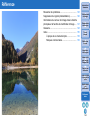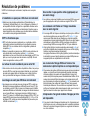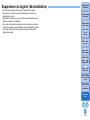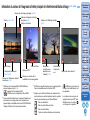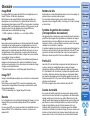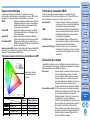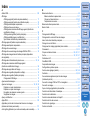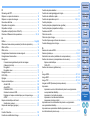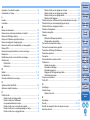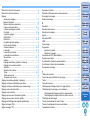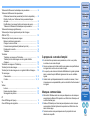3
1
2
4
5
6
7
9
Tri des
images
Introduction/
Sommaire
Visualisation
des images
Impression
des images
Édition des
images
Référence/
Index
Traitement d’un
grand nombre
d’images RAW
Prise de vue
à distance
Spécification
des
préférences
Téléchargement
des images
8
Lecture des vidéos
et sauvegarde des
photos
Logiciel de traitement, de visualisation et d’édition des images RAW
Digital Photo Professional
Ver. 4.9
Mode d’emploi
Contenu de ce mode d’emploi
DPP signifie Digital Photo Professional.
Dans ce mode d’emploi, les écrans utilisés dans
les explications des opérations de base sont ceux
de Windows 8.1.
indique la procédure de sélection du menu.
Les crochets sont utilisés pour indiquer les éléments
tels que les noms des menus, boutons et fenêtres
qui apparaissent sur l’écran de l’ordinateur.
Le texte qui apparaît entre < > indique une
touche du clavier.
p.** indique une page de référence.
Cliquez dessus pour vous déplacer à la page
correspondante.
indique la fonction pour utilisateurs
confirmés familiarisés avec les logiciels de
traitement des images.
: signale les informations utiles en cas de
problème.
Avancé
© CANON INC. 2018 CEL-SX5MA220
: signale des conseils pour utiliser
habilement le logiciel.
: signale les informations que vous devez
lire avant utilisation.
: signale les informations supplémentaires
qui devraient vous être utiles.
Pour aller d’une page à une autre
Cliquez sur les flèches dans le coin inférieur droit
de l’écran.
: page suivante
: page précédente
: retour à la dernière page affichée
Cliquez sur un titre de chapitre sur le côté droit
de l’écran pour accéder à la table des matières
de ce chapitre. Puis, cliquez sur la rubrique que
vous souhaitez lire dans la table des matières
pour vous déplacer à la page correspondante.
FRANÇAIS

2
3
1
2
4
5
6
7
9
Tri des
images
Introduction/
Sommaire
Visualisation
des images
Impression
des images
Édition des
images
Référence/
Index
Traitement d’un
grand nombre
d’images RAW
Prise de vue
à distance
Spécification
des
préférences
Téléchargement
des images
8
Lecture des vidéos
et sauvegarde des
photos
Introduction
Principales caractéristiques de DPP
Vous trouverez ci-dessous les principales tâches que vous pouvez
effectuer sur les images téléchargées sur votre ordinateur.
* indique le traitement pouvant être appliqué aux images
JPEG ou TIFF ainsi qu’aux images RAW.
Visualisation et classement des
images
Lecture des vidéos et sauvegarde des
photos
Réglage d’une image
Application de réglages à l’image tout en préservant l’image
d’origine
Application libre d’un style d’image
Visualisation de l’image avant et après réglage dans la même
fenêtre
Recadrage et réglage de l’angle d’une
image (recadrage)
Redimensionnement d’une image
Correction des aberrations de l’objectif
Optimiseur objectif numérique
Traitement automatique/manuel
d’effacement des poussières
Conversion d’une image RAW en une image
JPEG ou TIFF et enregistrement
Traitement par lots d’un grand nombre d’images RAW
Transfert d’une image vers un logiciel d’édition d’image
Impression d’une image
JPEG/TIFF
JPEG/TIFF
JPEG/TIFF
JPEG/TIFF
JPEG/TIFF
JPEG/TIFF
JPEG/TIFF
JPEG/TIFF
Liaison avec EOS Utility pour la prise de
vue à distance
Compatibilité de la gestion des couleurs
Simulation CMJN pour les impressions commerciales
Dans la version 4.8.20 ou ultérieure de DPP, si vous cliquez sur
[Vérifier les mises à jour] dans le menu [Aide], vous pouvez vérifier
la présence de fichiers de mise à jour sur le serveur et télécharger
tout fichier de mise à jour disponible.
Pour utiliser cette fonction, un environnement avec accès à Internet
(abonnement auprès d’un fournisseur et connexion téléphonique
fixe) est nécessaire. Des frais d’abonnement ou de connexion à un
fournisseur d’accès à Internet (FAI) peuvent s’appliquer.
JPEG/TIFF

3
3
1
2
4
5
6
7
9
Tri des
images
Introduction/
Sommaire
Visualisation
des images
Impression
des images
Édition des
images
Référence/
Index
Traitement d’un
grand nombre
d’images RAW
Prise de vue
à distance
Spécification
des
préférences
Téléchargement
des images
8
Lecture des vidéos
et sauvegarde des
photos
Configuration système requise
• Peut également être installé sur un ordinateur version 32 bits, mais
avec des restrictions de fonctionnement.
Avec les systèmes d’exploitation 32 bits, (32 bit) s’affiche dans
[À propos de Digital Photo Professional 4] de [?].
Pour des informations sur les restrictions, voir les descriptions
marquées de dans ce mode d’emploi.
• Dans DPP, pour lire des vidéos MOV ou MP4 filmées avec un appareil
photo compatible et pour sauvegarder des photos à partir des vidéos,
la version 64 bits de Windows 8.1 ou ultérieure est requise.
* Avec Microsoft .NET Framework 4.5 installé
Système
d’exploitation
Windows 10, Windows 8.1, Windows 7*
Modèle
Ordinateur avec l’un des systèmes d’exploitation ci-
dessus préinstallé (Les machines mises à niveau ne
sont pas prises en charge)
Unité centrale
Core 2 Duo 2,0 GHz ou supérieur (série Core i ou
ultérieure recommandée)
Mémoire RAM
2,0 Go ou plus de RAM (4,0 Go ou plus recommandés)
Disque dur
(HDD)
Installation : Min. 300 Mo d’espace libre disponible
Exécution : Min. 600 Mo d’espace libre disponible
Affichage
Résolution : XGA (1024 x 720) ou plus (1600 x 1200
ou plus recommandés)
Couleurs : Couleur 16 bits (65 536 couleurs) ou plus
32bit
Appareils photo compatibles
EOS-1D X Mark II, EOS-1D X, EOS-1D C, EOS-1D Mark IV, EOS-1Ds Mark
III, EOS-1D Mark III, EOS-1D Mark II N, EOS-1Ds Mark II, EOS-1D Mark II,
EOS-1D, EOS-1Ds, EOS 5DS/EOS 5DS R, EOS 5D Mark IV, EOS 5D Mark
III, EOS 5D Mark II, EOS R, EOS 5D, EOS 6D Mark II, EOS 6D, EOS 7D
Mark II, EOS 7D, EOS 80D, EOS 70D, EOS 60D/EOS 60Da, EOS 50D,
EOS 40D, EOS 30D, EOS 20D/EOS 20Da, EOS 10D, EOS D2000,
EOS D30, EOS D60, EOS 77D, EOS 760D, EOS 800D, EOS 750D,
EOS 700D, EOS 200D, EOS 100D, EOS 2000D, EOS 1300D, EOS 1200D,
EOS 650D, EOS 600D, EOS 550D, EOS 500D, EOS 450D, EOS 1000D,
EOS 1100D, EOS 400D, EOS 350D, EOS 4000D, EOS 300D, EOS M6,
EOS M5, EOS M3, EOS M2, EOS M, EOS M10, EOS M100, EOS M50,
PowerShot G3 X
*1
, PowerShot G1 X Mark II
*1
, PowerShot G7 X
*1
,
PowerShot G9 X
*1
, PowerShot SX60 HS
*1
, PowerShot G5 X
*1
, PowerShot
G7 X Mark II
*1
, PowerShot G16
*1
, PowerShot S120
*1
, PowerShot G1 X
*1
,
PowerShot G15
*1
, PowerShot S110
*1
, PowerShot S100
*1
, PowerShot G9 X
Mark II
*1
, PowerShot G1 X Mark III
*1
, PowerShot G9
*1*2
, PowerShot
G10
*1*2
, PowerShot G11
*1*2
, PowerShot G12
*1*2
, PowerShot S90
*1*2
,
PowerShot S95
*1*2
, PowerShot SX1 IS
*1*2
, et PowerShot SX50 HS
*1*2
*1
Pour les images RAW, les fonctions que ne possède pas l’appareil photo
(telles que la correction automatique de luminosité) et les fonctions telles
que l’optimiseur d’objectif numérique ne peuvent pas être utilisées.
Toutefois, les styles d’image, même s’ils ne sont pas dans l’appareil
photo, peuvent être utilisés à l’exception de certaines fonctionnalités.
*2 Les fonctions suivantes sont indisponibles.
- Palette d’outils pour le réglage de base :
Balance des blancs [Ajustement précis]
Une partie du [Réglage gamma]
Réglage automatique de la gradation et de la luminance
Réglage des points médians
Extension de la plage des points blancs d’entrée
- Palette d’outils pour l’effacement des poussières/tampon de copie
- Outil de composition
- Outil HDR

4
3
1
2
4
5
6
7
9
Tri des
images
Introduction/
Sommaire
Visualisation
des images
Impression
des images
Édition des
images
Référence/
Index
Traitement d’un
grand nombre
d’images RAW
Prise de vue
à distance
Spécification
des
préférences
Téléchargement
des images
8
Lecture des vidéos
et sauvegarde des
photos
Formats d’image pris en charge
Données d’images
* Compatible avec les images RAW prises l’EOS D2000 qui ont été
converties en images RAW avec le logiciel de conversion CR2 et qui
possèdent l’extension « .CR2 ».
Type d’image Extension
Images
fixes
Images
RAW
Images au format RAW de Canon
prises sur des appareils photo
compatibles*
.CR3
.CR2
.TIF
.CRW
Images
JPEG
Images JPEG compatibles Exif 2.2,
2.21 ou 2.3
.JPG/.JPEG
Images
TIFF
Images TIFF compatibles Exif .TIF/.TIFF
Vidéos
Vidéos filmées sur des appareils
photo compatibles
.MOV
.MP4

5
3
1
2
4
5
6
7
9
Tri des
images
Introduction/
Sommaire
Visualisation
des images
Impression
des images
Édition des
images
Référence/
Index
Traitement d’un
grand nombre
d’images RAW
Prise de vue
à distance
Spécification
des
préférences
Téléchargement
des images
8
Lecture des vidéos
et sauvegarde des
photos
Sommaire
Introduction ................................................................ 2
Principales caractéristiques de DPP............................. 2
Configuration système requise ..................................... 3
Appareils photo compatibles......................................... 3
Formats d’image pris en charge ................................... 4
1 Téléchargement des images .................................. 8
Démarrage de DPP ...................................................... 9
Téléchargement d’images sur un ordinateur ............. 10
Téléchargement des images au moyen du
logiciel « EOS Utility » ...........................................
10
Téléchargement des images au moyen d’un
lecteur de carte ......................................................
10
2 Visualisation des images ...................................... 11
Affichage des images dans la fenêtre principale
(disposition des vignettes) .........................................
12
Modification de l’affichage des vignettes ............... 13
Agrandissement et visualisation d’une image
dans la fenêtre de prévisualisation ............................
17
Agrandissement et visualisation d’une zone
spécifique...............................................................
18
Vérification détaillée de l’image.................... 19
Affichage de la fenêtre principale (Disposition
multiple) .................................................................
19
Vérification d’une image au moyen du
panneau de commande de l’aperçu ......................
20
Vérification d’une image avec Aperçu
multifonction...........................................................
24
Vérification d’une image dans les deuxièmes
fenêtres..................................................................
25
Ouverture et fermeture des panneaux de fenêtre
(Volets) ......................................................................
26
Changement de la méthode d’affichage et de
l’ordre des palettes ....................................................
27
Changement de la méthode d’affichage (fixe/
flottant) des palettes ..............................................
27
Réorganisation des palettes .................................. 27
Fermeture de DPP..................................................... 28
Avancé
3 Organisation et tri des images ............................. 29
Vérification efficace/Tri des images............................ 30
Tri des images ........................................................ 32
Tri des images dans la fenêtre principale............... 33
Agencement des images dans la fenêtre
principale ................................................................
34
Affichage d’images RAW et JPEG comme
une seule image .....................................................
35
Vérification des informations d’image..................... 36
Agencer les images.................................................... 38
Suppression d’une image ....................................... 38
Déplacement des images ....................................... 38
Déplacement des images dans les dossiers .......... 39
Enregistrement des dossiers souvent
utilisés (enregistrement avec un signet) .................
39
4 Édition des images............................................... 40
Images RAW .............................................................. 42
Images RAW .......................................................... 42
Développement RAW ............................................. 42
Lors du développement RAW................................. 42
Les avantages des images RAW ........................... 42
Édition des images JPEG et TIFF .............................. 43
Palettes d’outils .......................................................... 44
Édition avec la palette d’outils pour
le réglage de base......................................................
46
Réglage de la luminosité ........................................ 46
Changement de style d’image ................................ 47
Utilisation d’un fichier de style d’image ..... 49
Réglage de la teinte des couleurs en modifiant
la balance des blancs.............................................
49
Réglage de la teinte des couleurs au moyen de
Cliquer sur balance blancs .....................................
50
Réglage de la balance des blancs
avec la température de couleur ..............................
51
Régler subtilement la balance des blancs
....... 51
Réglage du contraste ............................................. 52
JPEG/TIFF
Avancé
Avancé
Avancé

6
3
1
2
4
5
6
7
9
Tri des
images
Introduction/
Sommaire
Visualisation
des images
Impression
des images
Édition des
images
Référence/
Index
Traitement d’un
grand nombre
d’images RAW
Prise de vue
à distance
Spécification
des
préférences
Téléchargement
des images
8
Lecture des vidéos
et sauvegarde des
photos
Réglage de la luminosité des zones
d’ombre et de surbrillance .....................................
52
Modification de la teinte et de la saturation des
couleurs .................................................................
53
Réglage de la gamme dynamique............ 54
Réglage automatique de la gradation et de la
luminance ..............................................................
55
Utilisation de l'Auto Lighting Optimizer (Correction
automatique de luminosité)
........................................ 56
Réglage de la netteté de l’image ........................... 57
Édition avec la palette d’outils pour le
réglage des tonalités..................................................
59
Réglage de la luminosité et du contraste............... 59
Réglage de la teinte des couleurs au moyen de
Cliquer sur balance blancs ....................................
60
Réglage de la courbe de tonalité.............. 61
Réglage de la gamme dynamique............ 63
Utilisation de l'Auto Lighting Optimizer (Correction
automatique de luminosité)....................................
63
Édition avec la palette d’outils pour le
réglage des couleurs .................................................
64
Édition avec la palette de réglage des
couleurs .................................................................
64
Édition avec la palette d’outils pour le
réglage détaillé ..........................................................
66
Réduction du bruit.................................................. 66
Réduction du moiré de couleur sur une image ...... 67
Réglage de la netteté de l’image ........................... 67
Édition avec la palette d’outils pour le
recadrage/réglage de l’angle .....................................
68
Édition avec la palette d’outils pour la correction de
l’objectif......................................................................
71
Correction des aberrations de l’objectif ................. 71
Procéder à des corrections.................................... 72
Curseur des informations sur la distance de
prise de vue ...........................................................
74
Avancé
Avancé
JPEG/TIFF
Avancé
Avancé
JPEG/TIFF
Avancé
JPEG/TIFF
JPEG/TIFF
Correction de plusieurs images à la fois................. 75
Optimiseur objectif numérique................................ 75
Utilisation de l’Optimiseur objectif numérique......... 76
Réglage de la netteté de l’image ............................ 78
Édition avec la palette d’outils
de réglage partiel........................................................
79
Application de réglages partiels aux images
([Luminosité], [Contraste], [Teinte], [Saturation])....
79
Application de réglages partiels aux images
([Réduire moiré couleur])........................................
81
Groupes de réglage................................................ 82
Édition avec la palette d’outils pour
l’effacement des poussières/tampon de copie ...........
83
Exécution du traitement d’effacement
automatique des poussières...................................
83
Traitement d’effacement automatique des
poussières dans la fenêtre principale .....................
84
Effacement manuel des poussières (fonction de
réparation) ..............................................................
85
Effacement des parties altérées d’une image
(fonction de tampon de copie)................................
87
Réglage de l’espace colorimétrique de travail............ 88
Utilisation de la fonction d’épreuvage à l’écran
des couleurs ...............................................................
89
Spécification de la taille lors de l’ouverture d’une
image RAW ................................................................
90
Enregistrement des résultats de la
modification ................................................................
91
Enregistrement du contenu de la modification
sur une image.........................................................
91
Enregistrement en tant qu’image distincte ............. 91
Nouvelle modification d’une image............ 93
Utilisation du contenu des réglages (recette)
.... 94
Copie d’une recette et application sur une autre
image......................................................................
95
Enregistrement d’une recette en tant que fichier.... 95
Chargement et application des recettes................. 96
JPEG/TIFF
Avancé
JPEG/TIFF
JPEG/TIFF
JPEG/TIFF
JPEG/TIFF

7
3
1
2
4
5
6
7
9
Tri des
images
Introduction/
Sommaire
Visualisation
des images
Impression
des images
Édition des
images
Référence/
Index
Traitement d’un
grand nombre
d’images RAW
Prise de vue
à distance
Spécification
des
préférences
Téléchargement
des images
8
Lecture des vidéos
et sauvegarde des
photos
Réglage en comparant plusieurs
images .......................................................................
97
Édition efficace ......................................... 98
Édition dans la fenêtre de modification d’image .... 98
Modification de la position d’affichage des
images miniatures à l’horizontale ..........................
99
Regroupement et édition des images dans la
fenêtre Collection.................................................
100
Composition des images ........................ 102
Modes de composition......................................... 105
Création d’images HDR (Gamme
dynamique élevée) ..................................................
106
Utilisation de l’Optimiseur Dual Pixel RAW
........
109
Microajustment de la position de netteté et de
résolution maximales à l’aide des informations
de profondeur de champ du fichier Dual Pixel
RAW ....................................................................
109
Repositionner le point de vue ou le bokeh du
premier plan pour un résultat plus agréable ........
110
Réduit la présence de fantômes dans les
images .................................................................
111
Transfert d’une image RAW sur Photoshop
.......
113
Personnalisation de la barre d’outils de la
fenêtre principale .....................................................
114
5 Impression des images....................................... 115
Impression d’une image........................................... 116
Impression avec les informations de prise de vue... 117
Impression d’une liste des miniatures (impression
planche contact) ......................................................
118
Assistant d’impression............................................. 119
6 Traitement d’un grand nombre d’images RAW... 120
Application par lots de la balance des blancs sur
les images (balance des blancs personnelle)..........
121
Enregistrement de la balance des blancs
personnelle ..........................................................
121
JPEG/TIFF
JPEG/TIFF
JPEG/TIFF
JPEG/TIFF
Avancé
Avancé
Avancé
Application de la balance des blancs personnelle...
122
Enregistrement par lots d’images JPEG ou TIFF
(traitement par lots) ..................................................
123
Transfert par lots des images vers un logiciel
d’édition d’images.....................................................
125
Modification par lots du nom de fichier des images...
126
Changement du nom de fichier des images dans
l’ordre dans la fenêtre principale ..........................
126
7 Prise de vue à distance...................................... 127
Prise de vue à distance ............................................ 128
Enregistrement de la fonction Cliquer sur balance
blancs dans l’appareil photo .................................
131
8 Lecture des vidéos et sauvegarde des photos ... 133
Lecture des vidéos et sauvegarde des photos......... 134
9 Spécification des préférences............................ 137
Spécification des préférences .................................. 138
Paramètres généraux ........................................... 138
Traitement des images ......................................... 139
Gestion des couleurs............................................ 141
Paramètres d’affichage......................................... 142
Réglages de l’affichage des propriétés ................ 143
Référence.............................................................. 144
Résolution de problèmes.......................................... 145
Suppression du logiciel (désinstallation) .................. 146
Informations du contour de l’image dans la fenêtre
principale et la fenêtre de modification d’image .......
147
Glossaire .................................................................. 148
Index......................................................................... 150
À propos de ce mode d’emploi ............................. 154
Marques commerciales ........................................ 154
* Les sections avec et dans « 4 Édition des
images » prennent en charge non seulement l’édition des images
RAW mais également l’édition des images JPEG/TIFF.
: Toutes les fonctions expliquées dans la section
prennent en charge l’édition des images JPEG/TIFF.
: Certaines des fonctions expliquées dans la section
prennent en charge l’édition des images JPEG/TIFF.
JPEG/TIFF
JPEG/TIFF
JPEG/TIFF
JPEG/TIFF

1
8
3
1
2
4
5
6
7
9
Tri des
images
Introduction/
Sommaire
Visualisation
des images
Impression
des images
Édition des
images
Référence/
Index
Traitement d’un
grand nombre
d’images RAW
Prise de vue
à distance
Spécification
des
préférences
Téléchargement
des images
8
Lecture des vidéos
et sauvegarde des
photos
Téléchargement des images
Démarrage de DPP ................................................... 9
Téléchargement d’images sur un ordinateur........... 10
Téléchargement des images au moyen du logiciel
« EOS Utility » ............................................................
10
Téléchargement des images au moyen
d’un lecteur de carte...................................................
10

9
3
1
2
4
5
6
7
9
Tri des
images
Introduction/
Sommaire
Visualisation
des images
Impression
des images
Édition des
images
Référence/
Index
Traitement d’un
grand nombre
d’images RAW
Prise de vue
à distance
Spécification
des
préférences
Téléchargement
des images
8
Lecture des vidéos
et sauvegarde des
photos
Démarrage de DPP
Double-cliquez sur l’icône DPP sur le bureau.
DPP démarre et la fenêtre principale (disposition des vignettes)
s’affiche.
Si vous déposez un fichier d’image compatible DPP sur l’icône du
bureau, vous pouvez démarrer DPP et afficher le dossier où le
fichier d’image est enregistré.
Double-cliquez ici
Fenêtre principale (disposition des vignettes)

10
3
1
2
4
5
6
7
9
Tri des
images
Introduction/
Sommaire
Visualisation
des images
Impression
des images
Édition des
images
Référence/
Index
Traitement d’un
grand nombre
d’images RAW
Prise de vue
à distance
Spécification
des
préférences
Téléchargement
des images
8
Lecture des vidéos
et sauvegarde des
photos
Téléchargement d’images sur un ordinateur
Téléchargez les images enregistrées sur la carte mémoire insérée dans
l’appareil photo.
Vous pouvez télécharger les images avec le logiciel de communication
pour l’appareil photo « EOS Utility ».
Reportez-vous à « EOS Utility MODE D’EMPLOI » (manuel
électronique au format PDF) pour des instructions détaillées sur le
téléchargement des images.
Téléchargement des images au moyen du logiciel « EOS Utility »
Il est aussi possible de télécharger les images sur l’ordinateur à l’aide
d’un lecteur de carte d’un autre fabricant.
1
Chargez la carte mémoire dans le lecteur de carte.
Démarrez au préalable DPP.
2
Ouvrez [Ordinateur] [EOS_DIGITAL] et faites
glisser le dossier [DCIM] sur le [Bureau].
Le dossier [DCIM] est copié sur votre ordinateur.
Toutes les images sont enregistrées par dossier dans le dossier
[DCIM].
La copie sur votre ordinateur des images enregistrées sur la
carte mémoire prendra un certain temps si elles sont
nombreuses.
Téléchargement des images au moyen d’un lecteur de carte

2
11
3
1
2
4
5
6
7
9
Tri des
images
Introduction/
Sommaire
Visualisation
des images
Impression
des images
Édition des
images
Référence/
Index
Traitement d’un
grand nombre
d’images RAW
Prise de vue
à distance
Spécification
des
préférences
Téléchargement
des images
8
Lecture des vidéos
et sauvegarde des
photos
Visualisation des images
Affichage des images dans la fenêtre principale
(disposition des vignettes)....................................... 12
Modification de l’affichage des vignettes.................... 13
Utilisation du panneau de commande des vignettes ...
14
Utilisation de la fonction Filtre/Tri d’affichage des vignettes....
15
Affichage de la palette de l’histogramme ... 16
Agrandissement et visualisation d’une image dans
la fenêtre de prévisualisation................................... 17
Agrandissement et visualisation d’une zone spécifique ......
18
Affichage de la palette de navigation ........ 18
Vérification détaillée de l’image .................. 19
Affichage de la fenêtre principale (Disposition multiple)......
19
Vérification d’une image au moyen du panneau de
commande de l’aperçu ...............................................
20
Changement de l’agrandissement.......................... 20
Comparaison avec une image épinglée (fixe) ........ 20
Affichage de plusieurs images simultanément ....... 21
Affichage du quadrillage......................................... 21
Affichage des collimateurs AF ................................ 21
Affichage des zones au-delà de la plage définie sous la forme de
témoins d’avertissement (avertissement Surbrillance/Ombres)....
22
Comparaison des images avant et après édition
(affichage d’une image unique) ..............................
22
Comparaison des images avant et après édition (Avant/après
comparaison) (Organiser verticalement/horizontalement
(affichage deux écrans) / Diviser verticalement/
horizontalement (affichage d’une image divisée)).................
23
Affichage des propriétés de l’image ....................... 23
Vérification d’une image avec Aperçu multifonction.......
24
Vérification d’une image dans les deuxièmes fenêtres .......
25
Ouverture et fermeture des panneaux de fenêtre (Volets) ....
26
Changement de la méthode d’affichage et de l’ordre des palettes .....
27
Changement de la méthode d’affichage (fixe/flottant) des palettes ...
27
Réorganisation des palettes....................................... 27
Fermeture de DPP................................................... 28
Avancé
Avancé
Avancé
Avancé
Avancé

12
3
1
2
4
5
6
7
9
Tri des
images
Introduction/
Sommaire
Visualisation
des images
Impression
des images
Édition des
images
Référence/
Index
Traitement d’un
grand nombre
d’images RAW
Prise de vue
à distance
Spécification
des
préférences
Téléchargement
des images
8
Lecture des vidéos
et sauvegarde des
photos
Affichage des images dans la fenêtre principale (disposition des vignettes)
Les images téléchargées sur l’ordinateur sont affichées sous la forme
d’une liste d’images miniatures dans la fenêtre principale (disposition
des vignettes). Vous pouvez double-cliquer sur une image pour ouvrir la
fenêtre de prévisualisation (p.17) et afficher l’image en grand format.
Pour en savoir plus sur les icônes affichées sur le contour d’une
vignette, voir « Informations du contour de l’image dans la
fenêtre principale et la fenêtre de modification d’image » (p.147).
Fenêtre principale
Classements (p.32, p.33) Rotation de l’image
Avance/ReculCoches (p.32, p.33)
Barre d’outils
Avec les systèmes d’exploitation 32 bits, un maximum de
1 000 images peut être affiché par dossier. Les images sont traitées
de la même façon que les images non prises en charge à partir de
la 1 001e image. Essayez de maintenir 1 000 images ou moins par
dossier.
Pour des informations sur les fichiers vidéo, voir « Lecture des
vidéos et sauvegarde des photos » (p.134).
Lorsque les informations sur le rapport d’aspect sont annexées
à une image prise avec n’importe quel appareil photo compatible
autre que l’EOS 5D Mark II, l’image s’affiche en tant qu’image
recadrée (p.68).
Dans la fenêtre principale, vous pouvez sélectionner la
disposition multiple en plus de cet affichage (disposition des
vignettes). La disposition multiple vous permet de vérifier l’image
en détail (p.19).
32bit

13
3
1
2
4
5
6
7
9
Tri des
images
Introduction/
Sommaire
Visualisation
des images
Impression
des images
Édition des
images
Référence/
Index
Traitement d’un
grand nombre
d’images RAW
Prise de vue
à distance
Spécification
des
préférences
Téléchargement
des images
8
Lecture des vidéos
et sauvegarde des
photos
Vous pouvez changer la taille des images miniatures affichées dans la
fenêtre principale et sélectionner les informations affichées pour les
vignettes.
Sélectionnez le menu [Vignettes] l’élément de votre
choix.
L’affichage passe à l’élément sélectionné.
Modification de l’affichage des vignettes

14
3
1
2
4
5
6
7
9
Tri des
images
Introduction/
Sommaire
Visualisation
des images
Impression
des images
Édition des
images
Référence/
Index
Traitement d’un
grand nombre
d’images RAW
Prise de vue
à distance
Spécification
des
préférences
Téléchargement
des images
8
Lecture des vidéos
et sauvegarde des
photos
Utilisation du panneau de commande des vignettes
Le panneau de commande des vignettes intègre différents réglages pour afficher les vignettes.
Ce panneau vous permet d’afficher et de spécifier de manière efficace les réglages pour les vignettes.
Fonctions du panneau de commande des vignettes
Avancé
(1) Changer la taille des vignettes
(2) Afficher les vignettes sans nom de fichier
(3) Afficher les vignettes standards
(4) Afficher les vignettes avec informations
(5) Afficher les vignettes dans une liste
(6) Spécifier les réglages d’affichage des propriétés (p.143)
(7)
Afficher une image RAW et une image JPEG comme image unique
Afficher une image RAW et une image JPEG prises ensemble
comme une image unique. Lorsque ce réglage est spécifié,
l’affichage et l’édition des images se font comme suit.
(8)
Afficher ou lire des fichiers vidéo divisés comme vidéos seules
Lorsque vous lisez des fichiers vidéo divisés dans DPP, ce réglage
lit tous les fichiers vidéo en une séquence continue depuis le début.
• Ce réglage est activé par défaut.
• Seule la vignette pour le premier fichier vidéo est affichée.
• Ce réglage est conservé et appliqué au prochain démarrage de
DPP.
• Lorsque les fonctions suivantes sont utilisées, elles s’appliquent
à tous les fichiers vidéo divisés restants, pas seulement au
premier fichier vidéo :
[Copier], [Couper], [Supprimer], [Ajouter à la collection],
[Outil Renommer]
• Lorsque la fonction Filtre/Tri
(p.15)
est utilisée avec les vignettes,
la fonction est uniquement appliquée au premier fichier vidéo.
(9) Sélectionner toutes les vignettes
(10) Annuler toutes les sélections de vignettes
Le panneau de commande des vignettes s’affiche par défaut dans
la fenêtre principale. S’il ne s’affiche pas, comme lorsque les
réglages d’écran ont été modifiés, vous pouvez l’afficher en
sélectionnant [Panneau de commande des vignettes] dans le
menu [Vignettes].
Avec la disposition multiple (vignettes verticales,
p.19
),
seul le
paramètre d’affichage des vignettes (Affichage par défaut des
vignettes) est disponible.
• Image affichée : Seule l’image RAW s’affiche dans toutes
les fenêtres.
• Image éditée : Les paramètres modifiés avec DPP (palette d’outils
ou autre) ne seront appliqués qu’aux images RAW. Toutefois,
si vous avez utilisé les fonctions suivantes, les réglages seront
appliqués à la fois à l’image RAW et à l’image JPEG.
Supprimer une image (p.38)
Déplacer ou copier une image (p.38)
Coche (p.32 à p.33)
Classement (p.32 à p.33)
Rotation d’une image (p.12)
(1) (2)
(3)
(4) (7)
(8)
(9)(6)
(5)
(10)

15
3
1
2
4
5
6
7
9
Tri des
images
Introduction/
Sommaire
Visualisation
des images
Impression
des images
Édition des
images
Référence/
Index
Traitement d’un
grand nombre
d’images RAW
Prise de vue
à distance
Spécification
des
préférences
Téléchargement
des images
8
Lecture des vidéos
et sauvegarde des
photos
Utilisation de la fonction Filtre/Tri d’affichage
des vignettes
Cette fonction vous permet d’afficher uniquement les vignettes
correspondant à l’option de filtrage sélectionnée ou de spécifier une
option pour le tri des vignettes.
(1) Filtre d’affichage des vignettes ON/OFF
En sélectionnant [ON], seules les vignettes correspondant à l’option de
filtrage réglée avec le menu des options de filtrage (2) sont affichées.
1
Réglez le bouton [Filtre] sur le [Panneau Filtre/Trier]
dans la fenêtre principale sur [ON].
2
Renseignez les réglages.
Vous pouvez déplacer le bord inférieur du [Panneau Filtre/Trier]
pour régler la zone d’affichage des listes du menu filtre vers le
haut ou vers le bas.
Avancé
(1) (5) (3) (4)
(2)
Faites glisser pour régler la zone
d’affichage des listes du menu filtre
vers le haut ou vers le bas
Menu filtre
Liste du menu filtre
(2) Menu des options de filtrage
Sélectionnez une option de filtrage pour le filtre d’affichage des
vignettes.
• Après avoir sélectionné un élément de filtrage dans le menu déroulant
qui s’affiche en cliquant sur [
] à droite du menu filtre, les options
apparaissent dans la liste du menu filtre. Sélectionnez une option.
• Vous pouvez sélectionner plusieurs options dans la liste du menu filtre.
(Maintenez enfoncée la touche <Shift> et cliquez avec le bouton
gauche de la souris pour une sélection consécutive. Maintenez
enfoncée la touche <Ctrl> et cliquez avec le bouton gauche de la
souris pour sélectionner individuellement.)
• Les menus filtre/listes du menu filtre sont hiérarchisés de gauche
à droite. Vous pouvez spécifier des options de filtrage de gauche
à droite pour affiner le filtrage.
(3) Options de tri
Sélectionnez une option pour le tri des vignettes. Si des fichiers ont
été ajoutés, un « * » s’affiche provisoirement après le nom de
l’option. [Personnaliser] s’affiche si vous avez classé les vignettes
d’une façon choisie.
(4) Sélection de l’ordre de tri
Sélectionnez l’ordre (ascendant/descendant) pour trier les vignettes.
(5) Bouton de verrouillage de filtre
Lorsque vous cliquez sur le bouton de verrouillage de filtre, les réglages
de filtre sont maintenus et appliqués lorsque vous passez dans un
dossier différent ou lors du prochain démarrage de DPP. Lorsque vous
ne cliquez pas sur le bouton de verrouillage de filtre, les réglages de
filtre passent automatiquement sur [OFF] lorsque vous passez dans un
dossier différent ou lors du prochain démarrage de DPP.
Outre l’affichage des vignettes, cette fonction peut également être
utilisée pour la disposition multiple.
Vous pouvez ouvrir/fermer le panneau en cliquant sur le bouton
[] en haut à droite du [Panneau Filtre/Trier].

16
3
1
2
4
5
6
7
9
Tri des
images
Introduction/
Sommaire
Visualisation
des images
Impression
des images
Édition des
images
Référence/
Index
Traitement d’un
grand nombre
d’images RAW
Prise de vue
à distance
Spécification
des
préférences
Téléchargement
des images
8
Lecture des vidéos
et sauvegarde des
photos
Affichage de la palette de l’histogramme
La palette de l’histogramme montre un histogramme de l’image
sélectionnée. Vous pouvez vérifier rapidement un histogramme sans
ouvrir de palette d’outils.
Sélectionnez le menu [Affichage] [Palette de
l’histogramme].
La palette de l’histogramme apparaît.
Vous pouvez sélectionner l’un des quatre histogrammes suivants
dans le menu qui apparaît en cliquant avec le bouton droit de la
souris.
[Luminosité uniquement], [RVB séparément],
[JRVB séparément], [RVB ensemble]
Vous pouvez cliquer sur le bouton [ ] dans le coin inférieur
droit de la fenêtre principale pour afficher/masquer la palette
[Histogramme].
Avancé

17
3
1
2
4
5
6
7
9
Tri des
images
Introduction/
Sommaire
Visualisation
des images
Impression
des images
Édition des
images
Référence/
Index
Traitement d’un
grand nombre
d’images RAW
Prise de vue
à distance
Spécification
des
préférences
Téléchargement
des images
8
Lecture des vidéos
et sauvegarde des
photos
Agrandissement et visualisation d’une image dans la fenêtre de prévisualisation
La fenêtre de prévisualisation apparaît.
Un maximum de 36 fenêtres peut être affiché simultanément
dans la fenêtre de prévisualisation.
( Avec les systèmes d’exploitation 32 bits, un maximum de
4 fenêtres peut être affiché simultanément.)
Cliquez sur [ ] dans le coin supérieur droit de la fenêtre de
prévisualisation pour la fermer.
Double-cliquez ici
32bit
Fenêtre de prévisualisation Palette d’outils
En sélectionnant le menu [Aperçu] [Collimateurs AF] dans la
fenêtre de prévisualisation, vous pouvez afficher les collimateurs AF
sélectionnés sur l’appareil photo au moment de la prise de vue.
Toutefois, pour les images dont la taille a été modifiée, puis qui ont
été converties et enregistrées (p.91), pour celles pour lesquelles
vous avez sélectionné un effet autre que [Param. prise] comme
correction de la distorsion de l’objectif fish-eye ou bien pour celles
dont les réglages pour la correction de la distorsion ou de
l’aberration chromatique ont été spécifiés sur l’appareil photo
pendant le traitement RAW, les collimateurs AF ne s’afficheront pas.

18
3
1
2
4
5
6
7
9
Tri des
images
Introduction/
Sommaire
Visualisation
des images
Impression
des images
Édition des
images
Référence/
Index
Traitement d’un
grand nombre
d’images RAW
Prise de vue
à distance
Spécification
des
préférences
Téléchargement
des images
8
Lecture des vidéos
et sauvegarde des
photos
Cliquez sur la zone que vous souhaitez agrandir.
La zone sur laquelle vous cliquez est agrandie à 100 %
(taille réelle des pixels).
Cliquez à nouveau pour revenir en plein écran.
Pour modifier la zone d’affichage, déplacez l’image.
Agrandissement et visualisation d’une zone spécifique
Cliquez
Sélectionnez un taux d’agrandissement dans le menu [Aperçu].
Pour afficher une image selon un taux d’agrandissement
autre que 100 %
Dans la fenêtre de prévisualisation, vous pouvez sélectionner le
menu [Aperçu] [Panneau de commande de l’aperçu] pour utiliser
différentes fonctions de prévisualisation. Pour en savoir plus, voir
«
Vérification d’une image au moyen du panneau de commande de
l’aperçu
»
(p.20)
.
Affichage de la palette de navigation
La palette de navigation montre la zone agrandie d’une image
sélectionnée.
Sélectionnez le menu [Affichage] [Palette de
navigation].
La palette de navigation apparaît.
Lorsqu’une image est agrandie dans la fenêtre de
prévisualisation ou une autre fenêtre, la zone d’affichage de
l’agrandissement est indiquée dans la palette de navigation.
La zone à agrandir peut être modifiée en faisant glisser la zone
d’affichage de l’agrandissement sur l’image.
Vous pouvez cliquer sur le bouton [ ] dans le coin inférieur
droit de la fenêtre principale pour afficher/masquer la palette
[Navigateur].
Avancé
Changez la zone
d’affichage de
l’agrandissement en
déplaçant le viseur

19
3
1
2
4
5
6
7
9
Tri des
images
Introduction/
Sommaire
Visualisation
des images
Impression
des images
Édition des
images
Référence/
Index
Traitement d’un
grand nombre
d’images RAW
Prise de vue
à distance
Spécification
des
préférences
Téléchargement
des images
8
Lecture des vidéos
et sauvegarde des
photos
Vérification détaillée de l’image
En faisant basculer la fenêtre principale sur la « disposition multiple », vous pouvez utiliser le panneau de commande de l’aperçu pour vérifier l’image
en détail.
Cliquez sur un bouton de changement de la disposition en bas de la fenêtre principale (disposition des vignettes).
La fenêtre principale (disposition multiple) apparaît.
Dans la fenêtre principale (disposition multiple), vous pouvez sélectionner parmi deux dispositions, avec des vignettes horizontales ou des
vignettes verticales.
Cliquez sur la zone que vous souhaitez agrandir sur l’image affichée dans la zone d’affichage de l’aperçu pour afficher l’image à la taille réelle
des pixels (100 %). Cliquez à nouveau sur l’image pour revenir au plein écran.
Affichage de la fenêtre principale (Disposition multiple)
Zone d’affichage de
l’aperçu
Zone d’affichage
des vignettes
Bouton de changement
de la disposition
Disposition multiple (vignettes horizontales)Fenêtre principale (disposition des vignettes)
Disposition multiple (vignettes verticales)
Vignettes horizontales
Vignettes verticales
Avancé

20
3
1
2
4
5
6
7
9
Tri des
images
Introduction/
Sommaire
Visualisation
des images
Impression
des images
Édition des
images
Référence/
Index
Traitement d’un
grand nombre
d’images RAW
Prise de vue
à distance
Spécification
des
préférences
Téléchargement
des images
8
Lecture des vidéos
et sauvegarde des
photos
Avec le panneau de commande de l’aperçu, vous pouvez vérifier en
détail l’image.
Vous pouvez utiliser ce panneau dans la fenêtre principale (disposition
multiple) et dans la fenêtre de modification d’image. Si le panneau de
commande de l’aperçu ne s’affiche pas, vous pouvez l’afficher en
sélectionnant [Panneau de commande de l’aperçu] dans le menu
[Aperçu]. Par défaut, le bouton [ ] et le bouton [ ] sont
sélectionnés. Lorsque vous sélectionnez une vidéo, le contenu affiché
change. Pour des informations sur l’affichage lorsque des vidéos sont
sélectionnées, voir « Lecture des vidéos et sauvegarde des photos »
(p.134).
Changement de l’agrandissement
Vérification d’une image au moyen du panneau de commande de l’aperçu
Affichez l’image à la taille réelle des pixels (100 %).
Cliquez sur le bouton [ ] pour afficher l’image selon
l’agrandissement défini affiché. Si le bouton [ ] est
utilisé pour agrandir/réduire l’image, l’agrandissement
défini pour ce bouton change également en
conséquence*.
*À l’exception de la taille réelle des pixels (100 %)
Agrandissez/réduisez l’image.
Ramenez l’image agrandie à l’affichage Ajuster à la
fenêtre.
Comparaison avec une image épinglée (fixe)
Vous pouvez scinder en deux sections la fenêtre et comparer les
images à gauche et à droite en « épinglant » une image dans la section
gauche, puis en faisant défiler les images dans la section droite.
L’efficacité de sélection des images est ainsi améliorée.
Sélectionnez une image et cliquez sur le bouton [ ].
La fenêtre est divisée entre gauche et droite, et l’image
sélectionnée est épinglée.
Lorsque vous épinglez une image et procédez au défilement,
l’image de gauche (image épinglée) reste et seule l’image de droite
défile, ce qui se révèle pratique pour sélectionner une image.
Pour épingler une autre image, sélectionnez l’image, puis
sélectionnez [Epingler] dans le menu qui apparaît lorsque vous
cliquez avec le bouton droit de la souris.
Après avoir épinglé une image, vous pouvez cliquer sur le bouton [ ]
pour basculer entre les écrans divisés haut-bas et gauche-droite.
Image épinglée (fixe)
La page est en cours de chargement...
La page est en cours de chargement...
La page est en cours de chargement...
La page est en cours de chargement...
La page est en cours de chargement...
La page est en cours de chargement...
La page est en cours de chargement...
La page est en cours de chargement...
La page est en cours de chargement...
La page est en cours de chargement...
La page est en cours de chargement...
La page est en cours de chargement...
La page est en cours de chargement...
La page est en cours de chargement...
La page est en cours de chargement...
La page est en cours de chargement...
La page est en cours de chargement...
La page est en cours de chargement...
La page est en cours de chargement...
La page est en cours de chargement...
La page est en cours de chargement...
La page est en cours de chargement...
La page est en cours de chargement...
La page est en cours de chargement...
La page est en cours de chargement...
La page est en cours de chargement...
La page est en cours de chargement...
La page est en cours de chargement...
La page est en cours de chargement...
La page est en cours de chargement...
La page est en cours de chargement...
La page est en cours de chargement...
La page est en cours de chargement...
La page est en cours de chargement...
La page est en cours de chargement...
La page est en cours de chargement...
La page est en cours de chargement...
La page est en cours de chargement...
La page est en cours de chargement...
La page est en cours de chargement...
La page est en cours de chargement...
La page est en cours de chargement...
La page est en cours de chargement...
La page est en cours de chargement...
La page est en cours de chargement...
La page est en cours de chargement...
La page est en cours de chargement...
La page est en cours de chargement...
La page est en cours de chargement...
La page est en cours de chargement...
La page est en cours de chargement...
La page est en cours de chargement...
La page est en cours de chargement...
La page est en cours de chargement...
La page est en cours de chargement...
La page est en cours de chargement...
La page est en cours de chargement...
La page est en cours de chargement...
La page est en cours de chargement...
La page est en cours de chargement...
La page est en cours de chargement...
La page est en cours de chargement...
La page est en cours de chargement...
La page est en cours de chargement...
La page est en cours de chargement...
La page est en cours de chargement...
La page est en cours de chargement...
La page est en cours de chargement...
La page est en cours de chargement...
La page est en cours de chargement...
La page est en cours de chargement...
La page est en cours de chargement...
La page est en cours de chargement...
La page est en cours de chargement...
La page est en cours de chargement...
La page est en cours de chargement...
La page est en cours de chargement...
La page est en cours de chargement...
La page est en cours de chargement...
La page est en cours de chargement...
La page est en cours de chargement...
La page est en cours de chargement...
La page est en cours de chargement...
La page est en cours de chargement...
La page est en cours de chargement...
La page est en cours de chargement...
La page est en cours de chargement...
La page est en cours de chargement...
La page est en cours de chargement...
La page est en cours de chargement...
La page est en cours de chargement...
La page est en cours de chargement...
La page est en cours de chargement...
La page est en cours de chargement...
La page est en cours de chargement...
La page est en cours de chargement...
La page est en cours de chargement...
La page est en cours de chargement...
La page est en cours de chargement...
La page est en cours de chargement...
La page est en cours de chargement...
La page est en cours de chargement...
La page est en cours de chargement...
La page est en cours de chargement...
La page est en cours de chargement...
La page est en cours de chargement...
La page est en cours de chargement...
La page est en cours de chargement...
La page est en cours de chargement...
La page est en cours de chargement...
La page est en cours de chargement...
La page est en cours de chargement...
La page est en cours de chargement...
La page est en cours de chargement...
La page est en cours de chargement...
La page est en cours de chargement...
La page est en cours de chargement...
La page est en cours de chargement...
La page est en cours de chargement...
La page est en cours de chargement...
La page est en cours de chargement...
La page est en cours de chargement...
La page est en cours de chargement...
La page est en cours de chargement...
La page est en cours de chargement...
La page est en cours de chargement...
La page est en cours de chargement...
La page est en cours de chargement...
La page est en cours de chargement...
La page est en cours de chargement...
La page est en cours de chargement...
La page est en cours de chargement...
La page est en cours de chargement...
La page est en cours de chargement...
-
 1
1
-
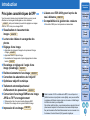 2
2
-
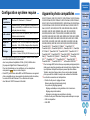 3
3
-
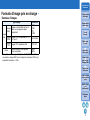 4
4
-
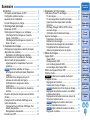 5
5
-
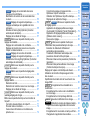 6
6
-
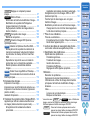 7
7
-
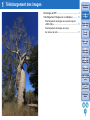 8
8
-
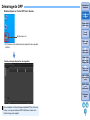 9
9
-
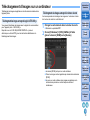 10
10
-
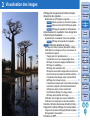 11
11
-
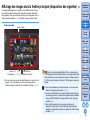 12
12
-
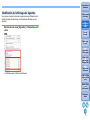 13
13
-
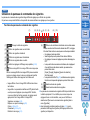 14
14
-
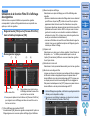 15
15
-
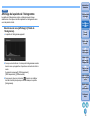 16
16
-
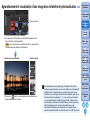 17
17
-
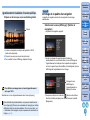 18
18
-
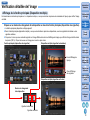 19
19
-
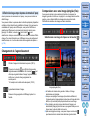 20
20
-
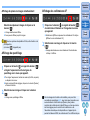 21
21
-
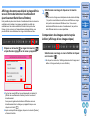 22
22
-
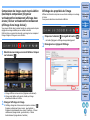 23
23
-
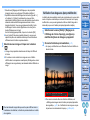 24
24
-
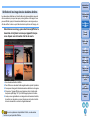 25
25
-
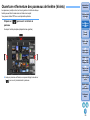 26
26
-
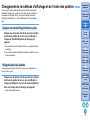 27
27
-
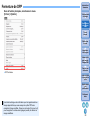 28
28
-
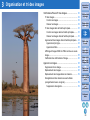 29
29
-
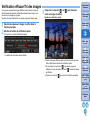 30
30
-
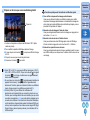 31
31
-
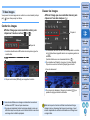 32
32
-
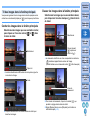 33
33
-
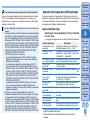 34
34
-
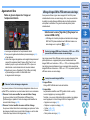 35
35
-
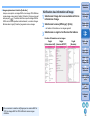 36
36
-
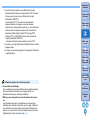 37
37
-
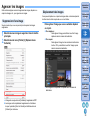 38
38
-
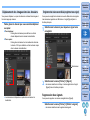 39
39
-
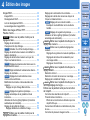 40
40
-
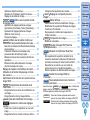 41
41
-
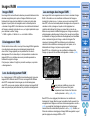 42
42
-
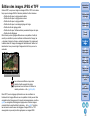 43
43
-
 44
44
-
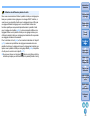 45
45
-
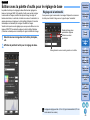 46
46
-
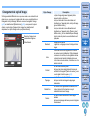 47
47
-
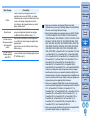 48
48
-
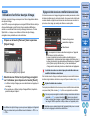 49
49
-
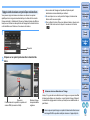 50
50
-
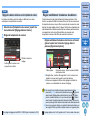 51
51
-
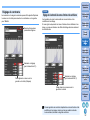 52
52
-
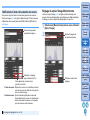 53
53
-
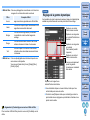 54
54
-
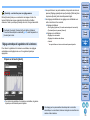 55
55
-
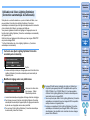 56
56
-
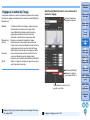 57
57
-
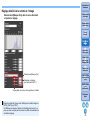 58
58
-
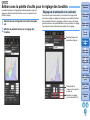 59
59
-
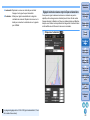 60
60
-
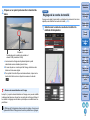 61
61
-
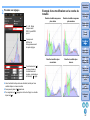 62
62
-
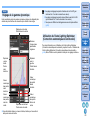 63
63
-
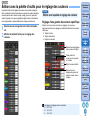 64
64
-
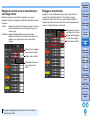 65
65
-
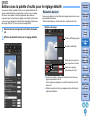 66
66
-
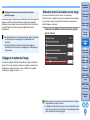 67
67
-
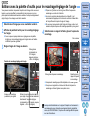 68
68
-
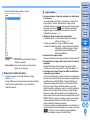 69
69
-
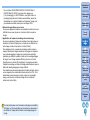 70
70
-
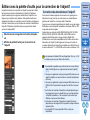 71
71
-
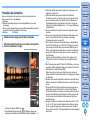 72
72
-
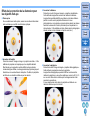 73
73
-
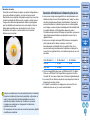 74
74
-
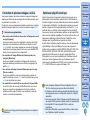 75
75
-
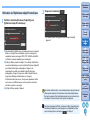 76
76
-
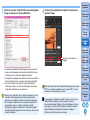 77
77
-
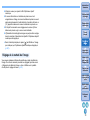 78
78
-
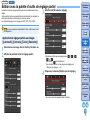 79
79
-
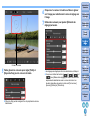 80
80
-
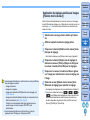 81
81
-
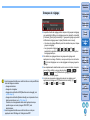 82
82
-
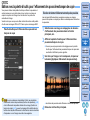 83
83
-
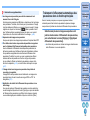 84
84
-
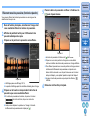 85
85
-
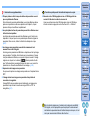 86
86
-
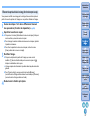 87
87
-
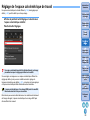 88
88
-
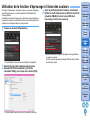 89
89
-
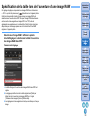 90
90
-
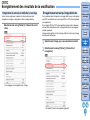 91
91
-
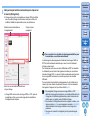 92
92
-
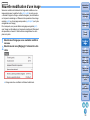 93
93
-
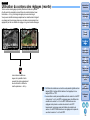 94
94
-
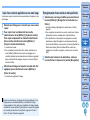 95
95
-
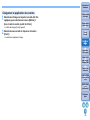 96
96
-
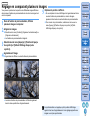 97
97
-
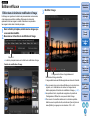 98
98
-
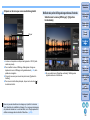 99
99
-
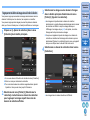 100
100
-
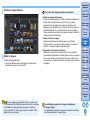 101
101
-
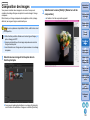 102
102
-
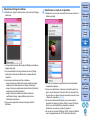 103
103
-
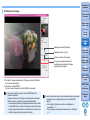 104
104
-
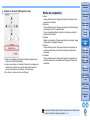 105
105
-
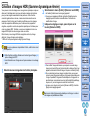 106
106
-
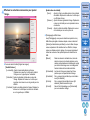 107
107
-
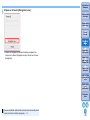 108
108
-
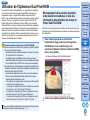 109
109
-
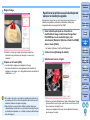 110
110
-
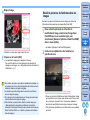 111
111
-
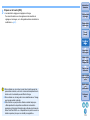 112
112
-
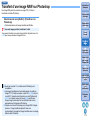 113
113
-
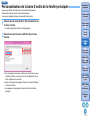 114
114
-
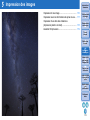 115
115
-
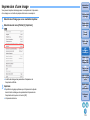 116
116
-
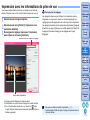 117
117
-
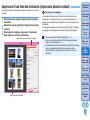 118
118
-
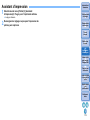 119
119
-
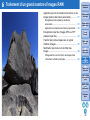 120
120
-
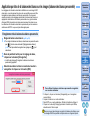 121
121
-
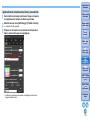 122
122
-
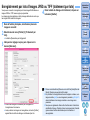 123
123
-
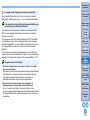 124
124
-
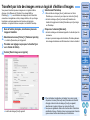 125
125
-
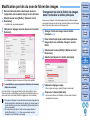 126
126
-
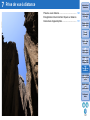 127
127
-
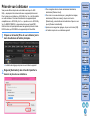 128
128
-
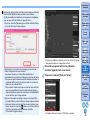 129
129
-
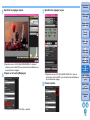 130
130
-
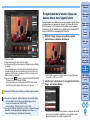 131
131
-
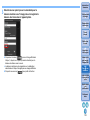 132
132
-
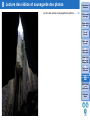 133
133
-
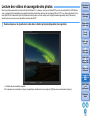 134
134
-
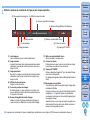 135
135
-
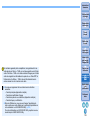 136
136
-
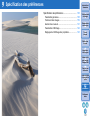 137
137
-
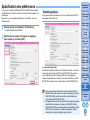 138
138
-
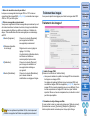 139
139
-
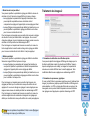 140
140
-
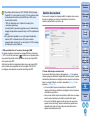 141
141
-
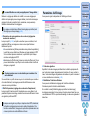 142
142
-
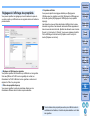 143
143
-
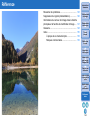 144
144
-
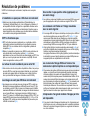 145
145
-
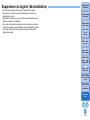 146
146
-
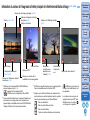 147
147
-
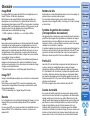 148
148
-
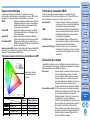 149
149
-
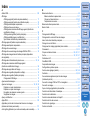 150
150
-
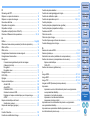 151
151
-
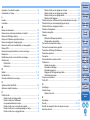 152
152
-
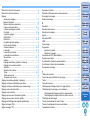 153
153
-
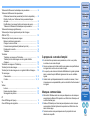 154
154
Documents connexes
-
Canon PowerShot SX1 IS Manuel utilisateur
-
Canon PowerShot G10 Manuel utilisateur
-
Canon EOS D60 Manuel utilisateur
-
Canon EOS-1D C Manuel utilisateur
-
Canon EOS D60 Manuel utilisateur
-
Canon EOS 1200D Manuel utilisateur
-
Canon EOS 1200D Manuel utilisateur
-
Canon EOS-1D C Manuel utilisateur
-
Canon POWERSHOT SX510HSPOWERSHOT SX510 HS Le manuel du propriétaire
-
Canon EOS-1D Mark II Manuel utilisateur