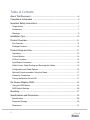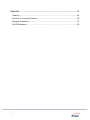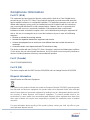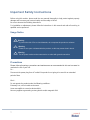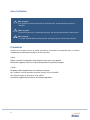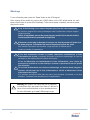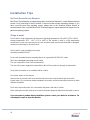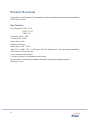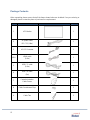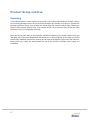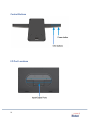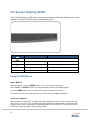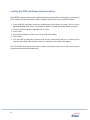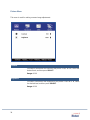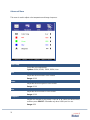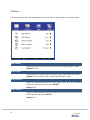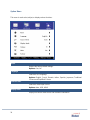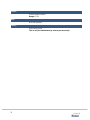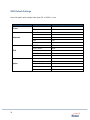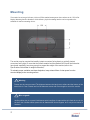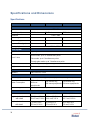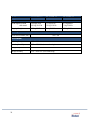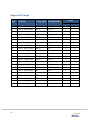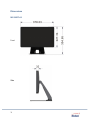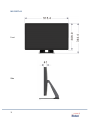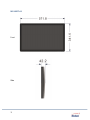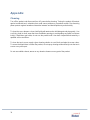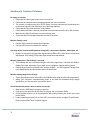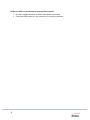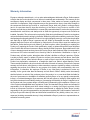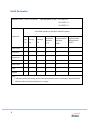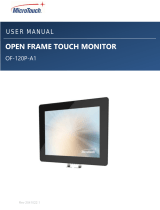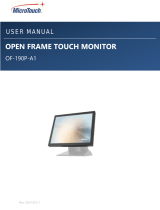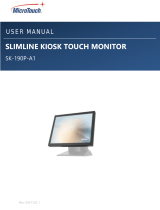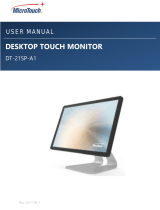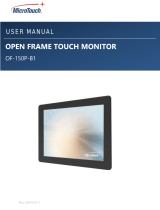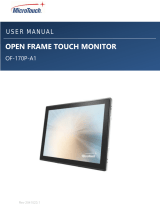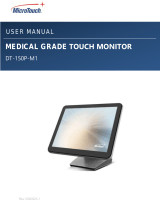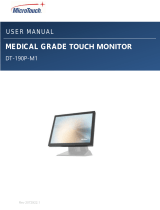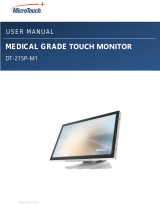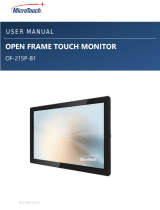Rev 1081423.1
DESKTOP TOUCH MONITOR
M1-156DT-A1
M1-215DT-A1
M1-238DT-A1
USER MANUAL

2
Table of Contents
About This Document ............................................................................................. 4
Compliance Information ......................................................................................... 5
Important Safety Instructions ................................................................................. 7
Usage Notice ............................................................................................................... 7
Precautions .................................................................................................................. 7
Warnings ...................................................................................................................... 9
Installation Tips ...................................................................................................... 10
Product Overview .................................................................................................. 11
Key Features ..............................................................................................................11
Package Contents ..................................................................................................... 12
Product Setup and Use ........................................................................................ 13
Unpacking .................................................................................................................. 13
Control Buttons .......................................................................................................... 14
I/O Port Locations ...................................................................................................... 14
Input/Output Connectors ............................................................................................ 15
Cable Covers, Cable Routing and Securing the Cables ............................................ 16
Configuration and Cable Options ............................................................................... 16
Optional Portrait-orientation Using the Stand ............................................................ 17
Accessory Connectors ............................................................................................... 17
Turning the Monitor On and Off ................................................................................. 17
On-Screen Display (OSD).................................................................................... 18
Using the OSD Menus ............................................................................................... 18
OSD Default Settings ................................................................................................. 26
Mounting ................................................................................................................. 27
Specifications and Dimensions ........................................................................... 28
Specifications ............................................................................................................ 28
Supported Timings ..................................................................................................... 30
Dimensions ................................................................................................................ 31

3
Appendix ................................................................................................................. 34
Cleaning .................................................................................................................... 34
Solutions to Common Problems ................................................................................ 35
Warranty Information ................................................................................................. 37
RoHS Declaration ...................................................................................................... 38

4
About This Document
No part of this publication may be reproduced, transmitted, transcribed, stored in a retrieval system,
or translated into any language or computer language, in any form or by any means, including, but not
limited to, electronic, magnetic, optical, chemical, manual, or otherwise without prior written permission
of MicroTouchTM a TES Company.

5
Compliance Information
For FCC (USA)
This equipment has been tested and found to comply with the limits for a Class B digital device,
pursuant to part 15 of the FCC Rules. These limits are designed to provide reasonable protection
against harmful interference in a residential installation. This equipment generates, uses, and can
radiate radio frequency energy, and if not installed and used in accordance with the instructions,
may cause harmful interference to radio communications. However, there is no guarantee that
interference will not occur in a particular installation. If this equipment does cause harmful
interference to radio or television reception, which can be determined by turning the equipment off
and on, the user is encouraged to try to correct the interference by one or more of the following
measures:
• Reorient or relocate the receiving antenna.
• Increase the separation between the equipment and receiver.
• Connect the equipment into an outlet on a circuit different from that to which the receiver is
connected.
• Consult the dealer or an experienced radio/TV technician for help.
This device complies with part 15 of the FCC Rules. Operation is subject to the following two conditions:
(1) this device may not cause harmful interference, and (2) this device must accept any interference
received, including interference that may cause undesired operation.
For IC (Canada)
CAN ICES-003(B)/NMB-003(B)
For CE (EU)
The device complies with the EMC Directive 2014/30/EU and Low Voltage Directive 2014/35/EU
Disposal Information
Waste Electrical and Electronic Equipment
This symbol on the product indicates that, under the European Directive 2012/19/EU governing waste
from electrical and electronic equipment, this product must not be disposed of with other municipal
waste. Please dispose of your waste equipment by handing it over to a designated collection point for
the recycling of waste electrical and electronic equipment. To prevent possible harm to the
environment or human health from uncontrolled waste disposal, please separate these items from
other types of waste and recycle them responsibly to promote the sustainable reuse of material
resources.
For more information about recycling of this product, please contact your local city office or your
municipal waste disposal service.

6
Renseighements relatifs à la conformité
Pour la FCC (États-Unis)
Ce matériel a fait l’objet d’essais qui ont déterminé qu’il respectait les limites d’un appareil de classe
B selon la partie 15 des règlements de la FCC. Ces limites sont établies pour assurer une protection
raisonnable contre les parasites nuisant à une installation résidentielle. Ce matériel génère, utilise et
peut émettre des ondes radio électriques, et lorsqu’il n’est pas installé et utilisé selon les instructions,
peut causer des parasites nuisant aux communications radio. Il n’y a toutefois aucune garantie qu’il
n’y aura pas de parasites dans une installation en particulier. Si ce matériel cause des parasites à la
réception d’ondes radio ou de télévision, ce qui peut être déterminé en l’éteignant et en l’allumant,
l’utilisateur est invité à essayer de corriger le problème des parasites par l’une ou l’autre des mesures
suivantes :
• Réorienter ou déplacer l’antenne de réception.
• Augmenter la distance entre le matériel et la réception.
• Brancher le matériel dans une prise sur un autre circuit que celui où le récepteur est
branché.
• Consulter le distributeur ou un technicien radio ou TV expérimenté pour des conseils.
L’appareil respecte la partie 15 des règlements de la FCC. Le fonctionnement doit respecter les deux
conditions suivantes : 1) cet appareil ne doit pas causer de parasites et (2) cet appareil doit accepter
tous les parasites reçus, notamment ceux pouvant causer un fonctionnement non voulu.
Pour Industrie Canada
Norme canadienne NMB-3(B)
Pour la CE (UE)
L’appareil respecte la directive 2014/30/UE relative à la compatibilité électromagnétique et la
directive 2014/35/EU sur les limites de basse tension.
Informations sur l'élimination
Déchets d'équipements électriques et électroniques
Ce symbole sur le produit indique que, conformément à la directive européenne 2012/19/UE régissant
les déchets d'équipements électriques et électroniques, ce produit ne doit pas être jeté avec les autres
déchets municipaux. Veuillez éliminer vos déchets d'équipement en les remettant à un point de
collecte désigné pour le recyclage des déchets d'équipements électriques et électroniques. Pour éviter
d'éventuels dommages à l'environnement ou à la santé humaine dus à une élimination incontrôlée
des déchets, veuillez séparer ces articles des autres types de déchets et les recycler de manière
responsable afin de promouvoir la réutilisation durable des ressources matérielles. Pour plus
d'informations sur le recyclage de ce produit, veuillez contacter votre mairie ou votre service municipal
d'élimination des déchets.

7
Important Safety Instructions
Before using this monitor, please read the user manual thoroughly to help protect against property
damage and to ensure your personal safety and the safety of others.
Be sure to observe the following instructions.
For installation or adjustment, please follow the instructions in this manual and refer all servicing to
qualified service personnel.
Usage Notice
Precautions
Please follow all warnings, precautions and maintenance as recommended in this user’s manual to
maximize the life of your unit.
Do
:
Disconnect the power plug from AC outlet if the product is not going to be used for an extended
period of time.
Don’t
:
Do not operate the product under the following conditions:
Extremely hot, cold or humid environment.
Areas susceptible to excessive dust and dirt.
Near any appliance generating a strong electric and/or magnetic field.
! Warning
To prevent the risk of fire or shock hazards, do not expose the product to moisture.
! Warning
Please do not open or disassemble the product, as this may cause electric shock.
! Warning
The AC power cord must be connected to an outlet with ground connection.

8
Avis d’utilization
Précautions
Veuillez suivre toutes les mises en garde, précautions et entretiens recommandés dans ce manuel
d’utilisation pour maximiser la durée de vie de votre unité.
À faire :
Utiliser uniquement l’adaptateur d’alimentation prescrit pour votre appareil.
Débrancher l’appareil lorsqu’il n’est pas utilisé pendant une période prolongée.
À éviter :
Ne jamais utiliser l’appareil dans les conditions suivantes :
des conditions environnementales extrêmes (chaud, froid ou humidité)
des endroits remplis de poussières et de saletés.
à proximité d’appareils produisant un fort champ magnétique
! Mise en garde
Pour prévenir les risques d’incendie ou d’électrocution, ne pas exposer le produit à
l’humidité.
! Mise en garde
Prière de ne pas ouvrir ou démonter le produit, car cela pourrait entraîner l’électrocution.
! Mise en garde
Le cordon d’alimentation doit être branché à une prise pourvue d’une mise à la terre.

9
Warnings
To turn off monitor power, press the “Power” button on the OSD keypad.
When turning off the monitor by pressing the POWER button on the OSD wired remote, the main
power of the monitor is not turned off completely. To disconnect power completely, remove the power
plug from the outlet.
! Si l’un des événements suivants se produit, débranchez immédiatement la fiche
d’alimentation de la prise: le moniteur est tombé; le boîtier est endommagé; de l’eau est
renversée ou des objets tombent à l’intérieur du moniteur.
Si vou ne débranchez pas immédiatement la fiche d’alimentation, vous risquez de
provoquer un incendie ou un choc életrique. Contacter le personnel de service qualifé
pou inspection.
! Si le cordon d’alimentation ou la fiche est endommagé, ou deviant chaud, éteignez le
moniteur, assurez-vous que la fiche d’alimentation a refroidi et débranchez la fiche
d’alimentation de la prise.
Si le moniteur est toujours utilizé dans cet état, il peut provoquer un incendie ou un choq
électrique. Contactez votre revendeur pour le remplacement.
! If any of the following occur, remove the power plug from the outlet immediately:
the monitor is dropped; the housing is damaged; water is spilled onto or objects dropped
inside the monitor.
Failure to immediately remove the power plug may result in fire or electrical shock.
Contact qualified service personnel for inspection.
! If the power cord or plug is damaged or becomes hot, turn the monitor off, make sure
the power plug has cooled down and remove the power plug from the outlet.
If the monitor is still used in this condition, it may cause fire or electrical shock.
Contact your dealer for replacement.
!
Warning This product can expose the user to chemicals,
including lead, which are known to the State of California to
cause cancer and birth defects or other reproductive harm.
For more information go to www.P65Warnings.ca.gov

10
Installation Tips
No Touch Screen Drivers Required
MicroTouch Touch Monitors are plug and play when connected to Windows 7 or later Windows devices;
Kernel 3.2 for most builds of Linux; Android 1.0 and most other modern Operating Systems. If you
have a non-Plug and Play operating system, please refer to the Technical Support Section of
www.microtouch.com or contact MicroTouch Technical Support to inquire about driver support for your
particular operating system.
Things to avoid
Don't install in a high-temperature environment. Operating temperature: 0˚C to 40˚C (0˚F to 104˚F),
storage temperature -20C - 60C (-4˚F to 140˚F). If the monitor is used in a high temperature
environment or near any heat sources, the case and other parts may become distorted or damaged,
resulting in overheating or electrical shock.
Don't install in a high-humidity environment.
Operating humidity: 20-90%
Don't insert the power plug into anything other than a grounded 100-240V AC outlet.
Don’t use a damaged power plug or worn outlet.
The use of extension cords is not recommended.
The use of the power supply that comes with the MicroTouch product is strongly recommended.
Don't place the monitor on an unstable shelf or surface.
Don’t place objects on the monitor.
If the monitor is covered or the vents are blocked, the monitor could overheat and cause a fire.
Please keep a 10 cm minimum distance between the monitor and the surrounding structures to allow
sufficient ventilation.
Don't move the monitor when it is connected to the power cord and AV cables.
When moving the monitor, make sure to remove the power plug and cables from the outlet or source.
If you encounter a problem during installation, please contact your dealer for assistance. Do
not attempt to repair or open the monitor.

11
Product Overview
This product is a wide format LCD desktop touch monitor with optically bonded projected capacitive
(PCAP) touch screen.
Key Features
Size (diagonal): 156DT: 15.6"
215DT: 21.45”
238DT: 24”
Resolution: 1920 x 1080
Contrast Ratio: 3000:1
Aspect Ratio: 16x9
Brightness: 298 nits
View Angle: H:178˚, V:178˚
Video Port: 1 HDMI, 1 DP, 1 USB Type-C with ALT-display and 12 vdc input power capabilities
VESA mount: 100 mm x 100 mm
Front is sealed to IP65 standard
P-cap touch with up to 10 simultaneous touch points
Plug and Play: no touch driver installation required for most modern operating systems
Warranty: 3 years

12
Package Contents
When unpacking please ensure that all the items shown below are included. If any are missing or
damaged, please contact the place of purchase for a replacement.
No.
Part
Picture
Qty
1
LCD Monitor
1
2
AC power cable
IEC C13 (1.8m)
1
3
AC-DC Converter
1
4564
HDMI cable
(1.8m)
1
5
USB C-C cable
(1.8m)
1
6
USB C-A cable
(2m)
1
7
Portrait-orientation
Cable Covers
2
8
Cable Containment Clips
2
9
Cable Ties
2

13
Product Setup and Use
Unpacking
Put a protective pad on a work surface so the monitor can be placed face-down on the pad. Remove
the accessory package from the box, then lift the packaging and monitor out of the box. Remove the
packaging protector pieces, then remove the monitor from the protective plastic bag. Remove the
plastic screen protector from the front of the monitor (NOTE: the touchscreen may not function if the
protective cover is not completely removed).
Place the monitor face-down on the protective pad with the bottom of the monitor furthest from you
(the wider part of the stand footplate will be toward you). Pull the footplate of the stand up until the
stand is fully extended. Now pick the monitor up and rotate it 180 degrees so the top of the monitor is
furthest from you. Rotate the stand toward the top of the monitor to facilitate cable routing and
installation.

14
Control Buttons
I/O Port Locations

15
Input/Output Connectors
DC IN: Optional power connector (Center pin: + 12 vdc; Barrel: ground).
LINE OUT: Line-level audio output. Audio is supplied by the USB-C or HDMI connection.
Amplification is required.
HDMI: Optional Digital video input.
USB-C: USB Type-C, capable of single-cable operation (power, video and touch output) – see
Configuration and Cable Options section below. USB-C is the Touch output when HDMI video is used.
USB: General purpose USB Type-A input/output hub.

16
Cable Covers, Cable Routing and Securing the Cables
Place a protective pad on a work surface, then place the monitor face-down on the pad with the top
of the monitor furthest from you. Rotate the stand toward the top of the monitor.
Remove the snap-on plastic cable guide from the center of the stand.
The monitor is shipped with the Landscape-orientation cable cover halves installed on the back of
the monitor. To remove the cable cover to access the I/O and power connectors, slip your fingers or
a screwdriver into the open slot and pull the bottom of the bottom cover away from the monitor.
Determine which cables are to be used (next section, Configuration and Cable Options). Pass the
required cable or cables up through the hole in the stand, just above the center of the footplate.
Connect the cables to the monitor.
After the cables have been installed, route the cables toward the center. If the power converter is
being used, the cylindrical electrical noise suppressor on the power cable will need to be pushed into
the cavity at the side. The stick-on cable holders may be used to help route the cables – remove the
backing tape and press into place. There are also two slots at the bottom of the cable opening where
the included cable ties can be used to secure the cables more permanently. Position the six tabs on
the straight side of the cable cover into the slots in the monitor and rotate the cover toward the
monitor until it snaps into place. Gather the cables at the center of the stand, then snap the plastic
cable cover back onto the center of the stand.
Configuration and Cable Options
Single-cable option: The USB Type-C cable can supply monitor power, video signal, audio signal
and touch functionality if the computer/source equipment has a USB Type-C output that is capable of
supplying those functions (USB Type-C with DP ALT mode and 12VDC @ 5A power). Not all USB
Type-C sources have all the functionality; consult the documentation for your equipment. It is very
important that the MicroTouch-supplied USB Type-C cable be used when using the single cable option.
Multiple-cable options: If the computer/source equipment does not have a USB Type-C port that
supports 12VDC @ 5A power output, power is supplied by the included AC-to-DC power converter’s
fixed 12 volt DC cable connector. Plug the DC barrel connector into the DC IN jack on the monitor.
Plug the AC power cable female connector into the receptacle on the power converter, then plug the
male connector of the AC cable into a wall outlet.
If the computer/source equipment does not have a USB Type-C port that supports DP ALT mode, then
connect the HDMI cable from the computer/source equipment to the monitor. Also, find the USB Type
C-to-A cable and connect the Type-C end to the monitor and the Type-A end to the computer/source
equipment to supply the Touch output.

17
Optional Portrait-orientation Using the Stand
The Landscape orientation cable cover and upper cover half must be removed in order to remove and
reorient the stand. Remove the cable cover per above. Remove the upper cover half by inserting a
screwdriver into the slot at the end of the straight side of the cover, then pulling or prying the cover
loose at that end, Repeat on the other end. The cover can then be pulled away from the monitor.
Remove the four screws that secure the stand, folding the stand up or down for access to all the
screws. Rotate the stand 90 degrees and reinstall the screws. Connect the cables and install the
included Portrait-orientation cable covers – insert the tabs on the curved end into the holes in the
monitor, then push on the straight end to snap the cover into place. To remove the covers, insert a flat
blade screwdriver into the middle of the straight end, then pry to cover away from the monitor.
Accessory Connectors
Accessory ports/mounts are provided on the top and bottom and each side of the monitor. These ports
are only to be used with appropriate Microtouch accessories. Accessories are powered and operated
by a USB Type-C connector at each port. Do not attempt to power the monitor by any of these ports.
To remove an accessory port cover, insert a very small screwdriver or a thin pointed tool into the notch
in the center of the cover, then pry the cover away from the monitor.
To install an accessory, connect the accessory’s cable, then attach the accessory using the screws
provided with it.
Turning the Monitor On and Off
If the monitor does not come on when power is applied, press and release the power switch (right side
of the bottom of the monitor as viewed from the front). The monitor should come on and find the correct
video source within 10 seconds.
To turn the monitor off, press and hold the power button until the monitor turns off (approximately 5
seconds).
Note: If there is no video input signal for a preset period, the monitor will automatically go into standby
mode.

18
On-Screen Display (OSD)
The On-Screen Display, or OSD, button controls on the bottom of the monitor allow the user to make
changes to the video. The OSD can also be operated by touch.
Using the OSD Menus
Button Method:
With the power on, press the MENU button. The on-screen menu will pop up.
Use the , and SELECT buttons to navigate through the menus and adjust options.
Press the MENU button to return to the previous menu or exit the OSD menu.
Once open, the menu and submenu items can also be touch-selected and adjusted.
Touch screen Method:
With the power on, first touch the upper right, then middle right, then the lower right areas of the
touch screen. The OSD menu should pop up and selections and adjustments can then be made
using the touch screen. Submenus are selected at the top of the OSD menu. To exit the OSD menu,
wait for the timeout to elapse (15 seconds by default).
Button
Normal display mode
When OSD Menu is displayed
Power On/Off
MENU
Activate the main menu
Exit Menu / Exit selection
▲
Brightness
Menu Up / Adjust Up
▼
Mute
Menu Down / Adjust Down
Select
Select / Enter
Enter / Select sub-item function

19
Locking the OSD and Power button functions
Lock OSD: prevents all the monitor settings from being changed. When this function is activated, all
OSD controls and hotkey operations will be disabled except for the Power and RS232 buttons.
1. Press the MENU and Down arrow keys simultaneously, then release; on release, the Lock menu
appears, showing OSD “Active” (not locked) or “Inactive” (locked) and Power Active or Inactive.
2. Use the UP/Down buttons to highlight OSD or Power.
3. Press Select.
4. Use Up/Down buttons to select Yes or No (to select the setting).
5. Press Select.
6. The menu will go away after a few seconds and the selected item will lock or unlock per the
selection (pressing the Menu button causes the selection to take effect immediately).
Note: The MENU and Down arrow must be pressed at exactly the same time; it may take a few tries
to get the buttons pushed simultaneously.

20
Picture Menu
This menu is used for making common image adjustments.
Contrast
Increases or decreases the contrast of the picture. Press or , select the
desired level, and then press SELECT.
Range: 0-100
Brightness
Increases or decreases the brightness of the picture. Press or , select
the desired level, and then press SELECT.
Range: 0-100
La page est en cours de chargement...
La page est en cours de chargement...
La page est en cours de chargement...
La page est en cours de chargement...
La page est en cours de chargement...
La page est en cours de chargement...
La page est en cours de chargement...
La page est en cours de chargement...
La page est en cours de chargement...
La page est en cours de chargement...
La page est en cours de chargement...
La page est en cours de chargement...
La page est en cours de chargement...
La page est en cours de chargement...
La page est en cours de chargement...
La page est en cours de chargement...
La page est en cours de chargement...
La page est en cours de chargement...
La page est en cours de chargement...
-
 1
1
-
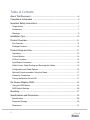 2
2
-
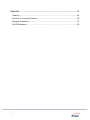 3
3
-
 4
4
-
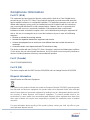 5
5
-
 6
6
-
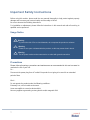 7
7
-
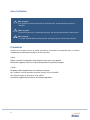 8
8
-
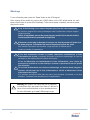 9
9
-
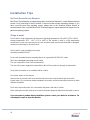 10
10
-
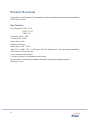 11
11
-
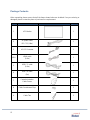 12
12
-
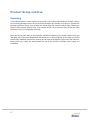 13
13
-
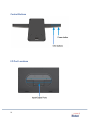 14
14
-
 15
15
-
 16
16
-
 17
17
-
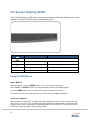 18
18
-
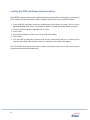 19
19
-
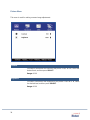 20
20
-
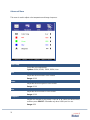 21
21
-
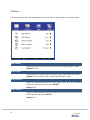 22
22
-
 23
23
-
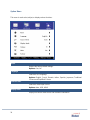 24
24
-
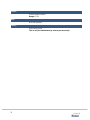 25
25
-
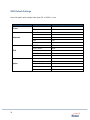 26
26
-
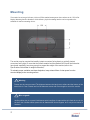 27
27
-
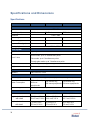 28
28
-
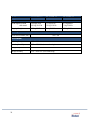 29
29
-
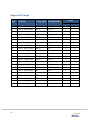 30
30
-
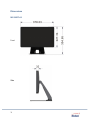 31
31
-
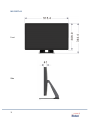 32
32
-
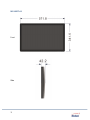 33
33
-
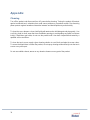 34
34
-
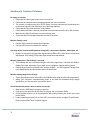 35
35
-
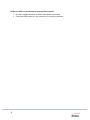 36
36
-
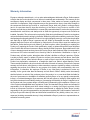 37
37
-
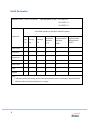 38
38
-
 39
39
MicroTouch M1-215DT-A1 Manuel utilisateur
- Taper
- Manuel utilisateur
- Ce manuel convient également à
dans d''autres langues
- English: MicroTouch M1-215DT-A1 User manual
Documents connexes
-
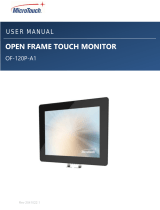 MicroTouch OF-120P-A1 Manuel utilisateur
MicroTouch OF-120P-A1 Manuel utilisateur
-
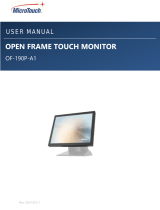 MicroTouch OF-190P-A1 Manuel utilisateur
MicroTouch OF-190P-A1 Manuel utilisateur
-
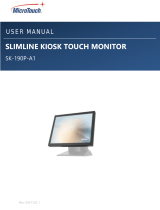 MicroTouch SK-190P-A1 Manuel utilisateur
MicroTouch SK-190P-A1 Manuel utilisateur
-
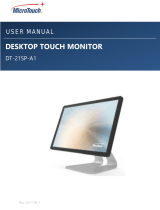 MicroTouch DT-215P-A1 Manuel utilisateur
MicroTouch DT-215P-A1 Manuel utilisateur
-
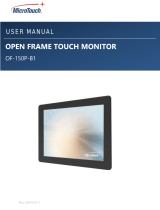 MicroTouch OF-150P-B1 Manuel utilisateur
MicroTouch OF-150P-B1 Manuel utilisateur
-
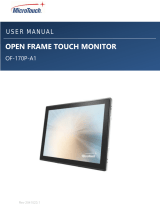 MicroTouch OF-170P-A1 Manuel utilisateur
MicroTouch OF-170P-A1 Manuel utilisateur
-
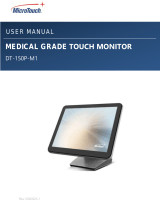 MicroTouch DT-150P-M1 Manuel utilisateur
MicroTouch DT-150P-M1 Manuel utilisateur
-
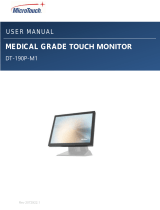 MicroTouch DT-170P-M1 Manuel utilisateur
MicroTouch DT-170P-M1 Manuel utilisateur
-
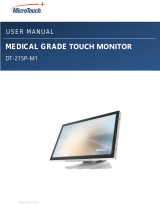 MicroTouch DT-215P-M1 Manuel utilisateur
MicroTouch DT-215P-M1 Manuel utilisateur
-
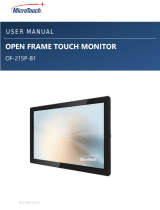 MicroTouch OF-215P-B1 Manuel utilisateur
MicroTouch OF-215P-B1 Manuel utilisateur